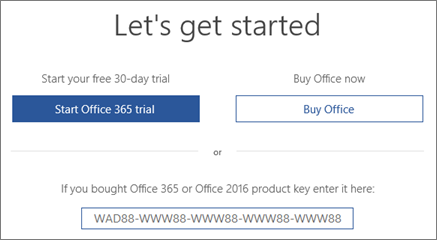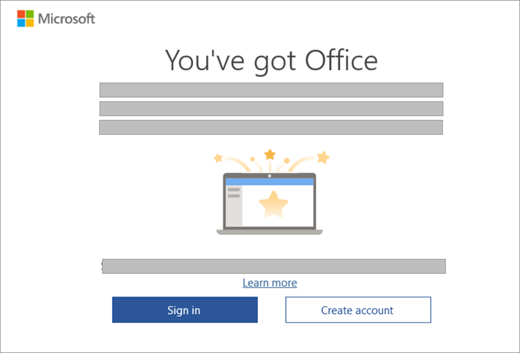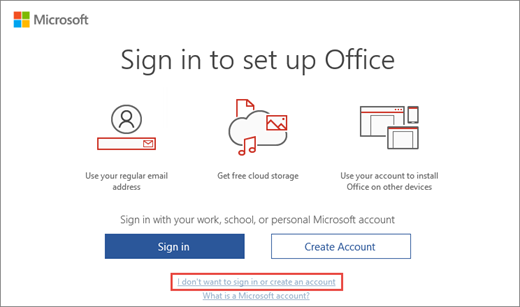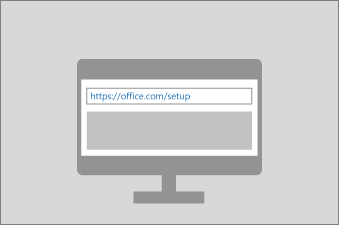- Как установить офис на виндовс 10
- Процесс установки
- Microsoft Office 2016 – 2019
- Activate Office
- Activate Microsoft 365, 2019, 2016, and 2013
- Activate Office that’s pre-installed on a new Windows 10 device
- Activate an Office purchase or offer that’s included on a new Windows 10 device
- Activate Office HUP
- Activate a brand new Office or Microsoft 365 product key
- Troubleshoot activation errors
- Download and install or reinstall Microsoft 365 or Office 2019 on a PC or Mac
- Sign in to download and install Office
- Sign in to download Office
- Install Office
- Installation or sign in issues?
- Activate Office
- Sign in and install Office
- Install Office
- Launch an Office for Mac app and start the activation process
- Installation notes
- Sign in or installation FAQ
- Account questions:
- Product key, purchase, and installing older versions of Office:
- Install questions or errors during install
- Help with specific applications, and help for Microsoft 365 admins:
Как установить офис на виндовс 10
Пакет программ Microsoft Office – это универсальное решение, с которым знакомы большинство офисных работников, а также людей, которые так или иначе связанны с бизнесом и финансовыми расчётами на компьютере. Для пользователей представлен целый комплекс разнообразного программного обеспечения для работы с таблицами, создания презентаций, редактирования документов и разработки проектов. Это далеко не весь функционал, которые предлагают разработчики, но есть одна проблема. Все перечисленное программное обеспечение очень дорогостоящие, даже с учетом региональных цен для стран СНГ региона. В этом материале расскажем, как установить офис на виндовс 10 бесплатно с пошаговой фото инструкцией.
Процесс установки
За долгое время существования Office вышло несколько версий приложений, именуемых по году выпуска программы. По мере выхода продуктов совершенствовался функционал и менялся дизайн рабочей среды и соответственно отличались способы установки программы на компьютер. В инструкции будет рассмотрен процесс установки программ 2016-2019 года, комплект 2013 года устанавливается похожим образом, но не представлен в данном инсталляторе.
Microsoft Office 2016 – 2019
На данный момент это последние версии комплекта офисных программ с наиболее совершенным функционал. Стоит учесть, что Office 2019 можно установить только на операционной системе Windows 10. Это связано с тем, что в 10 версии ОС появились новые библиотеки и модули, которые используют для своей работы такие программы как Word, Access и Outlook. Поэтому далее расскажем, как установить ворд и другие компоненты на виндовс 10.
Для начала необходимо найти рабочий инсталлятор с активатором и скачать его с проверенного сайта, чтобы не скачать вместе с программой нежелательный вредоносный код. В статье не будет приведено ссылки на скачивания и будет взят условный популярный вариант. Итак, программа скачана в виде образа диска, который необходимо смонтировать с помощью программы Daemon Tools или любым другим походим программным обеспечением. Это делается с помощью двойного клика по файлу.
После успешного монтирования образа появится окно установки пакета программ, это неофициальный вид установщика с большим количеством функций, поэтому стоит рассмотреть его подробнее.
Далее необходимо вверху выбрать какой версии установить Word и другие компоненты на Windows 10 бесплатно. Напоминаем, что версия 2019 работа только с Windows 10, 16 года функционирует с более ранними версиями системы.
Чуть ниже будет находиться список компонентов, отмеченных галочками, именно они будут установлены на компьютер в последствии. При необходимости можно убрать ненужные галочки, чтобы не устанавливать бесполезные продукты. В колонке справа находятся приложения, которые можно установить отдельно, среди них также можно выбрать Project и Visio предназначенные для составления проектов и графиков.
В поле справа с подписью “Langs” расположен список из доступных язык. В данном случае, на выбор можно установить только русский или английский язык. Ставим галочку напротив нужного перевода.
Последний пункт перед установкой находится в нижней части окна и называется «Update Channel». Этот пункт оставляем без изменений так как с помощью будет указываться частота обновления активации программы. Нажимаем на оранжевую кнопку “Install”, после чего начнется процесс установки. После завершения инсталляции необходимо перейти в раздел «Utilities».
Эта панель отвечает за активацию приложений. Для того чтобы активация была бесконечной, необходимо поставить галочку напротив надписи «Office reactivation task». Также, если компьютер имеет стабильное подключение к сети интернет желательно поставить галочку напротив строки «Online KMS». Таким образом активатор не будет установлен непосредственно на компьютер и будет работать через интернет, что исключает проблемы с антивирусом. Чтобы провести активацию, нужно хотя бы один раз запустить одну из установленных программ. Нажимаем на любое наименование в панели справа и затем закрывает открывшееся приложение.
Теперь кликаем по кнопке «Office RETAIL=>VL». Она меняет лицензионные ключи активации, по которым доступны продукты на пиратские аналоги. Это может занять некоторое время. Последний шаг, кликаем на «Activate Office» после чего начнется процедура активации. В случае необходимости, с помощью инсталлятора можно заново установить и активировать Office на Windows 10.
Activate Office
Select your version of Office below to learn how to activate Office.
Activate Microsoft 365, 2019, 2016, and 2013
When you start an Office app that’s not activated, you’ll be prompted to sign in to Office. Be sure to sign in using the Microsoft account, or work or school account, that you used to buy or subscribe to Microsoft 365.
If the Activation wizard appears, Office needs your help to activate. Follow the prompts in the wizard to activate Office.
Activate Office that’s pre-installed on a new Windows 10 device
If this screen appears, Office is installed as a Microsoft 365 Family trial
You’ll see this screen if you sign in to Office that was pre-installed on a new device but don’t have an Office product associated with your account.
To use Office on your new device, you can activate Office as a 1-month trial of Microsoft 365 Family. You can also buy Office, add Office to an existing Microsoft 365 subscription, or enter a product key from a new product key card. If you have an older copy of Office, you can install that instead.
Activate an Office purchase or offer that’s included on a new Windows 10 device
If this screen appears, Office is installed as a one-year subscription or one-time purchase
A digital product key is transmitted to your PC, so you won’t need or receive a printed product key. You activate Office by signing in with a Microsoft account. If we detect your Microsoft account, we’ll show it on this screen. After you sign in, your product is added to your Microsoft account, so that you can reinstall it later, or manage your new subscription, without a product key.
Activate Office HUP
If you bought Office Professional Plus, Visio Professional, or Project Professional through your employer’s Microsoft HUP benefit, select I don’t want to sign in or create an account (at the bottom of the screen) and enter your product key.
Activate a brand new Office or Microsoft 365 product key
If you bought a new Office product key card, or you received a product key when you bought Office through an online store, go to Office.com/setup or Microsoft365.com/setup and follow the on-screen prompts. This is a one-time process that adds your new product to your Microsoft account. After you redeem your key, you can install Office
Troubleshoot activation errors
If Office can’t activate, it eventually becomes unlicensed and all editing features of Office are disabled. Office can become unlicensed for a number of reasons. For example, if your Microsoft 365 subscription expires, you must renew your subscription to restore all features of Office. If Office was pre-installed on your new PC, you must start an Microsoft 365 Family trial or buy Office to continue using Office.
Download and install or reinstall Microsoft 365 or Office 2019 on a PC or Mac
Before you begin, make sure your PC or Mac meets the system requirements.
If this is the first time you’re installing Office you may have some setup steps to do first. Expand the learn more section below.
However, if you’re reinstalling Office, you’ve already redeemed a product key, or you’re installing Office at work or school and know you have a license, then go to the section sign in and install Office on your PC or Mac.
If this is the first time you’re installing Office, you may have to complete a set of pre-installation steps first or you may need to follow different steps than what’s contained below. What you do depends if your copy of Office is an Office for home or an Office for business product and whether or not you have a product key you have to redeem, an existing account associated with Office, or a pre-assigned license.
Office for home
If you have an Office for home product and it came with a product key *, before installing for the first time (or sharing it if you have Microsoft 365 Family), you need to redeem your product key first.
Go to office.com/setup and sign in with an existing or new Microsoft account * and then enter your product key to redeem it. Redeeming your key is what adds your Microsoft account to Office and you only have to do this once. If you’re renewing an Microsoft 365 subscription with a new product key, use the same Microsoft account you previously associated with your expired version subscription.
Tip: Once this is done, anytime you need to install or reinstall Office you can go straight to the next section, Sign in to download Office and select the tab for help to install on a PC or Mac. Be sure to sign in with the same Microsoft account you used to redeem your product key at office.com/setup.
Office for business
If your Office for business subscription plan includes the desktop version of the Office apps you won’t see an option to install it unless someone in your organization assigned a license to you.
Learn how to check this in What Microsoft 365 business product or license do I have? or if you’re an Microsoft 365 admin responsible for assigning licenses to people in your organization, see Assign licenses to users.
Once you verify you have a license, anytime you need to install or reinstall Office you can go straight to the section below, Sign in to download Office and select the tab for steps to install on a PC or Mac. You’ll sign in with your work or school account for these versions of Office.
*If you don’t have a product key or an account
Some versions of Office such as Office Professional Plus 2019, Office Standard 2019, or a stand-alone app such as Word 2019 or Project 2019 don’t have an associated Microsoft account, or work or school account.
The steps to install these versions can be different depending if you got Office through one of the following ways:
Microsoft HUP:
You bought Office for personal use through your company benefit program and have a product key, see Install Office through HUP.
Volume license versions:
IT departments might use a different method when installing Office for people in their organization. Talk to your IT department for install help.
Third-party seller:
You bought Office from a third-party and you’re having problems with the product key.
Sign in to download and install Office
Our Virtual Agent can help answer your questions about Office install.
Sign in to download Office
Go to www.office.com and if you’re not already signed in, select Sign in.
Go to login.partner.microsoftonline.cn and if you’re not already signed in, sign in with your work or school account username and existing password.
Go to portal.office.de and sign in if you’re not already signed in with your work or school account username and existing password.
Sign in with the account you associated with this version of Office. This account can be a Microsoft account, or work or school account. I forgot the account I use with Office
After signing in, follow the steps that match the type of account you signed in with.
You signed in with a Microsoft account
From the Office home page select Install Office.
Select Install (or depending on your version, Install Office>).
You signed in with a work or school account
From the home page select Install Office (If you set a different start page, go to aka.ms/office-install.)
From the home page select Install Office (If you set a different start page, go to login.partner.microsoftonline.cn/account.)
From the home page select Install Office (If you set a different start page, go to portal.office.de/account.)
Select Office 365 apps to begin the installation.
The 64-bit version is installed by default unless Office detects you already have a 32-bit version of Office (or a stand-alone Office app such as Project or Visio) installed. In this case, the 32-bit version of Office will be installed instead.
To change from a 32-bit version to a 64-bit version or vice versa, you need to uninstall Office first (including any stand-alone Office apps you have such as Project of Visio). Once the uninstall is complete, sign in again to www.office.com and select Other install options, choose the language and version you want (64 or 32-bit), and then select Install. (See Install Visio or Install Project if you need to reinstall those stand-alone apps.)
To change from a 32-bit version to a 64-bit version or vice versa, you need to uninstall Office first (including any stand-alone Office apps you have such as Project of Visio). Once the uninstall is complete, sign in again to login.partner.microsoftonline.cn and select Other install options, choose the language and version you want (64 or 32-bit), and then select Install. (See Install Visio or Install Project if you need to reinstall those stand-alone apps.)
To change from a 32-bit version to a 64-bit version or vice versa, you need to uninstall Office first (including any stand-alone Office apps you have such as Project of Visio). Once the uninstall is complete, sign in again to portal.office.de and select Other install options, choose the language and version you want (64 or 32-bit), and then select Install. (See Install Visio or Install Project if you need to reinstall those stand-alone apps.)
This completes the download of Office to your device. To complete the installation, follow the prompts in the «Install Office» section below.
Tip: Don’t see an install option after signing in? There could be an issue with your account. Select Need help? from above and review the solutions under Account questions.
Install Office
Depending on your browser, select Run (in Edge or Internet Explorer), Setup (in Chrome), or Save File (in Firefox).
If you see the User Account Control prompt that says, Do you want to allow this app to make changes to your device? select Yes.
The install begins.
Your install is finished when you see the phrase, «You’re all set! Office is installed now» and an animation plays to show you where to find Office applications on your computer. Select Close.
Installation or sign in issues?
Tip: You can download and install the Microsoft Support and Recovery Assistant to help with Microsoft 365 installation issues on a PC.
If you’re having an installation issue such as Office taking long to install, try Need help? for a list of common issues.
Activate Office
To open an Office app, select the Start button (lower-left corner of your screen) and type the name of an Office app, like Word.
If you have Windows 8.1 or 8.0, type the name of an Office app on the Start screen. Can’t find your Office apps?
To open the Office app, select its icon in the search results.
When the Office app opens, accept the license agreement. Office is activated and ready to use.
Note: The Activation Wizard appears if Office has trouble activating. Complete the steps in the wizard to finish activating Office.
Sign in and install Office
Go to www.office.com and if you’re not already signed in, select Sign in.
Go to login.partner.microsoftonline.cn and if you’re not already signed in, sign in with your work or school account username and existing password.
Go to portal.office.de and sign in if you’re not already signed in with your work or school account username and existing password.
Note: If you bought Office for personal use through your company’s Microsoft HUP benefit, you may not be able to sign in here. Find installation help at Install Office through HUP.
Sign in with the account you associated with this version of Office. This account can be a Microsoft account, or work or school account. I forgot the account I use with Office
After signing in, follow the steps that match the type of account you signed in with.
You signed in with a Microsoft account
From the Office home page select Install Office to start the download.

You signed in with a work or school account
From the Microsoft 365 home page select Install Office (if you set a different start page, go to aka.ms/office-install).
From the home page select Install Office (If you set a different start page, go to login.partner.microsoftonline.cn/account.)
From the home page select Install Office (If you set a different start page, go to portal.office.de/account.)
Select Office 365 apps to begin the download.
Note: Don’t see an install option after signing in? There could be an issue with your account. Select Need help? from above and review the issues listed in the section Account questions.
Follow the instructions below to complete installing your Office apps.
Install Office
Once the download has completed, open Finder, go to Downloads, and double-click Microsoft Office installer.pkg file (the name might vary slightly).
Tip: If you see an error that says the Microsoft Office installer.pkg can’t be opened because it is from an unidentified developer, wait 10 seconds and move the downloaded file to your desktop. Hold Control + click the file to launch the installer.
On the first installation screen, select Continue to begin the installation process.
Review the software license agreement, and then click Continue.
Select Agree to agree to the terms of the software license agreement.
Choose how you want to install Office and click Continue.
Review the disk space requirements or change your install location, and then click Install.
Note: If you want to only install specific Office apps and not the entire suite, click the Customize button and uncheck the programs you don’t want.
Enter your Mac login password, if prompted, and then click Install Software. (This is the password that you use to log in to your Mac.)
The software begins to install. Click Close when the installation is finished. If Office installation fails, see What to try if you can’t install or activate Office for Mac.

Launch an Office for Mac app and start the activation process
Click the Launchpad icon in the Dock to display all of your apps.
Click the Microsoft Word icon in the Launchpad.
The What’s New window opens automatically when you launch Word. Click Get Started to start activating. If you need help activating Office, see Activate Office for Mac. If Office activation fails, see What to try if you can’t install or activate Office for Mac.

Installation notes
How do I pin the Office app icons to the dock?
Go to Finder > Applications and open the Office app you want.
In the Dock, Control+click or right-click the app icon and choose Options > Keep in Dock.
Can I install Office on my iPhone or iPad?
Sign in or installation FAQ
The following are a few of the more common questions or issues when trying to install Office.
Tip: Don’t see your issue listed? Try Troubleshoot installing Office for additional issues and their possible solutions.
Account questions:
Before you can install Microsoft 365 or Office 2019 you need to associate it with a Microsoft account, or work or school account.
If you have an Office for home product and bought Office at a retail store or online store, but don’t have a Microsoft account, it’s possible you haven’t redeemed your product key yet (if you got one), or you missed the step for linking your recent purchase with an account. Do the following to link an account with Office.
For an Office for home product, go to office.com/setup and create a new Microsoft account or sign in with an existing one, then follow the remaining steps on that page such as entering your product key (if you have one). Your account is successfully associated with Office when you see the page, My Office Account followed by your Microsoft account email address, and a button to install Office. Select the PC or Mac tabs above to help you with the rest of the install process.
If the Microsoft account or work or school account isn’t working, see I forgot the username or password for the account I use with Office.
After signing in with your work or school account you don’t see an option to install the desktop applications on the Microsoft 365 home page, go directly to the Microsoft 365 Software page instead. Select the language and bit-version you want (PC users can choose between 32-bit and 64-bit), and then click Install. See Step 2 and 3 on the PC or Mac tabs above to help you with the rest of the install process.
After signing in with your work or school account you don’t see an option to install the desktop applications on the Microsoft 365 home page, go directly to the Apps & devices page at https://portal.partner.microsoftonline.cn/OLS/MySoftware.aspxinstead. Select the language and bit-version you want (PC users can choose between 32-bit and 64-bit), and then click Install. See Step 2 and 3 on the PC or Mac tabs above to help you with the rest of the install process.
After signing in with your work or school account you don’t see an option to install the desktop applications on the Microsoft 365 home page, go directly to the Apps & devices page at https://portal.office.de/OLS/MySoftware.aspxinstead. Select the language and bit-version you want (PC users can choose between 32-bit and 64-bit), and then click Install. See Step 2 and 3 on the PC or Mac tabs above to help you with the rest of the install process.
If you still don’t see an option to install Office on the Microsoft 365 Software page, it’s possible your admin hasn’t assigned a license to you. Find out if you have a license to install Office.
If you’re a student or teacher and your institution didn’t give you a license, find out if you’re eligible to Get Microsoft 365 for free.
If you’re trying to sign in with your work or school account to www.office.com and your sign in is blocked, it likely means your Microsoft 365 administrator set up a security policy that’s preventing you from signing in to that location.
To install Office, try signing in directly to the Microsoft 365 Software page instead. Select the language and bit-version you want (PC users can choose between 32-bit and 64-bit), and then click Install. See Steps 2 and 3 on the PC or Mac tabs above to help you with the rest of the install process.
If your organization uses Microsoft 365 operated by 21Vianet in China, sign in to the Microsoft 365 Software page at https://portal.partner.microsoftonline.cn/OLS/MySoftware.aspx.
If your organization uses Microsoft 365 Germany, sign in to the Microsoft 365 Software page at https://portal.office.de/OLS/MySoftware.aspx.
If you’re still not able to sign in, contact your administrator.
Product key, purchase, and installing older versions of Office:
Not all versions of Office include a key, but if yours did, you need to redeem it before you can install Office. Go to office.com/setup and sign in with an existing Microsoft account or create a new one, then enter your product key. Follow the remaining prompts to finish linking your Microsoft account with this version of Office.
No product key or not sure if you need one? See Using product keys with Office.
The steps in this topic assume you have Microsoft 365 or Office 2019 and you’re ready to install or reinstall it. Don’t have the latest version yet?

Installation help for older versions of Office:
Install questions or errors during install
For Microsoft 365 subscriptions only: You can install Office on all your devices and be signed in to five at the same time. To learn more, see How sign in works in Microsoft 365.
If you have Microsoft 365 Family, you can also share your Microsoft 365 Family subscription with up to five family members or other people. Each person can install Office on all their devices and be signed in to five at the same time.
For a one-time purchase of Office such as Office Home & Student, Office Home & Business, or Office Professional: You can install these non-subscription versions of Office on only one computer. However, you may transfer Office to another computer that belongs to you if you experience a hardware failure or you buy a new computer. For more information, see the Microsoft License Terms for your product, or see this blog post, Office now transferable.
When installing Office on a PC, you must be an administrator on the PC computer where you want to install Office. If you’re not sure, see Check if you have local admin rights to install Office.
If you bought a stand-alone version of an Office app, for example Visio or Word, in most cases you install this app in the same way you install the Office suite, by signing in to www.office.com with your Microsoft account, or work or school account and selecting Install for your stand-alone product.
If you have a subscription to Project Online Professional, Project Online Premium, or Visio Pro for Microsoft 365, see Install Project, or Install Visio for the steps to install the apps that are part of those subscriptions.
The Office apps are available to install on your iPhone and iPad, Android device, or Windows phone and tablet. See Set up Office apps and email on a mobile device.
If Office seems to be taking a very long time to install, this may be caused by problems with your internet connection, firewall, or anti-virus software. For possible solutions, see Office is taking long to install.
Office can also take long to install because of a slow internet connection (such as a dial-up connection). If you don’t have a good connection, install Office using the Use the Office offline installer.
Office won’t install: Your computer must be running a supported operating system to install Office. You can find a list of which systems are supported on the system requirements page. For example, your install won’t be successful if you’re trying to install Office on a computer running Windows Vista or Windows XP operating system. If your computer can’t install the full desktop version of Office, try the free Office Online apps using your desktop browser.
I received an error message: If you got an error message while trying to install Office and it has a Learn More link, select it to get information for how to troubleshoot that particular error. If there wasn’t a link, see Troubleshoot installing Office.
I received an unsupported operating system message: If you got an unsupported operating system error message you may be trying to install Office on an unsupported device such as installing the Mac version of Office on a PC or vice versa, or trying to install Office on a Chromebook or other mobile device. See Unsupported operating system error when installing Office or Set up Office apps and email on a mobile device.
Help with specific applications, and help for Microsoft 365 admins:
For information about how to download the desktop version of OneNote 2016 see OneNote is missing after installing Office 2019 or Microsoft 365.