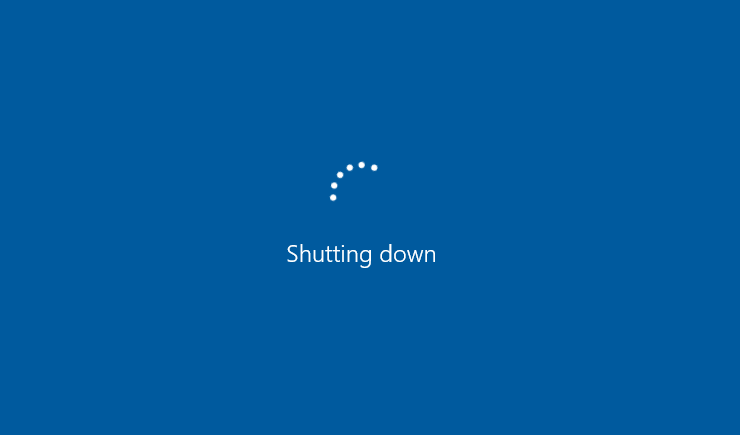- Ваш сеанс будет завершен. Windows8.1
- Ответы (3)
- Автоматическое выключение компьютера Windows
- Автоматическое выключение компьютера Windows 7 по расписанию через таймер
- Автоматическое выключение компьютера Windows 7 через командную строку
- Автоматическое выключение компьютера Windows 7 через Планировщик заданий
- Как уменьшить время выключения Windows
- Как ускорить завершение работы Windows?
- Убедитесь, что Windows не очищает ваш файл подкачки при завершении работы
- Найдите службы, вызывающие задержки отключения
- Проверьте значение WaitToKillServiceTimeout
Ваш сеанс будет завершен. Windows8.1
Ответы (3)
Появление такого сообщения можно вызвать командой shutdown с установленным таймером, например такой командой:
shutdown.exe -R -F -T 60
Отменить запланированное завершение работы можно командой
shutdown -a
Проблема может быть связана со сторонними программами сканирования, резервного копирования, конвертирования видео и так далее, в которых есть опция завершения работы Windows по окончании работы программы. Возможно в какой-то из программ у вас включена такая настройка.
25 польз. нашли этот ответ полезным
Был ли этот ответ полезным?
К сожалению, это не помогло.
Отлично! Благодарим за отзыв.
Насколько Вы удовлетворены этим ответом?
Благодарим за отзыв, он поможет улучшить наш сайт.
Насколько Вы удовлетворены этим ответом?
Благодарим за отзыв.
Был ли этот ответ полезным?
К сожалению, это не помогло.
Отлично! Благодарим за отзыв.
Насколько Вы удовлетворены этим ответом?
Благодарим за отзыв, он поможет улучшить наш сайт.
Насколько Вы удовлетворены этим ответом?
Благодарим за отзыв.
shutdown -r -f -t 60
shutdown -s -f -t 60
нужно вводить в командной строке. Я их привел просто для того, чтобы увидеть точно такое же сообщение, как на вашем снимке. Первая производит перезагрузку через 60 сек., вторая выключение через такой же интервал. Чтобы отменить запланированную перезагрузку или выключение, в том числе и при самопроизвольном появлении «Ваш сеанс будет завершен» нужно в командной строке ввести
shutdown -a
12 польз. нашли этот ответ полезным
Был ли этот ответ полезным?
К сожалению, это не помогло.
Отлично! Благодарим за отзыв.
Насколько Вы удовлетворены этим ответом?
Благодарим за отзыв, он поможет улучшить наш сайт.
Автоматическое выключение компьютера Windows
Автоматическое выключение компьютера Windows 7 по расписанию через таймер
Добрый день. Каждый из нас любит скачивать различные программы из всемирной сети. Программы различны по своей сути и содержанию. Имеют различный вес.
Скорость интернета у всех своя. У меня, на данный момент, довольно высокая, 60 Мб/c. Сейчас я, например, буквально минут за 10 – 20 скачиваю фильмы в 3D формате через торрент.
Но так было отнюдь не всегда. На первых этапах соединения с интернетом, скорость интернет соединения была очень низкой. При низкой скорости скачивание превращается буквально в муку. Приходилось качать фильмы ночью, иногда даже компьютер продолжал скачивать и днём, когда я уже был на работе. Соответственно, компьютер всё это время продолжал выполнять определённые действия. Выключить его было не кому.
К чему я это всё рассказываю. Я говорю это к тому, что у нас довольно часто возникает необходимость применить автоматическое выключение компьютера Windows 7, 8 или 10. Эти системы довольно похожи.
Также, применять автоматическое выключение компьютера удобно, если у вас возникла необходимость определённую программу поставить в нужное время выполнить какое-либо действие. То есть, включить таймер. Я, например, довольно часто ставил таймер на видеомагнитофоне для записи различных передач, а сам в данное время занимался своими делами.
Все это применимо и к компьютеру. Например, вы отдали свой ноутбук в ремонт ноутбуков в Москве, а в это время ваш стационарный комп выполняет определенные действия. Разумеется, после подобной работы ПК необходимо выключить. Для этого нам и необходимо задействовать выключение компьютера по таймеру. Итак, давайте посмотрим, как это можно сделать.
Автоматическое выключение компьютера Windows 7 через командную строку
Через данную строку компьютер удобно ставить на выключение в ближайшее время, от нескольких минут, до нескольких часов. Выполняется данная задача довольно просто. Вам нужно всего лишь внести в строку поиска определенную команду.
В Windows 7 находим строку поиска, просто нажав на кнопочку «Пуск». В восьмёрке или десятке данную строку можно найти, нажав горячие клавиши Win + R. Итак, внесем в эту строку следующую запись:
shutdown –s –f – t 3600
Я думаю, вы уже догадались, что 3600 – это число секунд в часе, т.е. один час. Соответственно, вам необходимо подобрать нужное вам количество секунд и запускает таймер.
За минутку до отключения система вас предупредит, что до завершения работы осталось менее 1 минуты.
Вам это может пригодиться тем, что, если вы передумали ставить выключение компьютера на таймер, вы можете отменить данное действие. А если вы и в правду передумали запускать выключение компьютера по таймеру?
В этом случае просто введите в строку поиска сочетание:
shutdown –a
Теперь давайте разберем случай, если у вас появилась необходимость ставить выключение на более продолжительный срок.
Автоматическое выключение компьютера Windows 7 через Планировщик заданий
Для реализации данной цели внесём в поисковую строку слово: Планировщик
Кликнем по появившемуся изображению:
Нажимаем на «Создать простую задачу». У нас открывается новое окошко, в которое необходимо ввести название нашей задачи. К примеру, «Выключить ПК», затем кликнем по кнопке «Далее».
В новом окошке на вопрос – «Когда запускать задачу?» ответим в нашем случаем – «Однократно». Вы же выбираете по своему усмотрению и переходите далее.
В «мастере создания простой задачи» выберем необходимое нам время для выключения ПК.
Следующим действием запустим программу.
В новом окошке в строку «Программа или сценарий» вводим сочетание:
shutdown
в окошко «Добавить аргументы» вводим следующие аргументы: -s –f
В окне «Сводка» нажмем «Готово».
Вот в принципе и все, готово. Во время, установленное по таймеру, наш ПК будет выключен. К данному времени необходимо успеть выключить все работающие программы и приложения, для того, чтобы избежать потерю наших данных.
Друзья, для тех, кто желает более подробно узнать, как можно увеличить производительность системы, я недавно написал БЕСПЛАТНУЮ книгу «Как ускорить работу компьютера?«. Они создана в 3D формате и рассказывает об основных системных методах ускорения компьютера. Более подробно про неё можно узнать, просто кликнув по книге:
PS. Я недавно установил себе скрипт ЛайнБро, так вот, теперь в моём сайдбаре появилась возможность приобрести ссылку, которая будет отображаться во всех статьях моего сайта. Вы можете приобрести её всего за 10 рублей для перехода пользователя на ваш сайт, страницу в соц. сетях, или на нужный вам информационный продукт! Успехов!
Данными действиями у нас будет выполнено автоматическое выключение компьютера Windows 7 в назначенный час. Как видите, всё довольно просто. Успехов!
Как уменьшить время выключения Windows
Обычно Windows даже на жестких дисках выключается достаточно быстро, однако в процессе работы из-за различных системных служб и приложений время выключения может затянуться и на минуту.
Для начала уменьшим время, которое ждет система перед тем, как «убить» службу: по умолчанию это 5 секунд, время можно сократить до 2 секунд (но не меньше!) Для этого нажимаем Win+R, вводим в окне regedit, нажимаем Enter, и в открывшемся редакторе реестра переходим по пути HKEY_LOCAL_MACHINE\SYSTEM\CurrentControlSet\Control, ищем параметр WaitToKillServiceTimeout и изменяем его значение на 2000 мс:
Теперь перейдите по пути HKEY_CURRENT_USER/Control Panel/Desktop проделайте тоже самое с таким же параметром (если его нет — создайте этот строковый параметр сами). В этом же разделе проделайте тоже самое с параметром HungAppTimeout.
Так же можно настроить систему на выключение без вывода предупреждения о том, что какая-то программа не дает завершить работу системы. Для этого все в том же разделе HKEY_CURRENT_USER/Control Panel/Desktop открываем (или создаем) параметр AutoEndTasks и меняем его значение на 1.
В Windows 8 и выше эти действия не дадут существенного улучшения — Microsoft и так хорошо оптимизировала время выключения ПК. Но устройства на Windows 7 и ниже будут завершать работу существенно быстрее.
Как ускорить завершение работы Windows?
ПК с Windows должны выключаться довольно быстро, если только нет проблем, вызывающих задержку выключения. Вот как сделать так, чтобы ваш компьютер выключился быстрее.
Убедитесь, что Windows не очищает ваш файл подкачки при завершении работы
Windows использует файл подкачки в качестве дополнительной виртуальной памяти. В Windows есть скрытый параметр — по умолчанию отключенный — для очистки файла подкачки при завершении работы. Это стирает всё в файле подкачки, гарантируя, что конфиденциальные данные там не останутся и никто не получит к ним доступ, вытащив жесткий диск с компьютера и изучив файл подкачки.
Вашему компьютеру может потребоваться несколько минут для выключения, пока Windows стирает файл подкачки, если этот параметр включен. Сколько времени это займет, зависит от размера файла подкачки и скорости вашего жесткого диска. Однако вам не нужна эта опция, если ваш жесткий диск зашифрован (что вам следует сделать, если вы еще этого не сделали). Шифрование не позволит злоумышленнику изучить ваш файл подкачки, пока компьютер выключен.
Если вашим компьютером управляет ИТ-отдел, возможно, они включили эту опцию по какой-то причине. В этом случае вы мало что можете сделать, кроме уменьшения размера файла подкачки.
Стандартное предупреждение: редактор реестра — мощный инструмент, неправильное использование которого может сделать вашу систему нестабильной или даже неработоспособной. Это довольно простой способ, и пока вы будете следовать инструкциям, у вас не должно возникнуть проблем. Тем не менее, если вы никогда раньше не работали с ним, подумайте о том, чтобы прочитать о том, как использовать редактор реестра, прежде чем начать.
Итак, что бы выключить отчистку файла подкачки, надо выполнить следующие действия:
1. Зайти в редактор реестра — нажмите Windows + R, введите regedit и нажмите OK
2. Перейдите к следующему разделу в окне редактора реестра: HKEY_LOCAL_MACHINE\SYSTEM\CurrentControlSet\Control\Session Manager\Memory Management
3. Найдите на правой панели параметр ClearPageFileAtShutdown. Если для данных установлено значение 0x00000000 (0), Windows не очищает файл подкачки при завершении работы. Если установлено значение 0x00000001 (1) , Windows очищает файл подкачки при завершении работы.
- Если вы не видите здесь никаких настроек ClearPageFileAtShutdown , это нормально — Windows не очищает файл подкачки при завершении работы.
- Если для него установлено значение 1 , вы можете запретить Windows очищать файл подкачки при завершении работы, дважды щелкнув параметр ClearPageFileAtShudown и установив для него значение 0 . Ваш процесс завершения работы должен стать намного быстрее.
Если вам нравится статья, не забывайте подписываться на канал и ставить палец вверх
Найдите службы, вызывающие задержки отключения
Что бы не гадать, замедляет ли работу вашего одна из фоновых служб, вы можете проверить, какая из них виноваты.
1. Для этого вам понадобится средство просмотра событий. Щелкните правой кнопкой мыши кнопку Пуск в Windows 10 или 8 и выберите Просмотр событий , либо нажмите Windows + R и введите eventvwr и нажмите ОК.
2. Перейдите к следующему разделу в средстве просмотра событий: Журналы приложений и служб \ Microsoft \ Windows \ Diagnostics-Performance \ Operational
3. Щелкните правой кнопкой мыши журнал Operational и выберите Фильтр текущего журнала .
4. Введите 203 в поле Идентификаторы событий и нажмите ОК . Это отфильтрует журнал, чтобы отображать только события выключения.
Теперь просмотрите список, в котором будут отображаться только события с надписью » Эта служба вызвала задержку в процессе завершения работы системы» . Мой фильтр ничего не нашел, я покажу на примере, как могло бы выглядеть этом журнал ошибок:
Информация, которую вы можете видеть, укажет вам на службы, для отключения которых требуется много времени. Например, программное обеспечение VPN может долго отключаться и вызывать длительную задержку. Если у вас установлено программное обеспечение, но вы не используете его активно, вы можете удалить его. Найдите в Интернете название любого программного обеспечения, которое вы видите здесь, чтобы узнать, что это такое и можно ли удалить его. Однако некоторые службы представляют собой системное программное обеспечение, с которым вы ничего не можете поделать.
Проверьте значение WaitToKillServiceTimeout
Windows не выключается сразу после нажатия кнопки Завершение работы . Вместо этого он отправляет сигнал система выключается всем открытым приложениям и фоновым службам. Windows ждет в течение некоторого времени, чтобы позволить этим службам завершить работу и сохранить свои данные, прежде чем она закроет их и выключит компьютер.
По умолчанию Windows ожидает пять секунд после того, как вы нажмете Завершение работы , прежде чем закрыть все фоновые службы и выключить компьютер. Однако, если все фоновые службы завершатся успешно до истечения пятисекундного таймера, компьютер выключится немедленно.
Существует несколько различных значений, определяющих время ожидания вашего компьютера. Но, в частности, вы можете проверить, не требуется ли время для выключения вашего компьютера: значение WaitToKillServiceTimeout . Некоторые приложения увеличивают значение до более 5 секунд при их установке, поскольку им может потребоваться дополнительное время для очистки при завершении работы. Если это значение было изменено, вашему компьютеру потребуется больше времени для выключения, чем обычно.
- Откройте окно редактора реестра, нажав Windows + R, набрав regedit и нажав Enter. Перейдите к следующему ключу: HKEY_LOCAL_MACHINE\SYSTEM\CurrentControlSet\Control
Найдите на правой панели WaitToKillService Timeout и прочтите значение в столбце Значение. Значение отображается в миллисекундах. Например, если для параметра WaitToKillServiceTimeout установлено значение 5000, Windows будет ждать 5 секунд. Если установлено значение 20000, Windows будет ждать 20 секунд.
Я не рекомендуем устанавливать это значение меньше 5000 . Некоторые службы могут не завершиться должным образом, если вы не дадите им достаточно времени.
Однако, если приложение увеличило значение до большего числа, вы можете вернуть его на 5000 . Просто дважды щелкните WaitToKillServiceTimeout и введите значение 5000 .
Надеюсь, с этими советами вы сможете обеспечить максимально быстрое выключение компьютера.
Спасибо что дочитали статью до конца!
Надеюсь, статья вам понравилась и была полезной. Не забывайте поставить палец вверх и подписаться на канал. Если остались какие-то вопросы или просто ходите высказать мнение по данному вопросу, смело оставляйте свои комментарии!
Ещё несколько статей, которые могут вас заинтересовать: