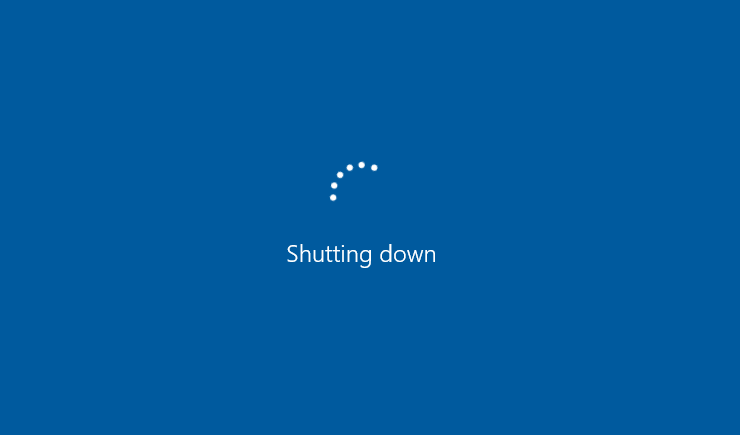- Как уменьшить время выключения Windows
- Автоматический выход из Windows 10 через 5 минут бездействия
- 4 ответа 4
- Ваш сеанс будет завершен. Windows8.1
- Ответы (3)
- Как ускорить завершение работы Windows?
- Убедитесь, что Windows не очищает ваш файл подкачки при завершении работы
- Найдите службы, вызывающие задержки отключения
- Проверьте значение WaitToKillServiceTimeout
- Что делать, если при завершении работы долго выключается компьютер с Windows 10
- Почему ПК или ноутбук долго выключается
- Как решить проблему с отключением компьютера?
- Выгрузка приложений
- Очистка каталога автозапуска
- Освобождение места
- Оптимизация оперативной памяти
- Отключение быстрого запуска
- Повышение производительности
- Устранение аппаратных неполадок
Как уменьшить время выключения Windows
Обычно Windows даже на жестких дисках выключается достаточно быстро, однако в процессе работы из-за различных системных служб и приложений время выключения может затянуться и на минуту.
Для начала уменьшим время, которое ждет система перед тем, как «убить» службу: по умолчанию это 5 секунд, время можно сократить до 2 секунд (но не меньше!) Для этого нажимаем Win+R, вводим в окне regedit, нажимаем Enter, и в открывшемся редакторе реестра переходим по пути HKEY_LOCAL_MACHINE\SYSTEM\CurrentControlSet\Control, ищем параметр WaitToKillServiceTimeout и изменяем его значение на 2000 мс:
Теперь перейдите по пути HKEY_CURRENT_USER/Control Panel/Desktop проделайте тоже самое с таким же параметром (если его нет — создайте этот строковый параметр сами). В этом же разделе проделайте тоже самое с параметром HungAppTimeout.
Так же можно настроить систему на выключение без вывода предупреждения о том, что какая-то программа не дает завершить работу системы. Для этого все в том же разделе HKEY_CURRENT_USER/Control Panel/Desktop открываем (или создаем) параметр AutoEndTasks и меняем его значение на 1.
В Windows 8 и выше эти действия не дадут существенного улучшения — Microsoft и так хорошо оптимизировала время выключения ПК. Но устройства на Windows 7 и ниже будут завершать работу существенно быстрее.
Автоматический выход из Windows 10 через 5 минут бездействия
Обновились до Windows 10 Pro Edition
В опциях питания есть режим сна / выключения — никогда при питании и 30/15 минут при питании от батареи.
Каждый раз, когда я выхожу на 1-2 минуты, он выходит на экран входа в систему, нарушает все мои открытые сессии ssh и т.д.
У кого-нибудь есть такое же? Любой способ это исправить? Может быть, есть где-то вариант таймаута выхода из системы?
4 ответа 4
Скорее всего, это происходит из-за скрытой опции питания, которая называется System unattended sleep timeout отключения. На моей машине это было установлено на 2 минуты, что очень раздражало, так как вызывало поведение, описанное OP (режим сна, пробуждение, экран входа в систему, просмотр событий, говорящий: «Система входит в режим сна; Причина сна: Режим ожидания системы»)). Вы должны включить эту опцию в реестре, прежде чем сможете ее изменить.
- Нажмите на значок Windows
- Тип регедит
- Щелкните правой кнопкой мыши значок regedit, выберите «Запуск от имени администратора».
- Перейдите в HKEY_LOCAL_MACHINE\SYSTEM\CurrentControlSet\Control\Power\PowerSettings\238C9FA8-0AAD-41ED-83F4-97BE242C8F20\7bc4a2f9-d8fc-4469-b07b-33eb785aaca0
- Двойной щелчок на Атрибутах
- Введите номер 2.
- Перейдите в раздел «Дополнительные параметры питания» (нажмите кнопку Windows, запишите параметры питания, нажмите «Параметры питания», в выбранном плане нажмите «Изменить параметры плана», нажмите «Изменить дополнительные параметры питания»).
- Нажмите на Изменить параметры, которые в настоящее время недоступны
- Нажмите «Режим сна», затем «Время ожидания автоматического отключения системы», а затем измените эти параметры, например, с 2 минут на 20.
Это решило проблему для меня.
В старой панели управления, скрытой от предыдущих версий Windows, есть параметр хранителя экрана. Чтобы перейти к настройке, выполните следующие действия:
- Откройте меню «Пуск» вверх и найдите «Панель управления»
- Перейти к «Внешний вид и персонализация»
- Нажмите «Изменить экранную заставку» в разделе «Персонализация» справа (или выполните поиск в правом верхнем углу, поскольку в последней версии Windows 10 эта опция отсутствует)
- В разделе Заставка есть возможность подождать «х» минут, чтобы отобразить экран выхода из системы (см. Ниже).
Если вы снимите флажок, вы сможете предотвратить выход компьютера из системы.
Ваш сеанс будет завершен. Windows8.1
Ответы (3)
Появление такого сообщения можно вызвать командой shutdown с установленным таймером, например такой командой:
shutdown.exe -R -F -T 60
Отменить запланированное завершение работы можно командой
shutdown -a
Проблема может быть связана со сторонними программами сканирования, резервного копирования, конвертирования видео и так далее, в которых есть опция завершения работы Windows по окончании работы программы. Возможно в какой-то из программ у вас включена такая настройка.
25 польз. нашли этот ответ полезным
Был ли этот ответ полезным?
К сожалению, это не помогло.
Отлично! Благодарим за отзыв.
Насколько Вы удовлетворены этим ответом?
Благодарим за отзыв, он поможет улучшить наш сайт.
Насколько Вы удовлетворены этим ответом?
Благодарим за отзыв.
Был ли этот ответ полезным?
К сожалению, это не помогло.
Отлично! Благодарим за отзыв.
Насколько Вы удовлетворены этим ответом?
Благодарим за отзыв, он поможет улучшить наш сайт.
Насколько Вы удовлетворены этим ответом?
Благодарим за отзыв.
shutdown -r -f -t 60
shutdown -s -f -t 60
нужно вводить в командной строке. Я их привел просто для того, чтобы увидеть точно такое же сообщение, как на вашем снимке. Первая производит перезагрузку через 60 сек., вторая выключение через такой же интервал. Чтобы отменить запланированную перезагрузку или выключение, в том числе и при самопроизвольном появлении «Ваш сеанс будет завершен» нужно в командной строке ввести
shutdown -a
12 польз. нашли этот ответ полезным
Был ли этот ответ полезным?
К сожалению, это не помогло.
Отлично! Благодарим за отзыв.
Насколько Вы удовлетворены этим ответом?
Благодарим за отзыв, он поможет улучшить наш сайт.
Как ускорить завершение работы Windows?
ПК с Windows должны выключаться довольно быстро, если только нет проблем, вызывающих задержку выключения. Вот как сделать так, чтобы ваш компьютер выключился быстрее.
Убедитесь, что Windows не очищает ваш файл подкачки при завершении работы
Windows использует файл подкачки в качестве дополнительной виртуальной памяти. В Windows есть скрытый параметр — по умолчанию отключенный — для очистки файла подкачки при завершении работы. Это стирает всё в файле подкачки, гарантируя, что конфиденциальные данные там не останутся и никто не получит к ним доступ, вытащив жесткий диск с компьютера и изучив файл подкачки.
Вашему компьютеру может потребоваться несколько минут для выключения, пока Windows стирает файл подкачки, если этот параметр включен. Сколько времени это займет, зависит от размера файла подкачки и скорости вашего жесткого диска. Однако вам не нужна эта опция, если ваш жесткий диск зашифрован (что вам следует сделать, если вы еще этого не сделали). Шифрование не позволит злоумышленнику изучить ваш файл подкачки, пока компьютер выключен.
Если вашим компьютером управляет ИТ-отдел, возможно, они включили эту опцию по какой-то причине. В этом случае вы мало что можете сделать, кроме уменьшения размера файла подкачки.
Стандартное предупреждение: редактор реестра — мощный инструмент, неправильное использование которого может сделать вашу систему нестабильной или даже неработоспособной. Это довольно простой способ, и пока вы будете следовать инструкциям, у вас не должно возникнуть проблем. Тем не менее, если вы никогда раньше не работали с ним, подумайте о том, чтобы прочитать о том, как использовать редактор реестра, прежде чем начать.
Итак, что бы выключить отчистку файла подкачки, надо выполнить следующие действия:
1. Зайти в редактор реестра — нажмите Windows + R, введите regedit и нажмите OK
2. Перейдите к следующему разделу в окне редактора реестра: HKEY_LOCAL_MACHINE\SYSTEM\CurrentControlSet\Control\Session Manager\Memory Management
3. Найдите на правой панели параметр ClearPageFileAtShutdown. Если для данных установлено значение 0x00000000 (0), Windows не очищает файл подкачки при завершении работы. Если установлено значение 0x00000001 (1) , Windows очищает файл подкачки при завершении работы.
- Если вы не видите здесь никаких настроек ClearPageFileAtShutdown , это нормально — Windows не очищает файл подкачки при завершении работы.
- Если для него установлено значение 1 , вы можете запретить Windows очищать файл подкачки при завершении работы, дважды щелкнув параметр ClearPageFileAtShudown и установив для него значение 0 . Ваш процесс завершения работы должен стать намного быстрее.
Если вам нравится статья, не забывайте подписываться на канал и ставить палец вверх
Найдите службы, вызывающие задержки отключения
Что бы не гадать, замедляет ли работу вашего одна из фоновых служб, вы можете проверить, какая из них виноваты.
1. Для этого вам понадобится средство просмотра событий. Щелкните правой кнопкой мыши кнопку Пуск в Windows 10 или 8 и выберите Просмотр событий , либо нажмите Windows + R и введите eventvwr и нажмите ОК.
2. Перейдите к следующему разделу в средстве просмотра событий: Журналы приложений и служб \ Microsoft \ Windows \ Diagnostics-Performance \ Operational
3. Щелкните правой кнопкой мыши журнал Operational и выберите Фильтр текущего журнала .
4. Введите 203 в поле Идентификаторы событий и нажмите ОК . Это отфильтрует журнал, чтобы отображать только события выключения.
Теперь просмотрите список, в котором будут отображаться только события с надписью » Эта служба вызвала задержку в процессе завершения работы системы» . Мой фильтр ничего не нашел, я покажу на примере, как могло бы выглядеть этом журнал ошибок:
Информация, которую вы можете видеть, укажет вам на службы, для отключения которых требуется много времени. Например, программное обеспечение VPN может долго отключаться и вызывать длительную задержку. Если у вас установлено программное обеспечение, но вы не используете его активно, вы можете удалить его. Найдите в Интернете название любого программного обеспечения, которое вы видите здесь, чтобы узнать, что это такое и можно ли удалить его. Однако некоторые службы представляют собой системное программное обеспечение, с которым вы ничего не можете поделать.
Проверьте значение WaitToKillServiceTimeout
Windows не выключается сразу после нажатия кнопки Завершение работы . Вместо этого он отправляет сигнал система выключается всем открытым приложениям и фоновым службам. Windows ждет в течение некоторого времени, чтобы позволить этим службам завершить работу и сохранить свои данные, прежде чем она закроет их и выключит компьютер.
По умолчанию Windows ожидает пять секунд после того, как вы нажмете Завершение работы , прежде чем закрыть все фоновые службы и выключить компьютер. Однако, если все фоновые службы завершатся успешно до истечения пятисекундного таймера, компьютер выключится немедленно.
Существует несколько различных значений, определяющих время ожидания вашего компьютера. Но, в частности, вы можете проверить, не требуется ли время для выключения вашего компьютера: значение WaitToKillServiceTimeout . Некоторые приложения увеличивают значение до более 5 секунд при их установке, поскольку им может потребоваться дополнительное время для очистки при завершении работы. Если это значение было изменено, вашему компьютеру потребуется больше времени для выключения, чем обычно.
- Откройте окно редактора реестра, нажав Windows + R, набрав regedit и нажав Enter. Перейдите к следующему ключу: HKEY_LOCAL_MACHINE\SYSTEM\CurrentControlSet\Control
Найдите на правой панели WaitToKillService Timeout и прочтите значение в столбце Значение. Значение отображается в миллисекундах. Например, если для параметра WaitToKillServiceTimeout установлено значение 5000, Windows будет ждать 5 секунд. Если установлено значение 20000, Windows будет ждать 20 секунд.
Я не рекомендуем устанавливать это значение меньше 5000 . Некоторые службы могут не завершиться должным образом, если вы не дадите им достаточно времени.
Однако, если приложение увеличило значение до большего числа, вы можете вернуть его на 5000 . Просто дважды щелкните WaitToKillServiceTimeout и введите значение 5000 .
Надеюсь, с этими советами вы сможете обеспечить максимально быстрое выключение компьютера.
Спасибо что дочитали статью до конца!
Надеюсь, статья вам понравилась и была полезной. Не забывайте поставить палец вверх и подписаться на канал. Если остались какие-то вопросы или просто ходите высказать мнение по данному вопросу, смело оставляйте свои комментарии!
Ещё несколько статей, которые могут вас заинтересовать:
Что делать, если при завершении работы долго выключается компьютер с Windows 10
Когда рабочий день завершен, нет ничего лучше, чем нажать кнопку выключения компьютера. Однако этот процесс может сильно затянуться. Пользователи часто жалуются на то, что долго выключается персональный компьютер на Windows 10 при завершении работы. Обычно операция выполняется за 10-30 секунд. Но если выключение затянулось, необходимо разобраться в причинах проблемы и решить ее.
Почему ПК или ноутбук долго выключается
Долгое выключение устройства не только вызывает неудобства, но и становится показателем того, что скоро компьютер может испытать более серьезные проблемы.
Среди основных причин подобной ситуации выделяются следующие:
- большое количество запущенных приложений;
- недостаточное количество свободного места на SSD или HDD;
- подключение внешнего устройства;
- использование щадящего режима работы;
- устаревание «железа».
Ни одна из причин не выглядит критической. Поэтому решить проблему с долгим завершением работы не составит труда. Главное – внимательно изучить инструкцию.
Как решить проблему с отключением компьютера?
Все факторы, снижающие скорость выключения устройства, отличаются друг от друга. Также есть заметная разница в том, какой метод решения проблемы выберет пользователь. Чтобы сэкономить время, рекомендуется начать с простых вариантов, и только потом переходить к серьезным мерам.
Выгрузка приложений
Одновременное использование большого количества программ – основная причина, почему компьютер долго выключается. Когда Windows 10 завершает работу, закрываются все процессы. На это уходит время. Так что одно дело, если ПК выключается с «голым» Рабочим столом, а совершенно другое – с кучей запущенных приложений.
Выгрузить программы можно через Диспетчер задач:
- Откройте ДЗ с помощью комбинации клавиш «Ctrl + Shift + Esc» или контекстного меню.
- Перейдите в раздел «Процессы».
- Кликните ПКМ по наиболее ресурсоемкой задаче и нажмите кнопку «Завершить задачу».
Так приложения, сильно нагружающие процессор, будут закрыты, и скорость выключения устройства увеличится. Но следует помнить, что старый компьютер или ноутбук все равно будет долго завершать работу, поскольку требования современных программ растут, а «железо» остается неизменным.
Очистка каталога автозапуска
Также долгое выключение бывает связано с работой фоновых процессов. Как правило, это программы, использующие функцию автозагрузки. Если хочется ускорить процесс завершения работы, приложения автозапуска нужно отключить:
- Откройте Диспетчер задач.
- Перейдите в раздел «Автозагрузка».
- Кликните ПКМ по отобразившемуся процессу.
- Нажмите кнопку «Отключить».
Чтобы автозапуск и в дальнейшем не сказывался на завершении работы, необходимо удалить ярлыки его приложений. Для этого необходимо открыть папку «Автозагрузка» и удалить файлы, хранящиеся в ней.
Освобождение места
Многие пользователи безответственно относятся к хранению файлов. Порой жесткий диск или SSD забивается под завязку, из-за чего компьютер отключается значительно дольше.
Рекомендуется иметь в свободном распоряжении 30 % памяти. Если этот показатель ниже, следует удалить лишние файлы или программы. Также можно очистить мусор, используя CCleaner или встроенные средства:
- Кликните ПКМ по системному диску.
- Нажмите «Свойства».
- Перейдите во вкладку «Общие».
- Выберете пункт «Очистка диска».
После того, как Виндовс 10 завершит сканирование, будет предложено удалить мусор, который обычно состоит из кэша. Эта информация не несет никакой ценности, зато ее ликвидация решает проблему с долгим отключением.
Оптимизация оперативной памяти
За скорость обработки процессов отвечает оперативное запоминающее устройство. Если ОЗУ не оптимизировано, компьютер будет медленно выключаться. Исправить ситуацию можно следующим образом:
- Откройте меню «Выполнить» («Win + R») и введите запрос «C:\\windows\system32\rundll32.exe», чтобы очистить кэш оперативки.
- Запустите Диспетчер устройств через контекстное меню («Win + X»), кликните ПКМ по модели оперативной памяти и нажмите кнопку «Обновить драйверы».
- Перейдите в «Центр обновлений Windows» («Пуск» – «Параметры») и загрузите все имеющиеся апдейты.
Также к оптимизации оперативной памяти относится отключение фоновых процессов. Но принцип выполнения операции был подробно разобран ранее. Так что после трех шагов ОЗУ не будет влиять на скорость завершения работы.
Отключение быстрого запуска
Компьютеры на Windows 10 обладают функцией «Быстрый запуск». Она ускоряет включение ПК, однако замедляет его выключение. Для выключения параметра необходимо:
- Открыть Панель управления через Пуск.
- Перейти в раздел «Электропитание».
- Нажать «Действия кнопок питания», а затем – «Изменение параметров, которые сейчас недоступны».
- Снять галочку с пункта «Включить быстрый запуск».
Выполнив операцию, останется проверить, повлияли ли изменения на решение проблемы. Если компьютер продолжает завершать работу медленно, следует перейти к следующему методу.
Повышение производительности
Этот вариант стоит рассмотреть владельцам ноутбуков, поскольку на лэптопах настраивается режим производительности. Он может быть щадящим, для экономии энергии, или полноценным, когда имеется постоянное подключение к электросети:
- Наведите курсор мыши на индикатор заряда.
- Выберете пункт «Электропитание».
- Отметьте режим «Высокая производительность».
Теперь ноутбук будет задействовать максимальные ресурсы, которые позволят отключить устройство за 5-10 секунд. Но от работы производительного режима не будет серьезного толка, если «железо» компьютера устарело.
Устранение аппаратных неполадок
Долгое завершение работы часто связано с неисправностями жесткого диска. Это касается как отдельных секторов памяти, так и функционирования системных приложений. Выполнить проверку и устранить неполадки можно через Командную строку, попутно указав запросы «sfc /scannow» и «chkdsk C: /f /r».