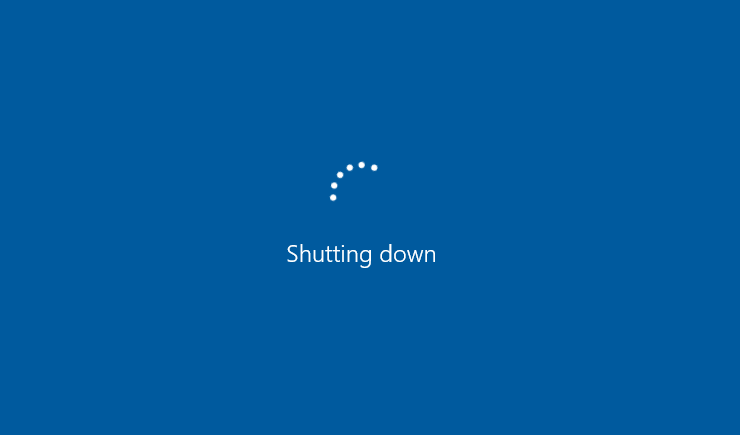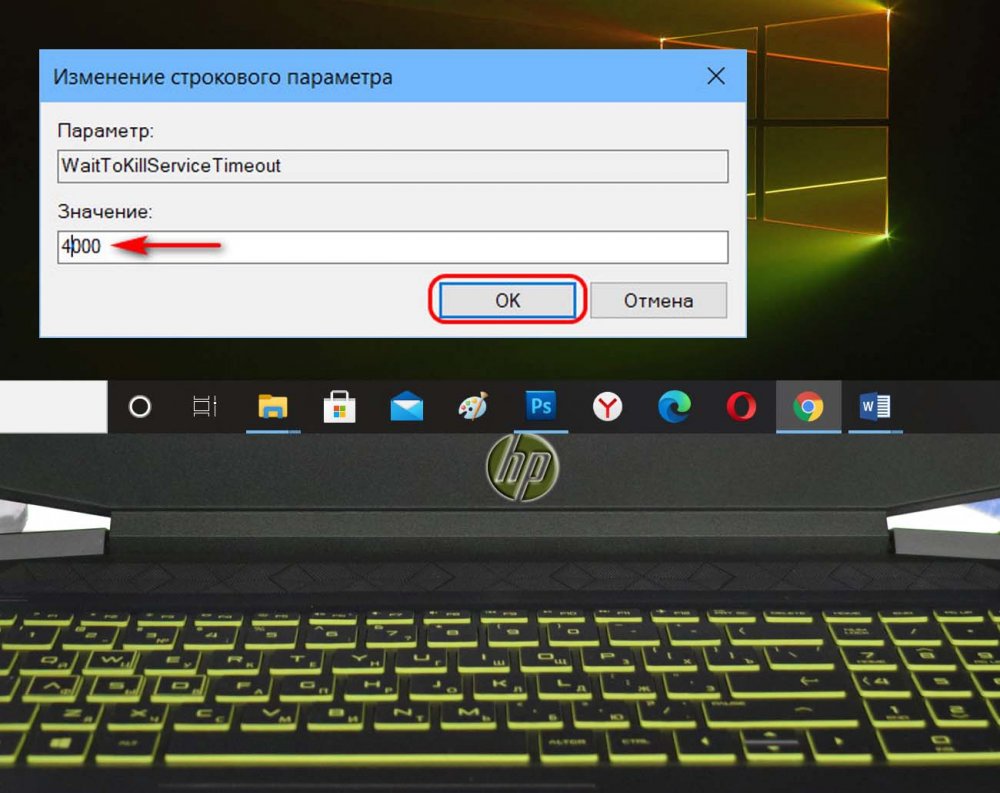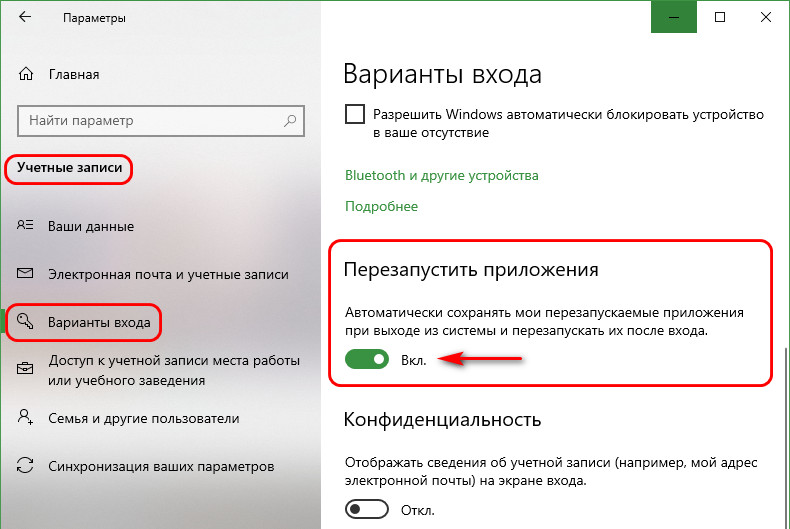- Как уменьшить время выключения Windows
- Как установить Windows 10
- Компьютер долго выключается
- Компьютер долго выключается
- Почему компьютер долго выключается
- Вирусы
- Системные процессы
- Жёсткий диск
- Программы
- Драйверы
- Как ускорить завершение работы Windows?
- Убедитесь, что Windows не очищает ваш файл подкачки при завершении работы
- Найдите службы, вызывающие задержки отключения
- Проверьте значение WaitToKillServiceTimeout
Как уменьшить время выключения Windows
Обычно Windows даже на жестких дисках выключается достаточно быстро, однако в процессе работы из-за различных системных служб и приложений время выключения может затянуться и на минуту.
Для начала уменьшим время, которое ждет система перед тем, как «убить» службу: по умолчанию это 5 секунд, время можно сократить до 2 секунд (но не меньше!) Для этого нажимаем Win+R, вводим в окне regedit, нажимаем Enter, и в открывшемся редакторе реестра переходим по пути HKEY_LOCAL_MACHINE\SYSTEM\CurrentControlSet\Control, ищем параметр WaitToKillServiceTimeout и изменяем его значение на 2000 мс:
Теперь перейдите по пути HKEY_CURRENT_USER/Control Panel/Desktop проделайте тоже самое с таким же параметром (если его нет — создайте этот строковый параметр сами). В этом же разделе проделайте тоже самое с параметром HungAppTimeout.
Так же можно настроить систему на выключение без вывода предупреждения о том, что какая-то программа не дает завершить работу системы. Для этого все в том же разделе HKEY_CURRENT_USER/Control Panel/Desktop открываем (или создаем) параметр AutoEndTasks и меняем его значение на 1.
В Windows 8 и выше эти действия не дадут существенного улучшения — Microsoft и так хорошо оптимизировала время выключения ПК. Но устройства на Windows 7 и ниже будут завершать работу существенно быстрее.
Как установить Windows 10
- Просмотров: 62 757
- Автор: admin
- Дата: 7-02-2021
Компьютер долго выключается
Привет, друзья. Ниже затронем вопрос, почему компьютер долго выключается. Обычно Windows требуется не более половины минуты, чтобы завершить свою работу. Если у вас этот процесс длится значительно дольше, значит, что-то в системе работает не так. Естественно, в контексте темы мы не говорим о случаях долгой установки обновлений в момент выключения компьютера, это отдельный вопрос. Мы говорим только о долгом процессе обычного завершения работы Windows. Причин долгого выключения компьютера может быть много, мы поговорим о них. И также мы рассмотрим, как сократить время ожидания естественного завершения процессов Windows – параметра, влияющего на время завершения работы компьютера.
Компьютер долго выключается
Почему компьютер долго выключается
Итак, друзья, почему долго выключается компьютер? Время выключения компьютера определяют активные в Windows процессы – процессы системных служб и функций, процессы сторонних программ. При выключении компьютера Windows завершает все работающие процессы, и если какой-то из них системе не удаётся завершить, она выжидает какое-то время, давая ему возможность завершиться естественным образом, а потом в принудительном порядке сама завершает этот процесс. В разных версиях Windows время выжидания естественного завершения процесса разное:
в Windows XP – 20 секунд,
в Windows 7 – 12 секунд,
в Windows 8.1 и 10 – 5 секунд.
Таким образом, если проблемных процессов несколько, и каждому из них даётся время на естественное завершение его работы, время выключения компьютера может затянуться надолго, до нескольких минут. И поскольку в старых версиях Windows на естественное завершение процессов даётся больше времени, соответственно, старые версии более подвержены проблеме долгого выключения. При необходимости время ожидания естественного завершения работы процессов можно изменить. Например, в Windows 7 установить 5 секунд или в Windows 8.1 и 10 сократить время до 4 секунд. Для этого нужно кое-что подправить в реестре Windows. В системный поиск или в команду «Выполнить» (клавиши Win+R) вводим:

Дважды кликаем параметр «WaitToKillServiceTimeout». 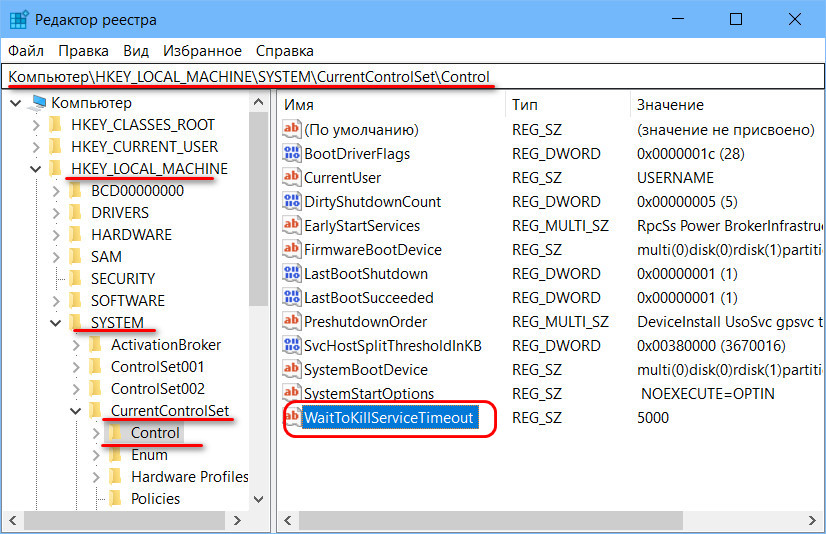
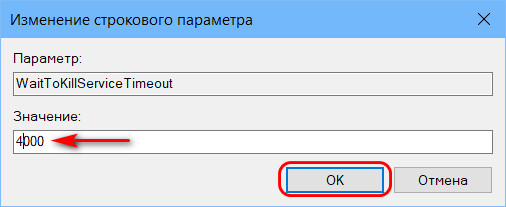
Однако ж, друзья, таким образом мы всего лишь скорректируем механизм симптоматики проблемы, мы не решим саму проблему. Чтобы её решить, необходимо выяснить, почему системные и программные процессы не могут завершить свою работу естественным образом. Что препятствует естественному завершению работы процессов. Причин, препятствующих естественному завершению работы процессов, может быть много. Давайте рассмотрим основные.
Вирусы
Если компьютер долго выключается, причиной могут быть процессы проникших на компьютер вирусов и прочего типа вредоносных программ. Так что в первую очередь рекомендуется провести проверку на вирусы. Как это сделать, если вы– новичок, смотрим в статье «Как проверить компьютер на вирусы».
Системные процессы
Далее необходимо выполнить проверку целостности системных файлов Windows. Некорректную работу системных процессов и как следствие невозможность их естественного завершения причиняют повреждённые системные файлы – повреждённые, в частности, из-за действий вирусов, системных и программных сбоев. Если есть точка восстановления или резервная копия, созданная, когда ещё проблемы не было, можете откатить операционную систему. Также, если вы используете Windows 10, вам может помочь обновление до новой версии. Как это делается, смотрим в статье «Как обновить Windows 10 до последней версии». Но при любом раскладе этот процесс имеет определённые риски, а особенно если исходные файлы повреждены. Друзья, всегда обновляйтесь до новой версии «Десятки» правильно. Детали в статье «Как правильно устанавливать функциональные обновления Windows 10».
Жёсткий диск
Проверьте здоровье жёсткого диска. Повреждённые сектора и прочие неполадки жёсткого диска могут быть причиной некорректной работы системных и программных процессов и как следствие невозможности их естественного завершения при выключении компьютера. Как проверить жёсткий диск на предмет его исправности, смотрим в статье «Hard Disk Sentinel: диагностика жёстких дисков для чайников». И также проверьте диск на ошибки файловой системы штатной утилитой Windows Chkdsk.
Для корректной работы Windows и её системных процессов важно, чтобы на диске С не было места впритык. Если у вас на диске С свободного места осталось меньше 20%, выполните очистку диска. Детали смотрим в статье «Очистка диска в Windows 10».
Программы
Если компьютер долго выключается из-за некорректно работающего процесса какой-то сторонней программы, необходимо выяснить, что это за программа. Выяснить можно с помощью тестирования работы компьютера в режиме чистой загрузки. Детали по этой теме смотрим в статье «Чистая загрузка Windows».
Если у вас, друзья, установлен сторонний антивирус, протестируйте, как выключается компьютер с отключённым антивирусом. Но последний должен быть не просто отключён в части работы проактивной защиты, а отключён полностью. Завершите процессы антивируса в диспетчере задач Windows или вообще удалите программу.
Для выявления причиной программы, процесс которой провоцирует долгое выключение компьютера, также можно прибегнуть к помощи оснастки MMC Windows «Просмотр событий». Запускаем её с помощью системного поиска.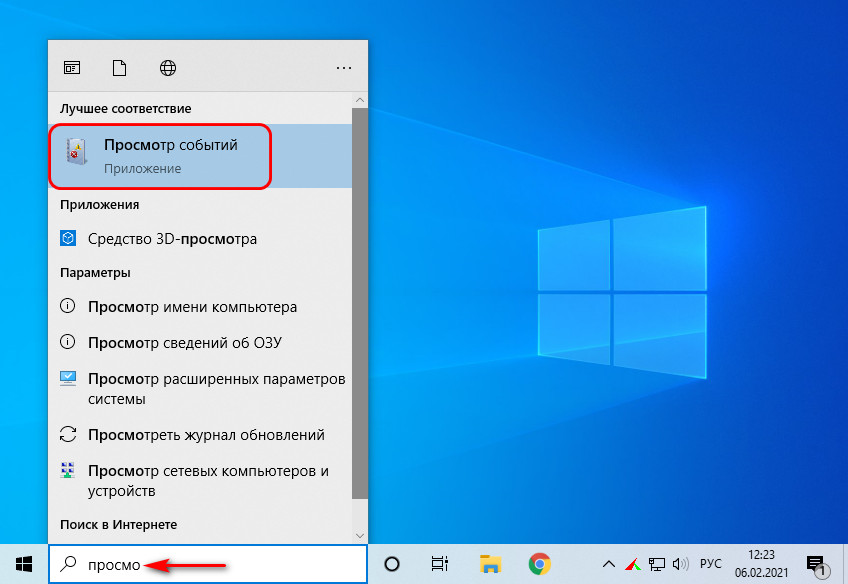
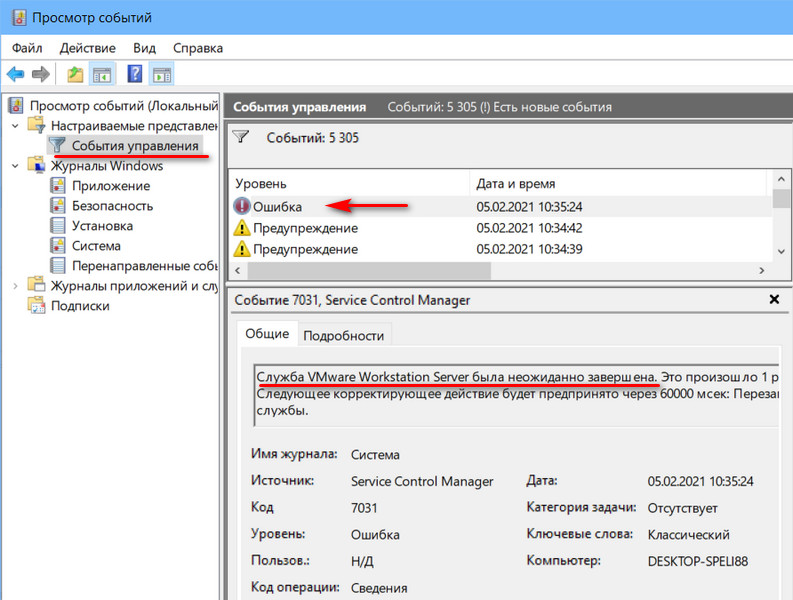
Драйверы
Драйверы – особый тип ПО Windows, их процессы также могут некорректно работать и провоцировать долгое выключение компьютера. Но, друзья, к драйверам нельзя применить методы, как к обычным программам. С драйверами можно попробовать для начала обновить их. Обновить можно комплексно, с использованием менеджеров автоматической установки драйверов, как, например, бесплатная программа Snappy Driver Installer. Если не поможет, тогда можно сделать сброс всех драйверов с помощью системной утилиты Sysprep. Что это за утилита, какие операции в Windows она производит, как с её помощью сбросить, т.е. удалить драйверы из системы, смотрим в статье сайта «Сброс привязки к комплектующим компьютера с помощью Sysprep». После сброса Windows по новой установит те драйверы, которые она может сама установить. А недостающие мы потом устанавливаем с помощью той же программы Snappy Driver Installer или любым иным методом. Все методы установки и обновления драйверов описаны в статье сайта «Как установить драйвера».
Но, друзья, Sysprep не удаляет из Windows драйверы, которые устанавливаются как программы, через обычный процесс инсталляции. Сами такие драйверы и их сопутствующий софт. Яркий пример такого драйвера – видеодрайвер. Для переустановки видеодрайвера его нужно удалить, причём нужно сделать это правильно. Как это правильно, смотрим статьи для соответствующей видеокарты — «Как удалить драйвера видеокарты Nvidia» или «Как удалить драйвера видеокарты AMD Radeon». Удаляем и потом устанавливаем видеодрайвер по новой, детали в статье «Как установить драйвер видеокарты».
В конце, друзья, хотел бы обратить ваше внимание на одну особенность Windows 10. В сети по теме долгого выключения компьютера часто советуют перед завершением работы Windows выключать все пользовательские программы и приложения. Для Windows 10 это бессмысленный совет, эта система сама закроет что нужно. Более того, Windows 10 предусматривает функцию перезапуска приложений, которая фиксирует перед выключением компьютера открытые программы и файлы и после включения запускает их. Сделано для нашего удобства.
Как ускорить завершение работы Windows?
ПК с Windows должны выключаться довольно быстро, если только нет проблем, вызывающих задержку выключения. Вот как сделать так, чтобы ваш компьютер выключился быстрее.
Убедитесь, что Windows не очищает ваш файл подкачки при завершении работы
Windows использует файл подкачки в качестве дополнительной виртуальной памяти. В Windows есть скрытый параметр — по умолчанию отключенный — для очистки файла подкачки при завершении работы. Это стирает всё в файле подкачки, гарантируя, что конфиденциальные данные там не останутся и никто не получит к ним доступ, вытащив жесткий диск с компьютера и изучив файл подкачки.
Вашему компьютеру может потребоваться несколько минут для выключения, пока Windows стирает файл подкачки, если этот параметр включен. Сколько времени это займет, зависит от размера файла подкачки и скорости вашего жесткого диска. Однако вам не нужна эта опция, если ваш жесткий диск зашифрован (что вам следует сделать, если вы еще этого не сделали). Шифрование не позволит злоумышленнику изучить ваш файл подкачки, пока компьютер выключен.
Если вашим компьютером управляет ИТ-отдел, возможно, они включили эту опцию по какой-то причине. В этом случае вы мало что можете сделать, кроме уменьшения размера файла подкачки.
Стандартное предупреждение: редактор реестра — мощный инструмент, неправильное использование которого может сделать вашу систему нестабильной или даже неработоспособной. Это довольно простой способ, и пока вы будете следовать инструкциям, у вас не должно возникнуть проблем. Тем не менее, если вы никогда раньше не работали с ним, подумайте о том, чтобы прочитать о том, как использовать редактор реестра, прежде чем начать.
Итак, что бы выключить отчистку файла подкачки, надо выполнить следующие действия:
1. Зайти в редактор реестра — нажмите Windows + R, введите regedit и нажмите OK
2. Перейдите к следующему разделу в окне редактора реестра: HKEY_LOCAL_MACHINE\SYSTEM\CurrentControlSet\Control\Session Manager\Memory Management
3. Найдите на правой панели параметр ClearPageFileAtShutdown. Если для данных установлено значение 0x00000000 (0), Windows не очищает файл подкачки при завершении работы. Если установлено значение 0x00000001 (1) , Windows очищает файл подкачки при завершении работы.
- Если вы не видите здесь никаких настроек ClearPageFileAtShutdown , это нормально — Windows не очищает файл подкачки при завершении работы.
- Если для него установлено значение 1 , вы можете запретить Windows очищать файл подкачки при завершении работы, дважды щелкнув параметр ClearPageFileAtShudown и установив для него значение 0 . Ваш процесс завершения работы должен стать намного быстрее.
Если вам нравится статья, не забывайте подписываться на канал и ставить палец вверх
Найдите службы, вызывающие задержки отключения
Что бы не гадать, замедляет ли работу вашего одна из фоновых служб, вы можете проверить, какая из них виноваты.
1. Для этого вам понадобится средство просмотра событий. Щелкните правой кнопкой мыши кнопку Пуск в Windows 10 или 8 и выберите Просмотр событий , либо нажмите Windows + R и введите eventvwr и нажмите ОК.
2. Перейдите к следующему разделу в средстве просмотра событий: Журналы приложений и служб \ Microsoft \ Windows \ Diagnostics-Performance \ Operational
3. Щелкните правой кнопкой мыши журнал Operational и выберите Фильтр текущего журнала .
4. Введите 203 в поле Идентификаторы событий и нажмите ОК . Это отфильтрует журнал, чтобы отображать только события выключения.
Теперь просмотрите список, в котором будут отображаться только события с надписью » Эта служба вызвала задержку в процессе завершения работы системы» . Мой фильтр ничего не нашел, я покажу на примере, как могло бы выглядеть этом журнал ошибок:
Информация, которую вы можете видеть, укажет вам на службы, для отключения которых требуется много времени. Например, программное обеспечение VPN может долго отключаться и вызывать длительную задержку. Если у вас установлено программное обеспечение, но вы не используете его активно, вы можете удалить его. Найдите в Интернете название любого программного обеспечения, которое вы видите здесь, чтобы узнать, что это такое и можно ли удалить его. Однако некоторые службы представляют собой системное программное обеспечение, с которым вы ничего не можете поделать.
Проверьте значение WaitToKillServiceTimeout
Windows не выключается сразу после нажатия кнопки Завершение работы . Вместо этого он отправляет сигнал система выключается всем открытым приложениям и фоновым службам. Windows ждет в течение некоторого времени, чтобы позволить этим службам завершить работу и сохранить свои данные, прежде чем она закроет их и выключит компьютер.
По умолчанию Windows ожидает пять секунд после того, как вы нажмете Завершение работы , прежде чем закрыть все фоновые службы и выключить компьютер. Однако, если все фоновые службы завершатся успешно до истечения пятисекундного таймера, компьютер выключится немедленно.
Существует несколько различных значений, определяющих время ожидания вашего компьютера. Но, в частности, вы можете проверить, не требуется ли время для выключения вашего компьютера: значение WaitToKillServiceTimeout . Некоторые приложения увеличивают значение до более 5 секунд при их установке, поскольку им может потребоваться дополнительное время для очистки при завершении работы. Если это значение было изменено, вашему компьютеру потребуется больше времени для выключения, чем обычно.
- Откройте окно редактора реестра, нажав Windows + R, набрав regedit и нажав Enter. Перейдите к следующему ключу: HKEY_LOCAL_MACHINE\SYSTEM\CurrentControlSet\Control
Найдите на правой панели WaitToKillService Timeout и прочтите значение в столбце Значение. Значение отображается в миллисекундах. Например, если для параметра WaitToKillServiceTimeout установлено значение 5000, Windows будет ждать 5 секунд. Если установлено значение 20000, Windows будет ждать 20 секунд.
Я не рекомендуем устанавливать это значение меньше 5000 . Некоторые службы могут не завершиться должным образом, если вы не дадите им достаточно времени.
Однако, если приложение увеличило значение до большего числа, вы можете вернуть его на 5000 . Просто дважды щелкните WaitToKillServiceTimeout и введите значение 5000 .
Надеюсь, с этими советами вы сможете обеспечить максимально быстрое выключение компьютера.
Спасибо что дочитали статью до конца!
Надеюсь, статья вам понравилась и была полезной. Не забывайте поставить палец вверх и подписаться на канал. Если остались какие-то вопросы или просто ходите высказать мнение по данному вопросу, смело оставляйте свои комментарии!
Ещё несколько статей, которые могут вас заинтересовать: