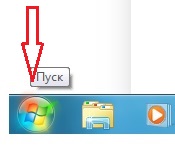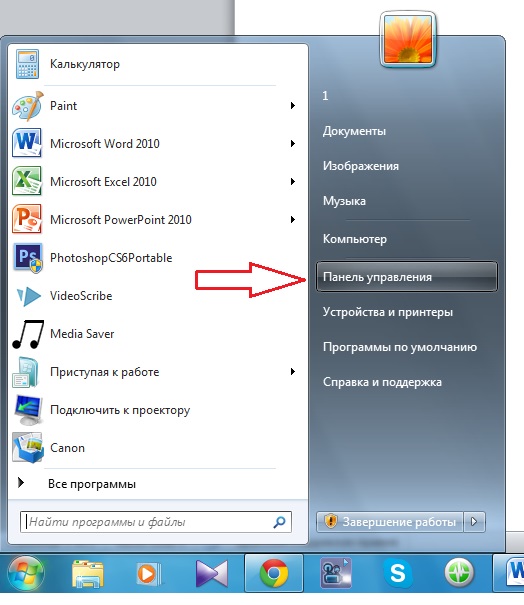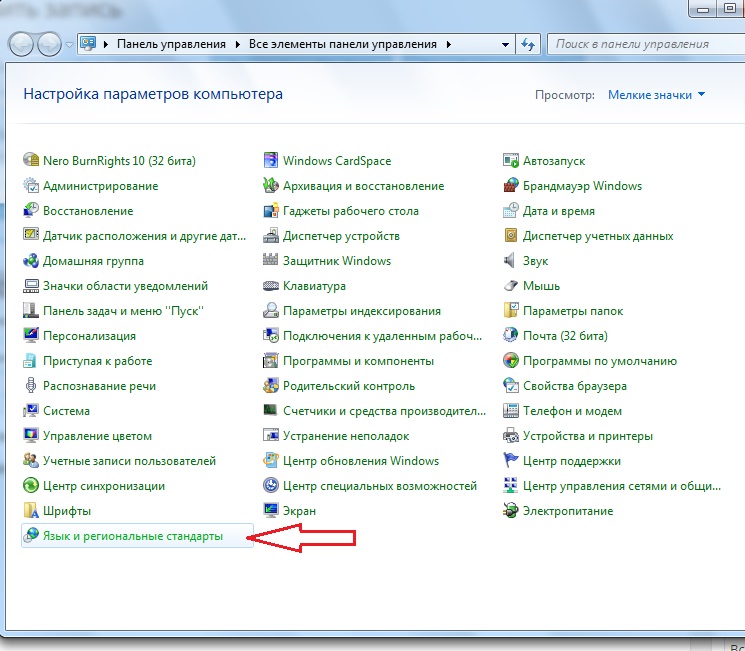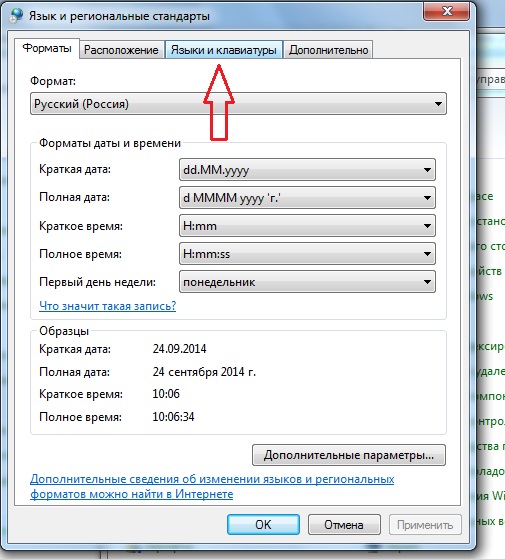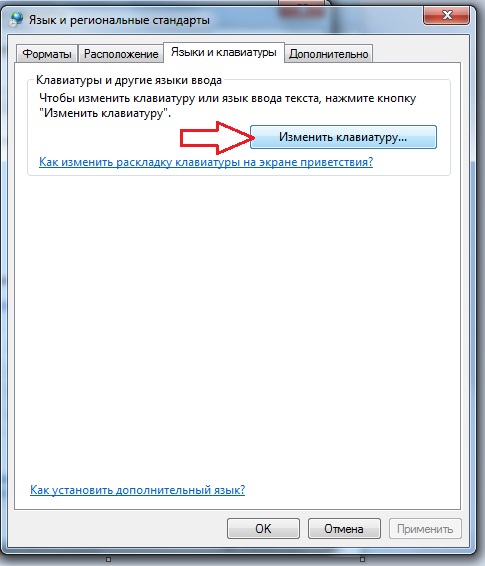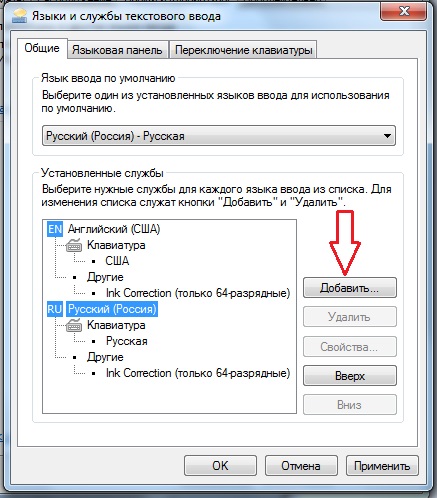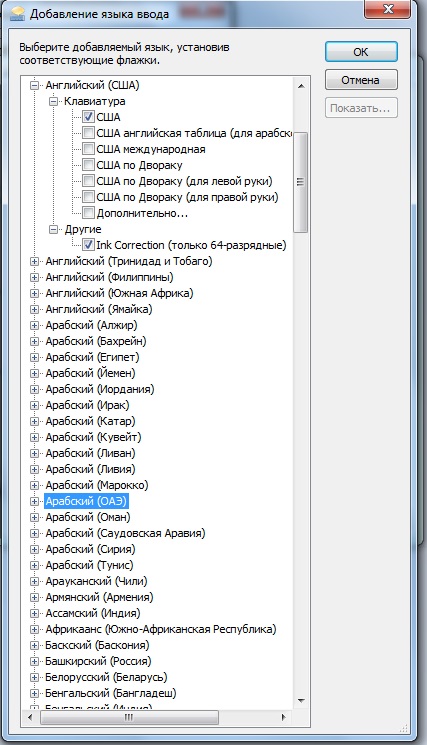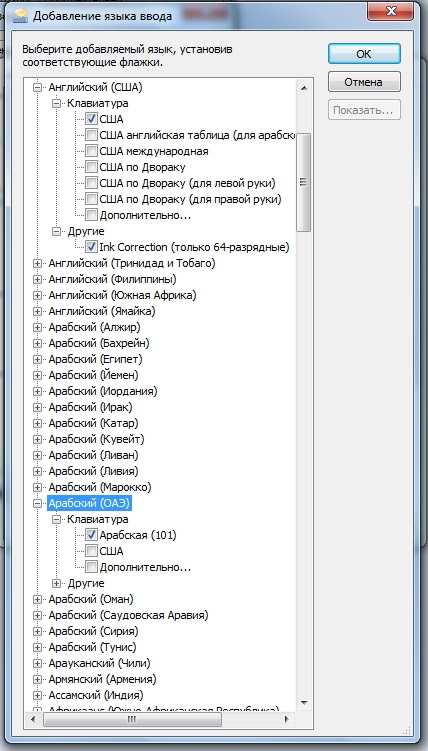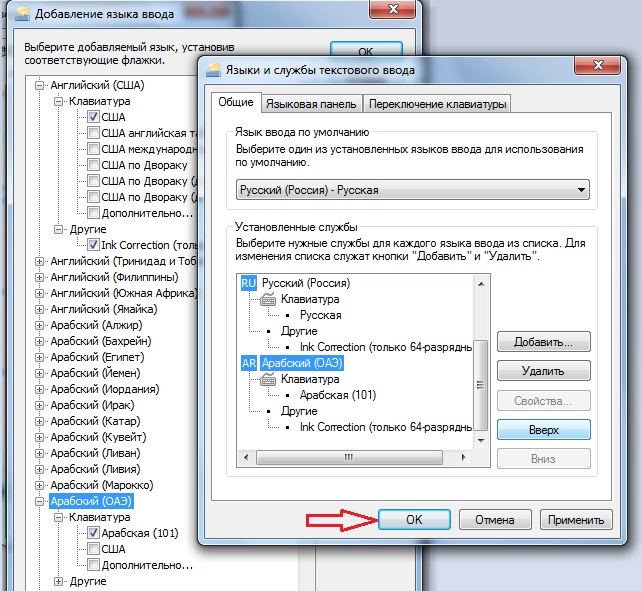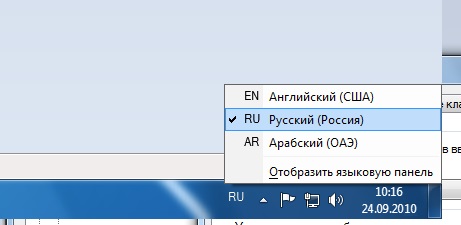Настройка арабского языка на компьютере
Автор: Абдуллах вкл. 05 Январь 2010 .
Чтобы можно было работать на компьютере с арабским языком также, как вы это делаете с русским и английским (набираете кириллицей и латиницей на клавиатуре, читаете тексы в текстовом формате и т.д.), вам нужно потратить 3 минуты своего времени на настройку операционной системы.
Далее приводится подробное описание этой настройки для операционной системы Windows XP.
Для установки арабского языка вам понадобится установочный диск Windows (если вы не сами ставили себе операционную систему и не можете найти диск, спросите у тех, кто устанавливал вам Windows). Либо можете воспользоваться этими файлами.
Нажмите на кнопку «Пуск» правой кнопкой мыши. Из появившегося меню выберите «Свойства». Установите переключатель в положение «Классическое меню «Пуск». После этого нажмите «Ок».
Снова нажмите «Пуск». Выберете меню «Настройка», а в выпавшем подменю выберите «Панель управления».
Панель управления может выглядеть по-разному. В зависимости от ваших личных настроек вам надо найти либо пункт «Дата, время, язык и региональные стандарты», либо пункт «Язык и региональные стандартры». Когда вы откроете этот пункт, на экране появится окно:
В открывшемся окне поставьте флаг «Установить поддержку языков с письмом справа налево и сложным письмом (включая тайский)».
После этого появится предложение вставить установочный диск Windows — вставьте его. Дождитесь установки.
После установки поддержки арабского языка остался последний штрих. Нужно добавить арабский в языковую панель (чтобы вы могли переключаться на него также, как переключаетесь с русского на английский Ru — En). Для этого в прамом нижнем углу рабочего стола нажмите правой кнопкой мыши на языковой панели (на надписи Ru или En, которую вы нажимаете для переключения языка клавиатуры). В появившемся меню выберите пункт «Параметры».
В появившемся окне нажмите кнопку «Добавить». И выберите язык ввода, например Арабский (Саудовская Аравия).
После этого вы можете использовать арабский язык для набора текстов точно также, как используете русский и английский. Переключение между языками делается аналогично. Либо мышкой выбираете на языковой панели, либо нажимаете сочетание клавиш Alt + Shift или Ctrl + Shift, смотря как у вас настроено.
Что касается арабских шрифтов, то самые основные устанавливаются вместе с Windows. Вы сможете печатать по арабски и обычными шрифтами, вроде Times New Roman или Arial и т.п. Но когда вы будете набирать огласовки, они будут сливаться с основным текстом. Например фатха может слиться с точкой над буквой Нун. Кясра с точкой под буквой Ба и т.д. Чтобы было видно огласовки пользуйтесь шрифтами Simplified Arabic и Traditional Arabic.
Вы можете также установить много других шрифтов. Установить их очень просто. Каждый шрифт хранится в специальном файле с расширением «.ttf». Чтобы установить шрифт достаточно просто скопировать этот файл в папку C:\WINDOWS\Fonts. После этого он будет работать. Если вам нужны более подробные инструкции, можете воспользоваться поисковиком Google .
Теперь вы логически подошли к следующему шагу. Освоить арабскую раскладку клавиатуры. Самый нехитрый способ, это подписать маркером поверх клавиш арабские буквы. Мы же вам настоятельно рекомендуем научиться печатать по-арабски неглядя.
Как написать арабский в MS Word — Вокруг-Дом — 2021
Table of Contents:
Арабский, как и большинство языков, полностью поддерживается в Microsoft Word 2013. Однако вы должны добавить язык на свой компьютер, если вы хотите печатать на арабском языке. Тот же процесс работает для Windows 7, 8.1 и 10.
кредит: Скриншот любезно предоставлен Microsoft.
Нажмите на язык значок на панели задач Windows — который ENG если вы обычно печатаете на английском. Выбрать Языковые настройки.
кредит: Скриншот любезно предоставлен Microsoft.
Нажмите на Добавить язык значок.
кредит: Скриншот любезно предоставлен Microsoft.
Выбрать арабский из списка языков. Языки перечислены в алфавитном порядке на английском языке, и арабский находится в первом столбце.
кредит: Скриншот любезно предоставлен Microsoft.
Выберите страну. Выбранная вами страна влияет на раскладку клавиатуры. Например, иорданский арабский язык использует раскладку клавиатуры «Арабский 101». Если вы не подключаете арабскую клавиатуру к компьютеру, вы можете выбрать любую страну из списка.
кредит: Скриншот любезно предоставлен Microsoft.
Нажмите на арабский язык, если вы хотите установить его в качестве языка по умолчанию, и нажмите Установить по умолчанию кнопка. Если вы не знаете, какую раскладку клавиатуры использует выбранная вами страна, нажмите Опции, Чтобы отобразить меню и значки Windows на арабском языке, нажмите Опции и затем загрузите пакет арабского языка.
кредит: Скриншот любезно предоставлен Microsoft.
Перейдите на веб-сайт MSDN Windows Keyboard Layouts. Нажмите Меню и выберите арабский Раскладка клавиатуры поддерживается выбранной вами страной. Откроется небольшое всплывающее окно с картой клавиатуры, которую вы можете переместить в угол рабочего стола, работая в Word.
кредит: Скриншот любезно предоставлен Microsoft.
Запустите Word. Чтобы ввести арабский язык, щелкните значок «Язык» на панели задач и выберите арабский.
кредит: Скриншот любезно предоставлен Microsoft.
Введите текст, который вы хотите, используя карту клавиатуры в качестве руководства. Обратите внимание, что текст отображается справа налево при наборе текста на арабском языке. Изменить Шрифт а также Размер шрифта по желанию, используя Главная Параметры ленты, как и при работе с текстом на английском языке.
кредит: Скриншот любезно предоставлен Microsoft.
Чтобы добавить поддержку правописания и языка для арабского языка в Word, щелкните файл меню, выберите Опции а затем нажмите язык, Нажмите на Не установлено ссылка рядом с арабским языком и следуйте инструкциям на экране.
Как перевести текст в Word на любой язык (Апрель 2021).
Как установить АРАБСКИЙ на компьютер
Вы решили изучать арабский язык, но столкнулись с проблемой: ваш компьютер не хочет понимать по-арабски?
Давайте его научим — установим АРАБСКУЮ раскладку.
1. Жмём Пуск
2. Выбираем Панель управления
3. Выбираем Язык и региональные стандарты
4. Выбираем закладку Языки и клавиатура
5. Выбираем Изменить клавиатуру…
6. Сейчас у вас установлен Английский и Русский. Выбираем Добавить…
7. Из списка языков выбираем Арабский.
8. Открываем +Клавиатура, ставим галочку Арабский (101) и нажимаем ОК.
9. Как видите, добавилась Арабская раскладка клавиатуры. Можете здесь изменить порядок языков так, как вам удобнее. Далее выбирайте ОК.
10. Всё! Установка прошла! Теперь можете проверить:
Получилось много экранов, но, надеюсь, что не будет у вас вопросов))
>> >>>
Подключаем арабский язык на компьютере
Добавлено в закладки: 0
У многих людей часто возникает вопрос о том, как установить арабский язык на компьютере, чтобы можно было печатать по-арабски. В этой статье я расскажу, как установить арабскую раскладку клавиатуры на операционных системах Windows Vista и Windows 7.
Для этого нужно нажать на кнопку Пуск и в открывшемся меню выбрать выбратьПанель управления. Должно открыться вот такое окно:

В этом окне нас интересует раздел Часы, язык и регион (показано стрелочкой) — кликаем мышкой по этому пункту и оказываемся в разделе, в котором переходим в Язык и региональные стандарты.
У вас должно открыться окно следующего вида:
В нем нужно щелкнуть кнопку Изменить клавиатуру, после чего появится окно такого вида:
У меня в этом окне видно, что подключено три языка: русский, английский и арабский. У вас, вероятно, будут только русский и английский, или какой-то предустановленный (например, азербайджанский, если компьютер/ноутбук приобретен в Азербайджане). Чтобы добавить арабский язык необходимо щелкнуть по кнопке Добавить, после чего откроется новое окно со списком всех возможных языков:
Нас интересует арабский язык, поэтому выбираем его. Однако, как мы видим, арабских раскладок клавиатуры очень много, в зависимости от стран. В принципе, можно выбрать любую (на фотографии показано, как выбирать катарскую), но лучше выбирается раскладку Саудовской Аравии — она наиболее распространена, это классическая раскладка. В разных раскладках разное расположение букв, но лучше привыкать к наиболее распространенной и популярной раскладке Саудовской Аравии, поэтому выбираем ее. Для этого нужно поставить галочку напротив слова Арабская. Если вы поставите галочку напротив США, то печатать на арбском тоже можно будет, но арабские буквы будут располагаться не совсем удобно, — потому что будет привязка к расположению английских букв. Но буквы на клавиатурах разных языков располагаются исходя из наибольшего удобства и эргономики для печатания на этом языке. В арабской раскладке буквы расположены именно с учетом удобства для печати на арабском языке. Например, очень часто на арбском печатается артикль Алеф-Лям, и, соответственно, буквы Алеф и Лям расположены рядом друг с другом в середине арабской раскладки клавиатуры. Если же раскладка будет США, то эти буквы могут находится в разных местах, а это влияет на скорость печати и на удобство. Так что ставим галочку только напротив Арабской и нажимаем ОК. После этого у вас внизу экрана в панели задач будет возможность переключаться на арабский язык, или же при нажатии клавиш CTRL+ALT или SHIFT+ALT для переключения языков, также будет появляться и арабский.
Не могу установить арабский язык в windows xp
1.Попробуйте установить арабский язык в безопасном режиме, если не удается в обычном.
Для установки арабского языка вам понадобится установочный диск Windows XP.
Нажмите на кнопку «Пуск» правой кнопкой мыши. Из появившегося меню выберите «Свойства». Установите переключатель в положение «Классическое меню «Пуск». После этого нажмите «Ок».
Снова нажмите «Пуск». Выберете меню «Настройка», а в выпавшем подменю выберите «Панель управления».
Панель управления может выглядеть по-разному. В зависимости от ваших личных настроек вам надо найти либо пункт «Дата, время, язык и региональные стандарты», либо пункт «Язык и региональные стандартры». Когда вы откроете этот пункт, на экране появится окно:
В открывшемся окне установите флажок «Установить поддержку языков с письмом справа налево и сложным письмом (включая тайский)».
После этого появится предложение вставить установочный диск Windows — вставьте его. Дождитесь установки.
После установки поддержки арабского языка, необходимо добавить арабский язык в языковую панель (чтобы вы могли переключаться на него также, как переключаетесь с русского на английский Ru — En). Для этого в прамом нижнем углу рабочего стола нажмите правой кнопкой мыши на языковой панели (на надписи Ru или En, которую вы нажимаете для переключения языка клавиатуры). В появившемся меню выберите пункт «Параметры».
В появившемся окне нажмите кнопку «Добавить». И выберите язык ввода, например Арабский (Саудовская Аравия).
После этого вы можете использовать арабский язык для набора текстов точно также, как используете русский и английский. Переключение между языками выполняется аналогично RU и EN. Либо мышкой выбираете на языковой панели, либо нажимаете сочетание клавиш Alt + Shift или Ctrl + Shift, в зависимости от того, как у вас настроено.
Что касается арабских шрифтов, то самые основные устанавливаются вместе с Windows. Вы сможете печатать по арабски и обычнымы шрифтами, вроде Times New Roman или Arial и т.п. Но когда вы будете набирать огласовки, они будут сливаться с основным текстом. Например фатха может слиться с точкой над буквой Нун. Кясра с точкой под буквой Ба и т.д. Чтобы было видно огласовки пользуйтесь шрифтами Simplified Arabic и Traditional Arabic.
2.Если проблема сохраняется, возможно Windows XP повреждена и необходимо восстановить.
Восстановление Windows с CD-диска, статья KB978788 базы знаний Microsoft, способ 2.
a).Вставьте установочный диск Windows XP в CD или DVD привод, откроется окно автозапуска диска, закройте его и перезагрузите компьютер.
b).Выполните загрузку с установочного диска Windows.
Что-бы загрузка с диска началась, воспользуйтесь одним из вариантов:
— Производители компьютеров назначают клавиши F8, F9, F10, F11, F12 для вызова менеджера загрузок.
Включите компьютер и сразу непрерывно нажимайте, и отпускайте одну из выше перечисленных клавиш на клавиатуре, примерно 3 раза в секунду, пока ни отобразится окно выбора устройств для загрузки. В окне менеджера загрузок, стрелками в верх/вниз на клавиатуре, выберите CD-ROM или DVD-ROM или DVD-RAM или по названию вашего устройства чтения компакт-дисков, после выделения записи, нажмите клавишу Enter на клавиатуре.
— Необходимо в настройках BIOS, изменить приоритет загрузки устройств в меню BOOT.
1-st (First) boot device [СD-ROM] или [DVD-ROM]
2-st (First) boot device [HDD] или [HardDisk]
3-st (First) boot device [Floppy]
Здесь важен первый пункт 1-st. Обратитесь к документации для компьютера в которой описывается изменение приоритета загрузки устройств, если документации нет, загрузите ее с сайта производителя, по названию и модели вашего компьютера или материнской платы.
После выполнения одного из вариантов, если все верно выполнено, на черном фоне экрана отобразится надпись:
«Press any key to boot from cd…»
Необходимо успеть нажать любую клавишу на клавиатуре, для начала загрузке с установочного диска, после чего появится надпись:
«Windows is loading files…»
Если загрузка не началась с установочного диска, повторите пункт b).
c).По завершению загрузки установочного диска, отобразится следующее сообщение в окне приветствия программы установки:
Эта часть программы установки подготавливает Microsoft Windows XP для запуска на локальном компьютере:
Для установки Windows XP, нажмите клавишу Enter.
Чтобы восстановить Windows ХР с помощью консоли восстановления, нажмите R..
Чтобы выйти из программы, не устанавливая Windows ХР, нажмите F3..
d).Нажмите клавишу Enter для установки Windows XP.
e).Нажмите клавишу F8, чтобы принять лицензионное соглашение.
f).Выберите раздел, в который установлена Windows XP, в нижней части экрана, стрелками вверх/вниз на клавиатуре.
g).Нажмите клавишу R для восстановления Windows XP.
h).Следуйте инструкциям на экране.
При перезагрузках, во время установке Windows XP, не нажимайте клавиш на запрос «Press any key to boot from cd…», установка автоматически продолжится.
В процессе восстановления Windows XP, может потребоваться 25-тизначный ключ продукта.
После восстановления Windows XP, может потребоваться повторная активация Windows XP.
Режим восстановления Windows запускается c диска, через установку Windows, это не означает переустановку Windows. Восстановление Windows — обновляет компоненты и файлы системы, не затирает Ваши личные данные и программы, не производит форматирование.
1 пользователь нашел этот ответ полезным
Был ли этот ответ полезным?
К сожалению, это не помогло.
Отлично! Благодарим за отзыв.
Насколько Вы удовлетворены этим ответом?
Благодарим за отзыв, он поможет улучшить наш сайт.