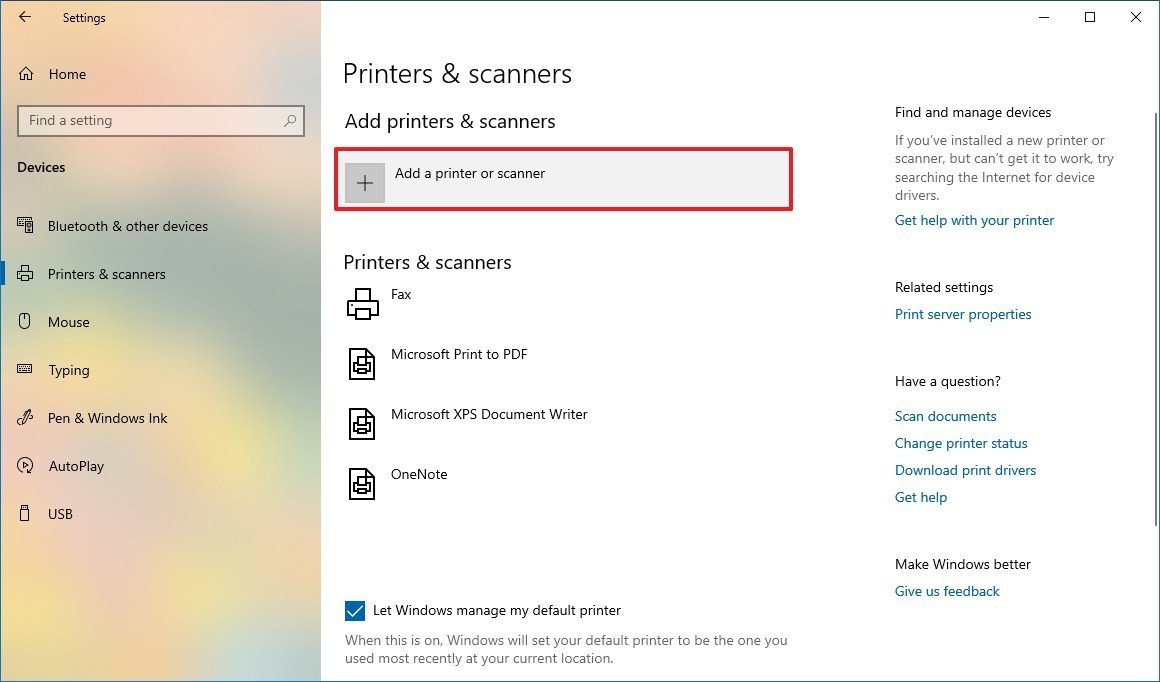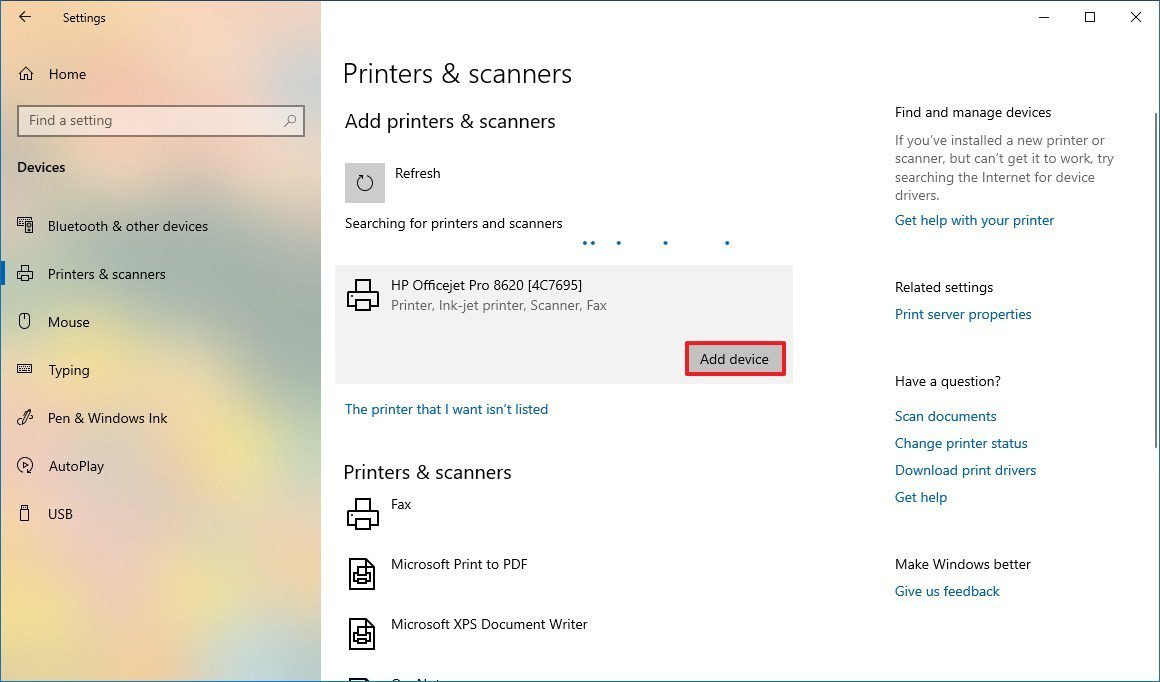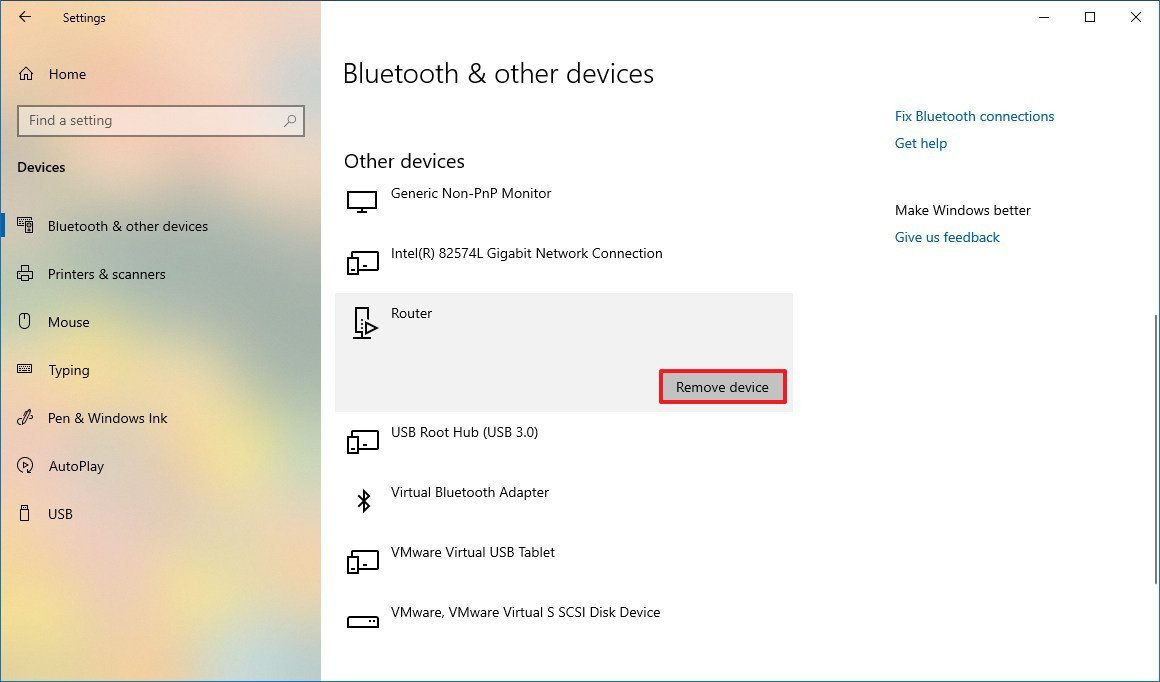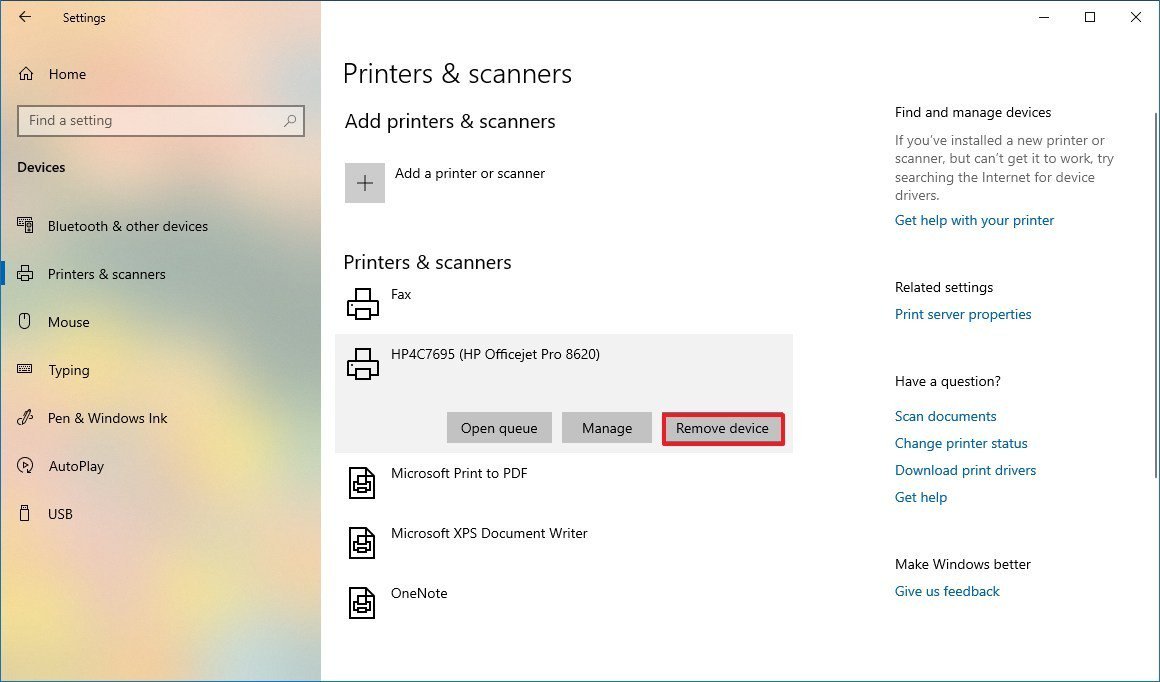- Установка принтера в Windows 10
- Требуется дополнительная помощь?
- Связывание устройств Bluetooth в Windows.
- Включение Bluetooth
- Установление связи по Bluetooth с гарнитурой, динамиками или другим аудиоустройством.
- Установление связи по Bluetooth с клавиатурой, мышью или другим устройством
- Установление связи по Bluetooth с принтером или сканером
- Установление связи с устройством Bluetooth с помощью быстрой связи
- Подключение Bluetooth устройств в Windows 10
- Подключение к компьютеру устройств Bluetooth
- Surface Pro
- Добавить аппаратное обеспечение и внешние устройства
- Подключение принтера
- Как убрать устройство с помощью Настроек
- Убрать аппаратное обеспечение и внешние устройства
- Убрать принтер
- Добавить комментарий Отменить ответ
Установка принтера в Windows 10
Как правило, подключив принтер к компьютеру или добавив его в домашнюю сеть, вы можете сразу начать печать. Windows 10 поддерживает большинство принтеров, поэтому вам вряд ли придется тратить время на установку специального программного обеспечения. Дополнительная поддержка и драйверы для принтеров могут быть доступны при обновлении Windows 10.
Примечание: Если ваш компьютер работает под управлением Windows 10 S, некоторые принтеры могут не работать с ним или могут иметь ограниченную функциональность. Дополнительные сведения см. в статье Поддержка устройств в Windows 10 S.
Если принтер включен и подключен к сети, Windows легко найдет его. Список доступных принтеров может включать все принтеры в сети, например беспроводные и Bluetooth-принтеры или принтеры, подключенные к другим компьютерам и доступные в сети. Для установки некоторых принтеров вам может потребоваться разрешение.
Нажмите кнопку Пуск , а затем выберите Параметры > Устройства > Принтеры и сканеры.
Открытие принтеров & параметров сканеров
Выберите Добавить принтер или сканер. Подождите, пока компьютер найдет находящиеся рядом принтеры. Затем выберите нужный принтер и нажмите кнопку Добавить устройство.
Если принтера нет в списке, выберите Необходимый принтер отсутствует в списке, а затем следуйте инструкциям, чтобы добавить его вручную, используя один из вариантов.
При использовании беспроводных точек доступа, расширителей или нескольких беспроводных маршрутизаторов с отдельными SSID необходимо убедиться, что вы подключены к той же сети, что и принтер, чтобы компьютер нашел и установил его.
Если у вас есть новый беспроводной принтер, который еще не был добавлен в домашнюю сеть, ознакомьтесь с инструкциями по принтеру и посетите веб-сайт изготовителя принтера, чтобы узнать больше и получить актуальное программное обеспечение для принтера.
В большинстве случаев для установки принтера достаточно подключить его к компьютеру. Для этого просто вставьте USB-кабель принтера в USB-порт компьютера и включите принтер.
Нажмите кнопку «Пуск», а затем выберите Параметры > устройства> принтеры & сканеры.
Открытие принтеров & параметров сканеров
Выберите Добавить принтер или сканер. Подождите, пока компьютер найдет находящиеся рядом принтеры. Затем выберите нужный принтер и нажмите кнопку Добавить устройство.
Если принтера нет в списке, выберите Необходимый принтер отсутствует в списке, а затем следуйте инструкциям, чтобы добавить его вручную, используя один из вариантов.
Требуется дополнительная помощь?
Если вам нужна помощь по сканеру, ознакомьтесь со справкой Установка и использование сканера в Windows 10.
Если состояние вашего принтера отображается как «не в сети», вот как можно изменить состояние на «в сети».
Если возникают проблемы с принтером после обновления до последней версии Windows 10, см. раздел Устранение проблем с принтерами после обновления Windows 10. Для устранения проблем с драйвером ознакомьтесь с разделом «шаг 3: Обновление драйверов» на этой странице.
Связывание устройств Bluetooth в Windows.
Связать с компьютером можно все типы устройств Bluetooth, в том числе клавиатуру, мышь, телефон, динамики и т. д. Для этого компьютер должен поддерживать технологию Bluetooth. У некоторых компьютеров, например ноутбуков и планшетов, есть встроенное устройство Bluetooth. Если в вашем компьютере его нет, к USB-порту компьютера можно подключить USB-адаптер Bluetooth.
Прежде всего убедитесь, что ваш компьютер с Windows 10 поддерживает Bluetooth. Дополнительные сведения о том, как это проверить, см. в статье Устранение проблем с Bluetooth в Windows 10. Если вам нужна помощь в добавлении устройства, не поддерживающего технологию Bluetooth, см. раздел Добавление устройства на компьютер с Windows 10.
Включение Bluetooth
Когда вы убедились, что ваш компьютер с Windows 10 поддерживает Bluetooth, вам нужно включить Bluetooth. Для этого выполните следующие действия.
В разделе «Параметры»
Нажмите кнопку пуск > Параметры > устройства > Bluetooth & другие устройстваи включите Bluetooth.
В центре уведомлений
Центр уведомлений можно найти рядом с полем «Время и дата» на панели задач. На панели задач нажмите Центр уведомлений ( или ), а затем выберите Bluetooth , чтобы включить его. Если эта функция отключена, возможно, она отображается как Не подключено.
Если вы не видите Bluetooth в центре уведомлений, это можно изменить следующим образом.
Разверните «Быстрые действия» На панели задач выберите Центр уведомлений ( или ) > Развернуть. Здесь должен отобразиться элемент Bluetooth. Он будет отображаться как Bluetooth или Не подключено.
Добавьте Bluetooth в центр уведомлений. Нажмите кнопку пуск > Параметры > системные > уведомления & действия> быстрые действия. Перейдите к пункту Добавить или удалить быстрые действия и включите функцию Bluetooth.
Примечание: Дополнительные сведения о том, как изменить список приложений и параметров, которые отображаются в центре уведомлений, см. в разделе Изменение параметров уведомлений и действий в Windows 10
Установление связи по Bluetooth с гарнитурой, динамиками или другим аудиоустройством.
Включите аудиоустройство Bluetooth и сделайте его обнаруживаемым. Порядок действий зависит от устройства. Осмотрите устройство или найдите инструкции на сайте производителя.
На компьютере нажмите кнопку Пуск> Параметры > устройства > Bluetooth & другие устройства > Добавить Bluetooth или другое устройство> Bluetooth. Выберите устройство и следуйте дополнительным инструкциям, а затем нажмите Готово.
Устройство Bluetooth и компьютер обычно будут автоматически связываться в любое время, когда они находятся в диапазоне действия друг друга при включенном Bluetooth.
Установление связи по Bluetooth с клавиатурой, мышью или другим устройством
Включите клавиатуру, мышь или другое устройство Bluetooth и сделайте их обнаруживаемыми. Порядок действий зависит от устройства. Осмотрите устройство или найдите инструкции на сайте производителя.
На компьютере нажмите кнопку Пуск > Параметры > устройства > bluetooth & другие устройства > Добавить Bluetooth или другое устройство > Bluetooth. Выберите устройство и следуйте дополнительным инструкциям, а затем нажмите Готово.
Установление связи по Bluetooth с принтером или сканером
Включите Bluetooth-принтер или сканер и сделайте его обнаруживаемым. Порядок действий зависит от устройства. Осмотрите устройство или найдите инструкции на сайте производителя.
Нажмите кнопку Пуск > Параметры > устройства > принтеры & сканеры> Добавить принтер или сканер. Подождите, пока компьютер найдет находящиеся рядом принтеры. Затем выберите нужный принтер и нажмите кнопку Добавить устройство.
При возникновении проблем с установкой принтера или сканера см. разделы Устранение проблем с принтерами или Установка и использование сканера в Windows 10.
Установление связи с устройством Bluetooth с помощью быстрой связи
Быстрая связь в Windows 10 позволяет быстро связать поддерживаемое устройство Bluetooth с компьютером. Если устройство Bluetooth поддерживает быструю связь, вы получите уведомление, если оно находится рядом с вами, и сможете перевести его в режим связывания, чтобы сделать его обнаруживаемым.
Включите устройство Bluetooth, поддерживающее функцию быстрой связи, и сделайте его обнаруживаемым. Порядок действий зависит от устройства. Осмотрите устройство или зайдите на веб-сайт изготовителя, чтобы получить дополнительные сведения.
Если вы используете быструю связь в первый раз, выберите Да, когда вам будет предложено получать уведомления и использовать быструю связь.
Когда появится уведомление о том, что найдено новое устройство Bluetooth, нажмите кнопку Подключить.
После подключения нажмите кнопку Закрыть.
Прежде всего убедитесь, что ваш компьютер с Windows 8 поддерживает Bluetooth.
Включите устройство Bluetooth и сделайте его обнаруживаемым.
Так как вы сделаете его обнаруживаемым, зависит от устройства. Осмотрите устройство или найдите инструкции на сайте производителя.
Выберите Пуск > напечатайте Bluetooth > и выберите из списка Параметры Bluetooth.
Включите Bluetooth, выберите устройство, затем выберите Связать.
Выполните все инструкции, которые появятся на экране. Если инструкций нет — все готово, вы подключены.
Устройство Bluetooth и компьютер обычно будут автоматически связываться в любое время, когда они находятся в диапазоне действия друг друга при включенном Bluetooth.
Прежде всего убедитесь, что ваш компьютер с Windows 7 поддерживает Bluetooth.
Включите устройство Bluetooth и сделайте его обнаруживаемым.
Так как вы сделаете его обнаруживаемым, зависит от устройства. Осмотрите устройство или найдите инструкции на сайте производителя. Включите устройство Bluetooth и сделайте его обнаруживаемым. Порядок действий зависит от устройства. Осмотрите устройство или найдите инструкции на сайте производителя.
Выберите пуск > устройства и принтеры.
Выберите Добавить устройство, выберите устройство и нажмите кнопку Далее.
Выполните инструкции, которые появятся на экране. Если инструкций нет — все готово, вы подключены.
Устройство Bluetooth и компьютер обычно будут автоматически связываться в любое время, когда они находятся в диапазоне действия друг друга при включенном Bluetooth.
Подключение Bluetooth устройств в Windows 10
Технология Bluetooth позволяет подключать устройства к компьютеру беспроводным способом, поэтому нет необходимости использовать специальные кабели, имеющие привычку запутываться под столом и загромождать рабочее пространство. В планшетах технология Bluetooth активно применятся для подключения беспроводного набора: мыши и клавиатуры.
Вам не придется выделять для подключения устройств ввода отдельный USB-порт (иногда таковой в планшете, как ни странно, отсутствует). Чаще всего с помощью Bluetooth-соединения к компьютеру или ноутбуку подключается телефон для обеспечения доступа к Интернету, если, конечно, оператор мобильной связи предоставляет такую возможность. Чтобы подключить к компьютеру, ноутбуку или планшету Bluetooth-устройство, следуйте приведенным ниже инструкциям.
Убедитесь, что Bluetooth-устройство включено и готово к подключению. На корпусе большинства устройств Bluetooth находится небольшая кнопка включения/выключения. Но подачи питания на устройство порой недостаточно. Его нужно связать с компьютером специальным образом. Иногда для выполнения такой операции достаточно воспользоваться переключателем. Во многих устройствах для их подключения к компьютеру требуется удерживать в течение нескольких секунд нажатой кнопку, расположенную в нижней части корпуса. Мигание передатчика устройства указывает на то, что оно готово к подключению к другому устройству, в том числе и компьютеру.
Щелкните на кнопке Пуск и выберите опцию Параметры. Щелкните в появившемся окне на значке Устройства. На странице Устройства приложения Параметры отображается список оборудования, установленного в компьютере.
На левой панели щелкните на опции Bluetooth. Ваш компьютер автоматически начнет искать устройства, подключенные через Bluetooth-соединение. На техническом языке операция подключения Bluetooth-оборудования к компьютеру называется связыванием или сопряжением устройств.
Если ваше Bluetooth-устройство не отображается в списке, то повторите описанные выше действия, начиная с п. 1, не забыв удостовериться в том, что на устройство подается питание. (Большинство пользователей прекращает поиск беспроводного оборудования спустя 30 секунд безрезультатных ожиданий.)
Как только устройство появится в списке найденного оборудования, щелкните на его названии. По запросу введите защитный код устройства и установите соединение с ним, щелкнув на соответствующей кнопке Связать.
Такая операция может вызвать у вас излишнюю озабоченность. Но не стоит волноваться: она необходима для безопасного подключения устройства. Компьютеру необходимо удостовериться, что новое оборудование связывается с ним с вашего согласия, а не по указанию злоумышленников, пытающихся получить несанкционированный доступ к данным. В данном случае для подтверждения ваших прав на подключаемое устройство вам нужно ввести специальный код.
Иногда для связывания Bluetooth-оборудования с компьютером вам потребуется ввести специальный секретный код на обоих устройствах. (Как правило, этот код указывается в технической документации, вкладываемой в коробку с оборудованием.) На ввод обоих кодов отводится весьма непродолжительное время, поэтому стоит сначала найти его и только после этого заняться связыванием устройств.
В некоторых устройствах, в частности в Bluetooth-мышах, для запуска процедуры их связывания с компьютером достаточно нажать и удерживать небольшую кнопку, расположенную в нижней части корпуса.
После щелчка на кнопке Связать для подключения к компьютеру телефона секретный код последнего определяется операционной системой автоматически. От вас требуется сначала разрешить операцию сопряжения на телефоне, а затем подтвердить представленный на экране код на компьютере.
Если вы сомневаетесь в правильности кода, то введите в поле 0000. Это универсальный код для “забывчивых” пользователей Bluetooth-устройств, которым предоставляется последний шанс использовать их по назначению. После успешного связывания устройства с компьютером его имя и значок появляется в подкатегории Подключенные устройства приложения Параметры.
Подключение к компьютеру устройств Bluetooth
Чтобы подключить к компьютеру устройство Bluetooth, находясь на рабочем столе Windows 10, щелкните на значке Bluetooth панели задач и выберите в раскрывающемся меню команду Добавление устройства Bluetooth. Далее переходите к приведенных выше инструкций. На панели задач не отображается значок Bluetooth? Щелкните на небольшой стрелочке, указывающей вверх и расположенной в левой части области уведомлений. Найдите в раскрывающемся меню значок Bluetooth и щелкните на нем.
Surface Pro
При подключении внешних устройств к ПК на Windows система автоматически попытается установить их и настроить устройство, используя встроенные драйверы или Windows Update.
И хотя иногда система справляется с определением новых устройств на отлично, бывает, что определенное аппаратное обеспечение не обнаруживается компьютером, или вам нужно, например, настроить беспроводное устройство — в любом случае, вам придется добавить устройство вручную.
В этой инструкции мы пошагово объясним, как через Настройки быстро добавить устройства — мышь, клавиатуру или принтер — к своему компьютеру. Помимо этого, мы также объясним, как удалить устройство, на случай если оно работает с неполадками или просто больше не нужно.
Приложение Настройки предлагает два способа добавить новое устройство, вне зависимости от того, что вы подключаете, принтер или что-нибудь еще.
Добавить аппаратное обеспечение и внешние устройства
Чтобы подключить новое устройство к своему компьютеру (или увидеть список устройств, которые уже подключены), сделайте следующее:
- Откройте Настройки.
- Выберите Устройства.
- Выберите Bluetooth и другие устройства.
- Выберите Добавить Bluetooth и другие устройства.
Подсказка: если вы подключаете Bluetooth-устройство, предварительно убедитесь, что Bluetooth включен.
- Выберите тип устройства, которое вы хотите подключить, например:
- Bluetooth — чтобы подключить мышь, клавиатуру, стилус или беспроводные колонки.
- Беспроводной дисплей или док-станция — чтобы подключить беспроводной дисплей, Miracast, или беспроводную док-станцию.
- Другое — чтобы подключить все, что не попадает под первые две категории. Например, устройства DLNA или контроллер Xbox с беспроводным адаптером.
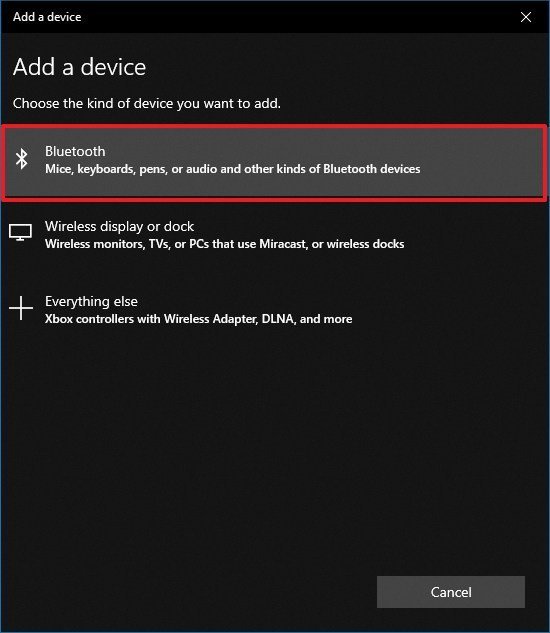
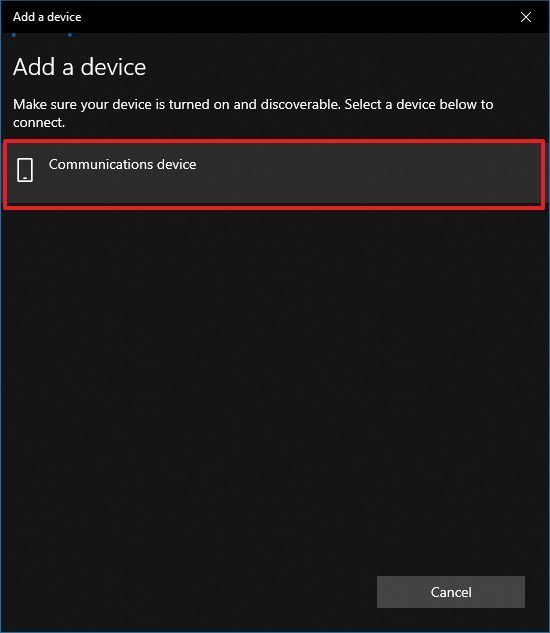
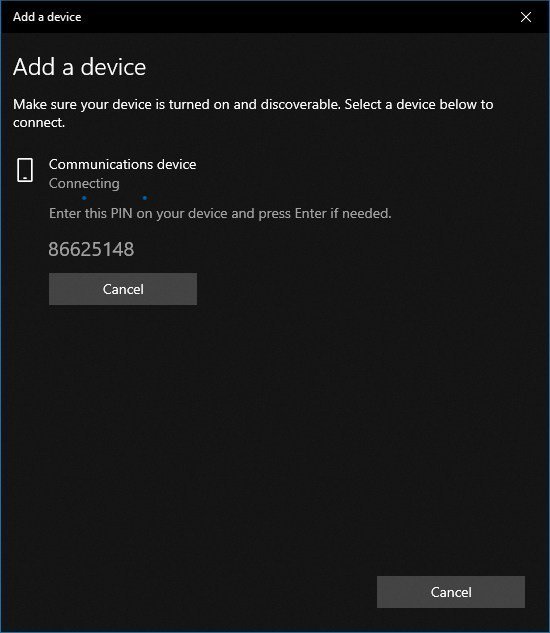
После выполнения этих шагов, система установит правильный драйвер и настроит устройство, вы сможете пользоваться им без всяких дополнительных настроек.
Подключение принтера
Хотя принтеры входят в аппаратное обеспечение и внешние устройства, в Windows 10 они вынесены в отдельную категорию, как и сканеры.
Чтобы подключить принтер или сканер, убедитесь, что устройство включено и подключено, затем сделайте следующее:
- Откройте Настройки.
- Выберите Устройства.
- Выберите Принтеры и сканеры.
- Выберите Добавить принтер или сканер.
- Выберите устройство из списка и нажмите Добавить устройство.
После выполнения этих шагов принтер будет подключен, и вы сможете пользоваться им из любого приложения.
Как убрать устройство с помощью Настроек
Через Настройки Windows 10 также можно легко и быстро убрать устройство следующим образом.
Убрать аппаратное обеспечение и внешние устройства
Чтобы убрать аппаратное обеспечение или внешнее устройство, сделайте следующее:
- Откройте Настройки.
- Выберите Устройства.
- Выберите Bluetooth и другие устройства.
- Выберите ненужное устройство.
- Нажмите Убрать устройство.
- Нажмите Да, чтобы подтвердить.
После выполнения этих шагов Windows отключит ненужное вам устройство.
Убрать принтер
Для отключения принтера нужно сделать следующее:
- Откройте Настройки.
- Выберите Устройства.
- Выберите Принтеры и сканеры.
- Выберите ненужное устройство.
- Нажмите Убрать устройство.
- Нажмите Да, чтобы подтвердить.
После выполнения этих шагов вы больше не сможете пользоваться отключенным принтером со своего компьютера.
Добавить комментарий Отменить ответ
Для отправки комментария вам необходимо авторизоваться.