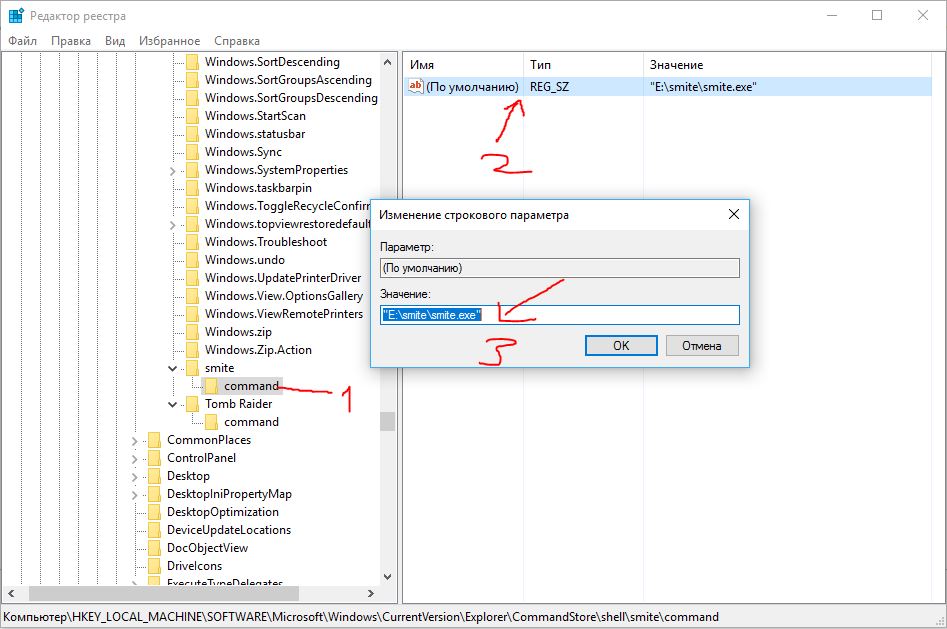- Как добавить пункт в контекстное меню
- Добавим пункты в контекстное меню проводника windows 10.
- Создание каскадного меню с пунктами.
- Как добавить программу в контекстное меню Windows
- Добавление программ в контекстное меню рабочего стола
- Как добавить пункт в контекстное меню рабочего стола Windows
- Как изменить контекстное меню
- Как добавить программу в контекстное меню Рабочего стола
- Как в контекстном меню указать команду для открытия сайта в интернете
- Добавление новых пунктов в контекстное меню «Отправить»
- Выводы статьи
Как добавить пункт в контекстное меню
Добавить пункт в контекстное меню проводника windows 10 для удобного и быстрого запуска часто используемых нами программ. Быстрый запуск нужных приложений без ярлыков. Разберем 2 варианта: контекстное меню, создадим каскадное всплывающее.
Неправильная работа реестра, приведет к краху системы. Все действия делаете на свой страх и риск. Можете воспользоваться видео инструкцией, нажав сюда .
Добавим пункты в контекстное меню проводника windows 10.
Запустим редактор реестра. Нажимаем «пуск», строчка «поиск», вводим regedit.
Запустили редактор, теперь идем по пути:
- HKEY_CLASSES_ROOT\Directory\Background\shell
Теперь создаем название для отражения в нашей менюшки. В моей ситуации, игрушка Smite:
- Нажимаем «ПКМ»—правой клавишей мышки на строке shell.
- Создать.
- Раздел.
Я сделал название игрушки «smite».
Делаем команду для запуска игрушки:
- Нажимаем ПКМ на сделанном разделе, в представленном случае «смайте».
- Создать.
- Раздел.
Задаем команду созданному ключу. Создаем раздел, пишем название «command«.
Теперь копируем путь игрушки. В моем случае «E:\smite\smite.exe».
- Выбрали исполняемой (.exe) файл игры, программы.
- Нажимаем Shift + Правый клик на smite.exe, появится «Копировать как путь«. Только при нажатии сочетания кнопок покажется эта строчка.
Задаем скопированный путь в реестр. Выделяем с лева нашу команду «command» щелчком мыши. С право в поле клацаем быстро 2 раза для открытия окна:
- 1. Выделяем раздел
- 2. Открываем окно «параметры»
- 3. Ставим ползунок мыши в строку значение
- 4. Нажимаем «ПКМ» вставить
Должно получится примерно так. В столбце «значение», должен стоять исполняемый путь к программе.
- 1. Выделяем созданный раздел с лева в столбце.
- 2. Нажимаем на пустом поле с право Создать.
- 3. Строковый параметр.
- 4. Задаем имя icon, обозначаем путь к местонахождению игрушки.
Должно получится. Иконка, название.
Создание каскадного меню с пунктами.
Мне по душе именно этот метод. Можно с легкостью отсортировать все выгодное для пользования за компьютером. Создать разделы «game», «программы»,»графика», разместить по 3-9 приложений. Разобравшись с простым методом, как добавить пункт в контекстное меню, Вам будет легче понять суть всплывающего каскада. Сложная процедура, требующая внимания. Работать будем уже с двумя разделами реестра.
Создаем каскадное меню. Заходим в реестр: «пуск», вбить в «поиске» слово regedit. Идем по пути:
HKEY_CLASSES_ROOT\Directory\Background\shell
- Нажимаем «ПКМ» на папке shell.
- Создать раздел.
- Придумайте имя. Я прописал menu 101.
Делаем в «menu 101» строковые параметры с названием имен четырех ключей:
- MUIVerb (имя для отражения).
- SubCommands (отражение имен).
- Icon (отражение картинки).
- Position (позиция: выше, ниже).
Хочу пояснить, что в ключе SubCommands необходимо разделить игрушки » ; » (smite;Tomb Raider).
Наглядный образ задаваемых значений:
- Задавали icon. (присвоил путь к одной из игр, exe файлу, автоматом задаст иконку).
- Position в контекстном табло, не выставлял, можете написать «Top«—сверху, «Bottom«—снизу.
- SubCommands названия имен, которые мы писали через » ; » (smite;Tomb Raider). На картинке показаны иконки перед названием игрушек. Мы их будем задавать дальше. У вас должно получится как тут, только без иконок игр.
- Отображаемое имя, которое писали в значении MUIVerb.
На картинке у вас половины не будет. Просто пояснительный пример, какой параметр будет отображаться. Нужно выполнить еще ряд действий.
Создали четыре файла. Теперь регистрируем функциональность ярлыков. До этого момента будет отражаться только Game с картинкой. Для отражения, как показано в пункте три (картинка выше). Пойдем в следующий раздел реестра по пути:
HKEY_LOCAL_MACHINE\SOFTWARE\Microsoft\Windows\CurrentVersion\Explorer\CommandStore\Shell
- Нажимаем ПКМ на папке shell, создаем разделы, которые задавали в SubCommands (smite;Tomb Raider). Должно получится с лева в столбце две папки с названиями.
Создали две наших папки. После этих созданных двух разделов, будут отображаться окна каскадом, только не будут функционировать.
Задаем значение по умолчанию с именами игр для отображения в сплывающем окне:
- 1. Выделяем с лева раздел с игрушкой.
- 2. Нажимаем два раза по строке.
- 3. В открывшемся окне пишем название игры которая принадлежит папке с лева. (В папке smite, значение smite. Tomb Raider, значение Tomb Raider).
Создаем иконки напротив имен игр. Создаем в smite, Tomb Raider Строковые параметры с именем icon, указанным путем к exe файлу. Напомню что бы скопировать путь. Нажимаем Shift + правый клик на smite.exe, появится «Копировать как путь«. Смотреть. Создаем строковый параметр, указываем путь к игре. Не забываем написать имя icon.
Теперь задаем запуск команды, что бы они функционировали, запускались. Создаем раздел в каждой папки (smite, Tomb Raider) с именем command.
- Выделяем command.
- Жмем 2 раза.
- Указываем путь нашей игрушки.
Как добавить программу в контекстное меню Windows
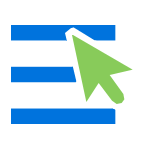
Например, чтобы открыть блокнот, я, бывает, пользуюсь следующими шагами: кликаю правой кнопкой мыши, выбираю «Создать» — «Текстовый документ», после чего открываю его. Хотя, можно просто добавить запуск блокнота на первый уровень этого меню и ускорить процесс. См. также: Простое редактирование контекстного меню Windows 10, 8.1 и Windows 7 в программе EasyContextMenu, Как вернуть Панель управления в контекстное меню кнопки Пуск Windows 10, Как добавить пункты в меню «Открыть с помощью».
Добавление программ в контекстное меню рабочего стола
Для добавления программ в меню, появляющееся по правому клику на рабочем столе, нам понадобится редактор реестра, запустить его можно, нажав клавиши Windows + R, после чего требуется ввести regedit в окно «Выполнить» и нажать «Ок».
В редакторе реестра откройте следующую ветку: HKEY_CLASSES_ROOT\Directory\Background\shell
Кликните правой кнопкой по папке Shell и выберите пункт «Создать» — «Раздел» и дайте ему какое-либо имя, в моем случае — «notepad».
После этого, в правой части редакторе реестра дважды кликните по параметру «По умолчанию» и впишите в поле «Значение» желаемое название данной программы, как оно будет отображаться в контекстном меню.
Следующим шагом, кликните правой кнопкой мыши по созданному разделу (notepad) и, опять же, выберите «Создать» — «Раздел». Назовите раздел «command» (маленькими буквами).
И последний шаг: дважды кликните по параметру «По умолчанию» и введите путь к программе, которую нужно запустить, в кавычках.
Вот и все, сразу после этого (а иногда только после перезагрузки компьютера) в контекстном меню на рабочем столе появится новый пункт, позволяющий быстро запустить нужное приложение.
Вы можете добавить сколько угодно программ в контекстное меню, запускать их с необходимыми параметрами и тому подобное. Все это работает в операционных системах Windows 7, 8 и Windows 8.1.
А вдруг и это будет интересно:
Почему бы не подписаться?
Рассылка новых, иногда интересных и полезных, материалов сайта remontka.pro. Никакой рекламы и бесплатная компьютерная помощь подписчикам от автора. Другие способы подписки (ВК, Одноклассники, Телеграм, Facebook, Twitter, Youtube, Яндекс.Дзен)
23.09.2020 в 12:01
Доброе время суток, Dmitry!
Помогите, пожалуйста!
Как добавить во вложенное контекстное меню рабочего стола «Компьютер» и «Корзина»?
Мой вариант:
Как добавить пункт в контекстное меню рабочего стола Windows
При работе на компьютере любой пользователь использует пункты контекстного меню Windows, различных элементов операционной системы, приложений и программ, установленных на компьютере. Открывается контекстное меню правой кнопкой мыши.
С помощью контекстного меню пользователь выполняет необходимые действия в программах или в операционной системе Windows: запускает приложения, копирует, вырезает или удаляет файлы, получает доступ к необходимым параметрам и функциям ОС.
При настройках по умолчанию, Windows самостоятельно добавляет необходимые пункты в контекстное меню. Установленные программы также добавляют свои пункты в контекстное меню, в зависимости от особенностей своей работы.
Пользователь может заметить, что сразу после установки операционной системы Windows на компьютер, контекстное меню не перегружено элементами. В процессе использования ПК, после установки новых программ, в контекстное меню постепенно добавляются новые пункты.
Как изменить контекстное меню
Если войти в настройки некоторых программ, то там можно добавить или убрать из контекстного некоторые пункты, относящиеся к данному приложению. Например, это можно сделать в настройках популярного архиватора WinRAR, поэтому я обычно удаляю ненужные мне лишние пункты, которые использует эта программа.
Части пользователей необходимо внести изменения в контекстное меню в операционной системе Windows. Нужно настроить контекстное меню, в зависимости от своих потребностей, например, добавить команду в контекстное меню для запуска программы, или для быстрого вызова системного средства, или для ускорения доступа к определенному параметру или инструменту.
Изменение контекстного меню можно выполнить с помощью специализированных программ, например, FileMenu Tools или Easy Context Menu. Другим методом можно редактировать контекстное меню в системном средстве — Редакторе реестра Windows.
Часто пользователям не хватает стандартных элементов меню или требуется добавление новых, предназначенных для быстрого доступа к нужным программам.
Практически вся информация, связанная с настройками контекстного меню, находится в ветви реестра «HKEY_CLASSES_ROOT», в которой в свою очередь размещены подразделы, имеющие отношения к элементам меню:
- «*» и «.» — информация обо всех типах файлов, имеющихся на компьютере.
- «AllFileSystemObjects» — все данные, относящиеся к файлам и папкам.
- «Folder» — изменения параметров контекстного меню Проводника Windows для выбранной папки.
- «Directory» — изменения параметров внутри открытой папки.
- «Directory\Background» — изменение контекстного меню внутри открытой папки, если не выделены объекты.
- «DesktopBackground» — изменение контекстного меню Рабочего стола Windows.
- «Drive» — изменение пунктов контекстного меню, касающиеся дисковой системы ПК.
- «Network» — параметры сетевого окружения.
- «Printers» — настройка контекстного меню принтеров.
Для выполнения необходимых операций нам понадобится Редактор реестра. Прочитайте статью о том, как открыть редактор реестра в операционной системе Windows разными способами.
Наиболее часто добавление необходимых параметров в контекстное меню происходит в следующих ветках реестра.
- HKEY_CLASSES_ROOT/*/shell — раздел для изменения контекстного меню файлов.
- HKEY_CLASSES_ROOT\CLSID\<20d04fe0-3aea-1069-a2d8-08002b30309d>\shell — изменение контекстного меню значка «Этот компьютер» (Компьютер, Мой компьютер).
- HKEY_CLASSES_ROOT\CLSID\<645ff040-5081-101b-9f08-00aa002f954e>\shell — изменение контекстного меню значка «Корзина».
- HKEY_CLASSES_ROOT\Folder\shell — изменение контекстного меню папок.
- HKEY_CLASSES_ROOT\Drive\shell — изменение контекстного меню дисков.
В этой статье мы рассмотрим, как добавить пункт в контекстное меню системными средствами Windows, без использования стороннего программного обеспечения.
Перед применением изменений в системном реестре Windows, предварительно создайте копию реестра, точку восстановления системы или создайте резервную копию Windows. Благодаря этому, вы сможете вернуть рабочее состояние компьютеру, если произойдут неполадки в работе Windows, вызванные неправильными действиями пользователя.
Как добавить программу в контекстное меню Рабочего стола
Сейчас мы посмотрим, как добавить приложение или системное средство в контекстное меню Рабочего стола. Предположим, нам часто требуется запустить Панель управления, для выполнения настроек компьютера. Поэтому нам нужно добавить соответствующий пункт в контекстное меню Windows 10.
Выполните следующие действия:
- Откройте редактор реестра на компьютере.
- Пройдите по пути:
- Щелкните два раза левой кнопкой мыши по «Shell», в контекстном меню выберите сначала «Создать», а затем «Раздел».
- Задайте любое имя разделу буквами латинского алфавита, можно с цифрами. Пускай на этом примере будет «New1».
- Кликните правой кнопкой мыши по свободному месту внутри раздела, выберите «Создать» → «Строковый параметр».
- Присвойте имя параметру «MUIverb». Это обязательный параметр, который необходим для отображения имени команды в меню.
- Щелкните по параметру правой кнопкой мыши, выберите «Изменить…».
- В окне «Изменение строкового параметра», в поле «Значение:» напишите «Панель управления» или свой вариант, нажмите на кнопку «ОК».
В данном разделе можно создать несколько необязательных параметров:
- Icon — для отображения значка системного средства или программы в контекстном меню.
- Position — место расположения пункта в списке контекстного меню. Если не задать этот параметр, данная позиция окажется в центре меню. Можно задать значения «Top» (вверху) или «Botton» (внизу).
- Extended — при наличии этого параметра пункт контекстного меню отображается только при нажатой клавиши «Shift».
Если нужно, для добавления значка программы или системного инструмента создайте строковый параметр «Icon». В поле значение нужно ввести путь до исполняемого файла или путь до «dll» (динамически подключаемой библиотеки) и номер значка (ресурса).
В случае с панелью управления, можно указать «imageres.dll,22» (стандартный значок с номером ресурса), или путь до файла «control.exe». Поскольку панель управления находится в системной папке Windows, можно указать только имя файла, без полного пути. В других случаях указывайте полный путь к исполняемому файлу. Для инструментов из системных папок также можно указывать полный путь к файлу.
Если необходимо, измените позицию пункта в меню.
- В разделе «New1» создайте раздел «command».
- В разделе «command» щелкните правой кнопкой мыши по параметру «(По умолчанию)», в открывшемся меню нажмите на «Изменить…». Создание этого раздела необходимо для запуска приложения.
- В поле значение введите полный путь до исполняемого файла данного приложения, в нашем случае «C:\Windows\System32\control.exe», или просто «control.exe», потому что файл панели управления находится в системной папке Windows.
В итоге, в Редактор реестра были добавлены следующие параметры, которые отображаются на этом изображении.
Если щелкнуть правой кнопкой мыши по свободному месту на Рабочем столе, откроется контекстное меню, в которое добавлен пункт для быстрого запуска Панели управления.
Подобным способом в контекстное меню можно добавить другие программы.
Как в контекстном меню указать команду для открытия сайта в интернете
Некоторые пользователи желают иметь в контекстном меню ссылку для быстрого открытия веб-сайта. В этом случае, для запуска сайта достаточно выбрать соответствующий пункт меню, без лишних телодвижений.
Пройдите следующие шаги:
- В редакторе реестра откройте ветку:
- В разделе «Shell» создайте новый раздел, присвойте ему имя на латинице, например, «New2».
- Создайте обязательный строковый параметр «MUIVerb», добавьте в параметр значение. Допустим «Сайт Vellisa.ru».
- Необязательные шаги: можно добавить иконку сайта, например, используя подходящее изображение с компьютера, и установить нужную позицию в списке меню.
- Кликните правой кнопкой мыши по созданному параметру, в нашем случае, «New2».
- Создайте раздел «command».
- В значение дефолтного параметра «(По умолчанию)» введите путь до исполняемого файла браузера, а через пробел добавьте адрес сайта без указания протокола.
В моем случае, при использовании браузера Google Chrome это выгладит следующим образом:
В контекстном меню рабочего стола появилась ссылка для быстрого запуска сайта.
Если созданные пункты контекстного меню больше не нужны, удалите из реестра ранее созданные разделы.
Добавление новых пунктов в контекстное меню «Отправить»
Для добавления программ в контекстное меню Проводника «Отправить» нет надобности в использовании редактора реестра. Можно обойтись более простым способом.
- Нажмите на клавиши «Win» + «R».
- В диалоговом окне «Выполнить» введите команду «shell:sendto» (без кавычек), нажмите на кнопку «ОК».
- Откроется папка «SendTo», в которой находятся ярлыки приложений.
- Скопируйте в эту папку ярлыки нужных программ. Для примера, я добавил в меню «Отправить» ярлык программы uTorrent.
Чтобы убрать пункт из контекстного меню «Отправить» удалите ярлык программы из папки «SendTo».
Выводы статьи
В случае необходимости, пользователь может добавить программу или системное средство в контекстное меню Windows для быстрого запуска приложения. Можно добавить свои пункты, предназначенные для запуска программ в контекстное меню Рабочего стола, папки, дисков и т. д.