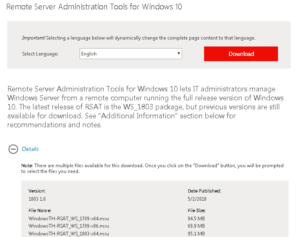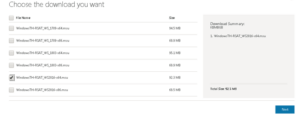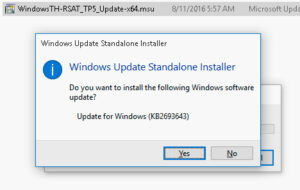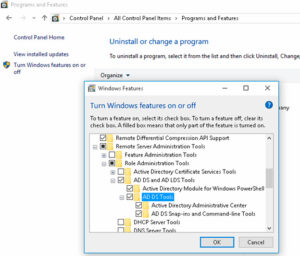- Установка оснастки Active Directory в Windows 10
- Скачать RSAT для Windows 10
- Установка RSAT в Windows 10
- Подключение консоли ADUC к домену из рабочей группы
- Установка оснастки Active Directory в Windows 10
- Как установить Active Directory – пользователи и компьютеры на Windows 10?
- Как включить службы Active Directory в Windows 10?
- Заметки сисадмина о интересных вещах из мира IT, инструкции и рецензии. Настраиваем Компьютеры/Сервера/1С/SIP-телефонию в Москве
- Установка оснастки Active Directory в Windows 10
- Скачать RSAT для Windows 10
- Установка RSAT в Windows 10
- Подключение консоли ADUC к домену из рабочей группы
- Установка и настройка контроллера домена Active Directory Domain
- Шаг 1 — Подготовка и требования к оборудованию
- Шаг 2 — Установка и настройка контроллера домена
Установка оснастки Active Directory в Windows 10
Одной из наиболее часто используемых консолей управления объектами в домене Active Directory – MMC оснастка Active Directory Users and Computers (или ADUC). Чтобы пользоваться этой оснастку с клиентского компьютера с Windows 10, необходимо установить компонент Microsoft Remote Server Administration Tools (RSAT). RSAT представляет собой набор различных инструментов и утилит для управления серверами Windows Servers, доменом Active Directory и другими ролями и функциями Windows.
Скачать RSAT для Windows 10
По умолчанию комплект RSAT в Windows 10 не установлен. Скачать последнюю версию Remote Server Administration Tools для Windows 10 (версия 1.2 от 6.27.2016) можно по ссылке: https://www.microsoft.com/en-us/download/details.aspx?id=45520
Выберите язык своей Windows 10 и нажмите кнопку Download button. В зависимости от разрядности вашей системы, вам нужно скачать один из файлов:
- Для Windows 10 x86 – файл WindowsTH-RSAT_TP5_Update-x86.msu (68.5 Мб)
- Для Windows 10 x64 – файл WindowsTH-RSAT_TP5_Update-x64.msu (91.0 Мб)
Установка RSAT в Windows 10
Установите скачанный файл, дважды щелкнув по нему 
wusa.exe c:\Install\WindowsTH-RSAT_TP5_Update-x64.msu /quiet /norestart
После окончания установки RSAT нужно перезагрузить компьютер.
Осталось активировать необходимый функционал RSAT. Для этого:
- Щелкните ПКМ по кнопке Start и выберите ControlPanel (Панель управления)
- Выберите Programs and Features (Программы и компоненты)
- В левой панели нажмите кнопку Turn Windows features on or off
- В дереве компонентов разверните Remote Server Administration Tools-> Role Administration Tools -> AD DS and AD LDS Tools
- Отметьте раздел ADDSTools и нажмите OK.
Установка оснастки ADUC также может быть выполнена из командой строки. Последовательно выполните 3 команды:
dism /online /enable-feature /featurename:RSATClient-Roles-AD
dism /online /enable-feature /featurename:RSATClient-Roles-AD-DS
dism /online /enable-feature /featurename:RSATClient-Roles-AD-DS-SnapIns

Теперь можно запустить оснастку ADUC и подключится к любому контроллеру домена. Если данный компьютер состоит в домене Active Directory, консоль подключится к контролеру домена, на основании текущего Logon сервера.
Подключение консоли ADUC к домену из рабочей группы
Если вы хотите подключится консолью ADUC к контроллеру домена с машины, которая не включена в домен (состоит в рабочей группе, или стоит домашняя версия Windows), воспользуйтесь таким методом:
- Запустите командную строку и выполните команду запуска остастки от имени другого пользователя: runas /netonly /user:winitpro\aaivanov mmc
- В пустой консоли MMC выберите File->Add/Remove Snap-In
- Перенесите оснастку Active Directory Users and Computers в правую панель и нажмите
- Чтобы подключится к домену, щелкните по корню консоли и выберите Change domain. Укажите имя домена.
В результате консоль ADUC подключится к контроллеру домена, получит и отобразит структуру контейнеров (OU) данного домена Active Directory.
Установка оснастки Active Directory в Windows 10
Одним из основных инструментов управления доменами Active Directory является оснастка «Active Directory – пользователи и компьютеры» Active Directory (ADUC).
Адаптер ADUC используется для выполнения типичных задач администрирования домена и управления пользователями, группами, компьютерами и организационными подразделениями в домене Active Directory.
По умолчанию консоль Active Directory – пользователи и компьютеры (dsa.msc) установлена на сервере, когда она продвигается на контроллер домена во время выполнения роли доменных служб Active Directory (AD DS).
Чтобы использовать оснастку ADUC в Windows 10, сначала необходимо установить Microsoft Remote Server Administration Tools (RSAT).
RSAT включает в себя различные инструменты командной строки, модули PowerShell и оснастки для удаленного управления серверами Windows, Active Directory и другими ролями и функциями Windows, которые работают на серверах Windows.
Как установить Active Directory – пользователи и компьютеры на Windows 10?
По умолчанию RSAT не установлен в Windows 10 (и других настольных операционных системах Windows).
Средства удаленного администрирования сервера (RSAT) позволяют ИТ-администраторам удаленно управлять ролями и компонентами в Windows Server 2016, 2012 R2, 2012, 2008 R2 с рабочих станций пользователей под управлением Windows 10, 8.1, 8 и Windows 7.
RSAT напоминает средства администрирования Windows Server 2003 Pack (adminpak.msi), который был установлен на клиентах под управлением Windows 2000 или Windows XP и использовался для удаленного управления сервером. RSAT не может быть установлен на компьютерах с домашними выпусками Windows.
Чтобы установить RSAT, у вас должна быть профессиональная или корпоративная версия Windows 10.
Вы можете загрузить последнюю версию средств удаленного администрирования сервера для Windows 10 (Версия: 1803 1.0, Дата публикации: 5/2/2018), используя следующую ссылку: https://www.microsoft.com/en-us/download/details .aspx? >
Совет. Как вы можете видеть, пакет RSAT доступен для последней версии Windows 10 1803.
WindowsTH-RSAT_WS_1709 и WindowsTH-RSAT_WS_1803 используются для управления Windows Server 2016 1709 и 1803 соответственно.
Если вы используете предыдущую версию Windows Server 2016 или Windows Server 2012 R2 / 2012/2008 R2, вам необходимо использовать пакет WindowsTH-RSAT_WS2016.
Выберите язык вашей версии Windows 10 и нажмите кнопку «Download».
В зависимости от битности вашей ОС выберите нужный файл * .msu:
- Для Windows 10 x86 – загрузите WindowsTH-RSAT_WS2016-x86.msu (69.5 MB);
- Для Windows 10 x64 – загрузите WindowsTH-RSAT_WS2016-x64.msu (92.3 MB);
Установите загруженный файл (Обновление для Windows KB2693643), дважды щелкнув по нему.
Установите загруженный файл (Обновление для Windows KB2693643), дважды щелкнув по нему.
После завершения установки RSAT вам необходимо перезагрузить компьютер.
Как включить службы Active Directory в Windows 10?
Остается активировать необходимую функцию RSAT.
- Правой кнопкой на Start и выберите Control Panel
- Выберите Programs and Features
- На левой панели нажмите Turn Windows features on or off
- Разверните Remote Server Administration Tools-> Role Administration Tools -> AD DS and AD LDS Tools
- Выберите AD DS Tools и нажмите OK.
Однако вы можете установить функцию AD из командной строки только с помощью этих трех команд:
Заметки сисадмина о интересных вещах из мира IT, инструкции и рецензии. Настраиваем Компьютеры/Сервера/1С/SIP-телефонию в Москве
Установка оснастки Active Directory в Windows 10
Одной из наиболее часто используемых консолей управления объектами в домене Active Directory – MMC оснастка Active Directory Users and Computers (или ADUC). Чтобы пользоваться этой оснастку с клиентского компьютера с Windows 10, необходимо установить компонент Microsoft Remote Server Administration Tools (RSAT). RSAT представляет собой набор различных инструментов и утилит для управления серверами Windows Servers, доменом Active Directory и другими ролями и функциями Windows.
Скачать RSAT для Windows 10
По умолчанию комплект RSAT в Windows 10 не установлен. Скачать последнюю версию Remote Server Administration Tools для Windows 10 (версия 1.2 от 6.27.2016) можно по ссылке: https://www.microsoft.com/en-us/download/details.aspx?id=45520
Выберите язык своей Windows 10 и нажмите кнопку Download button. В зависимости от разрядности вашей системы, вам нужно скачать один из файлов:
- Для Windows 10 x86 – файл WindowsTH-RSAT_TP5_Update-x86.msu (68.5 Мб)
- Для Windows 10 x64 – файл WindowsTH-RSAT_TP5_Update-x64.msu (91.0 Мб)
Установка RSAT в Windows 10
Установите скачанный файл, дважды щелкнув по нему 
wusa.exe c:InstallWindowsTH-RSAT_TP5_Update-x64.msu /quiet /norestart
После окончания установки RSAT нужно перезагрузить компьютер.
Осталось активировать необходимый функционал RSAT. Для этого:
- Щелкните ПКМ по кнопке Start и выберите ControlPanel (Панель управления)
- Выберите Programs and Features (Программы и компоненты)
- В левой панели нажмите кнопку Turn Windows features on or off
- В дереве компонентов разверните Remote Server Administration Tools-> Role Administration Tools -> AD DS and AD LDS Tools
- Отметьте раздел ADDSTools и нажмите OK.
Установка оснастки ADUC также может быть выполнена из командой строки. Последовательно выполните 3 команды:
dism /online /enable-feature /featurename:RSATClient-Roles-AD
dism /online /enable-feature /featurename:RSATClient-Roles-AD-DS
dism /online /enable-feature /featurename:RSATClient-Roles-AD-DS-SnapIns

Теперь можно запустить оснастку ADUC и подключится к любому контроллеру домена. Если данный компьютер состоит в домене Active Directory, консоль подключится к контролеру домена, на основании текущего Logon сервера.
Подключение консоли ADUC к домену из рабочей группы
Если вы хотите подключится консолью ADUC к контроллеру домена с машины, которая не включена в домен (состоит в рабочей группе, или стоит домашняя версия Windows), воспользуйтесь таким методом:
- Запустите командную строку и выполните команду запуска остастки от имени другого пользователя: runas /netonly /user:winitproaaivanov mmc
- В пустой консоли MMC выберите File->Add/Remove Snap-In
- Перенесите оснастку Active Directory Users and Computers в правую панель и нажмите
- Чтобы подключится к домену, щелкните по корню консоли и выберите Change domain. Укажите имя домена.
В результате консоль ADUC подключится к контроллеру домена, получит и отобразит структуру контейнеров (OU) данного домена Active Directory.
Установка и настройка контроллера домена Active Directory Domain
Active Directory («Активный каталог», AD) — службы каталогов корпорации Microsoft для операционных систем Windows Server. Первоначально создавалась как LDAP-совместимая реализация службы каталогов, однако, начиная с Windows Server 2008, включает возможности интеграции с другими службами авторизации, выполняя для них интегрирующую и объединяющую роль. Позволяет администраторам использовать групповые политики для обеспечения единообразия настройки пользовательской рабочей среды, разворачивать программное обеспечение на множестве компьютеров через групповые политики или посредством System Center Configuration Manager (ранее — Microsoft Systems Management Server), устанавливать обновления операционной системы, прикладного и серверного программного обеспечения на всех компьютерах в сети, используя Службу обновления Windows Server. Хранит данные и настройки среды в централизованной базе данных. Сети Active Directory могут быть различного размера: от нескольких десятков до нескольких миллионов объектов.
Задача: Развернуть сервер с ролью контроллера домена на виртуальной машине.
Шаг 1 — Подготовка и требования к оборудованию
Основные минимальные требования к аппаратному и программному обеспечению:
- Наличие хотя бы одного узла (аппаратного или виртуального) под управлением MS Windows Server
- 64-битный процессор с тактовой частотой не менее 1.4 Ггц
- ОЗУ не менее 512 МБ
- Системный диск не менее 40 ГБ
Тестовый стенд представляет из себя виртуальную машину под управлением MS Windows Server 2016 Standard, развернутую на сервере с ролью Hyper-V.
Шаг 2 — Установка и настройка контроллера домена
- Необходимо зайти на сервер под учетной записью локального администратора. В связи с тем, что на сервер помимо роли Active Directory Domain Services будет установлена служба DNS, нам нужно изменить настройки сетевого интерфейса на ВМ, указав в поле первичного DNS сервера ip-адрес нашего шлюза по умолчанию.
Рисунок 1 — Настройка сетевого интерфейса
- Далее нам необходимо открыть консоль Диспетчера серверов и нажать на пункт Добавить роли и компоненты.
Рисунок 2 — Главная страница консоли диспетчера серверов
- В следующем окне нам необходимо выбрать пункт Установка ролей или компонентов и нажать на Далее.
Рисунок 3 — Мастер добавления ролей и компонентов. Выбор типа установки
- В данном окне выбираем наш сервер, на котором будет поднята роль Контроллера Домена и нажимаем Далее.
Рисунок 4 — Мастер добавления ролей и компонентов. Выбор целевого сервера
- На данном этапе кликаем по чекбоксу с наименованием Доменные службы Active Directory.
Рисунок 5 — Мастер добавления ролей и компонентов. Выбор ролей сервера
- В появившемся окне нажимаем на кнопку Добавить компоненты и пропускаем окна выбора компонентов и описания AD DS по нажатию кнопки Далее.
Рисунок 6 — Мастер добавления ролей и компонентов. Выбор служб ролей или компонентов
- Прожимаем чекбокс в котором написано Автоматический перезапуск сервера, если потребуется и нажимаем на кнопку установить.
Рисунок 7 — Мастер добавления ролей и компонентов. Подтверждение установки компонентов
- На экране будет отображен ход установки выбранных нами ролей. По завершению установки нажимаем на ссылку Повысить роль этого сервера до контроллера домена.
Рисунок 8 — Мастер добавления ролей и компонентов. Ход установки
- В окне Мастер настройки доменных служб Active Directory Выбираем опцию Добавить новый лес и указываем имя корневого домена.
Рисунок 9 — Мастер настройки доменных служб Active Directory. Конфигурация
- В пункте Параметры контроллера домена необходимо указать функциональный уровень домена и леса AD. Выбираем схему соответствующую редакции нашего сервера. Так как на данном сервере будет поднята роль DNS сервера нужно прожать следующие чекбоксы и указать пароль администратора для входа в DSRN режим.
Рисунок 10 — Мастер настройки доменных служб Active Directory. Параметры контроллера домена
- Наш сервер будет первым DNS сервером в лесу, поэтому мы не настраиваем делегацию DNS. Нажимаем Далее.
Рисунок 11 — Мастер настройки доменных служб Active Directory. Параметры DNS
- В следующем окне оставляем NETBIOS имя домена без изменений и нажимаем Далее.
- Указываем расположение баз данных AD DS, файлов журналов и папки SYSVOL. После выбора нажимаем Далее.
Рисунок 12 — Мастер настройки доменных служб Active Directory. Пути
- На экране просмотра параметров будет отображен список всех выбранных нами настроек. Нажимаем Далее, проходим предварительную проверку и нажимаем Установить.
Рисунок 13 — Мастер настройки доменных служб Active Directory. Проверка предварительных требований
- После завершения процесса установки сервер автоматически перезагрузится. Теперь мы можем войти на сервер под учетной записью домена.
Базовая установка и настройка контроллера домена завершена. Если вам нужна помощь по настройке Active Directory и любым ИТ-задачам, свяжитесь с нами любым удобным способом.