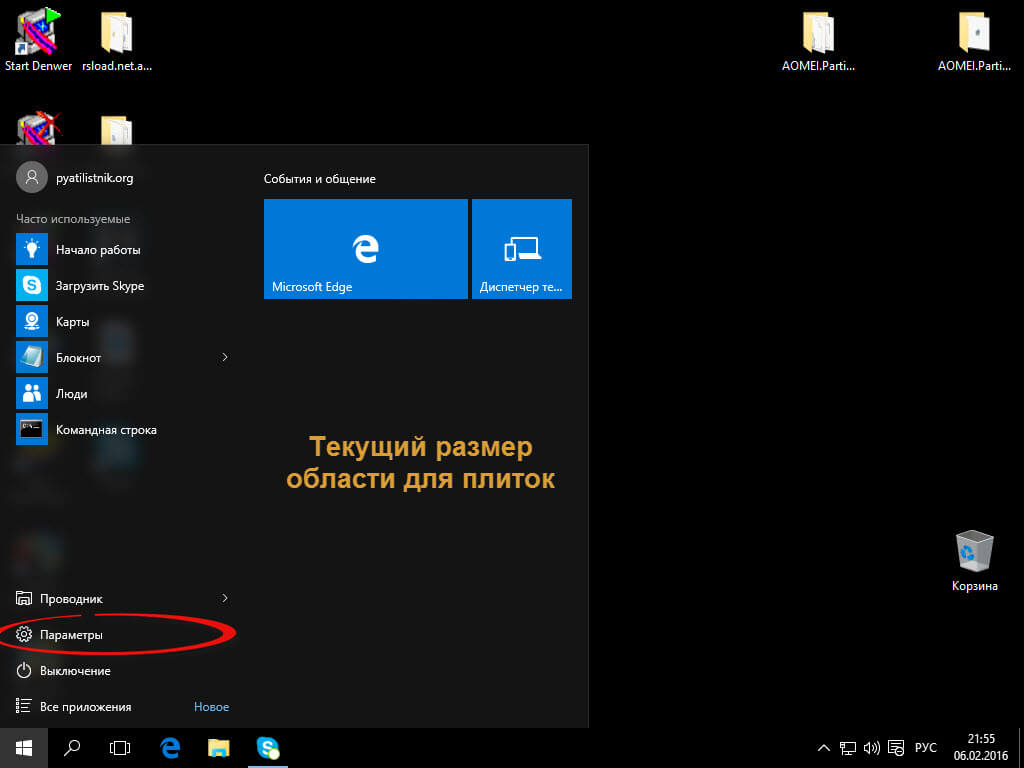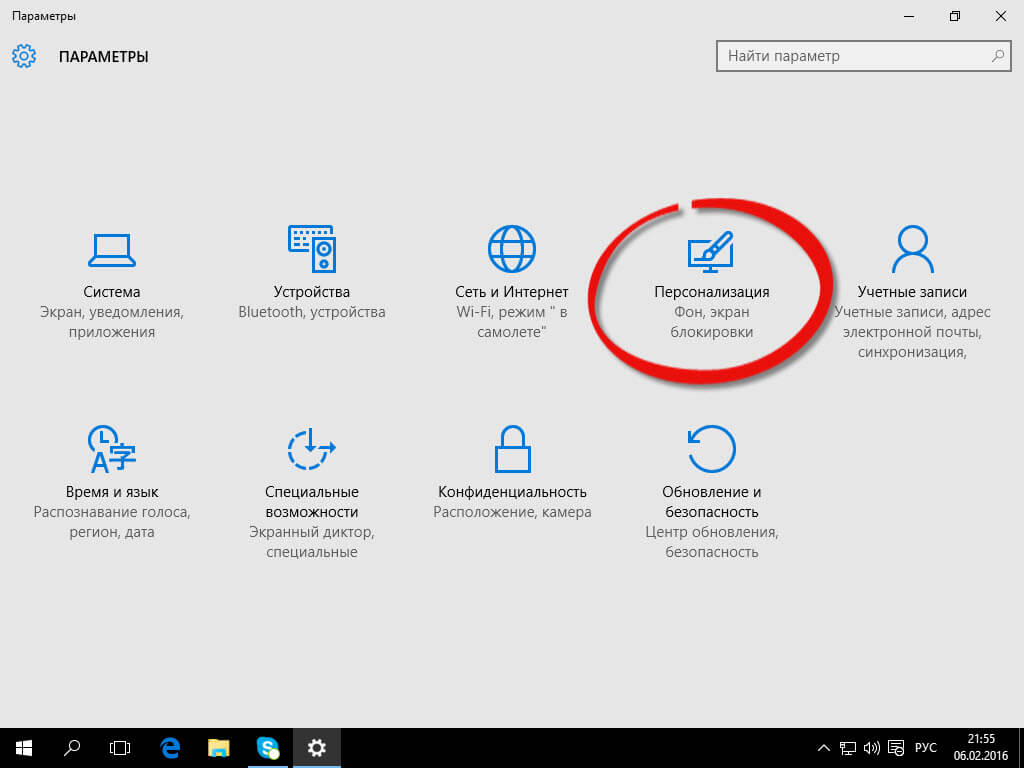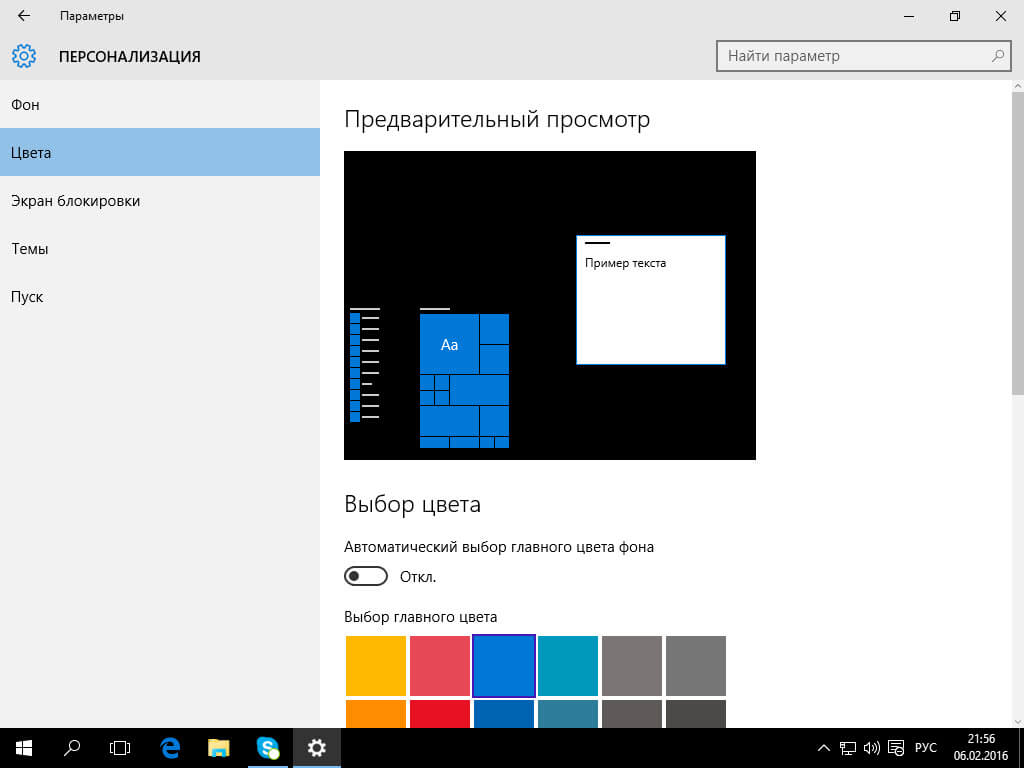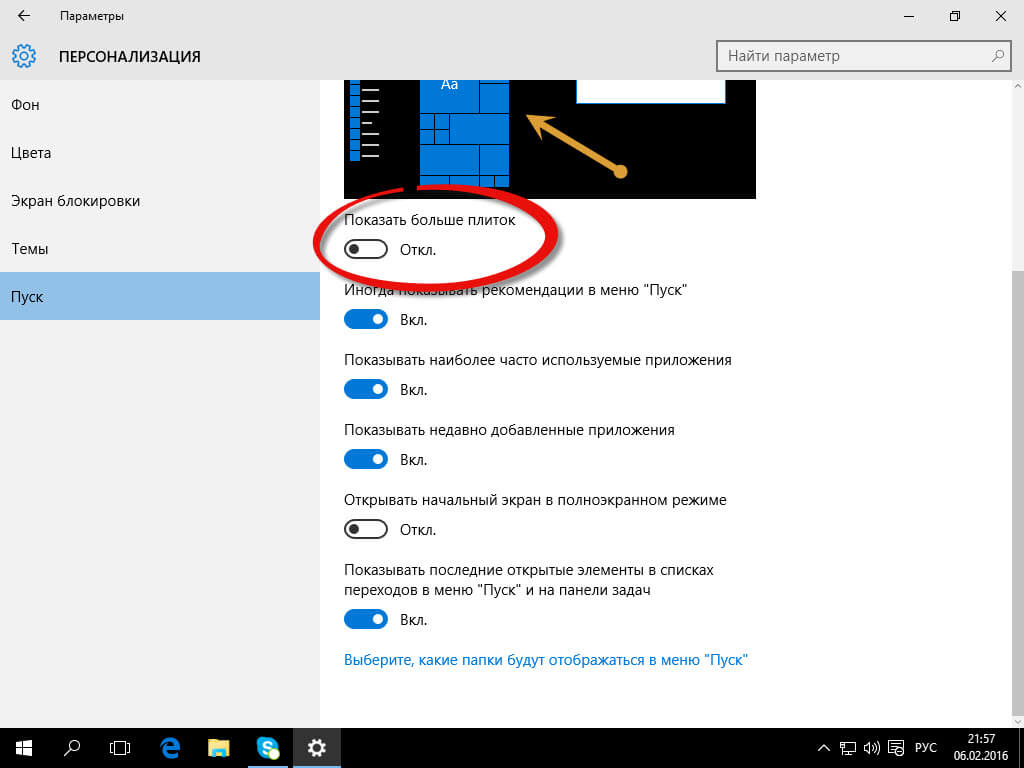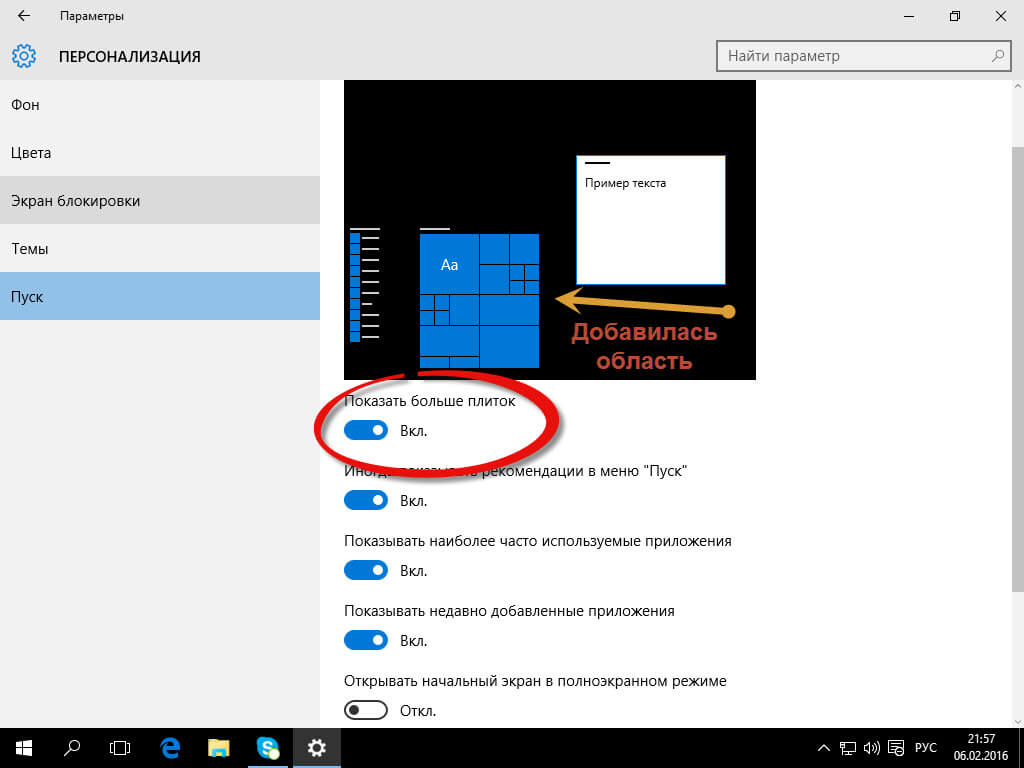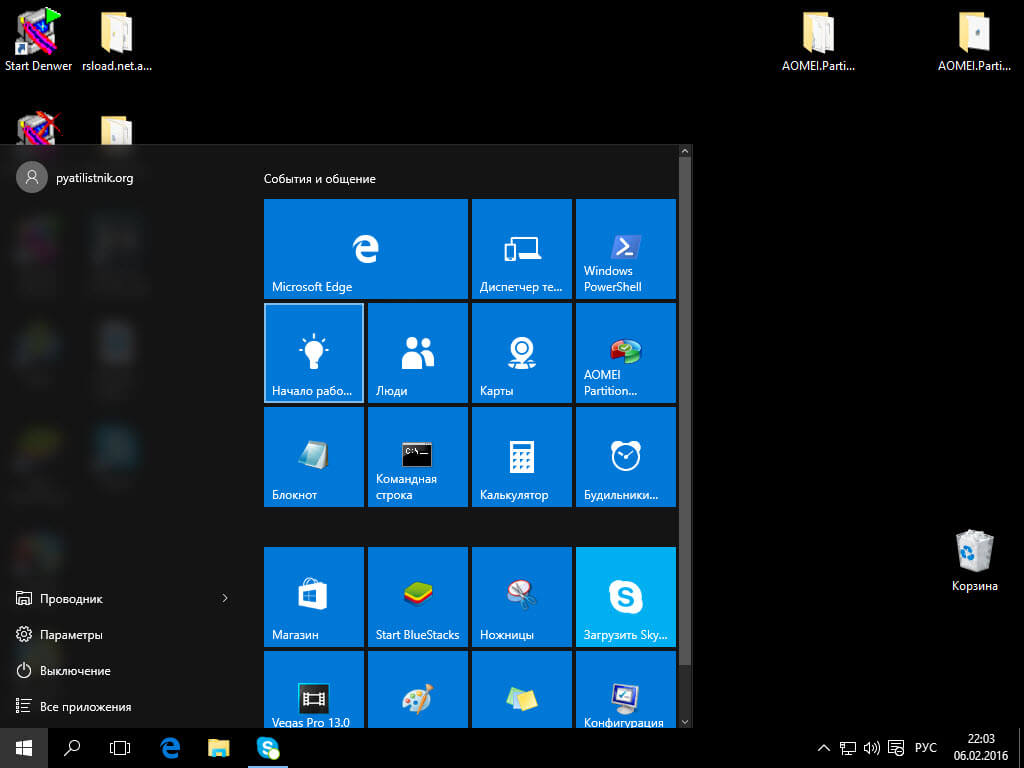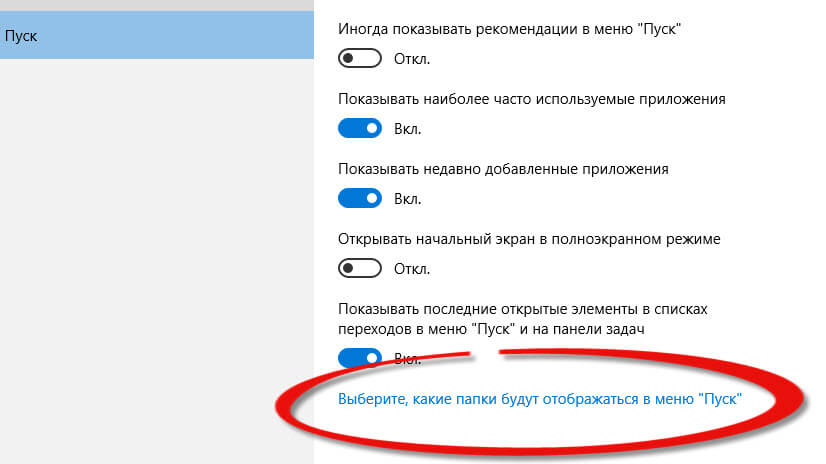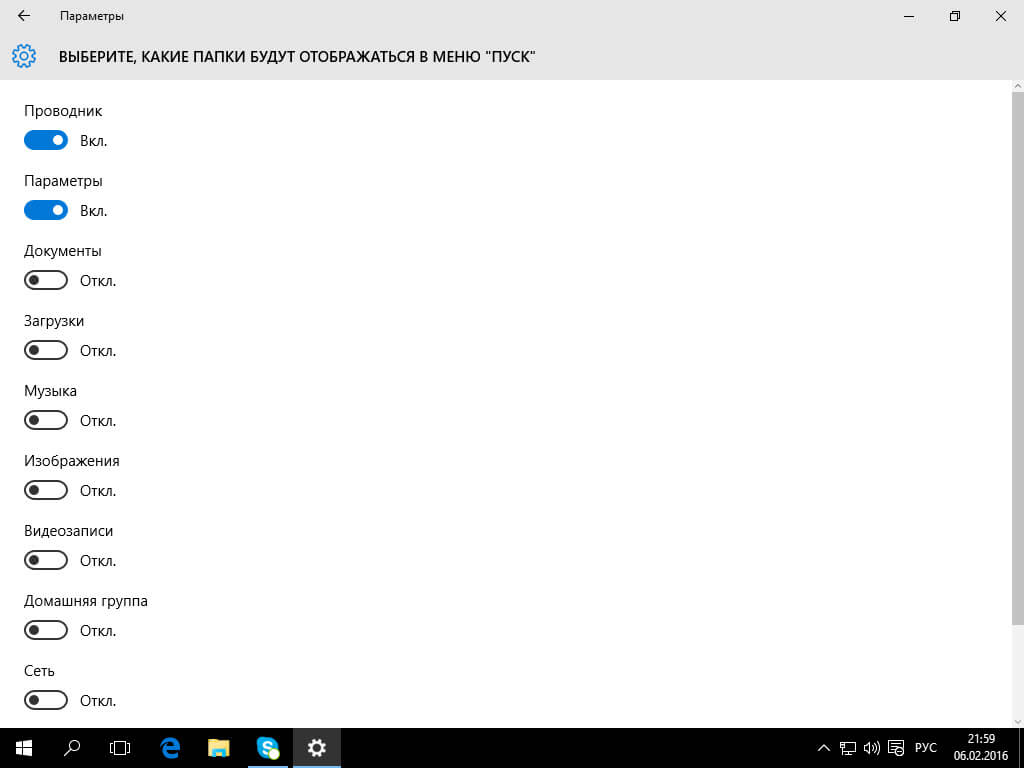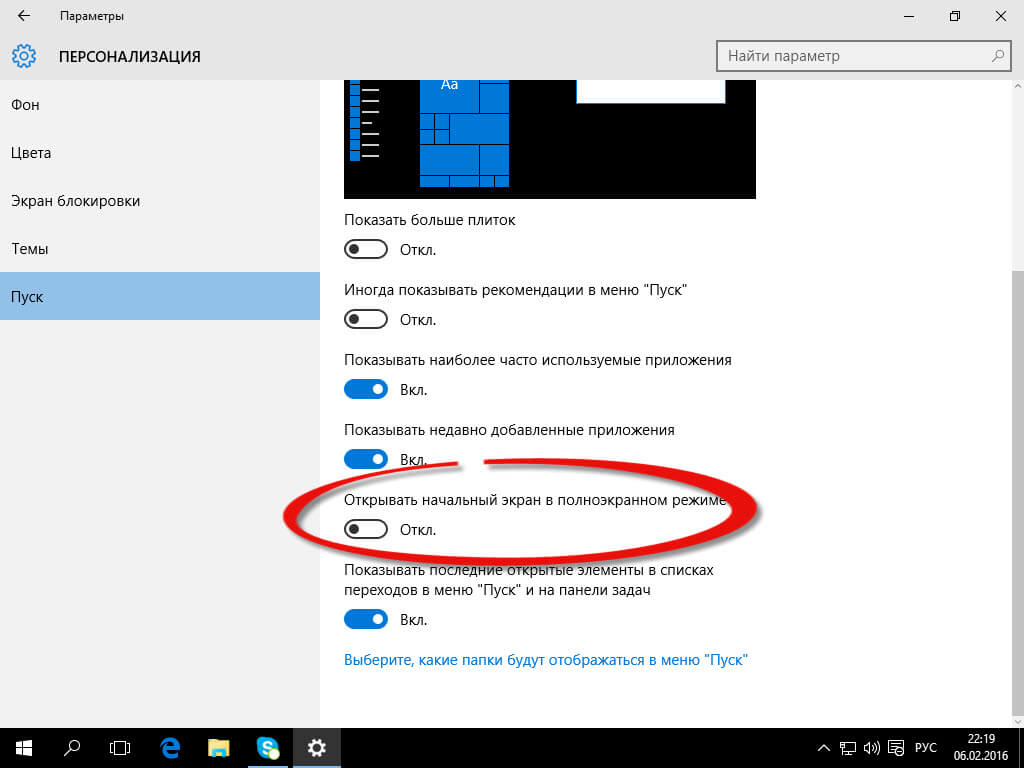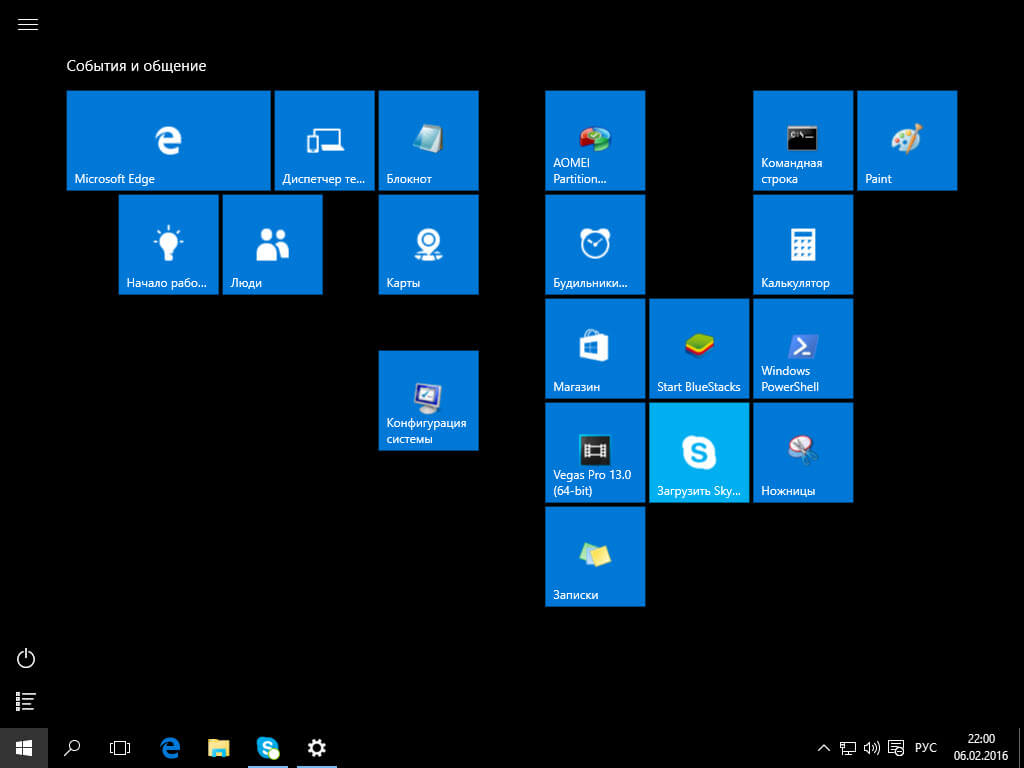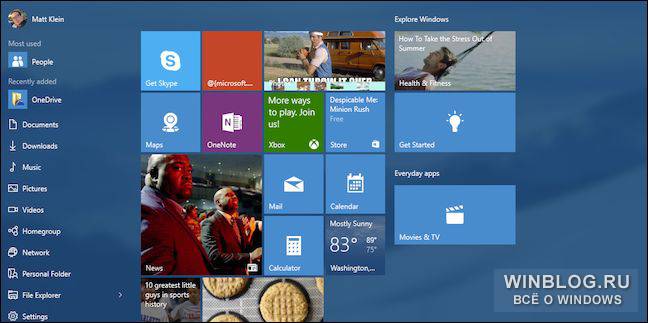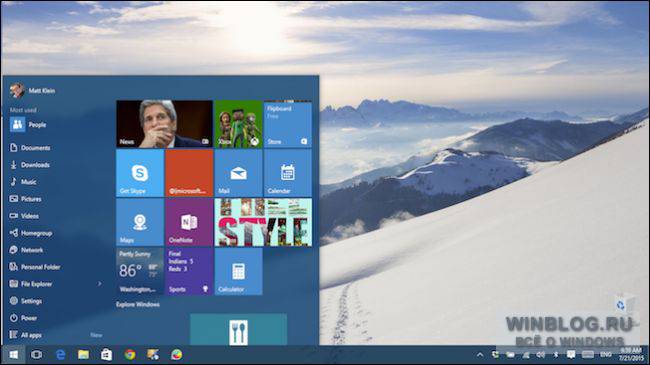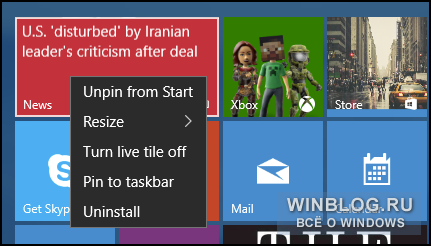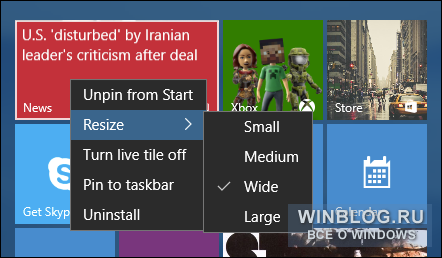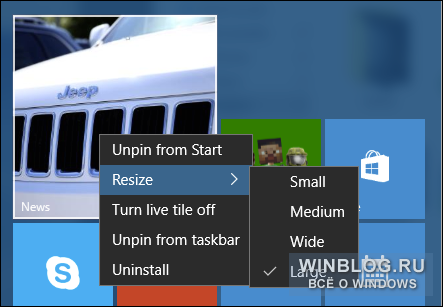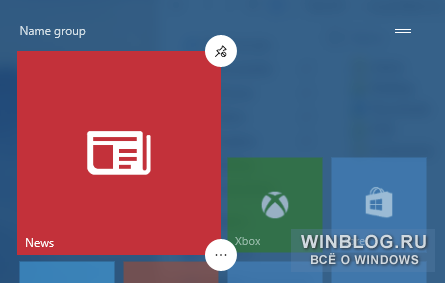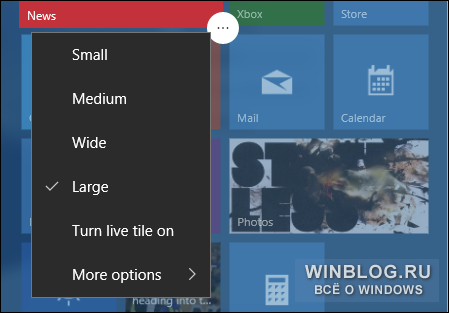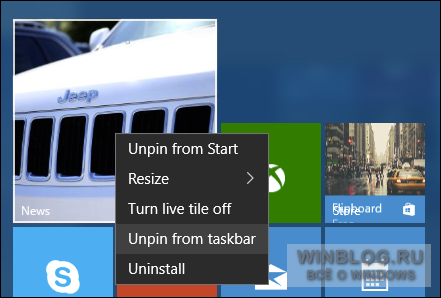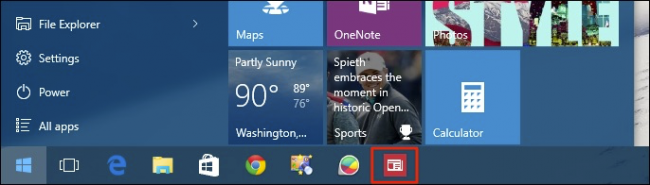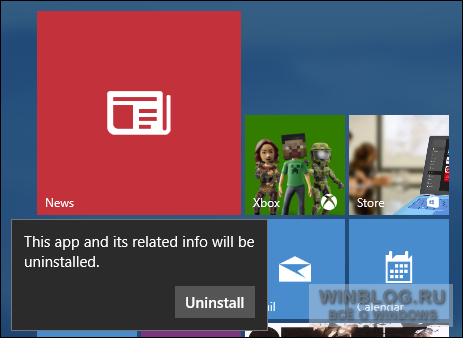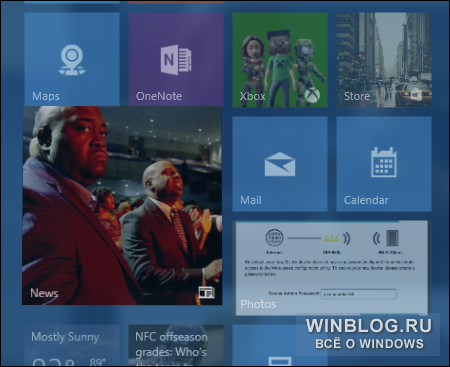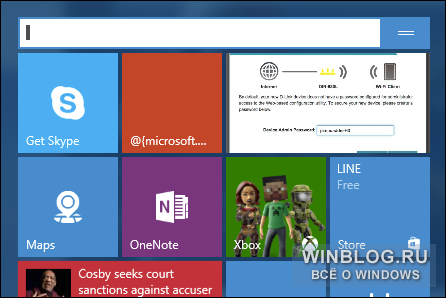- Добавить плитки для windows 10
- Как сделать пуск как в Windows 8
- Как добавлять, удалять и изменять плитки в меню «Пуск» Windows 10
- Как создать свои плитки меню Пуск в Windows 10
- Программа Tile Iconifier для оформления и создания плиток начального экрана
- Приложение Windows 10 Pin More
- Win10Tile — еще одна бесплатная программа для оформления плиток начального экрана
Добавить плитки для windows 10
Всем привет, сегодня я расскажу как добавить плитки в пуск windows 10, и как их добавить побольше, чем сейчас уже есть, так как такой вопрос, ко мне уже приходит во второй раз. Это в Windows 8.1 пуск с его плитками на мой взгляд был удобнее, накидал, что нужно на начальный экран и радуешься жизни, и расширять ничего не нужно было, ну да ладно.
Для чего это вообще нужно, ну на мой взгляд, для большего удобства, чтобы побольше разместить самых часто используемых программ. И так у вас есть установленная Windows 10 и у вас нет проблемы, что не работает меню пуск в windows 10, но есть нужна добавить плитки в пуск. Для выполнения поставленной задачи, сложного ничего нету. Открываете пуск и выбираете пункт Параметры. Обратите внимание на текущий размер области для плиток Windows 10, совсем маленький.
Следующим шагом будет выбор меню Персонализация. В персонализации и собраны все настройки кнопки пуск.
В пункте Цвета, вы можете выбрать раскраску плиток, в меню пуск, удобно, что выбор очень большой.
И так в пункте Пуск, вы можете увеличить количество плиток, обратите внимание на картинку со стрелкой, там показывается текущая область и снизу выключена галка Показать больше плиток, ее и нужно включить.
В результате этих действий у вас появилась на картинке дополнительная секция, для плиток в пуске Windows 10.
В итоге вы получаете вот такой вид, стало умещаться уже по 4 плитки.
Если есть желание, добавить еще туда папок, то это делается в пункте > Выберите, какие папки будут отображаться в меню Пуск.
А вот и сам выбор, из полезного можно добавить загрузки и документы.
Как сделать пуск как в Windows 8
Если вам вдруг, как и мне нравится стиль метро и вас не напрягает при нажатии на пуск, появление экрана с кучей плиток на начальном экране, то в Windows 10, его так же можно вернуть, особенно удобно если у вас она стоит на планшете. Делается это просто, переключателем, все в той же персонализации, а именно Открыть начальный экран в полноэкранном режиме.
И о чудо, у вас нормальные плитки, хотя, я повторюсь это дело вкуса каждого пользователя.
Так же в десятки, сделали улучшение, что на начальном экране, есть возможность видеть классический пуск.
Теперь вы знаете как добавить плитки в пуск windows 10, а вот теперь вопрос как отключить плитки +в пуске windows 10, все правильно, все таким же методом, выключаете дополнительные плитки, и удаляете все плитки из пуска правым кликом. Хотя я вам советую пользоваться плитками начального экрана, поверьте реально удобно.
Как добавлять, удалять и изменять плитки в меню «Пуск» Windows 10
В новом меню «Пуск» есть так называемые плитки приложений. Их можно добавлять, удалять, менять их размер, включать и отключать анимацию. Анимированные плитки называются «живыми» или динамическими. Они показывают полезную информацию – например, заголовки новостей, последние обновления и т. п.
Пользователям Windows 8.1 плитки уже знакомы, а вот новичкам, которые пропустили Windows 8 и обновляются до Windows 10 с Windows 7, Vista или даже XP, придется привыкать.
Вот как выглядит новое меню «Пуск». Слева – папки, настройки и ссылки. Справа – плитки, в основном для приложений из Магазина Windows.
Нажмите правой кнопкой мыши на любой плитке – и увидите список опций. Самая первая из них – «Открепить от начального экрана» (Unpin from Start). Она, со всей очевидностью, удаляет плитку из меню «Пуск».
Если хочется закрепить приложение в меню «Пуск», нажмите кнопку «Все приложения» (All apps), нажмите на нужном приложении правой кнопкой мыши (или прикоснитесь к нему и удерживайте) и выберите опцию «Закрепить на начальном экране» (Pin to Start).
Можно изменять размеры плиток, чтобы они лучше сочетались друг с другом. На выбор доступны мелкий, средний, широкий и большой размеры – правда, не для всех плиток.
Вот отличие между широким и большим размерами (по сравнению с предыдущим скриншотом).
Кому-то динамические плитки нравятся, но большинство пользователей они только раздражают и отвлекают. Их можно отключить – тогда плитки превратятся в обычные статичные.
На следующем скриншоте показана большая статическая плитка, к которой прикоснулись и удерживали (на сенсорном экране), чтобы показать сенсорные элементы управления. Значок в верхнем правом углу позволяет открепить плитку.
Нажмите кнопку в нижнем правом углу – и получите доступ к другим опциям, включая изменение размера, включение или отключение динамической плитки, закрепление/открепление от панели задач и удаление (под заголовком «Еще» (more options)).
Возможность закреплять приложения на панели задач означает, что доступ к любимым приложениям из Магазина можно получить даже не открывая всякий раз меню «Пуск».
Чтобы удалить приложение из панели задач, нажмите на нем правой кнопкой мыши и открепите или используйте опцию «Открепить от панели задач» (Unpin from taskbar) в меню «Пуск».
Последняя опция, доступная для плиток, – «Удалить» (Uninstall). Она вызывает диалоговое окно с просьбой подтвердить, что вы действительно готовы удалить приложение и связанные с ним данные.
С этим разобрались. Теперь надо понять, как располагать плитки в меню «Пуск». Можно нажать на плитке левой кнопкой мыши или коснуться ее и удерживать, а затем перетащить в нужное место.
Можно дать каждой группе плиток определенное название – для этого нажмите на значке из двух горизонтальных черточек в верхнем правом углу группы. Например, если у вас установлено много игр, можно собрать их все в одну группу и назвать ее «Игры». Или можно сгруппировать Office и другие похожие приложения под заголовком «Продуктивность».
Новое меню «Пуск» отличается от прежнего, но это вовсе не значит, что его невероятно трудно освоить. Основные функции остались такими же, как в Windows 8.1 – то есть, плитки можно изменять в размерах, перемещать и удалять.
И разумеется, возможность отключать динамические плитки наверняка придется по вкусу многим пользователям, которым нужно простое и функциональное меню «Пуск».
Перевод SVET
Оцените статью:
Как создать свои плитки меню Пуск в Windows 10

Однако, функция работает только для файлов и ярлыков программ (документ или папку на начальном экране закрепить таким способом не получится), кроме этого при создании плиток классических приложений (не из магазина) плитки выглядят неказисто — маленькая иконка с подписью на плитке с выбранным в системе цветом. Именно о том, как закрепить на начальном экране документы, папки и сайты, а также изменить оформление отдельных плиток Windows 10 и пойдет речь в этой инструкции.
Примечание: для изменения оформления придется использовать сторонние программы. Однако, если единственная ваша задача — добавить папку или документ на начальный экран Windows 10 (в виде плитки в меню пуск), сделать это можно и без дополнительного ПО. Для этого, создайте нужный ярлык на рабочем столе или в любом другом месте на компьютере, после чего скопируйте его в папку (скрытую) C:\ ProgramData\ Microsoft\ Windows\ Start Menu (Главное меню)\ Programs (Программы). После этого данный ярлык вы сможете найти в Пуск — Все приложения, кликнуть по нему правой кнопкой мыши и уже оттуда «Закрепить на начальном экране».
Программа Tile Iconifier для оформления и создания плиток начального экрана
Первая из программ, позволяющих создавать собственные плитки начального экрана для любого элемента системы (включая простые и служебные папки, адреса сайтов и не только) — Tile Iconifier. Она бесплатная, без поддержки русского языка на данный момент времени, но простая в использовании и функциональная.
После запуска программы вы увидите главное окно со списком уже присутствующих в системе ярлыков (тех, что располагаются у вас в «Все приложения») с возможностью изменить их оформления (при этом чтобы увидеть изменения вам после этого потребуется закрепить ярлык программы на начальном экране, в списке всех приложений он останется без изменений).
Делается это просто — выбираете ярлык в списке (несмотря на то, что их имена указаны на английском языке, в русскоязычной Windows 10 они соответствуют русским вариантам программ), после чего в правой части окна программы вы можете выбрать иконку (дважды кликните по имеющейся для замены).
При этом для изображения плитки можно указать не только файлы из библиотек иконок, но и собственные картинке в PNG, BMP, JPG. Причем для PNG поддерживается и работает прозрачность. По умолчанию размеры — 150×150 для средней плитки и 70×70 для маленькой. Здесь же в разделе Background Color задается фоновый цвет плитки, включается или отключается текстовая подпись к плитке и выбирается ее цвет — Светлый (Light) или Темный (Dark).
Для применения сделанных изменений нажмите кнопку «Tile Iconify!». А для того, чтобы увидеть новое оформление плитки, нужно закрепить измененный ярлык из «Все приложения» на начальный экран.
Но изменением оформления плиток для уже присутствующих ярлыков возможности Tile Iconifier не ограничиваются — если вы зайдете в меню Utilities — Custom Shortcut Manager, то сможете создать другие ярлыки, не только для программ, и оформить плитки для них.
После входа в Custom Shortcut Manager, нажмите «Create New Shortcut» для создания нового ярлыка, после чего откроется мастер создания ярлыков с несколькими вкладками:
- Explorer — для создания ярлыков простых и специальных папок проводника, включая элементы панели управления, устройства, различные настройки.
- Steam — для создания ярлыков и плиток для игр Steam.
- Chrome Apps — ярлыки и оформление плиток для приложений Google Chrome.
- Windows Store — для приложений магазина Windows
- Other — ручное создание любого ярлыка и его запуск с параметрами.
Само создание ярлыков не представляет сложности — указываете, что нужно запускать, имя ярлыка в поле Shortcut Name, создается ли он для одного или нескольких пользователей. Также можно задать иконку для ярлыка, дважды кликнув по ее изображению в диалоге создания (но если вы собираетесь задавать собственное оформление плитки, пока рекомендую не делать ничего с иконкой). В завершение нажмите «Generate Shortcut».
После этого, вновь созданный ярлык появится в разделе «Все приложения» — TileIconify (откуда его можно закрепить на начальном экране), а также в списке в главном окне Tile Iconifier, где вы сможете настроить плитку для этого ярлыка — изображение для средней и маленькой плиток, подпись, фоновый цвет (также как это было описано в начале обзора программы).
Надеюсь, у меня получилось объяснить использование программы достаточно понятно, чтобы у вас все получилось. На мой взгляд, из имеющихся бесплатных программ для оформления плиток эта на данный момент самая функциональная.
Скачать Tile Iconifier можно с официальной страницы https://github.com/Jonno12345/TileIconify/releases/ (рекомендую проверять весь скачиваемый бесплатный софт на VirusTotal, несмотря на то, что на момент написания статьи программа чистая).
Приложение Windows 10 Pin More
Для целей создания собственных плиток меню пуск или начального экрана Windows 10 в магазине приложений имеется отличная программа Pin More. Она платная, но бесплатная пробная версия позволяет создать до 4-х плиток, причем возможности действительно интересны и, если большее количество плиток вам и не требуется — это будет отличный вариант.
После загрузки из магазина и установки Pin More, в главном окне вы сможете выбрать, для чего требуется плитка начального экрана:
- Для игр net, Steam, Uplay и Origin. Я не особенный игрок, потому проверить возможности не было, но насколько понял — создаваемые плитки игр являются «живыми» и отображают игровую информацию из указанных сервисов.
- Для документов и папок.
- Для сайтов — причем также возможно создание живых плиток, получающих информацию с RSS ленты сайта.
Далее вы можете подробно настроить вид плиток — их изображения для маленькой, средней, широкой и большой плитки отдельно (требуемые размеры указаны в интерфейсе приложения), цвета и подписи.
По завершении настройки нажмите кнопку с изображением булавки слева внизу и подтвердите закрепление созданной плитки на начальном экране Windows 10.
Win10Tile — еще одна бесплатная программа для оформления плиток начального экрана
Win10Tile — еще одна бесплатная утилита для целей создания собственных плиток меню Пуск, работающая по тому же принципу, что и первая из рассмотренных, но с меньшим количеством функций. В частности, вы не можете создать из нее новых ярлыков, но имеете возможность оформить плитки для уже имеющихся в разделе «Все приложения».
Просто выберите ярлык, для которого нужно изменить плитку, задайте два изображения (150×150 и 70×70), фоновый цвет плитки и включите или отключите отображение подписи. Нажмите «Save» для сохранения изменений, после чего закрепите отредактированный ярлык из «Все приложения» на начальном экране Windows 10. Страница программы Win10Tile —forum.xda-developers.com/windows-10/development/win10tile-native-custom-windows-10-t3248677
Надеюсь, для кого-то представленная информация по оформлению плиток Windows 10 окажется полезной.
А вдруг и это будет интересно:
Почему бы не подписаться?
Рассылка новых, иногда интересных и полезных, материалов сайта remontka.pro. Никакой рекламы и бесплатная компьютерная помощь подписчикам от автора. Другие способы подписки (ВК, Одноклассники, Телеграм, Facebook, Twitter, Youtube, Яндекс.Дзен)
04.04.2016 в 21:37
Любопытно. Но все равно, не нашел для себя причин использовать это меню. Пока.
При наличии быстрого запуска (таскбар) для постоянно используемых, обычного запуска (десктоп) – для часто используемых, меню – для редко используемых, смысл в дополнительном варианте (среднее между таскбар и десктоп), вижу только для интерактивных элементов (новости, количество элементов, другие виджеты), но не для статичных ярлыков.
Хотелось бы, когда-нибудь в будущем, увидеть статью по продвинутому, действительно полезному использованию стартового экрана.
05.04.2016 в 09:06
Не увидите (во всяком случае не от меня) : ) Я, честно, сам не могу придумать такого использования, а все плитки у меня убраны. Даже у жены, имеющей в арсенале несколько «новых приложений» (соц сети, новости) с живыми плитками, плитки не используются — вместо них используется центр уведомлений, где более наглядно и подробно можно увидеть информацию приложений и быстрее перейти к нужному оповещению или новости.
Возможно, на планшетах с 10-кой это может быть удобно, но таких в руки не попадалось пока на сколько-нибудь продолжительный период.
15.01.2017 в 14:41
Лично я с самого начала выбрал в Win10 вариант режим планшета. Нет ничего удобнее этого режима. Про рабочие столы и меню не вспоминаю, а если случается теряюсь что делать. Опыт работы с ПК начиная с 1987 года. В данный момент это норма для систем. Те кто говорят и пишут про то что MS слизывает интерфейсы правы и ошибаются одновременно. Пользователю не должно быть дела до названий софта и систем. Взяв любое устройство пользователь должен иметь схожий интерфейс на всех устройствах. Дополнительно в защиту MS напишу, что они щадяще относятся к пользователям и не меняют ничего резко, а постепенно приучают к новым технологиям (НТ). На примере HTML 4 скажу что полностью эту технологию так и не раскрыли даже MS, а ведь она и до сих пор существует лет эдак 16 (DHTML). Про конкурентов нечего даже сказать — пошли другим путём. Мне вот понадобилось чтобы плитка имела нестандартный рисунок. Я вынес на экран закреплённых плиток папки с детским контентом и хочется чтобы они отображали содержимое по которым дети могли бы ориентироваться. Вот и применение, хотя ничего для них нового ведь в андроиде на планшете так и есть и им всё понятно.
05.04.2016 в 13:53
Мне кажется , что это пустое. Простая безделушка. Это моя личная точка зрения. По моему и так всего при достаточно в Windows 10 и вообще. Ну, а там кому что нравится.
07.04.2016 в 13:25
Спасибо, добавил папку пользователи для быстрого доступа, обычно открываю через С:/ Виндовс, а это дольше.
07.04.2016 в 21:34
Подскажите пожалуйста, а как с помощью программы Pin More сделать плитку для файла exe , например для uTorrent.exe, что то никак не дойду СПАСИБО!
08.04.2016 в 08:08
Здравствуйте. Я и сам там этого не увидел. Как я понял, она позволяет создавать плитки, которые нельзя создать стандартными средствами, а вот для обычных программ — нет.
12.05.2016 в 03:21
добавляю ярлыки в пуск но он отображается как стандартный значок хрома, у всех так? как это изменить?
12.05.2016 в 07:34
А вы в виде плитки добавляете (не просто во «все программы»)? И при этом предварительно меняете дизайн, как описано? Тогда не знаю, почему так, у меня все работает.
13.05.2016 в 13:08
Здравствуйте, а как установить прозрачность в этой программе для своей пнг картинки на ярлык?
14.05.2016 в 08:10
Здравствуйте. Прозрачность я «готовил» в фотошопе, т.е. сохранял с прозрачным фоном. А программы, прикрепляя ярлыки нормально работали и с прозрачностью — т.е. там, где нужно — прозрачно.
Т.е. прозрачность делайте в графическом редакторе любом, с поддержкой такой возможности (ну или скачивайте готовые иконки с прозрачным фоном).
09.08.2016 в 00:21
а если не получается добавить плитку, что делать?
09.08.2016 в 09:11
Не знаю, зависит от того, как именно не получается. Кстати, в обновленной десятке (1607) я не проверял то, что выше описано.
19.01.2017 в 15:43
Есть ещё один, очень-очень простой способ добавить любую программу или ярлык на папку в плитки меню пуск.
Для этого достаточно, создать ярлык, для требуемого элемента, и скопировать его по пути:
c:\ Users\ ВАШЕ_ИМЯ_ПОЛЬЗОВАТЕЛЯ\ AppData\ Roaming\ Microsoft\ Windows\ Start Menu\ Programs\
После этого, ярлык появится в меню пуск. И от туда, без проблем его можно закрепить в плитках.
Удачи!
27.06.2017 в 02:34
По поводу необходимости плиток — скажу за себя. Рабочий стол у меня именно рабочий, пока что-то делаю он завален чем угодно, но после я навожу порядок и в обычное время на нём нет ничего кроме корзины, самые важные 4-5 приложений закреплены на таскбаре, а вот второстепенные, но также часто используемые в виде плиток. Всё остальное после выхода creators update свернуто и запускается в основном через поиск.
27.06.2017 в 09:12
Николай, вы, скорее, исключение (а если предположить, что год в вашем адресе почты — год рождения — особенное исключение).
Обычное дело для большинства пользователей — все ярлыки на рабочем столе + меню пуск. реже — в таскбаре. Попросту малая доля людей попросту озабачивается такими вопросами (как есть после установки чего-либо, так и остается).
Ну а удобство запуска нужных вещей с помощью поиска вообще мало кто осознал (насколько я могу оценивать).
07.07.2018 в 08:26
Здравствуйте, Дмитрий.
Тема мёртвая уже, судя по всему, но на всякий случай спрошу.
Может быть вам попадался на глаза какой-нибудь способ увеличить количество фотографий, которое меняется на живой плитке «Фотографии»?
Из того, что я знаю, по дефолту используются пять недавних фотографий, и хранятся они по адресу «C:\ Users\ AppData\ Local\ Packages\ Microsoft.Windows.Photos_8wekyb3d8bbwe\ LocalState\ PhotosAppTile»
Вероятно, это количество каким-то несложным твиком реестра можно изменить, но даже не ясно, откуда начинать копать.
07.07.2018 в 08:40
Здравствуйте.
Можно еще создать папку с фотографиями и где-то в настройках (где конкретно не могу сейчас глянуть) приложения «фотографии» указать эту папку для отображения этих фоток на плитке. Но: число их будет всё тем же, т.е. даже если в папке 100 фоток, показываться будут 5.
В поддержке Microsoft пишут: очистите папку (ту самую, что вы привели), укажите источник с фотографиями в настройках приложения и всё исправится… только отзывы говорят о том, что не исправляется.
28.06.2019 в 12:54
Спасибо,огромное! понадобилось !причин и возможностей много (только узнал что наконец-то винда в плитках использует png) я плиточно — ярлычный маньяк — мне вот надо что было эстетический красиво и всё тут. почитал некоторый коменты-удивлён.. на планшетном удобно — но и там заморачиваться так не будешь
23.10.2019 в 15:49
всё получилось кроме одного (Tile Iconifier супер бомба)
плитка приложения mstore — Gears 5 очень не нравится
могу сделать её ярлыком (с любым совим значком) на раб столе и где угодно, КРОМЕ самой плитки в пуск
помогите..подозреваю что надо настроить через линк (который не понятно как узнать)