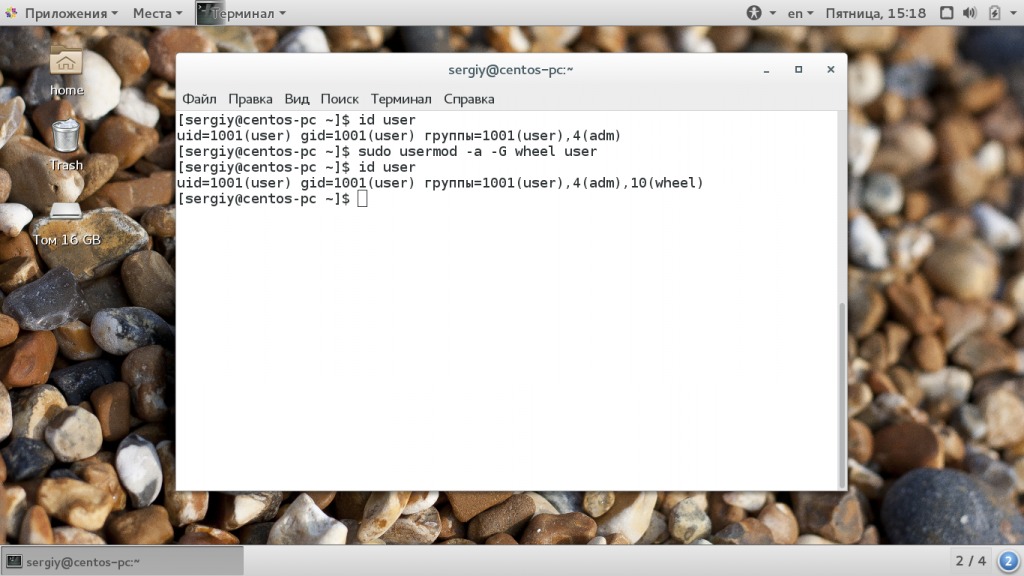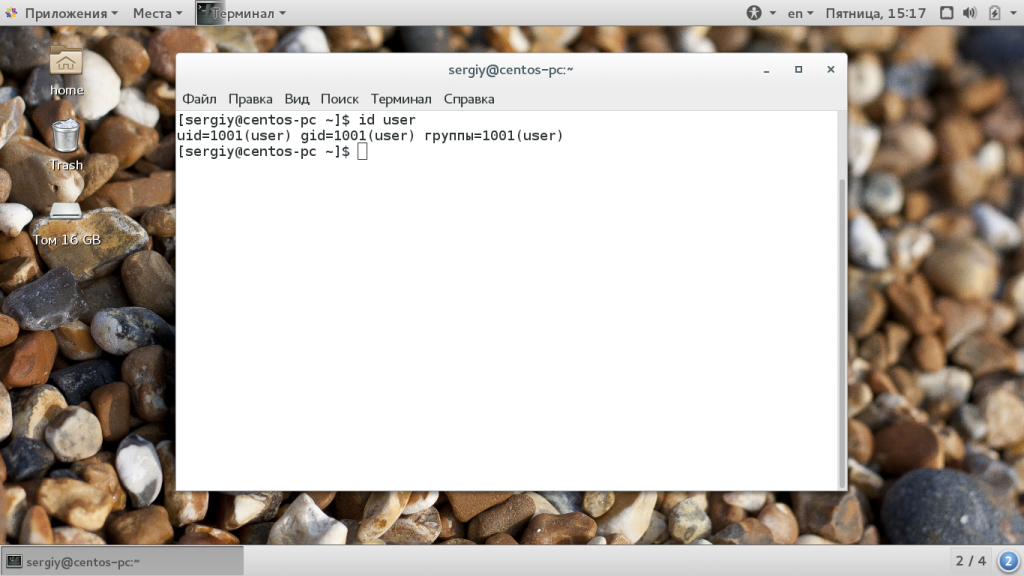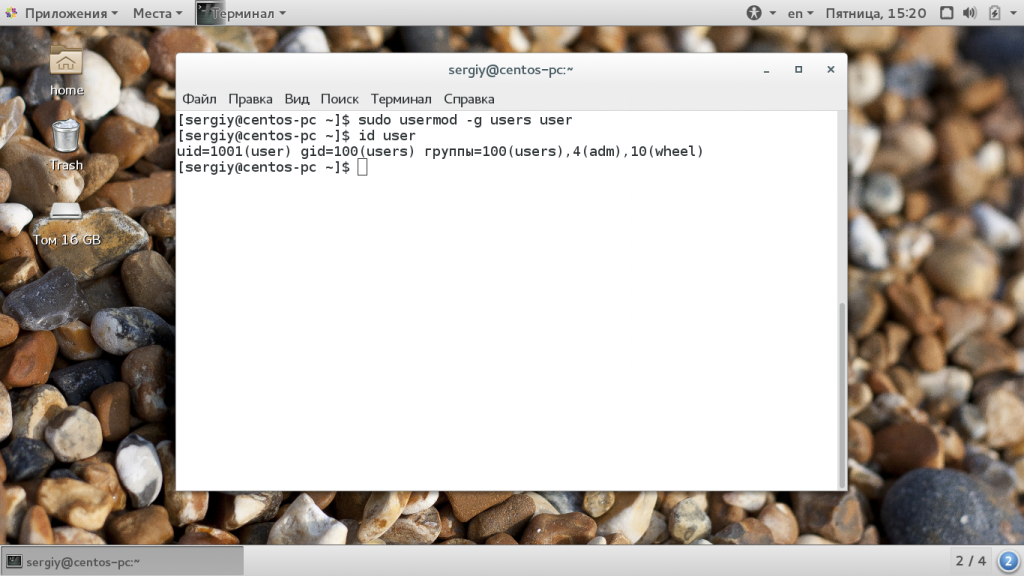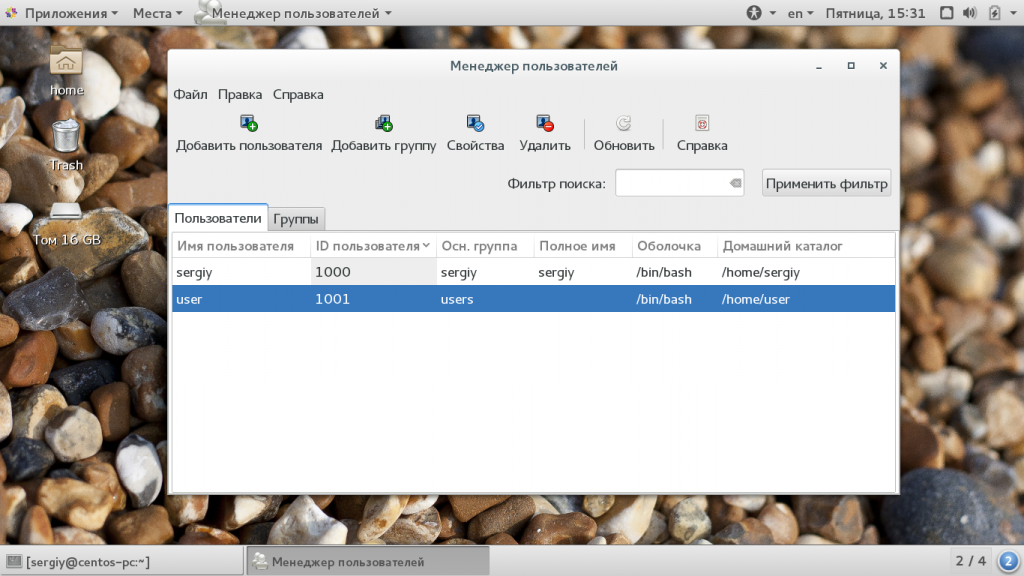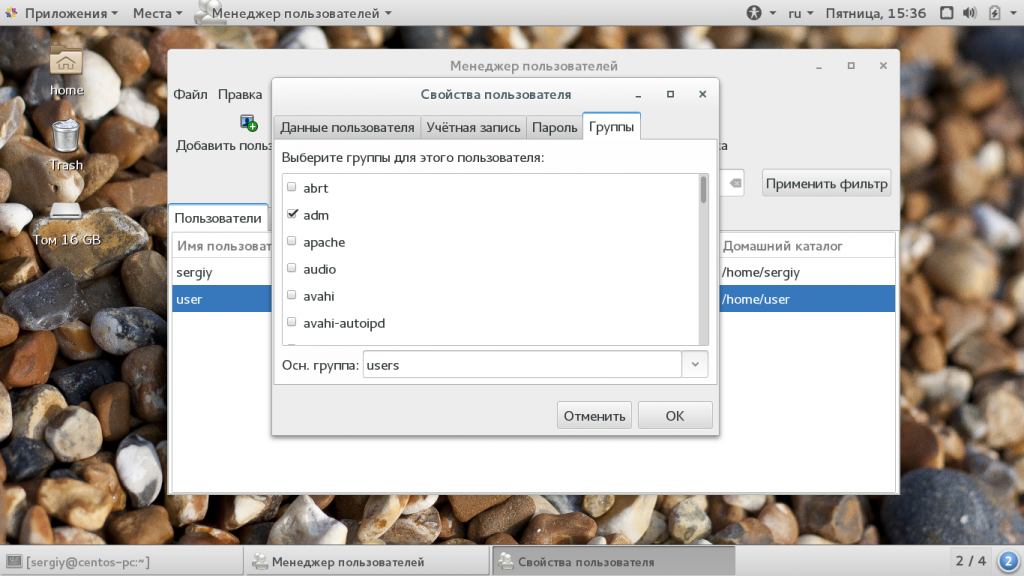- Добавляем пользователей в группу в Linux
- Способы добавления пользователей в группы
- Способ 1: Программы с графическим интерфейсом
- Способ 2: Терминал
- Заключение
- Как добавить пользователя в группу Linux
- Как добавить пользователя в группу Linux
- Добавление пользователя в группу через GUI
- Выводы
- Как добавить пользователя в группу в Linux
- Группы Linux
- Как добавить существующего пользователя в группу
- Как добавить существующего пользователя в несколько групп одной командой
- Как удалить пользователя из группы
- Как создать группу
- Как удалить группу
- Как изменить основную группу пользователя
- Как создать нового пользователя и назначить группы одной командой
- Показать группы пользователей
- Выводы
Добавляем пользователей в группу в Linux
В наше время любая операционная система не считается полноценной, если в ней нет многопользовательского режима. Так и в Linux. Раньше в ОС существовало всего три основных флага, которые контролируют права доступа каждого конкретного пользователя, это – чтение, запись и непосредственно выполнение. Однако спустя время разработчики поняли, что этого недостаточно и создали специальные группы пользователей данной ОС. С их помощью сразу несколько человек способны получить возможность использовать один и тот же ресурс.
Способы добавления пользователей в группы
Абсолютно любой пользователь может выбрать первичную группу, которая будет являться основной, и побочные, в которые он может вступить по желанию. Стоит пояснить эти два понятия:
- Первичная (основная) группа создается сразу после регистрации в ОС. Это происходит автоматически. Пользователь вправе находиться лишь в одной первичной группе, имя которой чаще всего присваивается согласно введенному имени пользователя.
- Побочные группы являются дополнительными, и во время работы за компьютером могут изменяться. Однако не стоит забывать, что количество побочных групп строго ограничено и не может превышать 32.
Сейчас рассмотрим, как можно взаимодействовать с группами пользователей в дистрибутивах Linux.
Способ 1: Программы с графическим интерфейсом
К сожалению, ультимативной программы, которая имеет функцию добавления новых пользовательских групп, в дистрибутивах Linux нет. Ввиду этого, к каждой отдельной графической оболочке применяется разная программа.
KUser для KDE
Для добавления новых пользователей в группу в дистрибутивах Linux с графической оболочкой рабочего стола KDE используется программа Kuser, которую можно установить на компьютер, вписав в «Терминале» команду:
sudo apt-get install kuser
и нажав клавишу Enter.
Данное приложение имеет примитивный интерфейс, с которым удобно работать. Чтобы добавить пользователя в группу, вам необходимо сначала нажать двойным кликом по его имени, а затем, в появившемся окне, перейти во вкладку «Группы» и отметить галочками те, в которые вы хотите добавить выбранного пользователя.
«Менеджер пользователей» для Gnome 3
Что касается Gnome, то тут управление группами практически ничем не отличается. Вам лишь нужно установить соответствующую программу, которая идентична предыдущей. Разберем на примере дистрибутива CentOS.
Чтобы произвести установку «Менеджера пользователей», вам необходимо выполнить команду:
sudo yum install system-config-users
Открыв окно программы, вы увидите:
Для дальнейшей работы необходимо дважды кликнуть по имени пользователя и обратиться ко вкладке под названием «Группы», открывшейся в новом окне. В данном разделе вы можете самостоятельно выбрать именно те группы, которые вам интересны. Для этого необходимо лишь поставить галочки напротив понравившихся. Помимо этого вы можете выбрать или изменить основную группу:
«Пользователи и группы» для Unity
Как можно было заметить, использование выше представленных программ ничем не отличается. Однако для графической оболочки Unity, которая используется в дистрибутиве Ubuntu и является собственной разработкой создателей, управление группами пользователей слегка разнится. Но все по порядку.
Изначально установим необходимую программу. Делается это в автоматическом режиме, после выполнения следующей команды в «Терминале»:
sudo apt install gnome-system-tools
В случае, если вы желаете добавить либо удалить одну из имеющихся групп или пользователя, следует перейти в главное меню и нажать кнопку «Управление группами» (1). После проделанного перед вами появится окно «Параметры групп», в котором вы сможете увидеть список всех имеющихся в системе групп:
При помощи кнопки «Свойства» (2) можно с легкостью выбрать понравившуюся группу и внести в нее пользователей, просто отметив их галочкой.
Способ 2: Терминал
Для добавления новых пользователей в системах на базе Linux специалисты рекомендуют использовать терминал, так как данный способ предоставляет больше возможностей. В этих целях используется команда usermod — она позволит вам изменять параметры по собственному вкусу. Помимо прочего, неотъемлемым достоинством работы с «Терминалом» является его ультимативность — инструкция общая для всех дистрибутивов.
Синтаксис
Синтаксис команды не сложный и включает в себя три аспекта:
usermod опции синтаксис
Опции
Сейчас будут рассмотрены лишь основные опции команды usermod , которые позволяют добавлять новых пользователей в группы. Вот их перечень:
- -g – позволяет установить дополнительную основную группу для пользователя, однако такая группа уже должна быть, а все имеющиеся в домашней директории файлы автоматически перейдут в эту группу.
- -G – специальные добавочные группы;
- -a – позволяет выбрать пользователя из группы опции -G и добавить его в другие дополнительно выбранные группы, не совершая замену текущего значения;
Конечно, общее количество опций гораздо большее, однако мы рассматриваем только те, которые могут понадобиться для выполнения поставленной задачи.
Примеры
Сейчас перейдем к практике и на примере рассмотрим использование команды usermod . Например, вам необходимо добавить новых пользователей в группу sudo linux, для чего достаточно будет выполнить следующую команду в «Терминале»:
sudo usermod -a -G wheel user
Очень важно отметить тот факт, что если вы исключите из синтаксиса опцию –а и оставите лишь –G, то утилита автоматически уничтожит все те группы, которые были созданы вами ранее, а это может привести к неисправимым последствиям.
Рассмотрим простой пример. Вы стерли имеющуюся у вас группу wheel, добавляете пользователя в группу disk, однако после этого вам потребуется сбросить пароль, и вы больше не сможете пользоваться присвоенными вам ранее правами.
Для проверки информации о пользователе можно воспользоваться следующей командой:
После всего проделанного вы сможете увидеть, что дополнительная группа была добавлена, а все имеющиеся ранее группы остались на месте. В случае, если вы планируете добавить одновременно несколько групп, то стоит лишь разделить их между собой запятой.
sudo usermod -a -G disks,vboxusers user
Изначально при создании основная группа пользователя носит его имя, однако при желании его можно изменить на любое понравившееся, например, users:
sudo usermod -g users user
Таким образом вы видите, что имя основной группы поменялось. Аналогичные опции можно использовать в случае с добавлением новых пользователей в группу sudo linux, используя простую команду useradd.
Заключение
Из всего вышесказанного можно подчеркнуть то, что вариантов того, как добавить пользователя в группу Linux, много, и каждый хорош по-своему. Например, если вы неопытный пользователь или хотите быстро и легко выполнить поставленную задачу, то лучшим вариантом будет использование программ с графическим интерфейсом. Если же вы надумали вносить кардинальные правки в группы, то для этих целей необходимо использовать «Терминал» с командой usermod .
Помимо этой статьи, на сайте еще 12315 инструкций.
Добавьте сайт Lumpics.ru в закладки (CTRL+D) и мы точно еще пригодимся вам.
Отблагодарите автора, поделитесь статьей в социальных сетях.
Источник
Как добавить пользователя в группу Linux
Операционная система Linux изначально планировалась как многопользовательская система. Для управления правами доступа для каждого из пользователей используется три флага: чтение, запись и выполнение. Но этого было недостаточно, поэтому были придуманы группы пользователей Linux. С помощью групп можно дать нескольким пользователям доступ к одному ресурсу.
Файлу присваивается группа, для нее описываются права, затем в эту группу вступают пользователи, чтобы получить доступ к файлу. Читайте подробнее про все это в статье группы Linux. А в этой статье мы рассмотрим как добавить пользователя в группу linux.
Как добавить пользователя в группу Linux
Как я уже сказал, для каждого пользователя существует два типа групп, это первичная, основная для него группа и дополнительные.
- Первичная группа — создается автоматически, когда пользователь регистрируется в системе, в большинстве случаев имеет такое же имя, как и имя пользователя. Пользователь может иметь только одну основную группу;
- Вторичные группы — это дополнительные группы, к которым пользователь может быть добавлен в процессе работы, максимальное количество таких групп для пользователя — 32;
Как обычно, лучше всего будет добавлять пользователя в группу через терминал, поскольку это даст вам больше гибкости и возможностей. Для изменения параметров пользователя используется команда usermod. Рассмотрим ее опции и синтаксис:
$ usermod опции синтаксис
Здесь нас будут интересовать только несколько опций с помощью которых можно добавить пользователя в группу root linux. Вот они:
- -G — дополнительные группы для пользователя;
- -a — добавить пользователя в дополнительные группы из параметра -G, а не заменять им текущее значение;
- -g — установить новую основную группу для пользователя, такая группа уже должна существовать, и все файлы в домашнем каталоге теперь будут принадлежать именно этой группе.
У команды намного больше опций, но нам понадобятся только эти для решения нашей задачи. Теперь рассмотрим несколько примеров. Например, чтобы добавить пользователя в группу sudo linux используйте такую комбинацию:
sudo usermod -a -G wheel user
Если вы не будете использовать опцию -a, и укажите только -G, то утилита затрет все группы, которые были заданы ранее, что может вызвать серьезные проблемы. Например, вы хотите добавить пользователя в группу disk и стираете wheel, тогда вы больше не сможете пользоваться правами суперпользователя и вам придется сбрасывать пароль. Теперь смотрим информацию о пользователе:
Мы можем видеть, что была добавлена указанная нами дополнительная группа и все группы, которые были раньше остались. Если вы хотите указать несколько групп, это можно сделать разделив их запятой:
sudo usermod -a -G disks,vboxusers user
Основная группа пользователя соответствует его имени, но мы можем изменить ее на другую, например users:
sudo usermod -g users user
Теперь основная группа была изменена. Точно такие же опции вы можете использовать для добавления пользователя в группу sudo linux во время его создания с помощью команды useradd.
Добавление пользователя в группу через GUI
В графическом интерфейсе все немного сложнее. В KDE добавление пользователя в группу linux выполняется с помощью утилиты Kuser. Мы не будем ее рассматривать. В Gnome 3 возможность управления группами была удалена, но в разных системах существуют свои утилиты для решения такой задачи, например, это system-config-users в CentOS и Users & Groups в Ubuntu.
Для установки инструмента в CentOS выполните:
sudo yum install system-config-users
Дальше вы можете запустить утилиту через терминал или из главного меню системы. Главное окно утилиты выглядит вот так:
Выполните двойной клик по имени пользователя, затем перейдите на вкладку «группы». Здесь вы можете выбрать отметить галочками нужные дополнительные группы, а также изменить основную группу:
Для установки утилиты в Ubuntu запустите такую команду:
sudo apt install gnome-system-tools
Здесь интерфейс будет немного отличаться, утилита будет выглядеть так же, как и системная программа настройки пользователей только появится возможность управления группами Linux.
Выводы
В этой небольшой статье мы рассмотрели как добавить пользователя в группу linux. Это может быть очень полезно для предоставления пользователю дополнительных полномочий и разграничения привилегий между пользователями. Если у вас остались вопросы, спрашивайте в комментариях!
Источник
Как добавить пользователя в группу в Linux
В этом руководстве мы объясним, как добавить пользователя в группу в системах Linux. Мы также покажем вам, как удалить пользователя из группы и как создавать, удалять и перечислять группы.
Группы Linux
Группы Linux — это организационные единицы, которые используются для организации и администрирования учетных записей пользователей в Linux. Основная цель групп — определить набор привилегий, таких как разрешение на чтение, запись или выполнение для данного ресурса, которые могут быть совместно использованы пользователями внутри группы.
В операционных системах Linux есть два типа групп:
Основная группа — когда пользователь создает файл, группа файла устанавливается как основная группа пользователя. Обычно название группы совпадает с именем пользователя. Информация об основной группе пользователя хранится в /etc/passwd .
Вторичная или дополнительная группа — полезно, когда вы хотите предоставить определенные права доступа к файлам набору пользователей, которые являются членами группы. Например, если вы добавите определенного пользователя в группу докеров, пользователь унаследует права доступа группы и сможет запускать команды докеров.
Каждый пользователь может принадлежать ровно к одной основной группе и нулю или более вторичных групп.
Только root или пользователи с доступом sudo могут добавлять пользователя в группу.
Как добавить существующего пользователя в группу
Чтобы добавить существующего пользователя во вторичную группу, используйте команду usermod -a -G после имени группы и пользователя:
Например, чтобы добавить пользователя linuxize в группу sudo , вы должны выполнить следующую команду:
Всегда используйте параметр -a (добавить) при добавлении пользователя в новую группу. Если вы опустите опцию -a , пользователь будет удален из всех групп, не перечисленных после опции -G .
В случае успеха команда usermod не выводит никаких результатов. Он предупреждает вас только в том случае, если пользователь или группа не существует.
Как добавить существующего пользователя в несколько групп одной командой
Если вы хотите добавить существующий пользователь к нескольким вторичным группам в одной команде, используйте usermod команды , за которой следует -G названия опции группы , разделенной , (запятые):
Как удалить пользователя из группы
Чтобы удалить пользователя из группы, используйте команду gpasswd с параметром -d .
В следующем примере мы удаляем username из имени группы groupname :
Как создать группу
Чтобы создать новую группу , используйте команду groupadd за которой следует имя группы:
Как удалить группу
Чтобы удалить существующую группу, используйте команду groupdel за которой следует имя группы:
Как изменить основную группу пользователя
Чтобы изменить основную группу пользователя, используйте команду usermod за которой следует параметр -g :
В следующем примере мы меняем основную группу пользователя linuxize на developers :
Как создать нового пользователя и назначить группы одной командой
Следующая команда useradd создает нового пользователя с именем nathan с users первичной группы и вторичными группами wheel и разработчиками.
Показать группы пользователей
Чтобы отобразить полную информацию о пользователе, включая все группы, членом которых является пользователь, используйте команду id за которой следует имя пользователя:
Если вы опустите имя пользователя, команда напечатает информацию о текущем вошедшем в систему пользователе. Проверим пользовательский linuxize :
Из вывода выше мы видим, что основная группа пользователя — это users и она принадлежит к дополнительным группам wheel , storage , libvirt , docker и kvm .
Используйте команду groups для отображения дополнительных групп пользователя:
Если команде groups не передано имя пользователя, она распечатает группы пользователей, вошедших в систему.
Выводы
В этом руководстве мы показали вам, как добавить пользователя в группу.
Те же команды применимы для любого дистрибутива Linux, включая Ubuntu, CentOS, RHEL, Debian и Linux Mint.
Не стесняйтесь оставлять комментарии, если у вас есть вопросы.
Источник