- Как создать пользователя Sudo в Debian
- Создайте пользователя sudo
- 1. Войдите на свой сервер.
- 2. Создайте новую учетную запись пользователя.
- 3. Добавьте пользователя в группу sudo
- Протестируйте доступ к sudo
- Как использовать sudo
- Выводы
- Создание пользователя sudo в Ubuntu
- 1: Создание пользователя
- 2: Группа wheel
- 3: Тестирование настроек sudo
- Быстрое создание пользователя sudo в Ubuntu 20.04
- 1: Вход на сервер
- 2: Создание нового пользователя
- 3: Добавление пользователя в группу sudo:
- 4: Проверка доступа sudo
- Заключение
- Как добавить пользователя в Sudoers в Ubuntu
- Добавление пользователя в группу sudo
- Добавление пользователя в файл sudoers
- Выводы
- Как создать нового пользователя sudo на сервере Ubuntu Linux
- Несколько шагов, которые необходимо сделать для того, чтобы создать пользователя sudo на Ubuntu
- Подробнее о группе администратора и группе sudo на сервере Ubuntu
- Как добавить нового пользователя с именем vivek в sudo с помощью командной строки?
- Как добавить пользователя с именем vivek
- Как создать пользователя sudo в Ubuntu для учетной записи vivek
- Как вывести на экран информацию о пользователе и учетной записи
- Как проверить доступ в sudo для учетной записи пользователя vivek
Как создать пользователя Sudo в Debian
Команда sudo (сокращение от Super-user do) — это программа, позволяющая пользователям выполнять команды с привилегиями безопасности другого пользователя, по умолчанию — пользователя root.
В этом руководстве мы покажем вам, как создать нового пользователя в системе Debian и предоставить ему доступ sudo.
Вы можете использовать эту учетную запись для выполнения административных команд без необходимости входа на сервер Debian в качестве пользователя root.
Создайте пользователя sudo
Выполните следующие действия, чтобы создать новую учетную запись пользователя и предоставить ей доступ sudo. Если вы хотите настроить sudo для существующего пользователя, перейдите к шагу 3.
1. Войдите на свой сервер.
Сначала войдите в свою систему как пользователь root:
2. Создайте новую учетную запись пользователя.
Создайте новую учетную запись пользователя с adduser команды adduser . Не забудьте заменить username желаемым именем пользователя:
Команда предложит вам установить и подтвердить новый пароль пользователя. Убедитесь, что пароль для новой учетной записи как можно более надежный (комбинация букв, цифр и специальных символов).
После установки пароля пользователя команда создаст для пользователя домашний каталог, скопирует несколько файлов конфигурации в домашний каталог и предложит вам ввести информацию о новом пользователе. Если вы хотите оставить всю эту информацию пустой, просто нажмите ENTER чтобы принять значения по умолчанию.
3. Добавьте пользователя в группу sudo
По умолчанию в системах Debian членам группы sudo предоставляется доступ sudo. Чтобы добавить пользователя в группу sudo, используйте команду usermod :
Протестируйте доступ к sudo
Переключитесь на вновь созданного пользователя:
Используйте команду sudo, чтобы запустить команду whoami :
Если у пользователя есть доступ к sudo, то вывод команды whoami будет root :
Как использовать sudo
Чтобы использовать sudo, просто добавьте к команде префикс sudo и пробел:
При первом использовании sudo в сеансе вам будет предложено ввести пароль пользователя:
Выводы
Вы узнали, как создать пользователя с привилегиями sudo. Теперь вы можете войти на свой сервер Debian с этой учетной записью и использовать sudo для выполнения административных команд.
Не стесняйтесь оставлять комментарии, если у вас есть вопросы.
Источник
Создание пользователя sudo в Ubuntu
Команда sudo – это механизм передачи обычным системным пользователям привилегий администратора. Как правило, такие привилегии доступны только пользователю root. Данное руководство поможет быстро создать нового пользователя с доступом к sudo в системе Ubuntu. При этом не придётся редактировать файл sudoers.
Примечание: Чтобы передать права sudo уже существующему пользователю, перейдите к разделу 2.
1: Создание пользователя
Откройте сессию root:
ssh root@ server_ip_address
Используйте команду adduser, чтобы добавить нового системного пользователя.
Примечание: Вместо username укажите имя пользователя.
Введите и подтвердите пароль пользователя:
Set password prompts:
Enter new UNIX password:
Retype new UNIX password:
passwd: password updated successfully
Следуйте инструкциям системы, чтобы указать дополнительную информацию о пользователе. Можно оставить значения по умолчанию:
User information prompts:
Changing the user information for username
Enter the new value, or press ENTER for the default
Full Name []:
Room Number []:
Work Phone []:
Home Phone []:
Other []:
Is the information correct? [Y/n]
2: Группа wheel
Используйте команду usermod, чтобы добавить пользователя в группу sudo:
usermod -aG sudo username
В системе Ubuntu все пользователи, состоящие в группе sudo, по умолчанию имеют права sudo.
3: Тестирование настроек sudo
Перейдите в сессию нового системного пользователя:
Теперь попробуйте запустить любую команду, добавив перед ней sudo.
К примеру, чтобы просмотреть содержимое каталога /root, нужно выполнить:
sudo ls -la /root
При первом запуске sudo система запросит пароль текущей учётной записи.
[sudo] password for username:
После этого команда будет выполнена с правами администратора.
Примечание: Более подробную информацию об управлении пользователями можно найти в руководстве «Создание и удаление пользователей Ubuntu».
Источник
Быстрое создание пользователя sudo в Ubuntu 20.04
Команда sudo – это механизм для передачи простым пользователям привилегий администратора, обычно доступных только пользователю root.
Данный мануал расскажет, как создать нового пользователя с доступом к команде sudo в Ubuntu 20.04, не меняя файл /etc/sudoers на вашем сервере.
Примечание: Если вы хотите настроить sudo для уже существующего пользователя, просто перейдите к разделу 3.
1: Вход на сервер
Подключитесь к серверу по SSH как пользователь root:
2: Создание нового пользователя
Команда adduser позволяет создать нового системного пользователя:
Вместо 8host укажите имя вашего пользователя. После этого вам будет предложено выбрать и подтвердить пароль:
Enter new UNIX password:
Retype new UNIX password:
passwd: password updated successfully
Затем вам нужно указать информацию о новом пользователе (вы можете оставить эти поля пустыми).
Changing the user information for 8host
Enter the new value, or press ENTER for the default
Full Name []:
Room Number []:
Work Phone []:
Home Phone []:
Other []:
Is the information correct? [Y/n]
3: Добавление пользователя в группу sudo:
По умолчанию в Ubuntu все пользователи, состоящие в группе sudo, имеют доступ к этой команде. Чтобы добавить пользователя в группу, используется команда usermod:
usermod -aG sudo 8host
Не забудьте вместо 8host указать имя пользователя, которого вы только что создали.
4: Проверка доступа sudo
Давайте проверим, работают ли привилегии sudo для вашего нового пользователя. Сначала с помощью команды su перейдите в учетную запись этого пользователя:
Теперь убедитесь, что вы можете использовать команду sudo. Просто добавьте sudo к команде, которую вы хотите запустить с привилегиями суперпользователя:
Например, вы можете просмотреть содержимое каталога /root, который обычно доступен только пользователю root:
sudo ls -la /root
При первом запуске команды sudo в текущей сессии вам будет предложено ввести пароль этого пользователя. Введите пароль, который вы присвоили новому пользователю, чтобы продолжить:
[sudo] password for 8host:
Примечание: Не путайте этот пароль с паролем root! Введите пароль своего нового пользователя.
Если ваш пользователь действительно входит в соответствующую группу и вы правильно ввели пароль, команда sudo, которую вы ввели, будет запущена с привилегиями root.
Заключение
В этом кратком мануале вы научились создавать новую учетную запись пользователя и добавлять ее в группу sudo, чтобы предоставить ей расширенные привилегии. Более подробную информацию о настройке сервера Ubuntu 20.04 вы найдете в мануале по начальной настройке.
Источник
Как добавить пользователя в Sudoers в Ubuntu
sudo — это программа командной строки, которая позволяет доверенным пользователям выполнять команды от имени пользователя root или другого пользователя.
В этой статье мы покажем вам два способа предоставить пользователю права sudo. Первый — добавить пользователя в файл sudoers . Этот файл содержит информацию, которая контролирует, каким пользователям и группам предоставлены привилегии sudo, а также уровень этих привилегий.
Второй вариант — добавить пользователя в группу sudo, указанную в файле sudoers . По умолчанию в дистрибутивах на основе Debian, таких как Ubuntu и Linux Mint, членам группы «sudo» предоставляется доступ sudo.
Добавление пользователя в группу sudo
В Ubuntu самый простой способ предоставить пользователю права sudo — это добавить пользователя в группу «sudo». Члены этой группы могут выполнять любую команду как root через sudo и sudo запрос на аутентификацию с помощью своего пароля при использовании sudo .
Мы предполагаем, что пользователь уже существует. Если вы хотите создать нового пользователя, ознакомьтесь с этим руководством.
Чтобы добавить пользователя в группу, выполните команду ниже от имени пользователя root или другого пользователя sudo. Убедитесь, что вы заменили «username» на имя пользователя, которому вы хотите предоставить разрешения.
Предоставления доступа sudo с помощью этого метода достаточно для большинства случаев использования.
Чтобы убедиться, что у пользователя есть привилегии sudo, выполните команду whoami :
Вам будет предложено ввести пароль. Если у пользователя есть доступ к sudo, команда выведет «root»:
Если вы получаете сообщение об ошибке «пользователя нет в файле sudoers», это означает, что у пользователя нет прав sudo.
Добавление пользователя в файл sudoers
/etc/sudoers доступа sudo пользователей и групп определены в /etc/sudoers . Добавление пользователя в этот файл позволяет вам предоставить индивидуальный доступ к командам и настроить собственные политики безопасности.
Вы можете настроить доступ пользователя sudo, изменив файл sudoers или создав новый файл конфигурации в каталоге /etc/sudoers.d . Файлы внутри этого каталога включены в файл sudoers.
Всегда используйте visudo для редактирования файла /etc/sudoers . Эта команда проверяет файл на наличие синтаксических ошибок при его сохранении. Если есть ошибки, файл не сохраняется. Если вы откроете файл в текстовом редакторе, синтаксическая ошибка может привести к потере доступа sudo.
Обычно visudo использует vim для открытия /etc/sudoers . Если у вас нет опыта работы с vim и вы хотите отредактировать файл с помощью nano , измените редактор по умолчанию, запустив:
Допустим, вы хотите разрешить пользователю запускать команды sudo без запроса пароля. Для этого откройте файл /etc/sudoers :
Прокрутите вниз до конца файла и добавьте следующую строку:
Сохраните файл и выйдите из редактора . Не забудьте изменить «имя пользователя» на имя пользователя, которому вы хотите предоставить доступ.
Другой типичный пример — разрешить пользователю запускать только определенные команды через sudo . Например, чтобы разрешить только команды mkdir и rmdir , вы должны использовать:
Вместо редактирования файла sudoers вы можете сделать то же самое, создав новый файл с правилами авторизации в каталоге /etc/sudoers.d . Добавьте то же правило, что и в файл sudoers:
Такой подход делает управление привилегиями sudo более удобным в обслуживании. Имя файла не имеет значения. Обычно имя файла совпадает с именем пользователя.
Выводы
Предоставление доступа sudo пользователю в Ubuntu — простая задача; все, что вам нужно сделать, это добавить пользователя в группу «sudo».
Если у вас есть вопросы, не стесняйтесь оставлять комментарии.
Источник
Как создать нового пользователя sudo на сервере Ubuntu Linux

В Linux (и Unix вообще) существует суперпользователь с именем root. Корневой пользователь может делать все и вся, и, таким образом, обычное использование системы может стать очень опасным. Вы можете ввести команду неправильно и уничтожить систему. Команда sudo позволяет разрешенному пользователю запускать команду в качестве суперпользователя (пользователя root) или другого пользователя, как указано в политике безопасности. Часто sudo используется на серверах для предоставления прав администратора и привилегий для обычных пользователей. В этом кратком руководстве вы узнаете, как создать пользователя sudo на Ubuntu.
Несколько шагов, которые необходимо сделать для того, чтобы создать пользователя sudo на Ubuntu
Подробнее о группе администратора и группе sudo на сервере Ubuntu
Члены административной группы могут получать привилегии root. Все члены группы sudo запускают любую команду на сервере Ubuntu. Поэтому просто добавьте пользователя в группу sudo на сервере Ubuntu. Возможности группы admin были значительно урезаны, начиная с версии Ubuntu 12.04 и выше. Следовательно, admin группы больше не существует или она просто используется в версии Ubuntu 12.04 или выше. Причина, по которой это работает:
Примеры возможных выводов данных:
Давайте посмотрим на некоторые практические примеры.
Как добавить нового пользователя с именем vivek в sudo с помощью командной строки?
Откройте терминал или войдите на свой удаленный сервер:
Как добавить пользователя с именем vivek
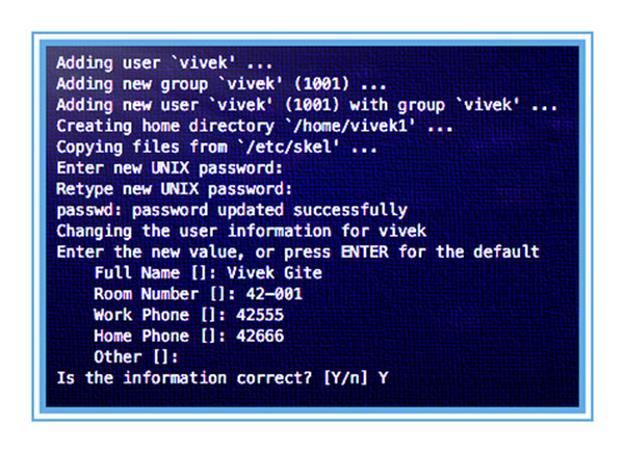
Примеры возможных выводов данных:
Как создать пользователя sudo в Ubuntu для учетной записи vivek
Введите следующую команду:
ИЛИ используйте команду usermod для того, чтобы добавить пользователя в группу на Linux:
Примеры возможных выводов данных:

Как вывести на экран информацию о пользователе и учетной записи
Подтвердите нового пользователя и члена группы с помощью [nicmd name=»id»]:
Примеры возможных выводов данных:

Как проверить доступ в sudo для учетной записи пользователя vivek
Теперь пользователь vivek может войти в систему с помощью команды ssh следующим образом:
Убедитесь, что vivek может использовать команду sudo:
При первом использовании команды sudo вам будет предложено ввести пароль учетной записи vivek. Поэтому введите пароль vivek для получения доступа root . Любой тип команды с sudo должен запускаться с привилегиями root для учетной записи vivek . Чтобы получить корневую оболочку, введите:
Примеры возможных выводов данных:

И вот вы справились. Теперь вы можете разрешать другим пользователям запускать sudo на сервере Ubuntu и предоставлять пользователям права администратора.
Источник



