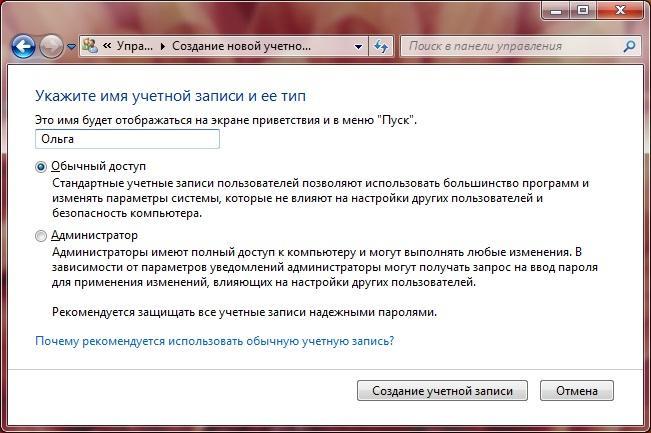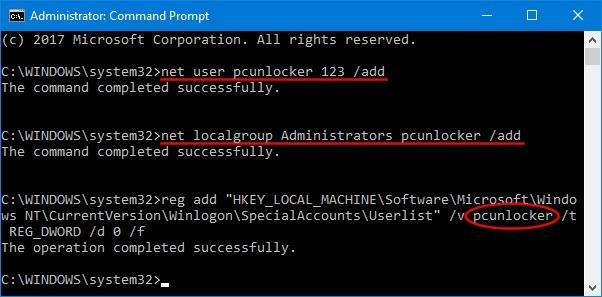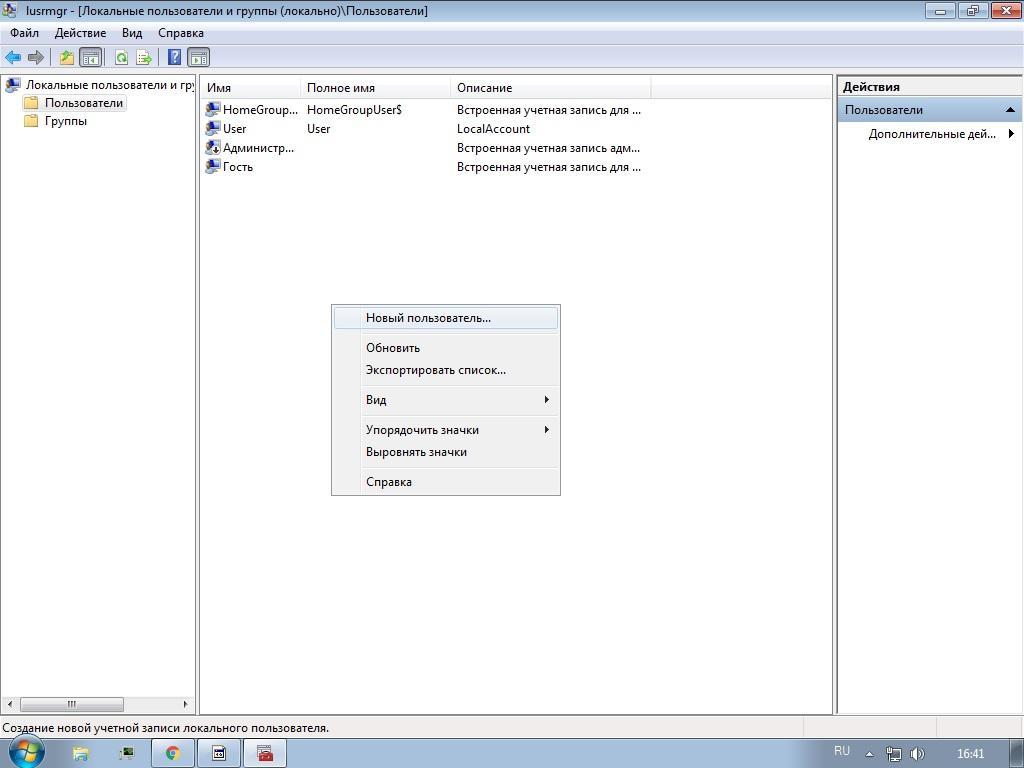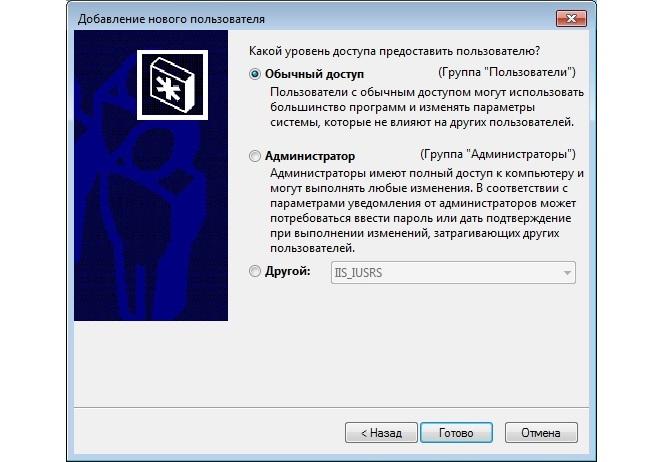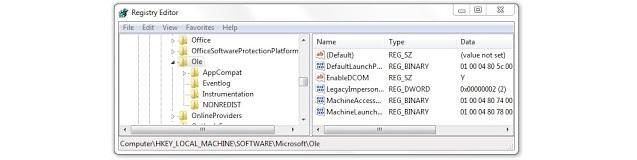- Как создать нового пользователя в Windows 10 (7): несколько способов. А также: как пользователя сделать администратором
- Создаем пользователя Windows: рабочие способы
- Вариант 1: универсальные способы (+ как можно сделать пользователя администратором)
- Через командную строку
- Через управление учетными записями
- Вариант 2: через параметры ОС Windows
- Создание новой учётной записи и предоставление прав доступа в Windows 7 и 10: основные способы
- Десятка
- Параметры
- Командная строка
- Локальные пользователи и группы
- Проблемы и решение
- Семёрка
- Панель управления
- Безопасный режим
- Реестр
- Как создать нового пользователя на Windows 7 — инструкция
- Новый пользователь на Windows 7: когда требуется вторая учетная запись
- Доступные варианты создания новой учетной записи
- Через консоль командной строки
- С помощью раздела «Локальные пользователи и группы»
- Через команду «control userpasswords2»
- Возможные ошибки при создании нового пользователя: ограничение прав второй учетной записи
Как создать нового пользователя в Windows 10 (7): несколько способов. А также: как пользователя сделать администратором

Если за одним компьютером работают несколько человек — гораздо удобнее для каждого создать свою учетную запись (так называемого пользователя Windows). Тогда никто не будет путаться в значках, программах и пр.
Иногда, кстати говоря, новая «учетка» требуется при решении каких-то ошибок и сброса ряда предустановок, которые были сделаны в текущей рабочей учетной записи.
Собственно, в этой небольшой заметке покажу несколько рабочих способов, как это можно сделать.
Примечание! Важно отметить, что в Windows 10 есть два типа учетных записей:
- учетные записи, связанные с Microsoft: требуют ввода e-mail адреса, и при работе синхронизируют ряд параметров с облаком в режиме онлайн;
- локальные: самые обычные «учетки», которые были в прежних версиях Windows.
Разумеется, ниже рассмотрим оба эти типа.
Создаем пользователя Windows: рабочие способы
Вариант 1: универсальные способы (+ как можно сделать пользователя администратором)
Через командную строку
Этот способ хорош тем, что работает он практически во всех версиях Windows*. Да и командная строка избавляет от надобности «лазить» по контрольным панелям и отвечать на многочисленные вопросы. 😉
Важно: командную строку нужно запустить от имени администратора. Для этого достаточно запустить диспетчер задач (Ctrl+Alt+Del или Ctrl+Shift+Esc) и создать новую задачу «CMD» (👇).
CMD от имени администратора
В командную строку скопируйте нижеприведенную зеленую строку и нажмите Enter:
примечание : вместо «alex-local» нужно указать свое имя учетной записи (может быть любым, но лучше использовать латиницу и без спец. символов).
net user alex-local /add
После этого будет создана новая учетная запись. Обратите внимание, что права у учетной записи будут пользовательские !
Если вы хотите перевести «пользователя» в «администраторы» (с расширенными правами) — используйте следующую команду:
net localgroup администраторы alex-local /add
net localgroup administrators alex-local /add
В зависимости от версии ОС Windows.
net localgroup администраторы alex-local /add
Собственно, после этого можете нажать на сочетание клавиш Win+L и зайти под новым пользователем! 👌
Если вы хотите получить администраторские права в Windows, но у вас есть только доступ к профилю пользователя — ознакомьтесь с этой заметкой
Через управление учетными записями
Используем сочетание клавиш Win+R, и в появившееся окно «выполнить» вводим команду control userpasswords2 .
Далее перед нами откроется окно со списком всех учетных записей. Здесь можно:
- добавить нового пользователя;
- изменить права для существующего (например, из пользователя сделать администратора);
- установить (или снять) пароль с учетной записи.
В нашем случае для создания еще одного пользователя — нужно нажать на «Добавить» .
Добавить пользователя Windows
Далее определяетесь, какая учетная запись вам нужна: локальная или связанная с Microsoft (в своем примере остановлюсь на первой. ).
Если вам нужна учетная запись Microsoft — вводите e-mail и нажимайте далее.
После перед вами появится окно, в котором представлены все особенности каждого типа записи. Нажимаем просто на пункт: «Локальная учетная запись» .
Разница между локальной учетной записью и связанной с Microsoft
Ну и последний штрих: задаем имя и пароль (при необходимости). Рекомендую использовать латиницу.
Задаем имя и пароль
Вариант 2: через параметры ОС Windows
Открываем меню ПУСК и переходим в параметры ОС (можно просто нажать сочетание кнопок Win+I).
После кликаем по разделу учетных записей (👇).
Параметры Windows 10
Далее переходим во вкладку «Семья и другие пользователи» и добавляем нового пользователя.
Microsoft попросит указать лишь ваш рабочий e-mail адрес. 👇
После, можно нажать сочетание Win+L и войти под новой учетной записью.
На сим пока всё. Критика приветствуется!
Создание новой учётной записи и предоставление прав доступа в Windows 7 и 10: основные способы
Доброго времени суток, друзья. Сегодня на повестке дня создание учетной записи в седьмом и десятом выпусках операционной системы «Виндовс». Рассмотрим основные способы добавления нового пользователя и предоставления ему прав, поговорим о возможных проблемах и попробуем вместе их решить.
Десятка
Начнём разговор о создании учетной записи с 10 редакции ОС Windows, так как она наиболее распространена в настоящее время.
Параметры
Самый простой и известный многим способ – использование раздела «Параметры» в графическом интерфейсе ОС. Попасть в него можно через меню «Пуск».
Далее, следует выбрать пункт «Учётные записи» и раскрыть категорию «Семья и другие пользователи».
Добавить нового человека можно с помощью соответствующей кнопки в виде плюсика. Когда система предложит выбрать метод входа, нужно в нижней части окна нажать на надпись «У меня нет данных для входа этого человека».
Это необходимо для создания юзера без использования УЗ «Майкрософт», о чём и следует проинформировать ОС в следующем окне, выбрав соответствующую команду.
Следующим шагом станет заполнение обязательной формы — указать имя, пароль дважды и подсказку для него, нажать «Далее».
Желаемая цель достигнута. Увидеть нового юзера можно в разделе «Другие пользователи».
Все новички рождаются со стандартным набором прав доступа. Для создания в Windows 10 учетной записи с правами администратора необходимо выполнить те же действия, а затем на появившейся иконке сделать правый клик мышью, выбрать пункт «Изменить тип УЗ» и установить требуемый параметр.
Командная строка
Создание учетной записи в Windows 10 возможно и через командную строку (cmd), но только она должна быть запущена с администраторскими правами, для чего в меню «Пуск» имеется соответствующий пунктик.
После открытия нужного окошка вводим команду «net user XXXXX пароль /add» (кавычки вводить не надо), где XXXXX – это имя будущего юзера, а пароль – кодовый набор знаков. Например, «net user Маруся qwertyuiop /add». После этого требуется нажать клавишу Enter.
По умолчанию новички, созданные подобным образом, ограничены в правах. Чтобы предоставить им администраторские привилегии нужно в том же окне ввести дополнительную команду. В нашем случае «net localgroup администраторы Маруся /add». Если УЗ требуется удалить, то команда будет выглядеть так: «net localgroup пользователи Маруся /delete» (напоминаю, кавычки не пишем).
Локальные пользователи и группы
Создание учетной записи через командную строку далеко не последний способ. Есть ещё как минимум один, но он в основном актуален для профессиональной и корпоративной редакции десятой «Виндовс». Приступим:
- Открываем «Пуск» и в поисковой строке вводим «lusrmgr.msc» (без кавычек).
- Раскрываем редактор локальных групповых политик.
- Переходим в раздел «Пользователи».
- Делаем правый щелчок мышью и раскрываем контекстное меню, в котором на самой верхней позиции будет располагаться необходимый нам пункт «Новый пользователь», его и выбираем.
- Заполняем появившуюся форму – обязательно только строку с именем, но в идеале, для повышения безопасности, желательно прописать и пароль.
Готово, новый юзер появился, но с обычным набором прав. Чтобы их расширить до уровня админа следует добавить его в соответствующую группу, для этого:
- Раскрываем свойства его УЗ (правый клик мышью).
- Переходим во вкладку «Членство в группах» и жмём кнопку «Добавить».
- Прописываем название группы «Администраторы» или Administrators, жмём ОК.
Проблемы и решение
Друзья, иногда в Windows 10 при создании новой учетной записи могут возникать некоторые проблемы, самая распространённая – появление диалогового окна с сообщением «Произошел сбой». Я расскажу вам об одном из вероятных решений (кому-то помогает, а кому-то нет). Необходимо выполнить сброс системы. Делается это так:
- Через «Пуск» зайти в «Параметры».
- Выбрать там раздел «Обновление и безопасность», а дальше «Восстановление».
- Возвращаем свой ПК в исходное состояние соответствующей командой (удаляются все установленные программы, по желанию оставляются только личные данные).
- Выполняем перезагрузку.
Это единственный известный мне способ на данный момент. Хотя, если больше ничего не помогает, то можно попробовать установить более раннюю версию системы, например, восьмую и обновиться до десятой.
Семёрка
Основные этапы создания учетной записи в Windows 7 порядком отличаются от методов в рассмотренной нами выше десятке.
Панель управления
Самый простой и доступный метод – использование «Панели управления», в которую можно с лёгкостью попасть из меню «Пуск». Там выбираем раздел «Учётные записи пользователей».
Поскольку нам необходимо не работать с имеющейся УЗ, а создать другую, выбираем поочерёдно команды «Управление другой УЗ» и «Создание новой УЗ».
Создание учетной записи ещё не завершено — называем своё детище и определяемся с уровнем её всемогущества в Windows 7– даём права администратора или оставляем в обычном режиме с ограниченным доступом.
Безопасный режим
Для решения всевозможных задач и устранения проблем в работе Windows 7 может потребоваться создание учетной записи в безопасном режиме. Чтобы войти в него перезагружаем компьютер, во время его загрузки жмём несколько раз клавишу F8, выбираем необходимый пункт. Я рекомендую «Безопасный режим с загрузкой драйверов». Далее, выполняем все те же действия, что описаны выше – «Пуск», «Панель управления» и так далее. В завершение требуется ещё раз перезагрузить ПК и войти под нужным именем.
Реестр
Меня часто спрашивают, возможно ли в Windows 7 создание учетной записи через реестр. К сожалению, не могу дать однозначного ответа на этот вопрос. Если и можно, то мне неизвестно, как это делается. Я располагаю информацией о том, как посредством реестра поменять имя юзера или активировать имеющегося администратора, но это уже совсем другая история.
Друзья, опишите в комментариях те способы, которыми владеете вы, а потом мы вместе их обсудим. Всем спасибо за внимание и до новых встреч.
Как создать нового пользователя на Windows 7 — инструкция
Одна из ключевых особенностей семейства операционных систем виндовс заключается в том, что в ней одновременно можно работать с нескольких учетных записей. Это крайне удобно, так как можно четко разграничить права и функционал среди пользователей. Самое главное, что для создания нового профиля в ОС виндовс 7 совершенно не нужно обладать какими-либо профессиональными навыками системного администратора. С помощью простых и доходчивых пошаговых инструкций процесс создания и настройки сводится к простому и легкому процессу. Необходимо более подробно разобраться с тем, как создать нового пользователя на Windows 7 и какие при этом могут возникнуть ошибки.
Новый пользователь на Windows 7: когда требуется вторая учетная запись
Создание нескольких учетных записей — полезная практика, позволяющая разграничить права доступа к тем или иным системным ресурсам. Данный функционал может понадобиться, если в семье один персональный компьютер или ноутбук, а работают на нем все члены семейства.
Обратите внимание! Можно сделать отдельную запись администратора для родителей и стандартный профиль для детей, которые не смогут скачать лишние программы или удалить очень важные системные файлы.
Проверка после создания аккаунта
Такая же практика существует и в школьных заведениях или университетах. Чтобы дети или студенты не удалили лишнего (это может привести к выходу операционной системы из строя), создают две аккаунта: для преподавателя и для учащегося. Это позволяет контролировать учеников и не позволять им вместо тестов или учебных пособий заниматься просмотров видео или игрой в компьютерные игры.
Изменение типа базовой записи
Иногда вторая учетная запись нужна после покупки техники с установленной операционной системой. Если хочется дать права себе и удалить старый профиль администратора, для этого придется заводить новый аккаунт.
Доступные варианты создания новой учетной записи
Способов, которыми можно создать новую учетную запись, множество. Не все из них одинаково просты и понятны для неопытных людей, но рассмотреть их нужно в любом случае. Далее станет понятно, как добавить пользователя в Windows 7 с помощью командной строки, раздела «Локальные пользователи и группы», а также через окно «Учетные записи пользователей», вызываемое командной строкой или окном «Выполнить» по команде «control userpasswords2».
Через консоль командной строки
Консоль или командная строка — это аналог терминала на MacOS, позволяющий пользователю вводить те или иные команды для настройки операционной системы и быстрого доступа к ее функционалу. С помощью консоли можно быстро создать пользователя, не прибегая к входу в «Панель управления».
Для этого необходимо придерживаться следующей пошаговой инструкции:
- Включить свой компьютер или ноутбук.
- Перейти в меню «Пуск», нажав на аналоговую или цифровую кнопку и прописав в поиске «cmd». То же самое можно сделать, если нажать сочетание клавиш «Win + R» и ввести «cmd.exe» в поле окна «Выполнить».
- Войти в интерфейс консольной командной строки. Важно запускать ее в режиме администратора.
- Ввести или скопировать команду «net user (имя пользователя) (пароль) /add» без кавычек. В ней «net user» выполняет обращение к сервису учета пользователей, а последующие данные определяют наименование новой учетной записи и пароль от нее. Флаг «/add» оповещает о том, что пользователь должен быть именно добавлен, а не удален.
- Проверить ответ консоли об успешном создании учетки.
- Выйти из командной строки.
- Перезапустить персональный компьютер или ноутбук для проверки появления учетной записи. Также можно просто выйти из аккаунта и войти в него снова.
Обратите внимание! Для удаления учетной записи применяется аналогичная команда «net user (имя пользователя) /delete». Ее отличие в том, что она содержит флаг «/delete». Кстати, пароль можно не указывать, оставив параметр пустым («net user admin /add»).
Добавление через консоль
С помощью раздела «Локальные пользователи и группы»
Те же самые действия, направленные на создание нового аккаунта пользователя, могут выполняться и в окне «Локальные пользователи и группы». При этом не важно, нужно создать простую учетную запись без каких-либо особых прав или администратора. Процесс работы с разделом «Локальные пользователи и группы» подробно описан в следующем поэтапном руководстве:
- Перейти в меню «Пуск» и запустить оттуда окно «Выполнить». Также оно доступно по комбинации клавиш «Win + R».
- Вписать в него команду «lusrmgr.msc» для запуска раздела «Локальные пользователи и группы».
- Дождаться, пока откроется окно с соответствующим названием.
- Перейти во вкладку «Пользователи» и просмотреть данные обо всех профилях, которые зарегистрированы в операционной системе виндовс 7.
- Нажать правой кнопкой мыши на любой свободной области с правой стороны экрана.
- Выбрать из контекстного меню пункт «Новый пользователь».
- Указать логин нового пользователя, его полное имя и описание профиля.
- Ввести пароль и подтвердить его (можно оставить пустым).
- Установить галочки напротив параметров, которые необходимо активировать.
- Нажать на кнопку «Создать».
- Выйти из программы и проверить, создался ли аккаунт нового пользователя. Для этого выходят из текущей учетной записи или выполняют перезарузку персонального компьютера
Настройка ограниченной учетки
Через команду «control userpasswords2»
Некоторые интересуются, как добавить учетную запись в Windows 7 через консоль. Далеко не все пользователи операционный систем виндовс любят пользоваться какими-либо командами для настройки системных параметров. Касается это и создания нового профиля в ОС. Они считают их сложными и непонятными, но даже новичку не составит труда войти в консоль командной строки и ввести или банально вставить в нее одну единственную фразу для быстрого запуска раздела «Учетные записи пользователей». В инструкции ниже подробно и для чайников показано, как все это работает:
- Переходят в меню «Пуск» и запускают оттуда окно «Выполнить». Также оно доступно по комбинации клавиш «Win + R» (Win — это кнопка клавиатуры со значком операционной системы виндовс).
- Вписывают в командное поле «Выполнить» строку «control userpasswords2» без кавычек.
- Дожидаются открытия окна «Учетные записи пользователей».
- Просматривают данные об активных учетных записях, зарегистрированных в ОС.
- Нажимают на кнопку «Добавить…».
- Указывают логин пользователя, его полное имя и описание профиля.
- Вводят пароль и подтверждают его (данные поля можно оставить пустыми).
- Выбирают уровень доступа, который будет открыт пользователю. На выбор есть обычный доступ и отношение к группе «Пользователи», расширенный доступ и отношение к группе «Администраторы», а также другой доступ, в котором можно выбрать принадлежность к той или иной группе, обладающей соответствующими правами и привилегиями.
- Нажимают на кнопку «Готово».
- Перезаходят в учетную запись или перезагружают компьютер для просмотра изменений.
Добавлять нового пользователя в «Учетных записях пользователей» легко и просто
Обратите внимание! Вместо раздела «Выполнить» можно запустить консоль любым удобным способом и вписать команду «control userpasswords2» туда. Результат будет точно таким же — моментально откроется окно «Учетные записи пользователей».
Возможные ошибки при создании нового пользователя: ограничение прав второй учетной записи
Иногда бывает и так, что даже такие простые шаги выполнить не получается: появляется какая-то ошибка, которая не дает двигаться дальше, или у пользователя просто не хватает прав для выполнения тех или иных операций. Порой проблемы возникают на ровном месте или их нет вообще. Просто пользователь из-за своей невнимательности думает, что что-то идет не так и у него ничего не получается. Ниже представлен список основных проблем, с которыми можно столкнуться при создании учетной записи:
- пользователь прошелся по всем шагам и выполнил операции правильно. Ему показалось, что это конец, и он решил проверить работоспособность новой учетной записи, а ее не оказалось. Все дело в том, что для сохранения изменений после создания нужно нажать на кнопки «Сохранить», «Применить» и т. д., а для физического применения потребуется выполнить перезагрузку системы или выйти из текущей активной учетки;
- пользователь пытается создать профиль любыми способами, а система не реагирует на его действия или возвращает в ответ на них ошибку. В таком случае пытаются проверить целостность системных компонентов, вернуться на стабильно работающую точку ОС или отключают UAC контроль учетных записей;
- при переходе в список профилей видно пустой список. Для решения переходят в реестр и проходят путь: HKEY_LOCAL_MACHINE\SOFTWARE\Microsoft\Ole. Там будут два параметра: LegacyAuthenticationLevel (изменить его значение на «2») и LegacyImpersonationLevel (удалить его). После рестарта ПК все должно заработать.
Теперь стало понятно, как создать учетную запись в Windows 7. Процесс редактирования списка домашних пользователей полностью безопасен, если все выполняется по инструкции. Справятся с ним даже не самые опытные пользователи.