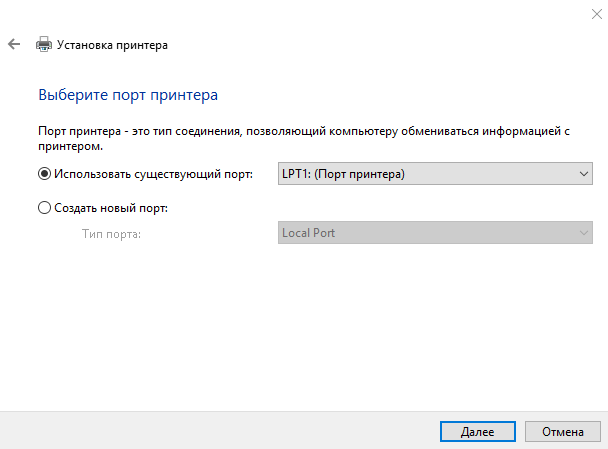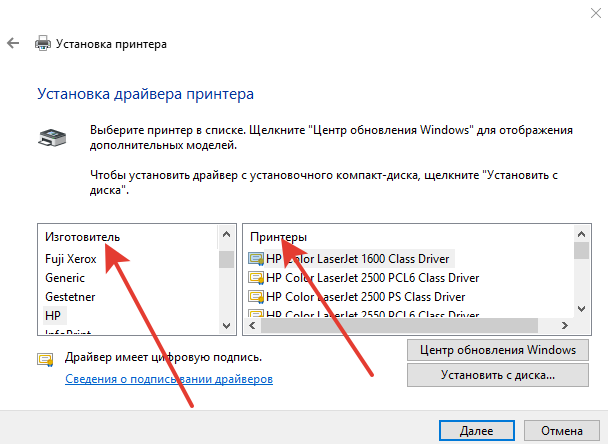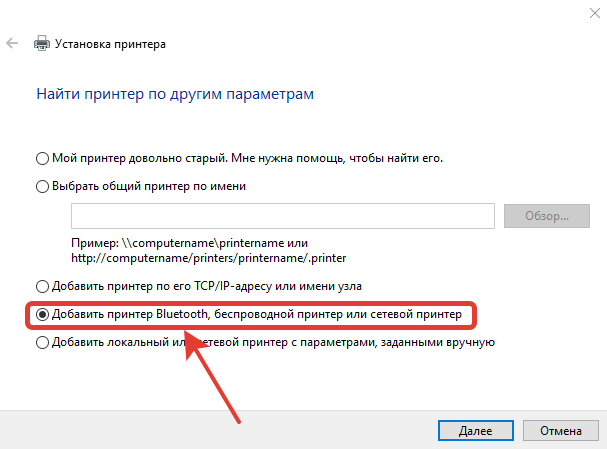- Установка принтера в Windows 10
- Требуется дополнительная помощь?
- Как добавить принтер в Windows 10
- Если операционная система не может обнаружить подключенное печатающее устройство
- Установка принтера на компьютерах с Windows 10
- Устанавливаем принтер на Виндовс 10
- Как добавить принтер в Windows 10
- Как установить на виндовс 10 принтер
- Добавление оборудования вручную
- Как подключить принтер к ноутбуку через WiFi в Windows 10
- Как добавить принтер в Windows 10: Видео
Установка принтера в Windows 10
Как правило, подключив принтер к компьютеру или добавив его в домашнюю сеть, вы можете сразу начать печать. Windows 10 поддерживает большинство принтеров, поэтому вам вряд ли придется тратить время на установку специального программного обеспечения. Дополнительная поддержка и драйверы для принтеров могут быть доступны при обновлении Windows 10.
Примечание: Если ваш компьютер работает под управлением Windows 10 S, некоторые принтеры могут не работать с ним или могут иметь ограниченную функциональность. Дополнительные сведения см. в статье Поддержка устройств в Windows 10 S.
Если принтер включен и подключен к сети, Windows легко найдет его. Список доступных принтеров может включать все принтеры в сети, например беспроводные и Bluetooth-принтеры или принтеры, подключенные к другим компьютерам и доступные в сети. Для установки некоторых принтеров вам может потребоваться разрешение.
Нажмите кнопку Пуск , а затем выберите Параметры > Устройства > Принтеры и сканеры.
Открытие принтеров & параметров сканеров
Выберите Добавить принтер или сканер. Подождите, пока компьютер найдет находящиеся рядом принтеры. Затем выберите нужный принтер и нажмите кнопку Добавить устройство.
Если принтера нет в списке, выберите Необходимый принтер отсутствует в списке, а затем следуйте инструкциям, чтобы добавить его вручную, используя один из вариантов.
При использовании беспроводных точек доступа, расширителей или нескольких беспроводных маршрутизаторов с отдельными SSID необходимо убедиться, что вы подключены к той же сети, что и принтер, чтобы компьютер нашел и установил его.
Если у вас есть новый беспроводной принтер, который еще не был добавлен в домашнюю сеть, ознакомьтесь с инструкциями по принтеру и посетите веб-сайт изготовителя принтера, чтобы узнать больше и получить актуальное программное обеспечение для принтера.
В большинстве случаев для установки принтера достаточно подключить его к компьютеру. Для этого просто вставьте USB-кабель принтера в USB-порт компьютера и включите принтер.
Нажмите кнопку «Пуск», а затем выберите Параметры > устройства> принтеры & сканеры.
Открытие принтеров & параметров сканеров
Выберите Добавить принтер или сканер. Подождите, пока компьютер найдет находящиеся рядом принтеры. Затем выберите нужный принтер и нажмите кнопку Добавить устройство.
Если принтера нет в списке, выберите Необходимый принтер отсутствует в списке, а затем следуйте инструкциям, чтобы добавить его вручную, используя один из вариантов.
Требуется дополнительная помощь?
Если вам нужна помощь по сканеру, ознакомьтесь со справкой Установка и использование сканера в Windows 10.
Если состояние вашего принтера отображается как «не в сети», вот как можно изменить состояние на «в сети».
Если возникают проблемы с принтером после обновления до последней версии Windows 10, см. раздел Устранение проблем с принтерами после обновления Windows 10. Для устранения проблем с драйвером ознакомьтесь с разделом «шаг 3: Обновление драйверов» на этой странице.
Как добавить принтер в Windows 10
Microsoft попыталась упростить процесс добавления принтера в Windows 10. Теперь, когда процесс автоматизирован, подключение не должно создавать проблем. Большинство печатающих устройств подключены к ПК через USB-порт и часто работают, как только вы их подключаете (и многие работают по беспроводной сети!). Новое печатающее устройство также может поставляться с диском драйверов.
Для пользователя подключение должно пройти быстро. Оптимизированный процесс в основном зависит от автоматического обнаружения и идентификации. Когда все работает правильно, установка займет всего минуту или две.
- Войдите в систему на своем компьютере под управлением Windows с учетной записью администратора.
- Подключите устройство печати к ПК.
- Нажмите кнопку «Пуск» на рабочем столе.
- Выберите «Параметры» и откройте «Устройства».
- Убедитесь, что выбрана категория «Принтеры и сканеры».
- На правой панели нажмите «Добавить принтер или сканер».
Подождите, пока операционная система выполнит поиск подключенного печатающего устройства. Когда Windows найдет его, вы можете щелкнуть его имя и следовать инструкциям на экране, чтобы завершить процесс установки.
Если операционная система не может обнаружить подключенное печатающее устройство
- Нажмите «Необходимый принтер отсутствует в списке».
- Нажмите кнопку «Добавить локальный или сетевой принтер с параметрами, заданными вручную» с помощью переключателя ручных настроек.
- Щелкните «Далее», чтобы продолжить.
- В окне «Выбрать порт» оставьте выбранные по умолчанию параметры и нажмите «Далее».
Примечание: если вы являетесь продвинутым пользователем, вы также можете выбрать другой вариант из раскрывающегося списка «Использовать существующий порт».
- В окне «Установка драйвера» из отображаемого списка производителей в левой части нажмите, чтобы выбрать тот, к которому принадлежит подключенный принтер.
- В правой части выберите конкретную модель печатающего устройства, подключенного к ПК.
Примечание: На этом этапе вы также можете нажать кнопку «Have Disk» и найти необходимый драйвер. Щелкните «Далее», чтобы перейти к следующему шагу.
- В поле «Введите имя» введите информационное имя для принтера и нажмите «Далее».
- В окне «Общий доступ» убедитесь, что выбран общий доступ, чтобы другие пользователи сети могли найти и использовать его.
- Если вы не хотите делиться печатающим устройством с сетевыми пользователями, вы можете выбрать соответствующий параметр.
- В поле «Имя общего ресурса» введите короткое имя.
Примечание: Имя, которое вы укажете здесь, будет отображаться для удаленных пользователей при поиске этого принтера по сети.
При желании вы можете заполнить поля «Местоположение и комментарий». Щелкните «Далее», чтобы продолжить.
- На последней странице мастера нажмите кнопку «Печать тестовой страницы», чтобы проверить правильность подключения и правильное функционирование.
- Щелкните «Готово», чтобы завершить процесс.
Установка принтера на компьютерах с Windows 10
Устанавливаем принтер на Виндовс 10
Процедура для Windows 10 не слишком отличается от таковой для других версий «окон», разве что более автоматизирована. Рассмотрим её поподробнее.
- Подключите ваш принтер к компьютеру комплектным кабелем.
- Откройте «Пуск» и выберите в нём «Параметры».
В «Параметрах» кликните по пункту «Устройства».
Нажмите «Добавить принтер или сканер».
Обычно на этой стадии процедура и заканчивается – при условии корректно установленных драйверов девайс должен заработать. Если же этого не произошло, кликните по ссылке «Необходимый принтер отсутствует в списке». 
Появится окно с 5 вариантами добавления принтера.
- «Мой принтер довольно старый…» – в этом случае система снова попробует автоматически определить печатающее устройство, используя другие алгоритмы;
- «Выбрать общий принтер по имени» – пригодится в случае использования девайса, подключённого в общую локальную сеть, но для этого нужно знать его точное имя;
- «Добавить принтер по TCP/IP-адресу или имени узла» – почти то же, что и предыдущая опция, но предназначенная для подключения к принтеру вне локальной сети;
- «Добавить принтер Bluetooth, беспроводной принтер или сетевой принтер» – тоже запускает повторный поиск девайса, уже по несколько иному принципу;
- «Добавить локальный или сетевой принтер с параметрами, заданными вручную» – как показывает практика, чаще всего пользователи приходят именно к этой опции, на ней и остановимся поподробнее.
Установка принтера в ручном режиме выглядит следующим образом:
- Первым делом осуществляется выбор порта подключения. В большинстве случаев здесь ничего не нужно менять, но некоторые принтеры всё-таки требуют выбора разъёма, отличного от установленного по умолчанию. Проделав все нужные манипуляции, нажимайте «Далее».
На этой стадии происходит выбор и установка драйверов принтера. В системе присутствует только универсальное ПО, которое может не подойти к вашей модели. Лучшим вариантом будет использование кнопки «Центр обновления Windows» – это действие откроет базу данных с драйверами к большинству распространённых печатающих устройств. Если у вас есть установочный CD, можно воспользоваться им, для этого следует нажать на кнопку «Установить с диска».
После загрузки базы данных найдите в левой части окна производителя вашего принтера, в правой – конкретную модель, после чего нажмите «Далее».
Подождите несколько минут, пока система установит нужные компоненты и определит девайс. Также необходимо будет настроить общий доступ, если эта возможность включена в вашей системе.
Читайте также: Как настроить общий доступ к папке в Windows 10
Данная процедура не всегда проходит гладко, поэтому ниже кратко рассмотрим наиболее часто возникающие проблемы и методы их решения.
Система не видит принтер
Самая частая и самая сложная неполадка. Сложная, потому что вызывать её может масса разнообразных причин. Обратитесь к руководству по ссылке ниже для более подробной информации.
Ошибка «Локальная подсистема печати не выполняется»
Тоже частая проблема, источником которой является программный сбой в соответствующей службе операционной системы. Устранение этой ошибки включает в себя как обычный перезапуск службы, так и восстановление системных файлов.
Мы рассмотрели процедуру добавления принтера на компьютер под управлением Windows 10, а также решения некоторых проблем с подключением печатающего устройства. Как видим, операция очень простая, и не требует от пользователя каких-то специфических знаний.
Как добавить принтер в Windows 10
Чтобы понять, как в Windows 10 добавить принтер, необходимо иметь хорошие знания этой операционной системы. Неопытные пользователи ПК всегда сталкиваются с подобными проблемами, поэтому данная статья будет полезной.
Существует несколько способов по подключению оргтехники к компьютеру или ноутбуку. В зависимости от производителя печатающего устройства, настройка осуществляется через беспроводную сеть WiFi либо локальную сеть. Рассмотрим оба варианта отдельно.
Как установить на виндовс 10 принтер
Разработчики операционной системы постарались упростить процесс распознавания дополнительного оборудования. По умолчанию подобная процедура выполняется в автоматическом режиме, достаточно подключить устройство к компьютеру (обычно это USB-порт, современные модели работают по беспроводной сети). После выполнения несложных манипуляций оборудование корректно заработает.
Компьютер должен быть запущен от учетной записи администратора, поскольку подразумевается добавление стороннего устройства. Переход в нужный раздел выполняется по следующему алгоритму:
- Открывается меню «Пуск».
- Выбирается строка «Параметры».
- Нажимается раздел «Устройства».
- Левой кнопкой мыши необходимо нажать на «Принтеры и сканеры».
- В верхней части экрана выбирается «Добавить принтер или сканер».
После выполнения этой последовательности больше не должно возникать вопроса «Как установить на виндовс 10 принтер?», так как операционная система проведет настройку в автоматическом режиме.
Если в списке не отображается печатное оборудование, возможно оно устарело. В таком случае выполняется ручная настройка.
Добавление оборудования вручную
Когда ОС не удалось обнаружить устройство, необходимо знать, как принтер подключить к ноутбуку Windows 10. Для этого выбирается строка «Необходимый принтер отсутствует в списке».
В появившемся окне активируется последняя радиокнопка. Для наглядности смотри скриншот ниже. Жмется кнопка «Далее».
Открывается окно выбора порта. Здесь коррективы не делаются, а все оставляется по умолчанию. Нажимаем «Далее».
Теперь выбирается конкретный производитель и модель печатающего приспособления, которое подключается к ПК. Эта процедура позволяет установить правильный драйвер, чтобы все работало стабильно.
Приведенная последовательно помогает узнать, как подключить принтер к компьютеру без диска на Windows 10 и дополнительных утилит. Следующий этап подразумевает ввод имени оборудования. Введенные данные будут отображаться и другим пользователям, которые захотят выполнить печать по сети.
Важно!
Для успешного добавления необходимо выбрать общий доступ, если подразумевается использование офисной техники несколькими компьютерами.
Как подключить принтер к ноутбуку через WiFi в Windows 10
Современная офисная оргтехника поддерживает работу через беспроводную сеть. Произвести настройку оборудования могут только уверенные пользователи. Несмотря на несложность процесса, процедура вызывает много вопросов, поэтому мы создали подробную инструкцию.
Чтобы подключить устройство к ноутбуку через WiFi, необходимо придерживаться следующего алгоритма:
- В роутере активируется WPS. На некоторых моделях за это отвечает большая кнопка на корпусе. Если она отсутствует, то настройка выполняется через адресную строку браузера, путем внесения изменений роутера.
- Оргтехника подключается к сети (копка WiFi на корпусе нажимается или удерживается до изменения цвета индикатора).
- На компьютере открывается меню «Параметры».
- В строке поиска пишется запрос «принтеры» и нажимается «Принтеры и сканеры».
- Нажимается надпись: «Добавить принтер или сканер», после этого начинается поиск. Переходится по выделенным синим цветом строке.
- Чтобы техника работала по беспроводной сети, выбирается соответствующая радиокнопка (предпоследняя) выделенная на скриншоте снизу.
Операционная система выполнит автоматический поиск доступного оборудования, а пользователю достаточно выбрать его из представленного списка. Теперь вы знаете как добавить принтер в Windows 10 самостоятельно, не обращаясь за помощью к специалисту.