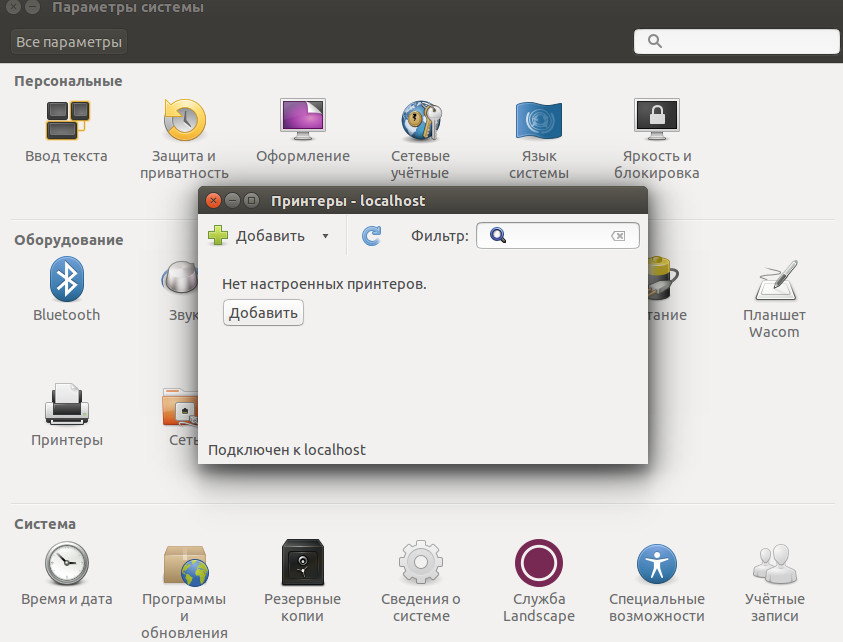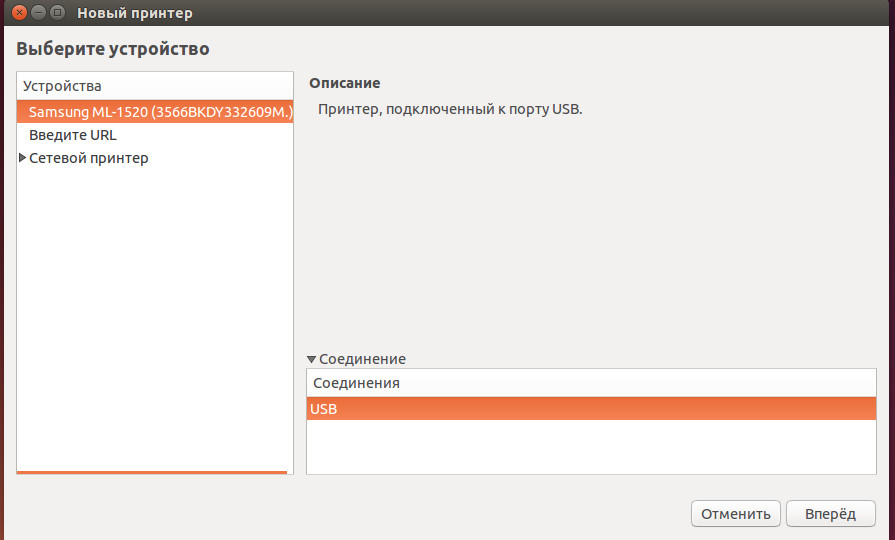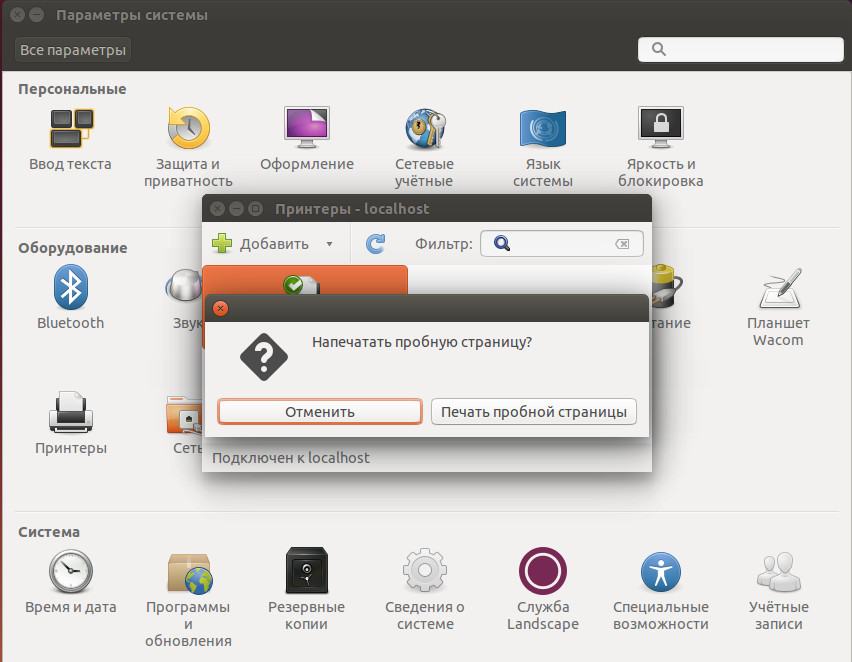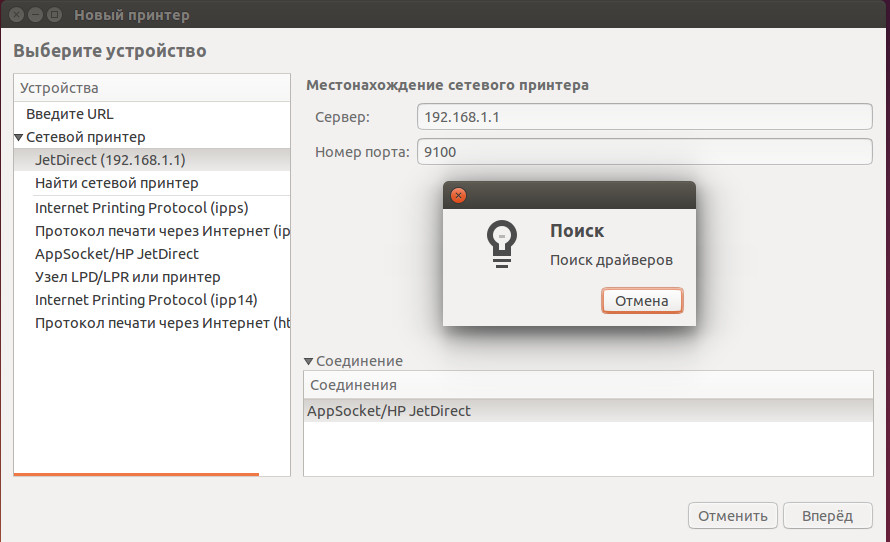- Как в Linux Mint 20 установить принтер
- Добавляем сетевой принтер
- MNorin.com
- Блог про Linux, Bash и другие информационные технологии
- Настройка принтера в Linux.
- Установка CUPS
- Настройка принтера в Linux
- Добавить сетевой принтер в GNU / Linux
- Метод 1 (Инструмент настройки Ubuntu):
- Метод 2 (CUPS):
- Как настроить печать в Linux
- Установка драйвера для печати в Linux
- Свойства принтера — описание для отправки на печать в Linux.
- Добавление сетевых принтеров для печати в Linux
Как в Linux Mint 20 установить принтер
Операционная система Linux Mint в 2020 году вошла в 10 самых популярных система и заняла в этом списке почетное 4 место, поле Ubuntu, Debian и CentOS. Думаю вы уже сами поняли насколько популярен это дистрибутив. Его используют как на предприятиях так и в качестве домашней операционной системы. В связи с чем вопросов по его использованию у обычных пользователей очень много. Наверно самый популярный это установка принтера. Так как без печатающего устройства работать практически не возможно. Поэтому я решил написать пошаговую инструкцию для новичков. Прочитав которую они смогут самостоятельно установить принтер в Linux Mint.
Добавляем сетевой принтер
Для того чтобы добавить принтер заходим в меню «Пуск» и выбираем «Центр управления».
Ищем пункт «Принтеры» и заходим в него.
Далее кликаем «Добавить».
Я буду добавлять сетевой принтер, поэтому перехожу в «Поиск сетевого принтера» и ввожу IP адрес принтера. Если у вас принтер подключен по USB он появиться в списке устройств.
После того как принтер будет обнаружен жмем «Вперед».
Выбираем драйвер для принтера, указываем производителя. Можно попробовать сделать автоматический поиск выбрав «Поиск драйвера принтера». Но для моей модели он почему не нашел драйвер.
Ищем в списке свою модель.
Если ваш принтер поддерживает дополнительные параметры система их определит. Например, как в моем случае.
Описываем принтер при необходимости.
Печатаем пробную страницу.
Все принтер добавился и появился в списке.
Вот так достаточно просто устанавливаются принтеры в операционной системе Linux Mint 20.
Источник
MNorin.com
Блог про Linux, Bash и другие информационные технологии
Настройка принтера в Linux.

Установка CUPS
В первую очередь необходимо установить систему печати CUPS. Для этого необходимо установить пакет cups, а все зависимости будут установлены автоматически вашим менеджером пакетов.
После установки пакетов сервис cups запускается автоматически. Если он не запустился, то его надо запустить вручную:
В зависимости от того, какой марки у вас принтер, может потребоваться установить дополнительные пакеты. В Debian’е можно сразу установить все доступные драйвера:
В CentOS вам придется ставить драйвера для разных производителей попакетно, найти их можно обычно по словам «CUPS driver». Если вы по какой-то причине не нашли в пакетах подходящего драйвера, вы можете попробовать найти его на странице http://www.openprinting.org/drivers.
Настройка принтера в Linux
Откройте в браузере адрес http://127.0.0.1:631. У вас будет запрошен пароль пользователя root, либо пароль пользователя, если пароль root не задан (как, например, в Ubuntu). Вы должны увидеть следующую страницу:
Кликните на вторую вкладку (Administration)
Нам нужно добавить принтер. Можно попробовать найти принтер автоматически, нажав на кнопку «Find New Printers», но это не всегда работает. Поэтому кликаем по кнопке «Add Printer».
Выбираем, каким образом принтер должен быть подключен к компьютеру. В моем случае это принтер, который подключен к другому компьютеру и настроенный как принтер общего доступа. Поэтому я выбираю «Windows Printer via SAMBA». Нажимаем кнопку «Continue».
Примера задания пути для принтера с доступом по SAMBA нет. Вводим руками: smb://192.168.0.7/RX610 (принтер подключен к хосту 192.168.0.7 и называется RX610). Нажимаем кнопку «Continue». Если принтер подключен к локальному компьютеру, то он обычно может быть определен автоматически.
Теперь Нужно ввести имя принтера, под которым он будет виден в системе (обязательно), также его описание и местоположение (необязательно). Вот как это должно в итоге выглядеть:
Теперь можно нажать кнопку «Continue».
Теперь нам нужно выбрать производителя и модель принтера. В первую очередь выбираем производителя (в моем случае это Epson).
Нажимаем кнопку «Continue».
Теперь выбираем драйвер, который будем использовать (драйвер, соответствующий вашему принтеру) и нажимаем кнопку «Add Printer». Теперь надо установить настройки принтера по умолчанию (как минимум установить формат бумаги A4).
После этого нажимаем кнопку «Set Default Options». После сообщения о том, что принтер был успешно добавлен вы увидите страницу с информацией о принтере.
Для проверки вы можете сразу отправить тестовую страницу на печать, выбрав пункт «Print test page» в первом выпадающем меню (Maintenance).
Если страница успешно выведена на печать, значит настройка произведена правильно.
Источник
Добавить сетевой принтер в GNU / Linux
В этом небольшом руководстве мы будем шаг за шагом объяснять добавить новый сетевой принтер в наш дистрибутив GNU / Linux. Конфигурация этого типа принтеров может кому-то показаться сложной, но, как вы увидите, в большинстве случаев это не так уж и сложно, особенно если это принтеры популярных марок и моделей, с официальными драйверами для Linux и т. Д.
Что ж, если вы думаете о добавлении нового принтера, который есть у вас дома или в офисе и который используется как еще один сетевой ресурс, вам нужно будет только выполнить следующие шаги, чтобы оставить его полностью работоспособным и настроенным для начала его использования. . Для описания мы собираемся использовать два разных метода на основе дистрибутива Ubuntu, хотя в других это может быть аналогичная процедура .
Метод 1 (Инструмент настройки Ubuntu):
Если вы используете свой инструмент настройки принтеров из панели управления Ubuntu, просто выполните следующие действия:
- Запустите инструмент принтера из панели конфигурации Ubuntu.
- Нажмите кнопку «Добавить».
- Щелкните «Сетевые принтеры» или сетевые принтеры на панели устройств.
- Затем «Найдите сетевой принтер» или найдите сетевой принтер.
- Если принтер уже подключен и подключен к вашей сети, введите URL-адрес вашего сетевого принтера в текстовом поле «Хост» и нажмите «Далее». Обычно URL-адрес — это IP-адрес вашего принтера в вашей сети. Например, если IP-адрес принтера 192.168.1.11, тогда URL-адрес будет http://192.168.1.11.
- Затем выберите производителя вашего принтера из имеющихся и нажмите «Далее».
- Следующим шагом мастера будет добавление модели вашего принтера, и мы продолжим .
- Теперь мы собираемся ввести имя, которое мы хотим дать сетевому принтеру, местоположение и описание, когда его спросят.
- Продолжаем и при применении данных все должно быть ОК. Вы можете распечатать тестовую страницу в соответствии с инструкциями мастера, нажав соответствующую кнопку. Если процесс прошел успешно, тестовая страница должна печататься .
Но эта процедура не будет одинаковой во всех дистрибутивах .
Метод 2 (CUPS):
Если вы ищете что-то более общее для других дистрибутивов, мы собираемся дать вам шаги процедуры настройки с использованием CUPS:
- Прежде всего, убедитесь, что ваш принтер подключен и правильно настроен в сети, в которой вы будете его использовать. Возможно, вам будет интересно установить такие пакеты, как Samba, для совместного использования ресурсов в гетерогенных сетях, если у вас также есть компьютеры с Windows. Если нет, переходите к следующему шагу .
- Теперь откройте часто используемый браузер, неважно какой.
- В адресной строке введите: «localhost: 631» без кавычек и нажмите ENTER, чтобы перейти к этому адресу, который будет вашим собственным IP через порт 631.
- Теперь вы увидите веб-интерфейс конфигурации CUPS и щелкните вкладку «Администрирование».
- Затем перейдите в Добавить принтер, чтобы добавить новый принтер.
- Теперь вы должны ввести имя пользователя и пароль администратора и нажать ENTER.
- Выберите, хотите ли вы принтер, в разделе «Обнаруженные сетевые принтеры» или выберите «Протокол печати через Интернет» и нажмите, чтобы продолжить.
- Теперь настало время ввести адрес сетевого принтера в текстовое поле, которое отображается для него. URL-адрес, как я объяснил ранее, будет IP-адресом принтера типа «http://192.168.1.11» и нажмите «Соединение» и «Продолжить».
- Теперь введите правильное имя принтера, описание и местоположение в соответствующие поля. Наконец, «Добавить принтер» и «Продолжить».
- Пришло время выбрать производителя принтера в Makes and Continue.
- Затем модель нашего принтера выбираем из списка драйверов и «Добавить принтер».
После этого все готово . Попробуйте распечатать тестовую страницу.
Содержание статьи соответствует нашим принципам редакционная этика. Чтобы сообщить об ошибке, нажмите здесь.
Полный путь к статье: Любители Linux » GNU / Linux » Системное администрирование » Добавить сетевой принтер в GNU / Linux
Источник
Как настроить печать в Linux
Настроить печать в Linux довольно легко! В Linux аппаратные средства определяются и настраиваются автоматически. Тем не менее, есть периферийные устройства, которые нужно поднастроить, принтеры не являются исключением.
Почти все настольные Linux имеют удобный инструмент для настройки и управления принтером. В каждом дистрибутиве могут быть незначительные различия в GUI (для настройки печати Linux), но использовать этот инструмент очень легко. За этим инструментом GUI, находится веб-интерфейс под названием Common Unix Printing System (CUPS). CUPS собственно настраивает и осуществляет работу по печати в Linux, а GUI это лишь графическая оболочка.
Установка драйвера для печати в Linux
Почти каждый дистрибутив включает в себя инструменты для управления принтерами, так что шансы установить драйвер для принтера в Linux очень велики. Найдите этот самый инструмент для принтеров на вашем рабочем столе. Например, в Ubuntu его можно найти в «Параметры системы» под названием «Принтеры».
Из окна системы конфигурации принтера, щелкните на кнопке «Добавить». В появившемся окне, вы должны увидеть свой принтер.
Иногда принтер в Linux сам не определяется и тогда Вам потребуется предоставить драйвера. Инструмент для настройки печати в Linux выдаст вам список драйверов для принтеров по имеющийся базе данных Foomatic. Выберите производителя вашего принтера и далее ищите драйвер по номеру модели. Если ваш принтер отсутствует в списке (что маловероятно), то вы можете найти драйвер на сайте http://www.openprinting.org/printer/.
Если ваш принтер в списке, то вы находитесь всего в нескольких кликах от печати в Linux.
После инсталляции драйвера принтера мастер предложить произвести печать пробной страницы в Linux.
Свойства принтера — описание для отправки на печать в Linux.
Вся информация в окне описания принтера должны быть читабельна и понятна для человека, другими словами дайте такое название принтеру, чтобы вы понимали, куда отправляете материал на печать в Linux. Например, лазерный принтер или просто оставьте все по умолчанию, имя по номеру модели.
После завершения описания для печати в Linux, нажмите кнопку применить.
Теперь принтер добавлен систему, и вы можете поделиться им в локальной сети с другими компьютерами. Чтобы сделать это, щелкните правой кнопкой мыши по принтеру и убедитесь, что активирована функция «Общий доступ».
Добавление сетевых принтеров для печати в Linux
Верите или нет, но добавить сетевой принтер почти так же просто, как настроить локальный принтер. Я буду считать, что принтер уже настроен в другой системе Linux или он подключен к маршрутизатору, который организует локальную сеть.
Первым шагом нужно открыть инструмент настройки принтера. Нажать кнопку добавить, и в появившемся окне выберете «Сетевой принтер → Найти сетевой принтер». В строке сервер Вы должны ввести адрес, по которому расположен сетевой принтер, в моём случае он таков: 192.168.1.1
От первых дней, печать в Linux прошла долгий путь. И теперь это не просто инструмент, это уже довольно зрелый и удобный способ настройки аппаратных средств в Linux. Если у Вас возникли проблемы при добавлении принтера для печати в Linux то, скорее всего Вы выбрали не тот драйвер. Обычно настройка печати в Linux проходит гладко и просто.
Если вы не нашли именно вашей модели принтера в списке драйверов? То выберете ближайший номер модели и попробуйте его.
Источник