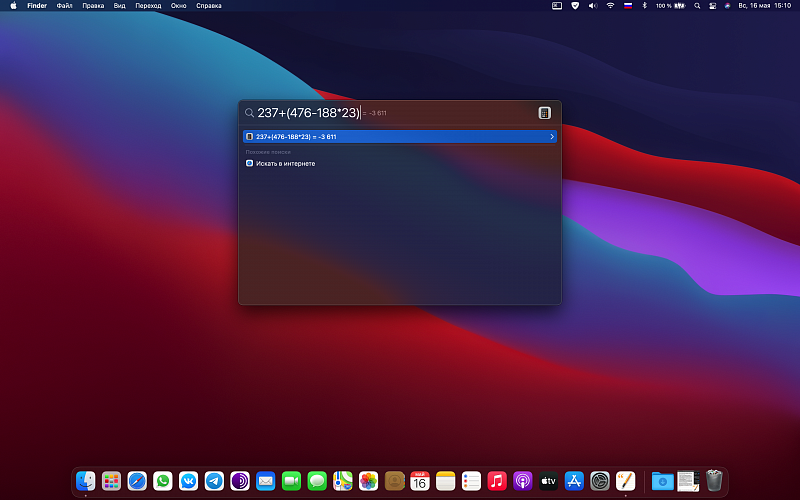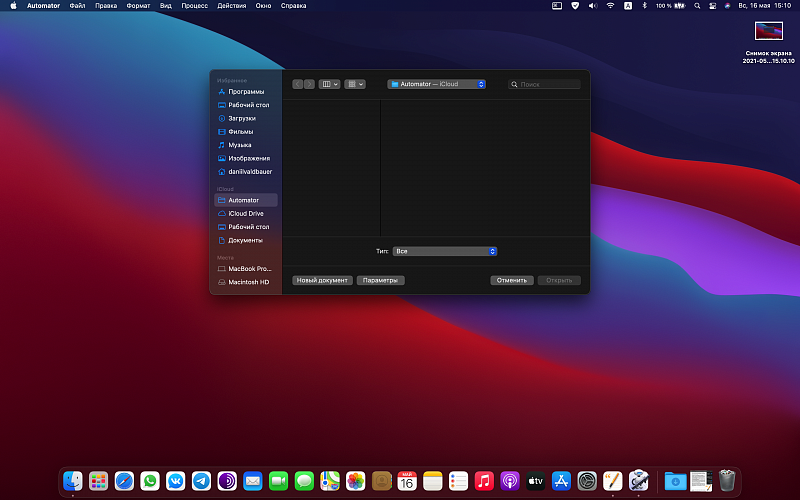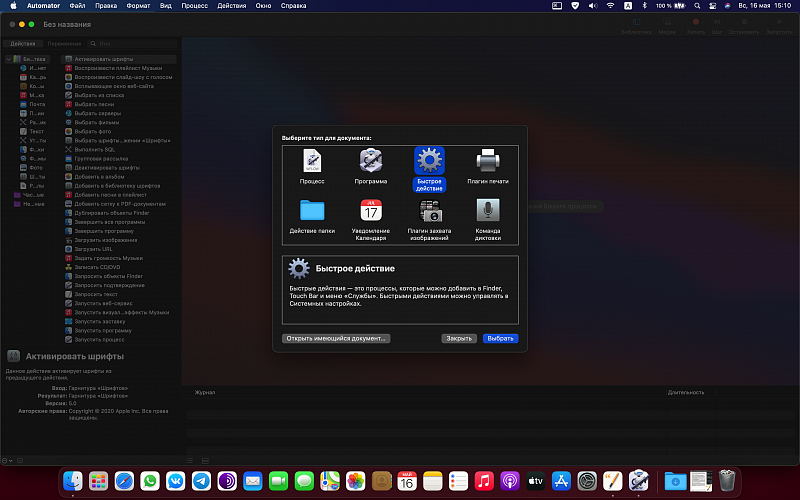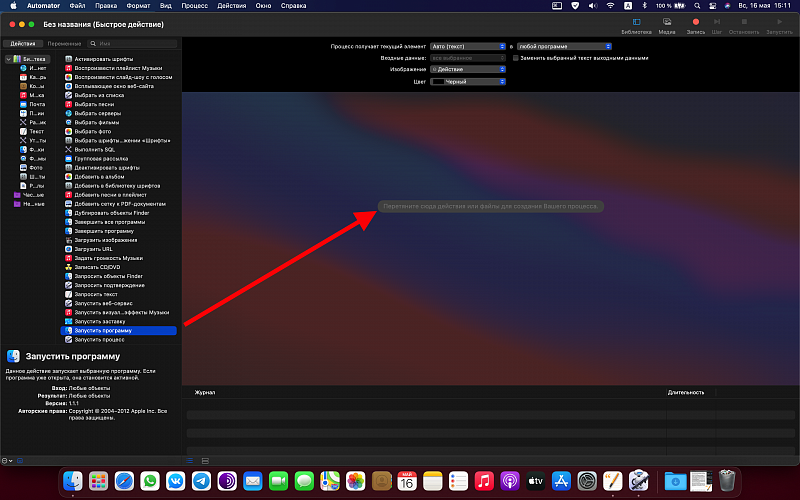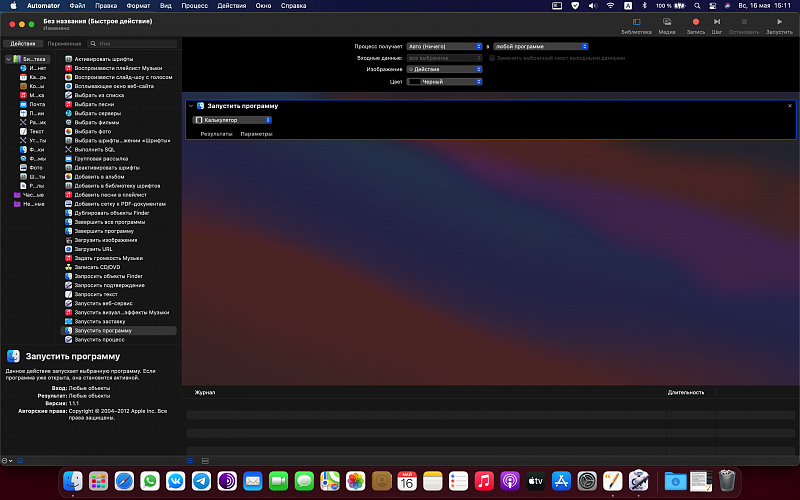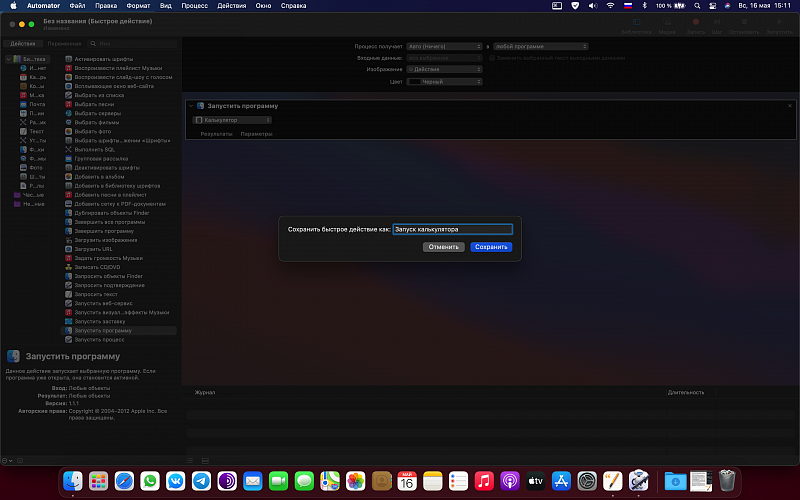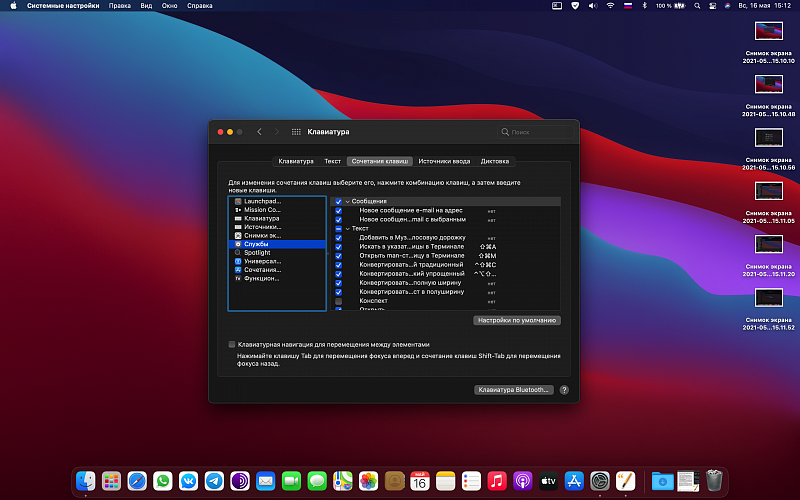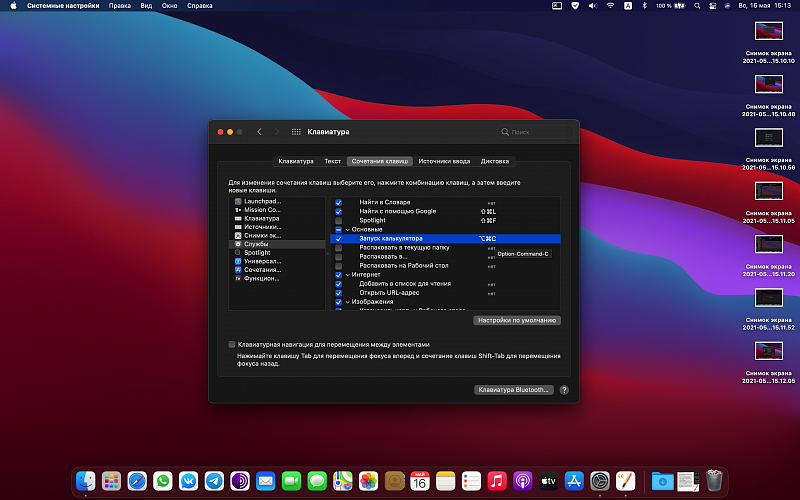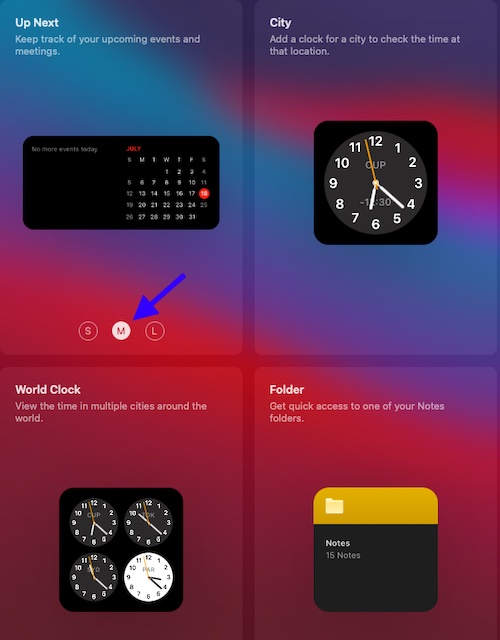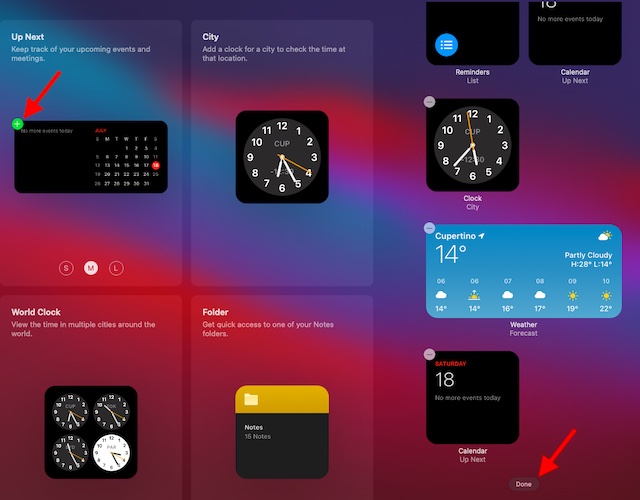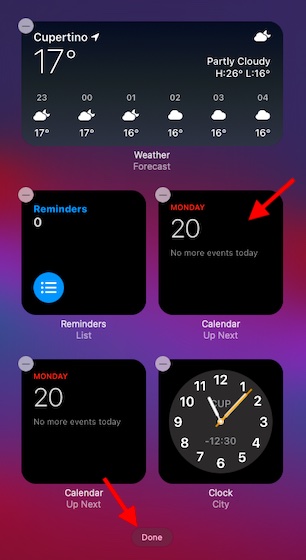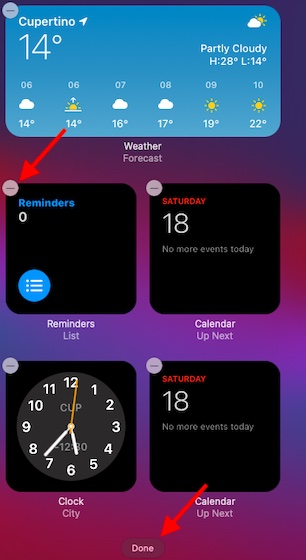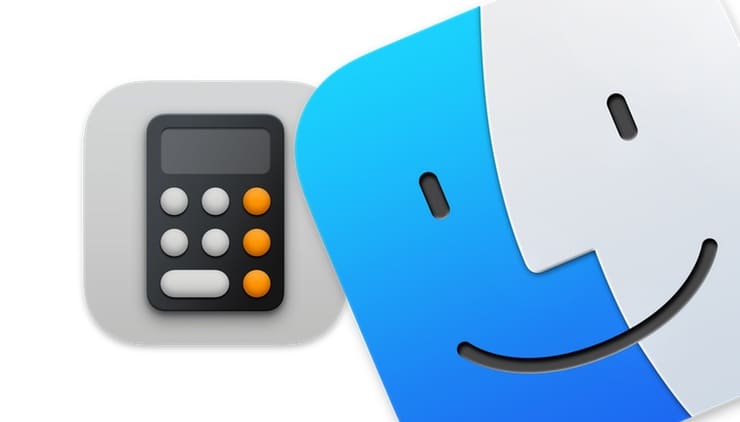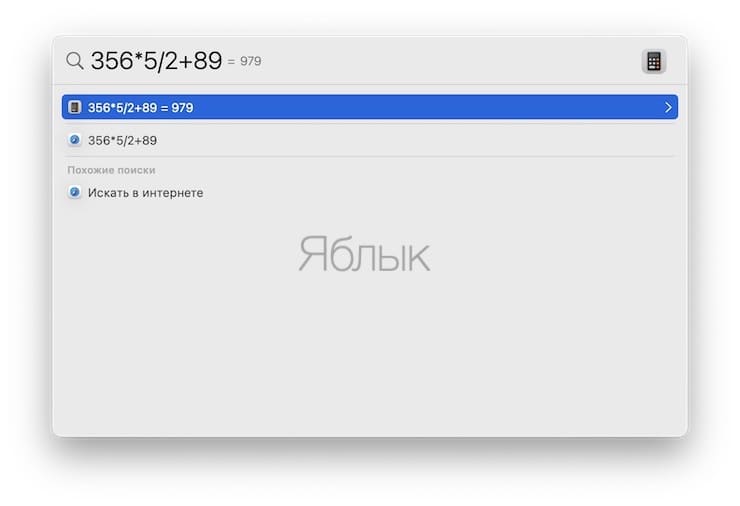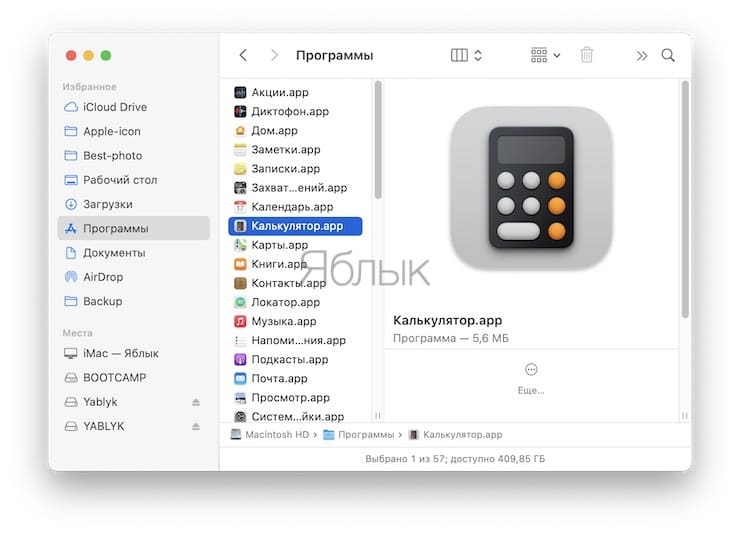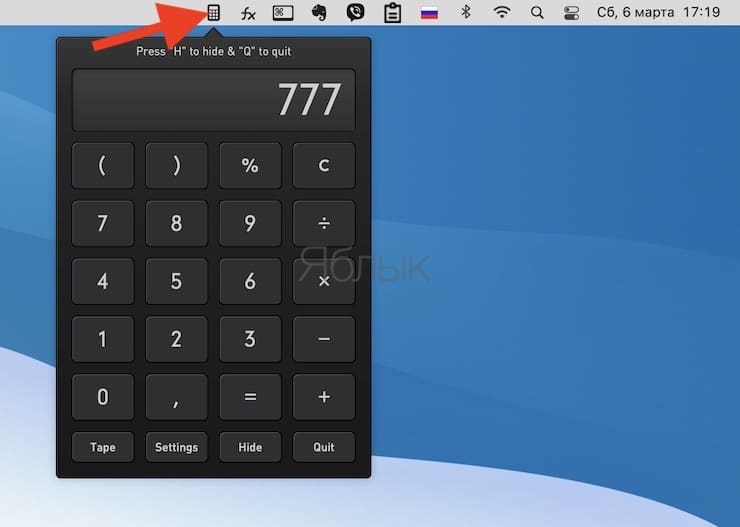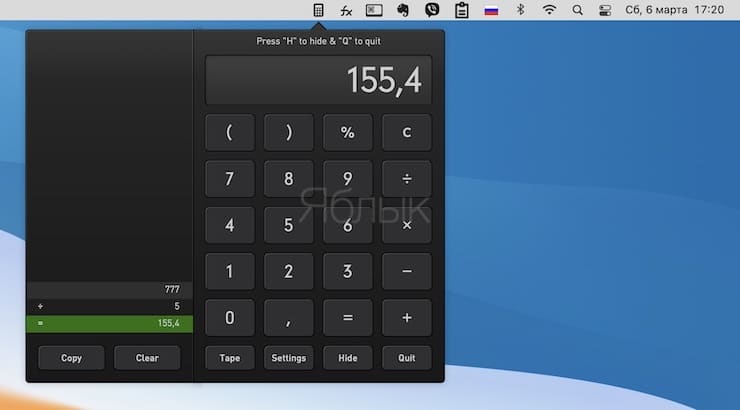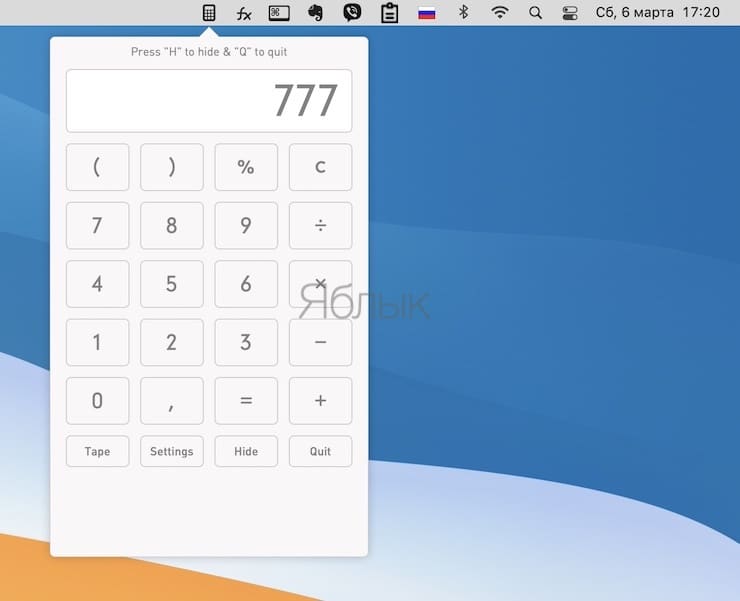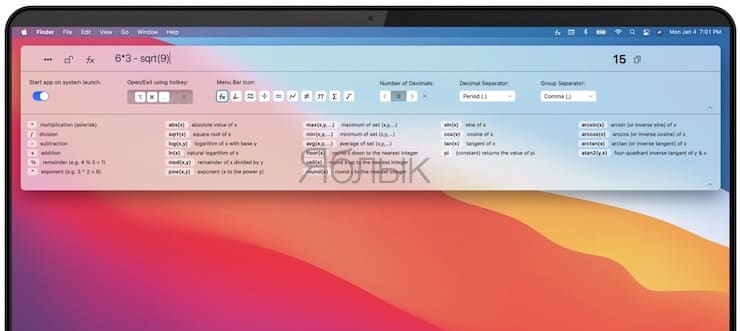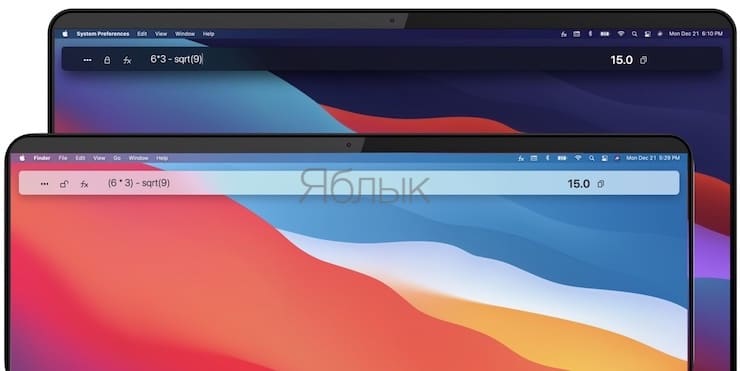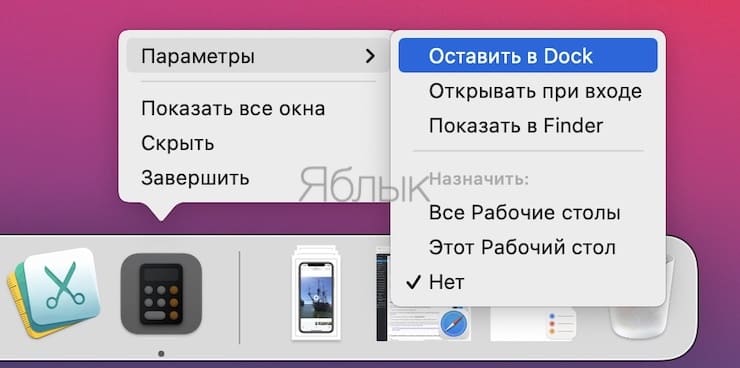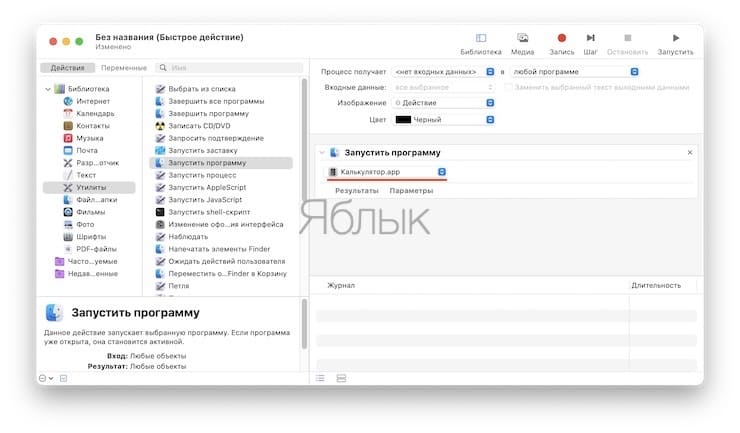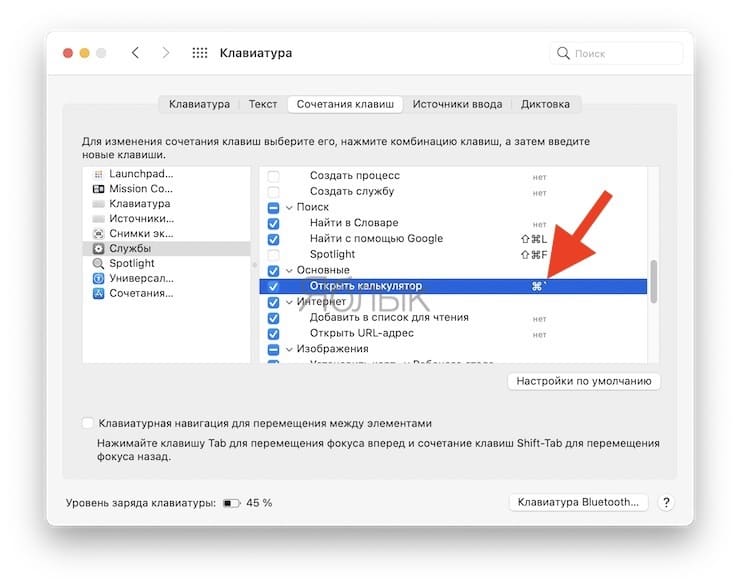- Кажется, мы нашли идеальный калькулятор для Mac
- Установка комбинации клавиш для запуска калькулятора (или любой другой программы) в macOS Big Sur
- Советы по использованию виджетов в MacOS Big Sur на вашем Mac
- Советы по настройке виджетов в macOS Big Sur
- Быстрые ссылки на темы, описанные ниже
- Доступ к виджетам на вашем Mac
- Добавьте виджет в Центр уведомлений на вашем Mac
- Идеально переставить виджеты в Центре уведомлений
- Удалить виджеты из Центра уведомлений на вашем Mac
- Советы по настройке виджетов в MacOS Big Sur на Mac
- Как настроить быстрый доступ к Калькулятору на Mac
- Калькулятор в Spotlight
- Стандартное приложение Калькулятор на Mac
- Калькуляторы для строки меню macOS
- Дополнительные приложения-калькуляторы
- Добавления ярлыка для калькулятора в Док-панель
- Создайте сочетание клавиш для быстрого запуска «Калькулятора»
- Заключение
Кажется, мы нашли идеальный калькулятор для Mac
Многие пользуются калькулятором на компьютере Mac, причем зачастую даже не открывают само приложение, а производят мелкие вычисления прямо в Spotlight. Мы в редакции тоже предпочитаем простое решение, но не могли пройти мимо интересного и бесплатного калькулятора для OS X.
Отличие Numi от стандартного калькулятора в том, что это «умное» приложение, которое понимает слова и единицы измерения. По сути это калькулятор, совмещенный с текстовым редактором, и имеет очень интересный приятный интерфейс.
Да, Numi не только переводит из одной единицы измерения в другую, но и также конвертирует валюты, подсвечивает синтаксис — в общем, продвинутый калькулятор для тех, кто хочет больше.
А теперь о самом приятном. Несмотря на то, что в Mac App Store Numi пока нет, можно совершенно бесплатно скачать приложение с сайта разработчика (ссылку оставим ниже). Пока Numi работает как бета, но справляется со своими задачами на отлично.
Название: Numi
Издатель/разработчик: Dmitry Nikolaev
Цена: Бесплатно
Встроенные покупки: Нет
Совместимость: OS X
Ссылка: Установить
Источник
Установка комбинации клавиш для запуска калькулятора (или любой другой программы) в macOS Big Sur
- Необходимо открыть программу «Automator» (можно найти, используя поиск — «cmd+Пробел»), после открытия нажимаем на кнопку «Новый документ».
- Выбираем тип для документа «Быстрое действие», нажимаем «Выбрать»
- В левой части программы второй колонки «Действия» выбираем «Запустить программу» и перетаскиваем его в поле создания процесса — большое окно внутри программы (либо нажимаем на действие двойным щелчком мыши).
- В окошке объекта действия выбираем интересующую нас программу для запуска, в нашем случае «Калькулятор».
- Сохраняем действие (сочетание клавиш«cmd+S»), прописываем имя действию и нажимаем на кнопку «Сохранить» // Файл действия сохраняется по пути:
- Открываем «Системные настройки», выбираем в меню «Клавиатура», нажимаем на вкладку «Сочетания клавиш», в блоке окна слева выбираем пункт «Службы».
- В блоке окна справа пролистываем вниз и находим наше действие, которое мы создали (искать по названию, которое вы указали при сохранении действия), выбираем его, нажимаем на кнопку «добавить», после отображения, что можно задать комбинацию клавиш, зажимаем комбинацию на клавиатуре (внимательно проверьте, чтобы сочетание клавиш не повторялось с другими действиями, либо замените их), я выбрал комбинацию:«option+cmd+C»
/Библиотеки/Services/ (просто перетащите в корзину или выберите файл действия и нажмите на клавиатуре сочетание клавиш «cmd+delete»).
Источник
Советы по использованию виджетов в MacOS Big Sur на вашем Mac
Хотя в 2014 году у macOS появились виджеты с выпуском OS X Yosemite, они были весьма ограничены в плане функциональности и настройки, как и их аналоги из iOS. Но все изменилось с появлением macOS Big Sur. Для разнообразия, новые виджеты не только более функциональны, но также предлагают некоторую настройку для персонализированного опыта. Итак, если вы хотите научиться использовать виджеты в MacOS Big Sur на вашем Mac, вы попали в нужное место.
Советы по настройке виджетов в macOS Big Sur
Как и ожидалось, виджеты MacOS Big Sur работают синхронно с виджетами iOS 14. Таким образом, вы можете выбрать предпочтительный размер и даже настроить их. Хотя macOS не позволяет размещать виджеты на рабочем столе прямо сейчас, позже ситуация может измениться, учитывая то, насколько активно Apple хочет улучшить работу с виджетами.
Прямо сейчас библиотека виджетов не может похвастаться огромной коллекцией. Но вы должны ожидать, что библиотека получит тонну классных виджетов раньше, чем позже. Примечательно, что если у вас есть универсальное приложение для iOS, которое поставляется с виджетом, вы сможете использовать его также на Mac.
Быстрые ссылки на темы, описанные ниже
Доступ к виджетам на вашем Mac
Получить доступ к виджетам в macOS Big Sur довольно просто. Вы можете получить к ним доступ, нажав на время в строке меню. Apple интегрировала Центр уведомлений с панелью виджетов для быстрой навигации.
Добавьте виджет в Центр уведомлений на вашем Mac
В зависимости от ваших потребностей, вы можете легко добавить виджеты в свой Центр уведомлений, чтобы взглянуть на то, что может предложить конкретный виджет.
1. Прежде всего, нажмите на время в правом верхнем углу экрана.
2. Теперь нажмите на опцию Edit Widgets внизу.
3. Затем выберите предпочтительный размер виджета.
4. Затем найдите виджет, который вы хотите добавить в Центр уведомлений. Затем наведите курсор мыши на виджет, чтобы открыть кнопку «+». В конце не забудьте нажать Готово для подтверждения.
Идеально переставить виджеты в Центре уведомлений
1. Чтобы начать, нажмите на время в строке меню.
2. Теперь прокрутите вниз и нажмите «Редактировать виджеты».
3. Затем перетащите виджет в нужное место. После того, как вы полностью изменили виджет, нажмите «Готово» для подтверждения.
Удалить виджеты из Центра уведомлений на вашем Mac
Если вы больше не хотите хранить какой-либо виджет в Центре уведомлений, вы можете быстро удалить его.
1. Нажмите на время в правом верхнем углу на вашем Mac.
2. Прокрутите вниз и нажмите «Изменить виджеты».
3. Найдите виджет, который вы хотите удалить. Затем нажмите кнопку «-» слева от виджета, чтобы удалить его из центра уведомлений. После этого нажмите Готово внизу для подтверждения.
Советы по настройке виджетов в MacOS Big Sur на Mac
Таким образом, вы можете получить максимальную отдачу от виджетов на вашем Mac с MacOS Big Sur. Хотя у macOS сейчас нет тонны виджетов, это всего лишь вопрос времени, когда их будет огромное количество.
macOS Big Sur имеет настраиваемый Центр управления, значительно улучшенное приложение «Сообщения» с Memojis и эффектами, а также продуманную настройку батареи для увеличения времени автономной работы Mac. Какая из этих особенностей впечатлила вас больше всего? Было бы здорово узнать ваши мысли.
Источник
Как настроить быстрый доступ к Калькулятору на Mac
С выходом macOS Big Sur обновились и виджеты Центра уведомлений, которые позволяют получить быстрый доступ, например, к просмотру погоды, курсов валют, календаря, мирового времени и т.д. К огромному сожалению, разработчики Apple удалили виджет калькулятора, которым пользовались многие пользователи. Чем его заменить?
Калькулятор в Spotlight
Для решения простых уравнений можно воспользоваться строкой поиска Spotlight, которая вызывается при помощи значка с изображением лупы в строке меню.
сочетанием клавиш ⌘Cmd + Пробел (некоторые пользователи устанавливают сочетание Control + Пробел).
Для ввода вычислительных знаков используйте следующие символы на клавиатуре (для некоторых должны быть установлена английская раскладка клавиатуры):
Знак «+» (сложение) соответствует «+» на клавиатуре;
Знак «-» (вычитание) соответствует «-» на клавиатуре;
Знак «×» (умножение) соответствует «*» на клавиатуре;
Знак «:» (деление) соответствует «/» на клавиатуре;
Стандартное приложение Калькулятор на Mac
Для более сложных вычислений понадобится приложение «Калькулятор». Сама по себе эта утилита достаточно простая, обычно не требуется искать сложные сторонние ее реализации. С пропажей такого нужного виджета появляется необходимость в использовании альтернативных вариантов замены.
В нашей статье мы расскажем о приложениях-калькуляторах для строки меню, а также о ярлыках для открытия существующего приложения Mac «Калькулятор» из Док-панели и с помощью комбинации клавиш. Вам остается выбрать лишь самый подходящий вариант и пользоваться им далее.
Калькуляторы для строки меню macOS
Calculator Pro (бесплатно, покупки в приложении) – лучший бесплатный вариант калькулятора для строки меню, позволяющий осуществлять быстрые вычисления.
Утилита дает возможность работы с основными операторами и функциями, а также позволяет использовать в качестве кнопок калькулятора цифровые клавиши на клавиатуре. У вас имеются несколько доступных к настройке параметров, а экран с результатом можно не только просматривать, но и копировать.
CalcBar (бесплатно) – отличный инструмент для решения уравнений. В дополнение к основным функциям вы можете еще и работать с абсолютными значениями, квадратными корнями, показателями степени и другими математическими функциями.
Приложение также предлагает кнопку ручного копирования вашего результата. Правда, внешне CalcBar не особенно напоминает стандартный калькулятор с кнопками, так что вам придется использовать цифровые клавиши на клавиатуре. Тем не менее, это по-прежнему отличный вариант.
Дополнительные приложения-калькуляторы
Если вам нужен многофункциональный калькулятор или вы хотите найти нечто другое для строки меню и готовы заплатить за качественные варианты, то обратите внимание на эти дополнительные приложения:
- PCalc (899 рублей): расширенные возможности, востребованные инженерами, учеными и программистами.
- Calculator on Menu (99 рублей): основные функции.
- Quick Calc: Menubar Calculator (99 рублей): основные функции.
Добавления ярлыка для калькулятора в Док-панель
Можно не искать сторонние решения, а воспользоваться встроенным в Mac приложением «Калькулятор». Надо просто создать для него ярлык в Док-панели и кликать на него в нужный момент.
1. Откройте «Калькулятор» из папки «Программы».
2. Щелкните по его значку на Док-панели правой кнопкой мыши или, удерживая Control, кликните по иконке приложения.
3. Наведите курсор на «Параметры» и выберите «Оставить в Dock».
Как только ярлык окажется на панели, вы можете передвинуть его в любое удобное вам место.
Если вам нравятся такие функции «Калькулятора» Mac, как сохранение ленты расчетов или использование конвертера единиц измерения, то вы теперь можете легко получить к ним доступ из Док-панели. Также обратите внимание на создание сочетания клавиш для «Калькулятора» macOS.
Создайте сочетание клавиш для быстрого запуска «Калькулятора»
Если вас не интересует приложение в строке меню, и вам не нравится дополнительный значок в доке, есть еще один способ быстро использовать калькулятор – с помощью сочетания клавиш. На нашем сайте мы уже упоминали о таком ценном инструменте Mac, как Automator. Фактически, в этом приложении вам надо создать быстрое действие, которое будет привязано к запуску «Калькулятора» (подробная инструкция).
Затем вам надо перейти в меню Клавиатура → Сочетания клавиш в «Системных настройках» и задать для этого быстрого действия комбинацию клавиш, которую хотите использовать.
Теперь вы сможете запускать в нужный момент приложение «Калькулятор» на Mac путем нажатия заданной и удобной вам комбинации клавиш.
Заключение
До тех пор, пока Apple не изменит обновленный Центр уведомлений в macOS и не включит там виджет «Калькулятора», нам придется использовать альтернативные решения. К счастью, найти их и настроить под себя не так и сложно.
Источник