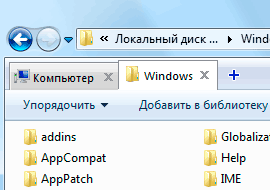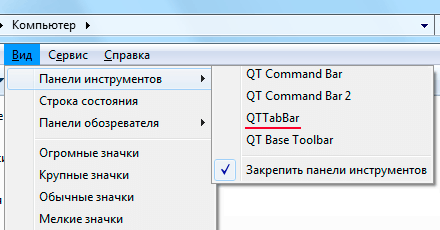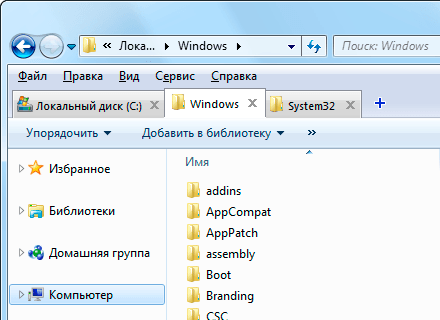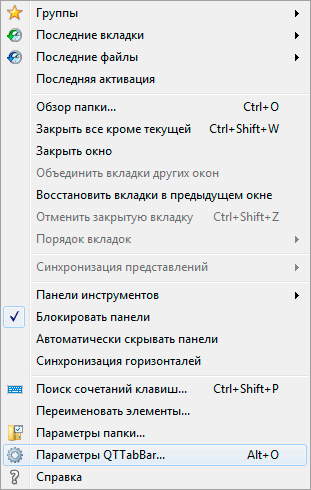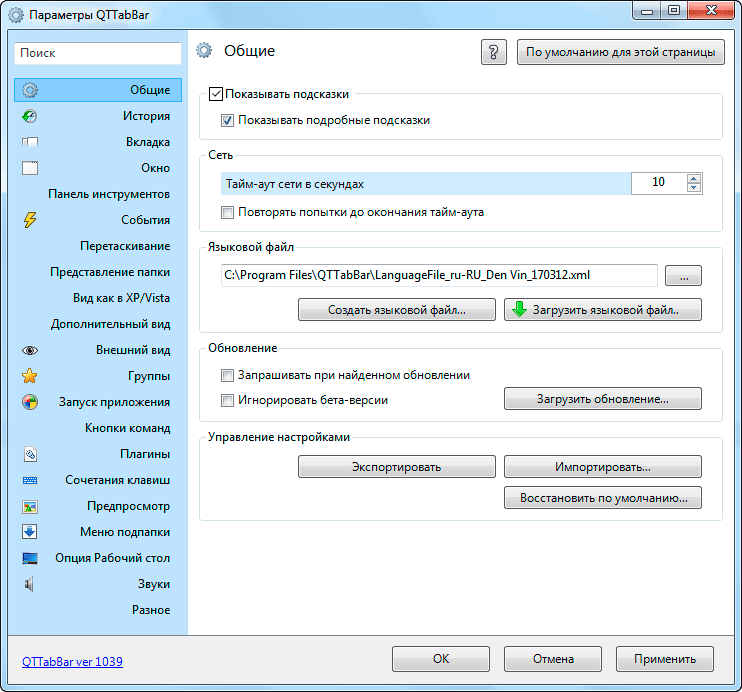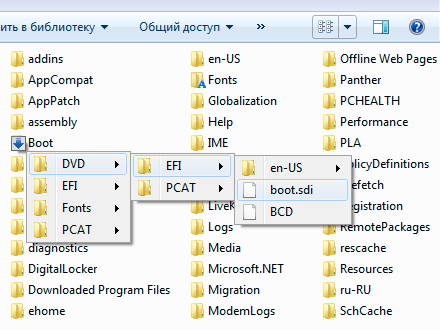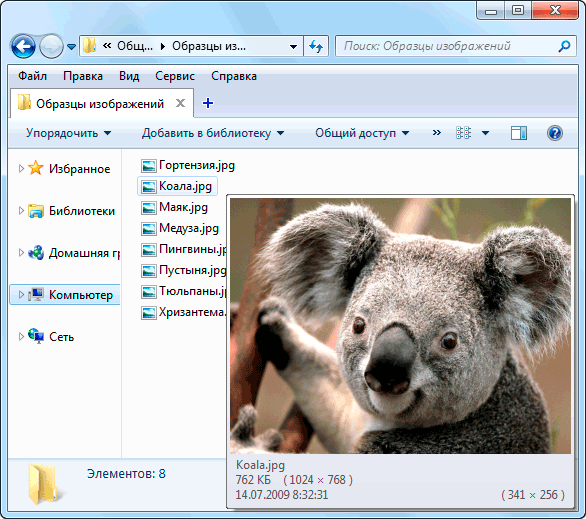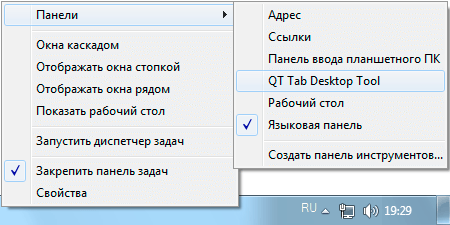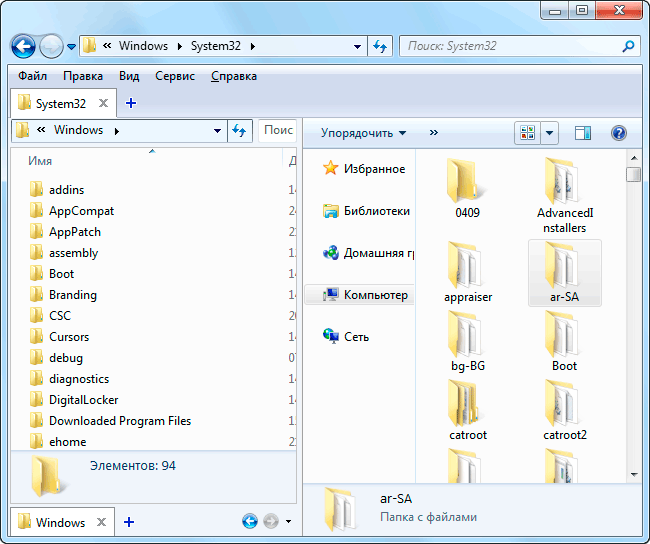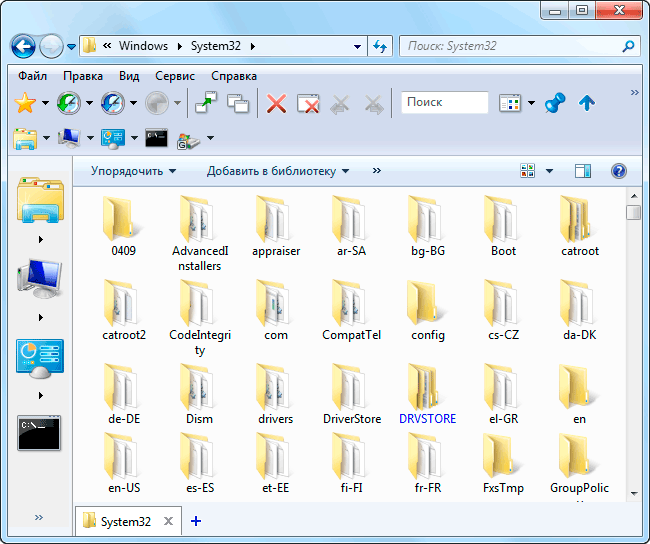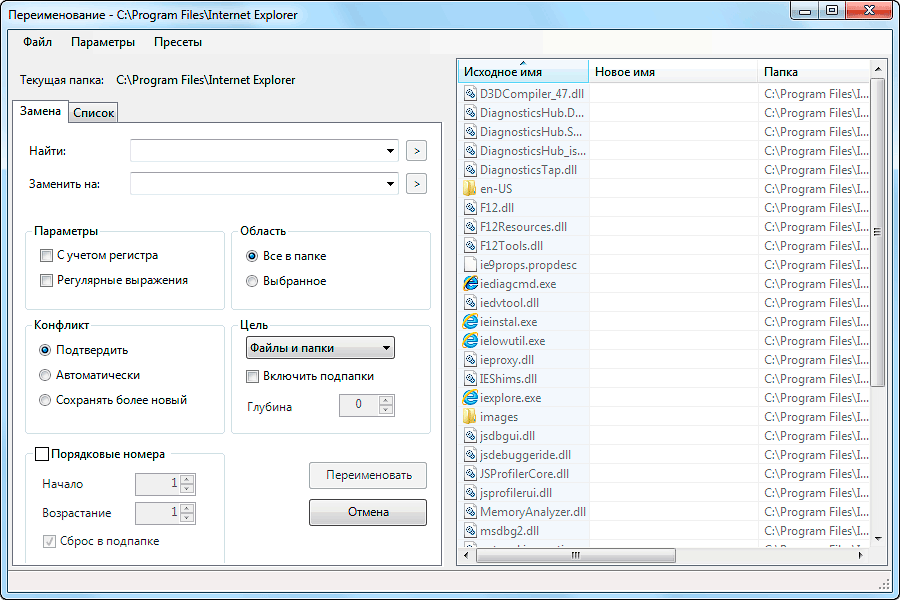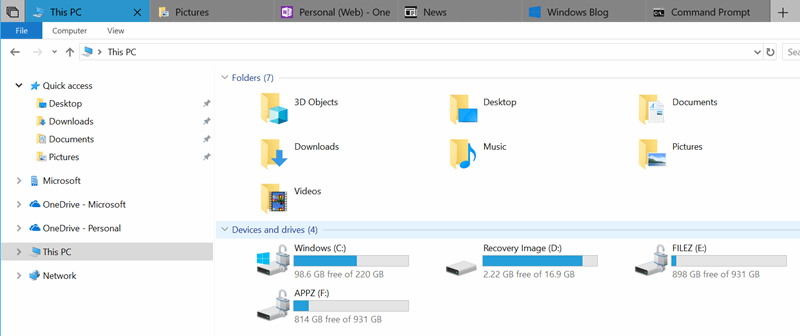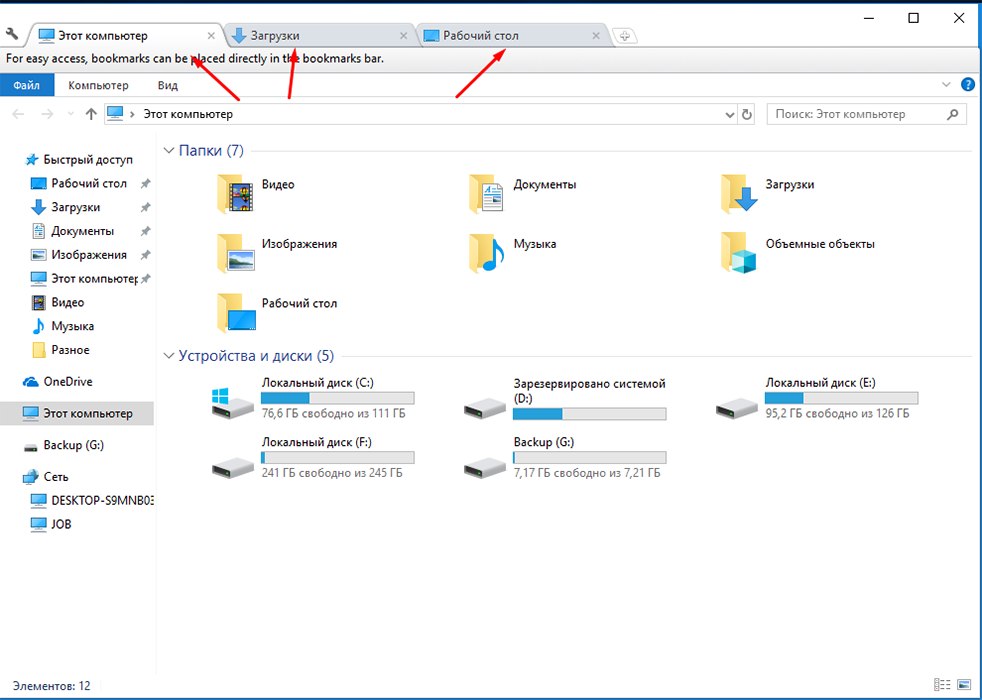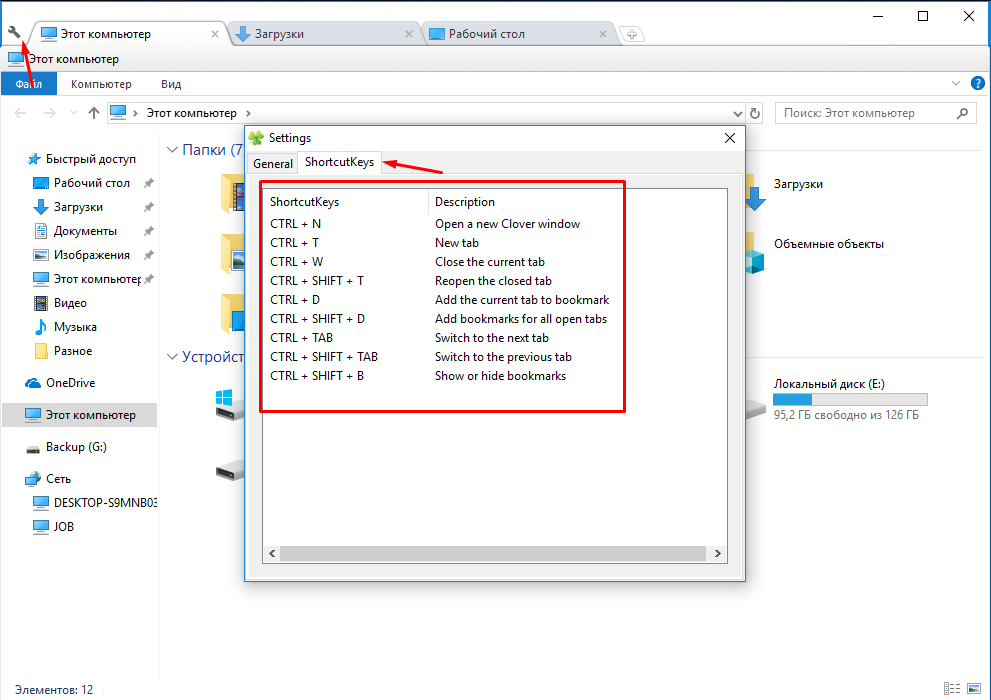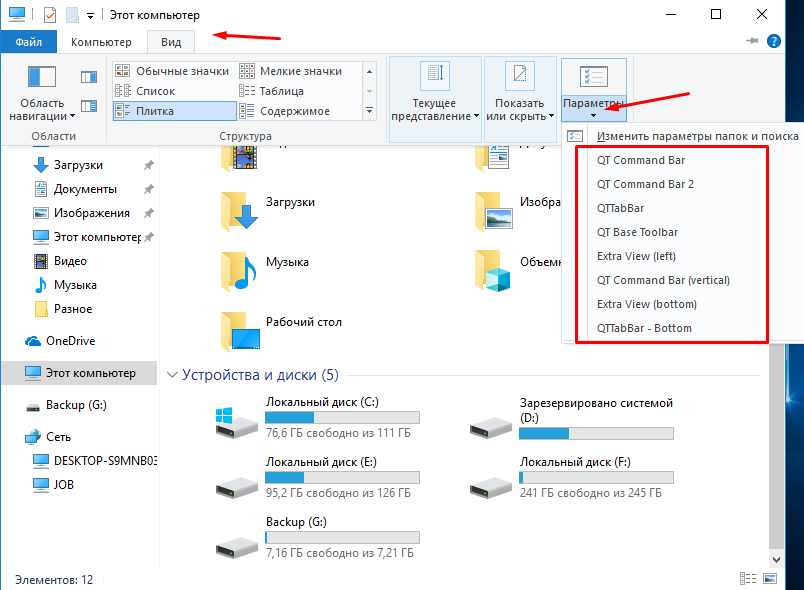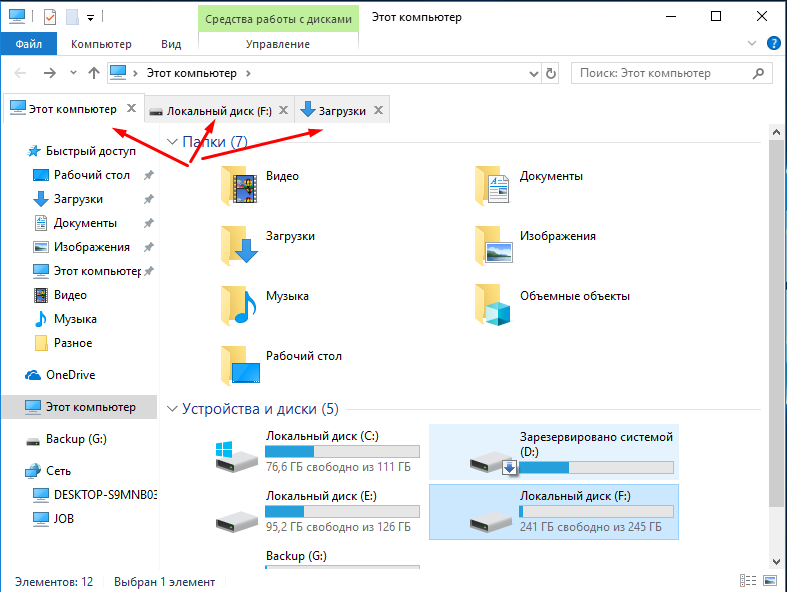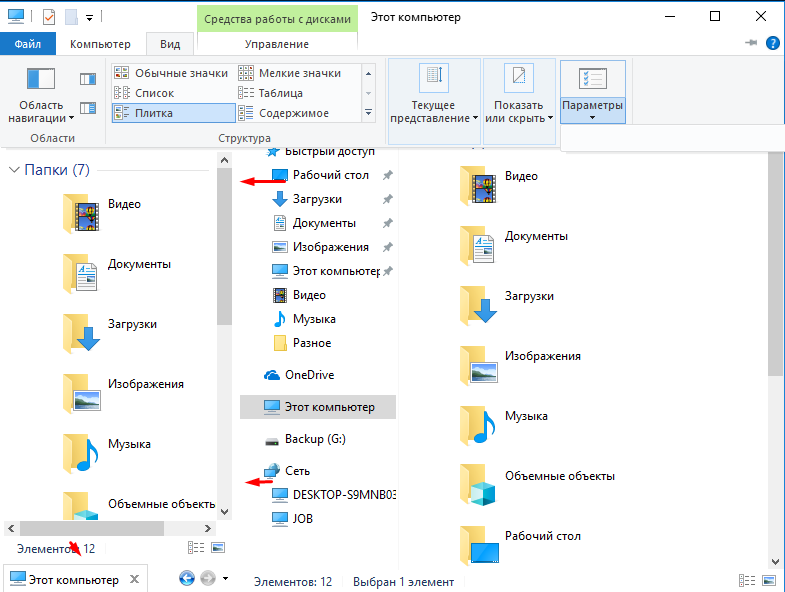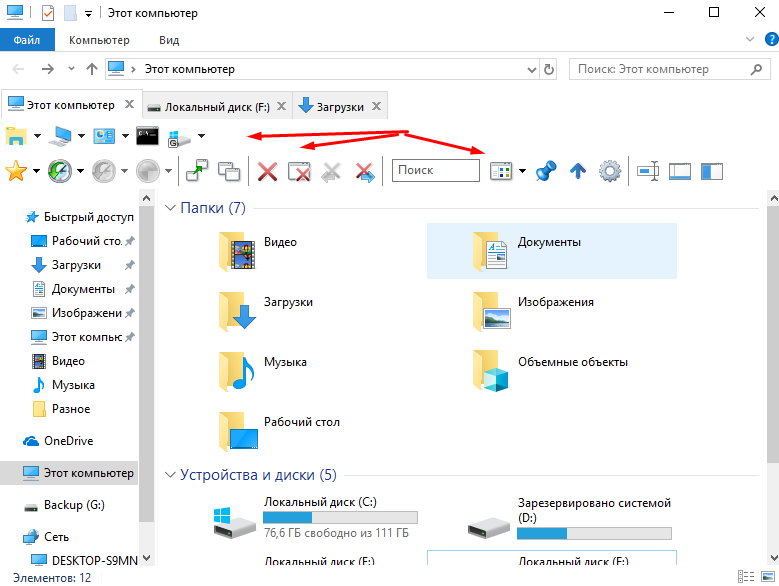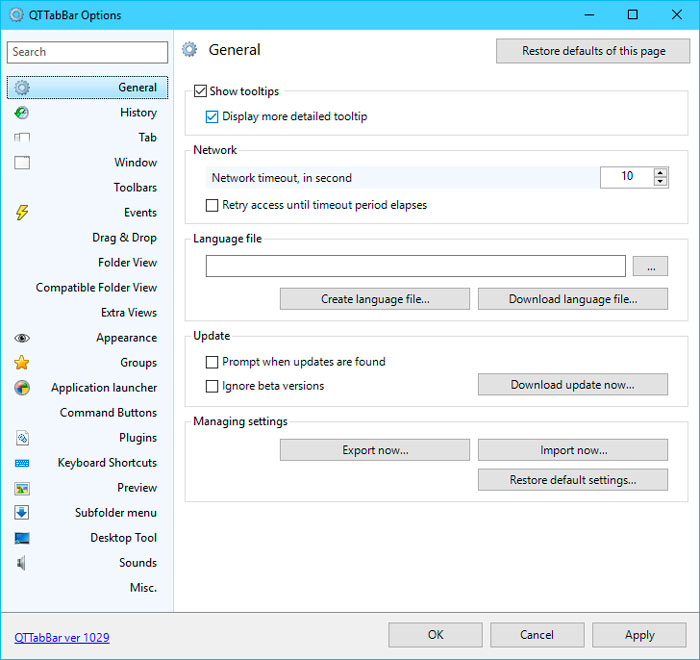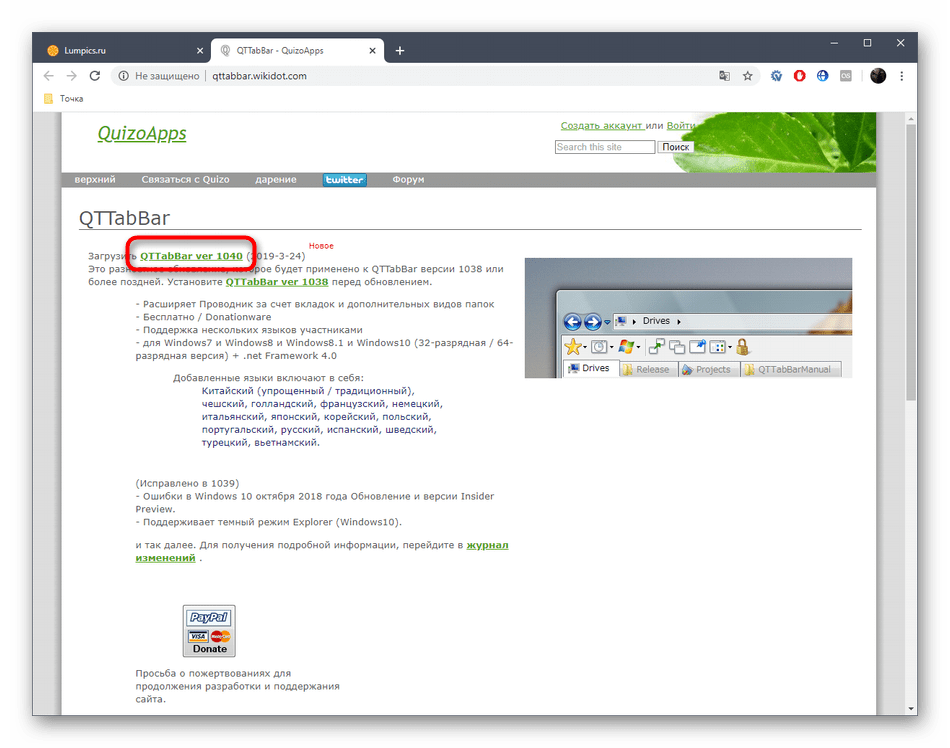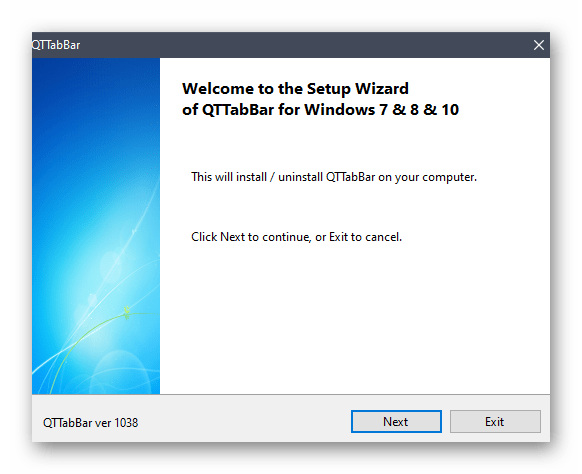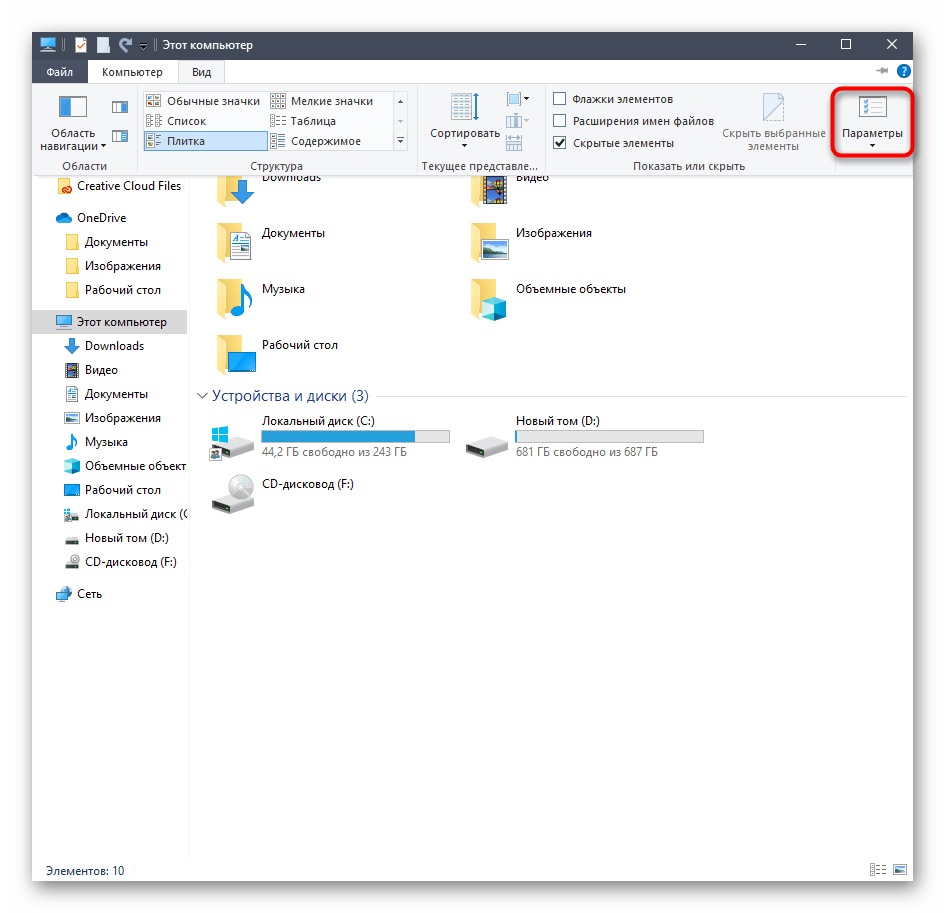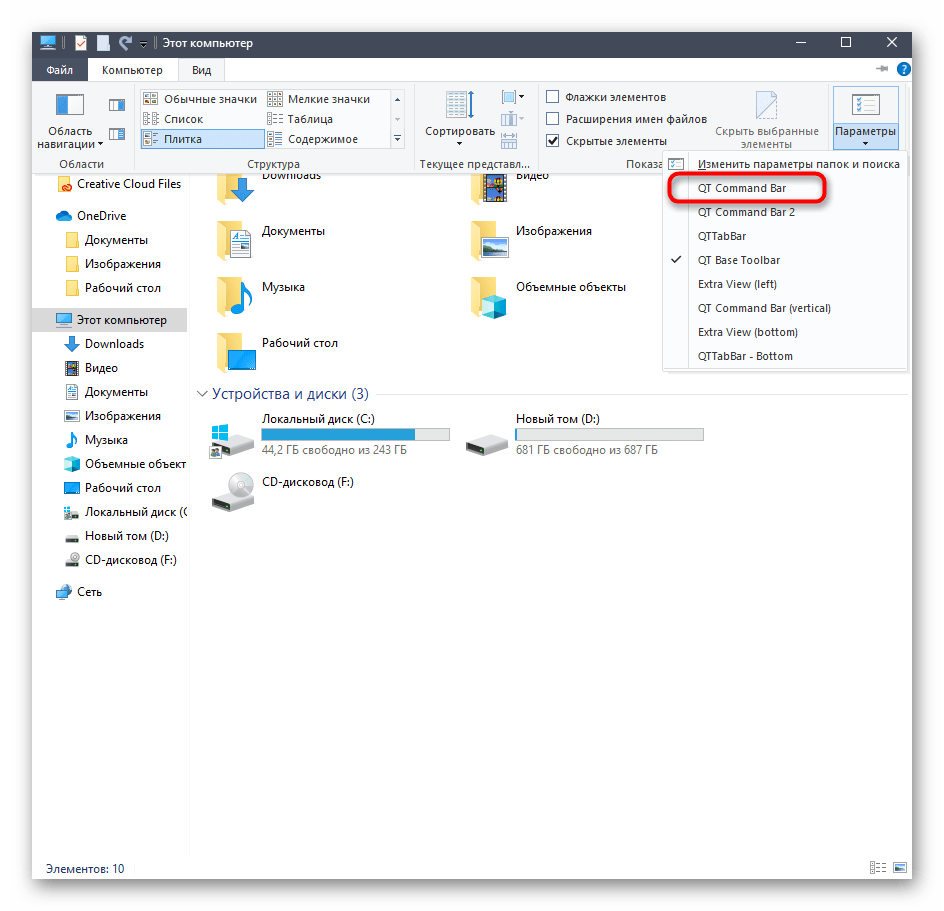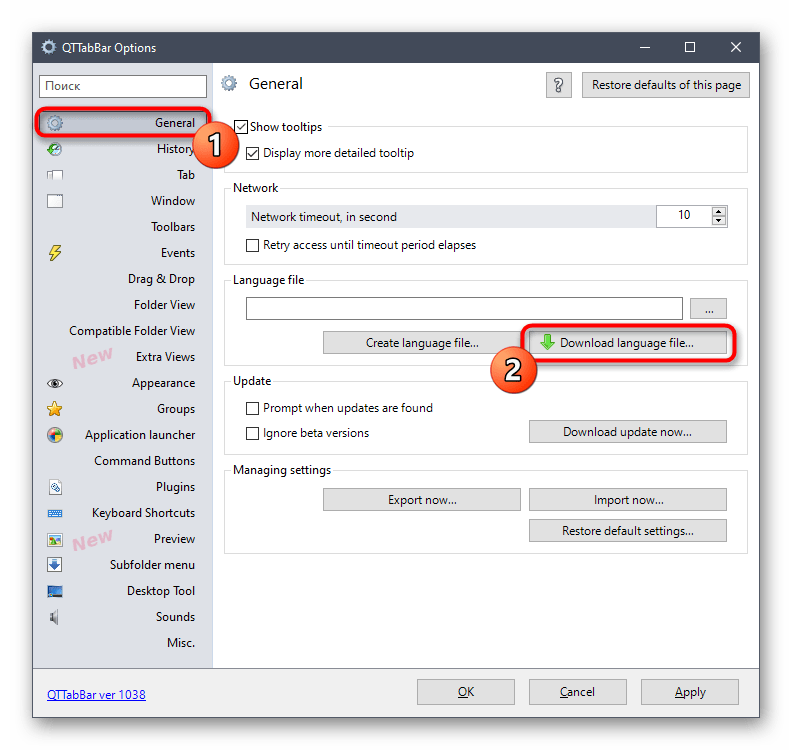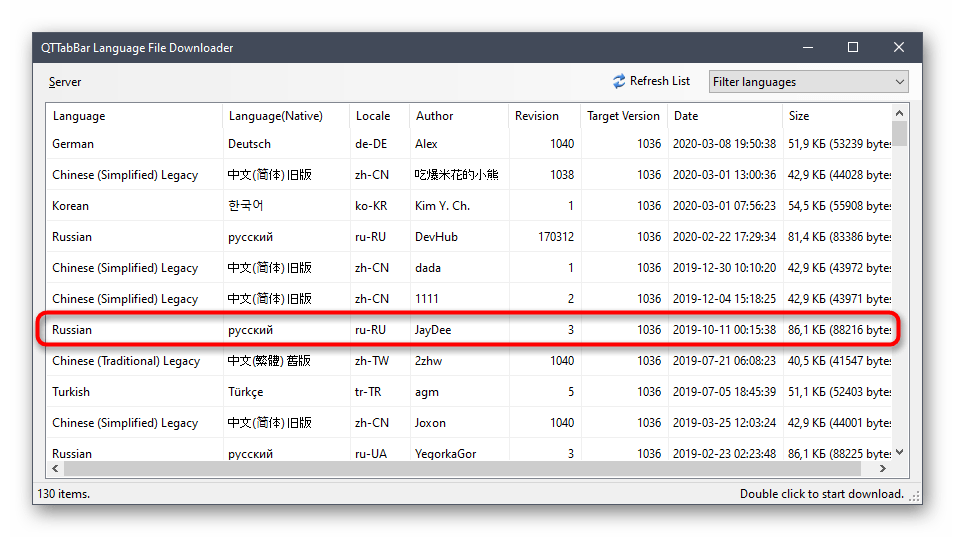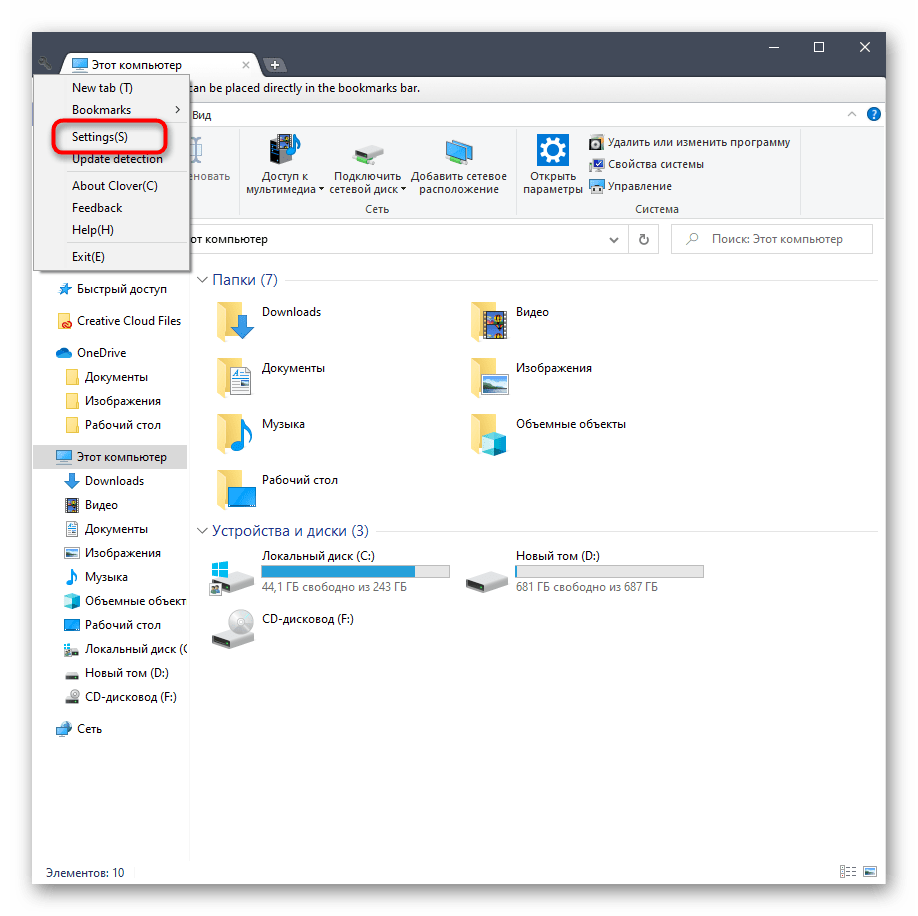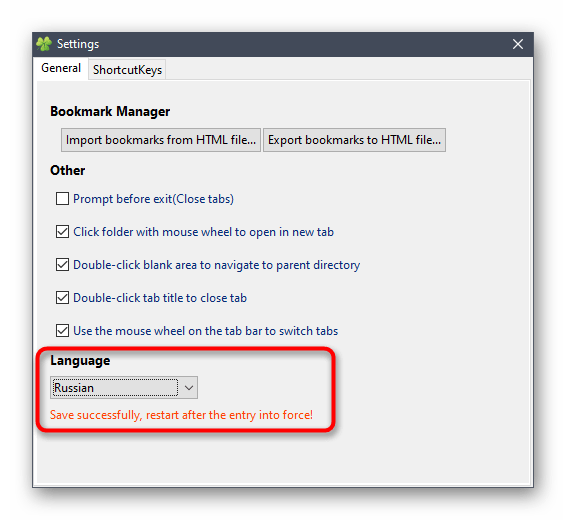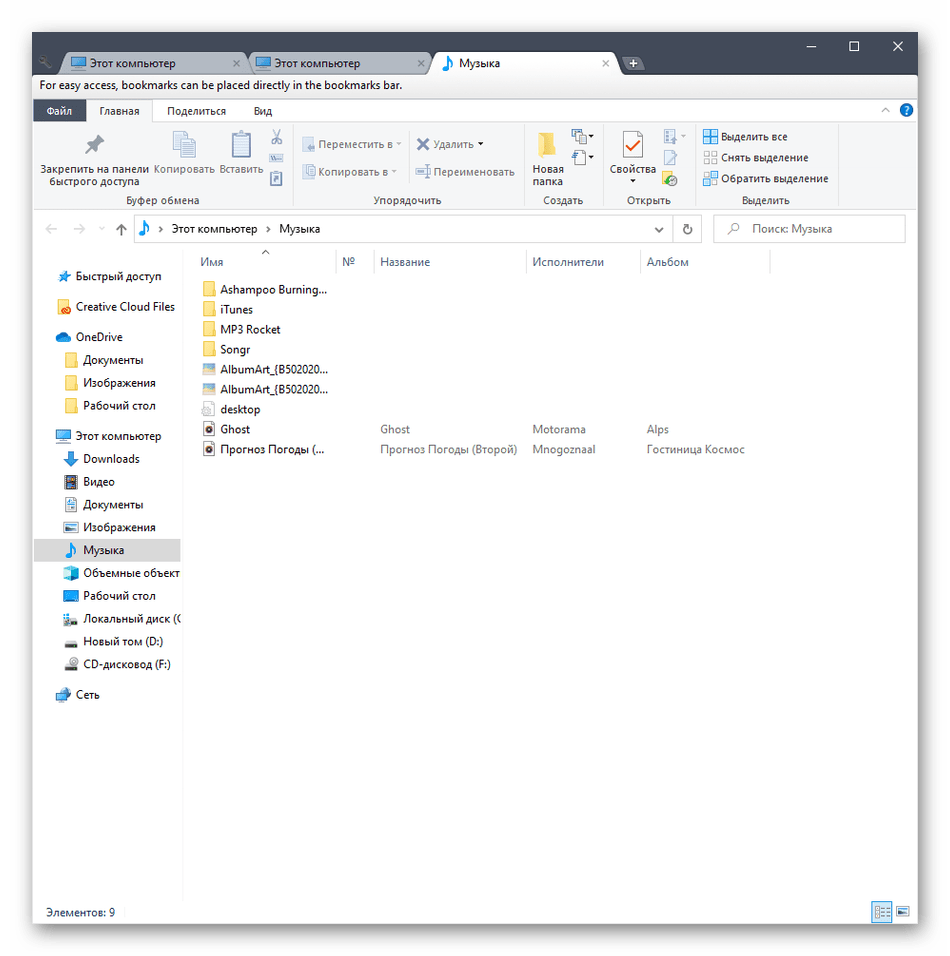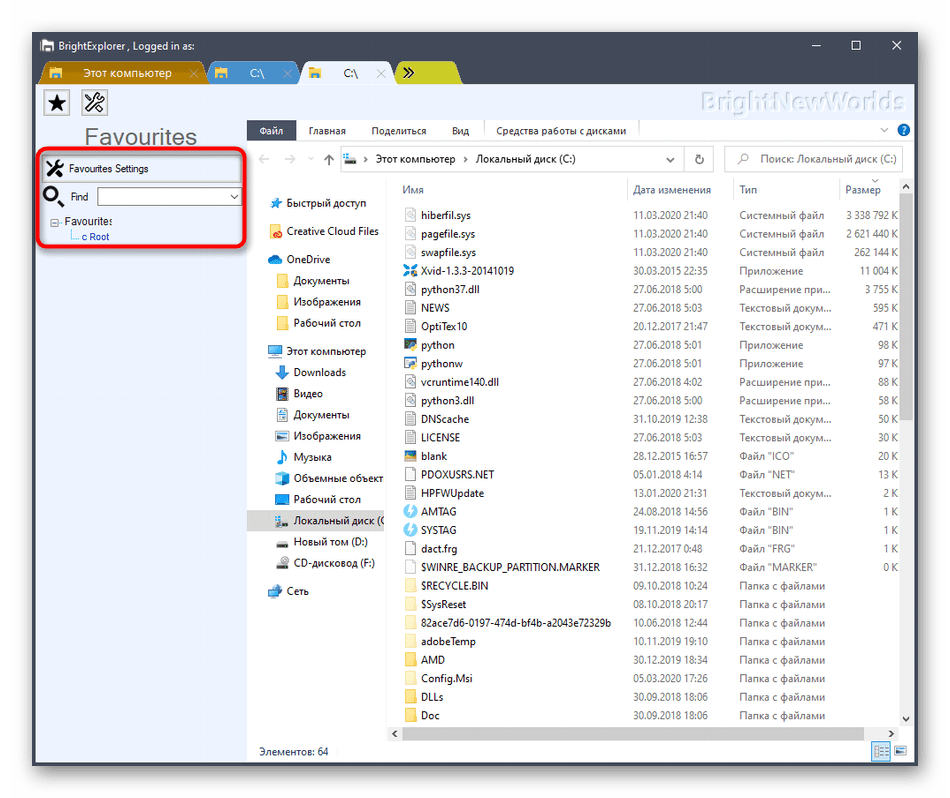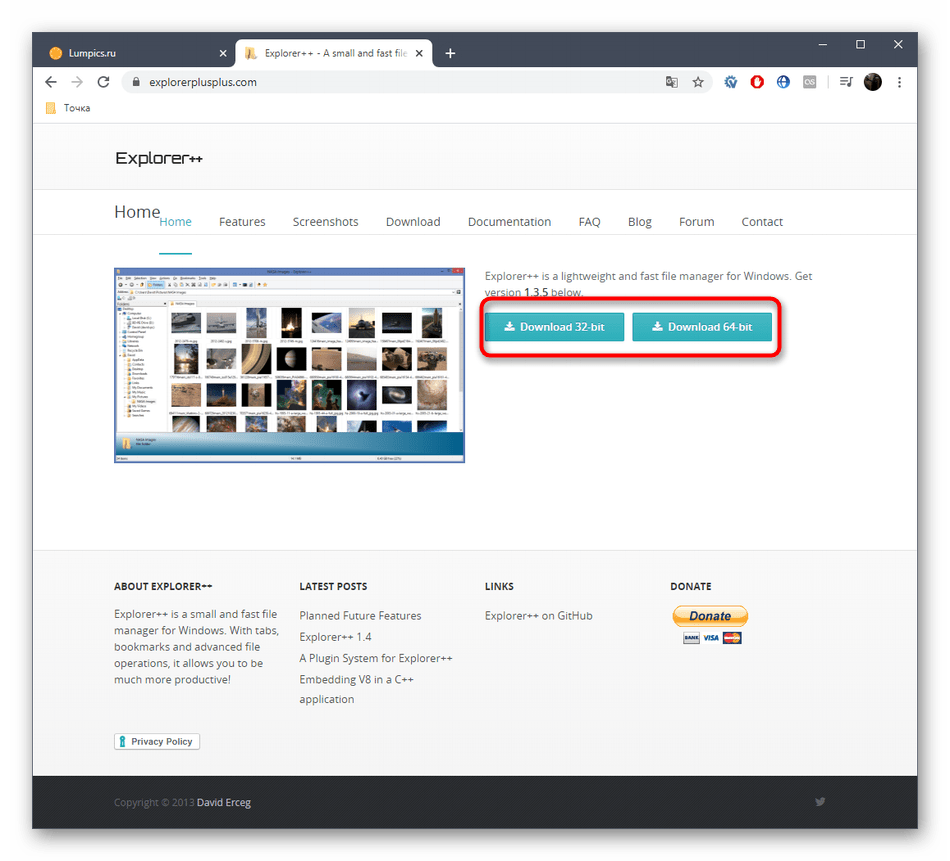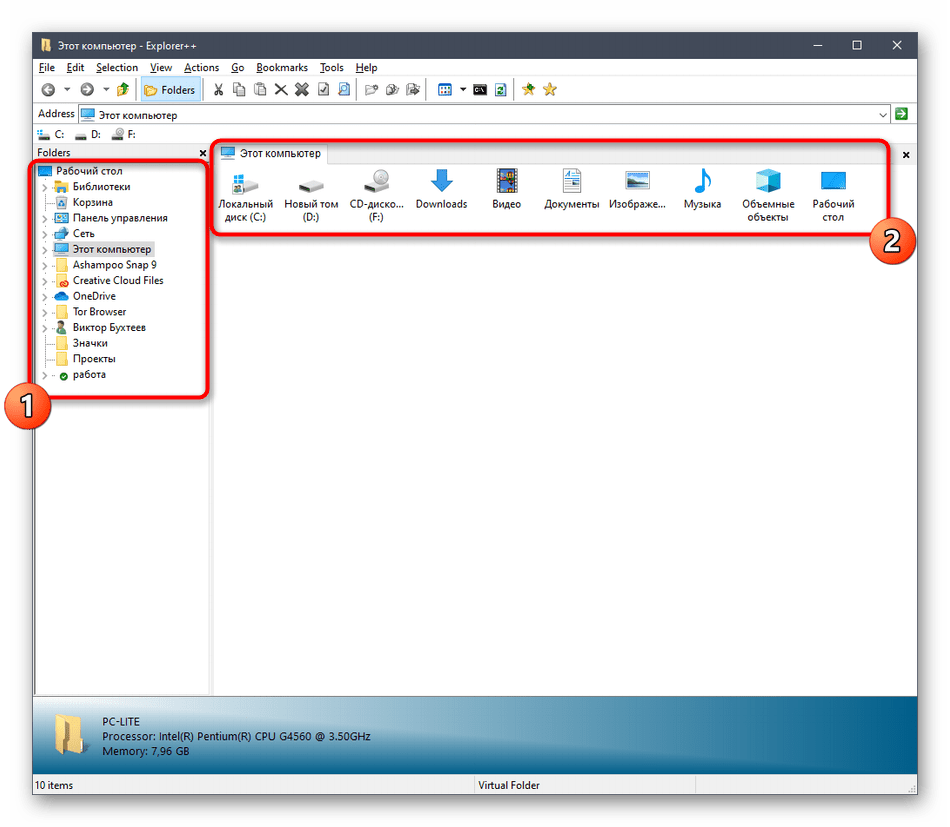- QTTabBar добавляем вкладки в Проводник Windows
- Добавление вкладок в Проводник Windows
- Русификация программы
- Предпросмотр и подменю папок
- Многооконный вид Проводника Windows
- Пакетное переименование
- Как удалить QTTabBar
- Двойная панель просмотра и вкладки в проводнике Windows: как и с помощью чего их добавить
- Штатные средства
- Сторонние средства
- «Clover»
- «QTTabBar»
- Заключение
- Как в Проводнике Windows 10 сделать вкладки, штатные средства и программы
- Штатные средства
- Сторонние программы
- QTTabBar
- Clover
- BrightExplorer
- Explorer++
QTTabBar добавляем вкладки в Проводник Windows
Большинству пользователей компьютера или мобильных устройств нравится идея вкладок, которая давно уже стала стандартом в браузерах и многих других программах. Это позволяет проще переключаться между разным содержимом и меньше занимает места на экране монитора. Тем не менее Explorer, одна из самых используемых программ в Windows не имеет вкладок, а предлагает возможность открывать разные папки только в отдельных окнах.
Компания Майкрософт знает о желании пользователей использовать вкладки в Проводнике вместо окон, но в силу каких-то причин не реализовала такой функционал. Вернее, много лет назад она обещала добавить такую возможность, однако так ее до сих пор и не реализовала. В планах есть внедрить вкладки в Проводник Windows 10 и даже такой функционал есть в предварительных сборках ОС, но релиз постоянно переносится.
Конечно можно пользоваться каким-нибудь файловым менеджером, но большинству пользователей привычней обычный Проводник. Поэтому, если вы не хотите ждать решения от Майкрософт или у вас операционная система более старая и, следовательно, штатной возможности вам не дождаться, то можно воспользоваться одним из решений сторонних разработчиков. В данном случае мы рассмотрим бесплатную программу QTTabBar добавляющую вкладки в Проводник Windows 7, 8, 8.1 и 10, а также много других полезных возможностей и имеющую в том числе русский интерфейс.
Скачать QTTabBar можно на официальном сайте загрузив Zip архив. В данный момент доступна версия 1038 и версия 1039 в виде обновления, то есть сначала нужно установить версию 1038, а затем уже запускать установку 1039. Установка тоже не вызывает проблем, разархивируем скачанные архивы и запускам файлы с расширением .exe на исполнение двойным щелчком и перезапускаем Проводник после установки. Единственное требование, это присутствие в системе .NET Framework 4.0 или более поздней версии и чем новее, тем лучше. Установить его можно через Центр обновления Windows или загрузив отсюда.
Добавление вкладок в Проводник Windows
Сразу никаких видимых изменений заметно не будет, чтобы воспользоваться возможностями, предоставляемыми QTTabBar его нужно сначала активировать. В Windows 7 для этого идем в меню «Вид» ⇒ «Панели инструментов» ⇒ «QTTabBar» (если меню не видно нажмите клавишу F10 ). В Windows 10 почти тоже самое, «Вид» ⇒ «Параметры» ⇒ «QTTabBar».
После этого в Проводнике Windows появятся вкладки. Открыть папку в новой вкладке можно многими способами, например, через контекстное меню или выполнить двойной щелчок с нажатой клавишей Ctrl , а можно щелкнуть по ней средней кнопкой мыши. При желании, ярлыки вкладок можно перенести вниз экрана выбрав в меню «Вид» ⇒ «Панели обозревателя» ⇒ «QTTabBar — Bottom». Как настроить показ различных панелей стандартных панелей в Проводнике можно узнать здесь.
Русификация программы
Для доступа к настройкам QTTabBar можно щелкнуть правой кнопкой мыши по свободному месту на панели вкладок и выбрать в выпадающем меню «QTTabBar Options. » или нажать комбинацию клавиш ALT + O .
Все будет на английском, чтобы сделать интерфейс на русском языке, нужно на вкладке «General» нажать кнопку «Download language file» появится новое окно в которое загрузится список доступных языковых файлов, причем для одного языка может присутствовать несколько вариантов от разных авторов.
Выбираете нужную строчку и делаете на ней двойной клик мышью, откроется стандартное окно сохранения файла. Выбираете нужную папку и сохраняете .xml файл перевода. Осталось указать его программе, для этого нужно нажать на кнопку с многоточием расположенную в блоке «Language file» и выбрать скачанный на предыдущем шаге файл. Сохраняем изменения, закрываем окно Проводника и запускаем его снова, теперь QTTabBar будет на русском языке.
Предпросмотр и подменю папок
На этом возможности программы не ограничиваются. Если навести указатель мыши на папку или архив будет появляться маленькая стрелка при щелчке по которой выводится список содержимого данной папки. Теперь можно просматривать ее содержимое даже не заходя в нее, а при необходимости запустить нужный файл одним щелчком мыши.
Кроме того, при наведении мыши на изображения, видео и файлы хранящие информацию в текстовом виде, мгновенно появляется всплывающее окно с его содержимым, а аудио файлы начинают воспроизводиться.
Управлять параметрами меню папок и предпросмотра файлов можно в настройках программы. В частотности можно отключить этот функционал или сделать, чтобы требовалось нажать клавишу Shift , а также указать многие другие параметры.
Возможно вы уже заметили, что данные функции не работают на рабочем столе Windows. Чтобы подменю папок и предварительный просмотр стали доступны и на нем тоже, надо щелкнуть правой кнопкой мыши по свободному месту панели задач и в контекстном меню активировать пункт «Панели» ⇒ «QT Tab Desktop Tool». Вызвать меню можно выполнив двойной щелчок мышью на рабочем столе.
Многооконный вид Проводника Windows
Вкладки в Explorer это хорошо, но что делать, если надо увидеть содержимое нескольких папок одновременно? QTTabBar позволяет разделить одно окно на два, для этого выбираем в меню «Вид» ⇒ «Панели обозревателя» ⇒ «Extra View (left)». Тоже самое можно сделать через меню самой программы «Панели инструментов» ⇒ «Дополнительный вид (слева)».
Если вам удобней чтобы окно располагались друг под другом, то выбирайте соответственно «Extra View (bottom)» или «Дополнительный вид (внизу)». Хотя вовсе не обязательно себя ограничивать и можно включить все виды сразу, тогда окно Проводника окажется разделенным на 3 части размеры которых можно регулировать, перетаскивая границу с помощью мыши.
При этом в каждой области может быть не несколько вкладок. Так же есть возможность вывести панель кнопок сверху или сбоку активировав соответствующие настройки.
Все это замечательно, но большинству пользователей компьютера нравится перемещать и копировать файлы методом «drag and drop». Здесь QTTabBar предоставляет широкие возможности. Для этого даже не надо включать дополнительный вид, переносить можно просто перетаскивая файлы на нужную вкладку. На самом деле при включенном показе подменю папок, можно перемещать файлы в нужное место используя подменю папок, если включено его отображение.
Пакетное переименование
В самом простом случае привести имена к одному виду можно штатными средствами, но с возможностями данной программы даже сравнивать нечего. QTTabBar предоставляет довольно мощные возможности по автоматическому переименованию файлов и папок в том числе с применением регулярных выражений. Выбираем в контекстном меню пункт «Переименовать элементы» и откроется окно в котором можно настроить все параметры.
Особенно удобно, что в столбце «Новое имя» сразу видно каким будет результат для данного правила.
Так же имеется поддержка плагинов и скриптов, так что можно расширить возможности программы воспользовавшись готовыми вариантами или написать самому под свои нужды, правда нужно уметь программировать.
Как удалить QTTabBar
Можно просто отключить все панели программы, подменю папок и предварительный просмотр и тогда Проводник Windows примет свой обычный вид. При этом в любой момент можно включить нужные функции снова.
Если же стоит задача полностью удалить QTTabBar с компьютера, то надо снова запустить установочный файл, его можно загрузить с сайта и выбрать вместо установки пункт «Uninstall».
Двойная панель просмотра и вкладки в проводнике Windows: как и с помощью чего их добавить
Внешний вид «Проводника» в операционной системе от компании Microsoft уже давно кардинально не менялся, и с большой долей вероятности таковым останется и далее, по крайней мере, это продлится до выхода абсолютно новой версии операционной системы Windows. Огромное количество пользователей со всего мира, в том числе множество представителей инсайдерского сообщества, постоянно обращается к разработчикам с просьбой о добавлении вкладок в «Проводник», так как это самым действенным образом облегчило и ускорило бы работу с несколькими разделами диска. Подобная система вкладок уже более 10 лет активно применяется в интернет-браузерах, где удобство подобного интерфейса не вызывает ни малейшего сомнения. Насущным остаётся вопрос: почему до сих пор данный функционал не добавлен в стабильную пользовательскую версию Windows. Это игнорирование пользовательского мнения или готовится что-то более функциональное? И именно об этом и многом другом пойдёт речь в настоящей статье.
Штатные средства
Весной 2018 года стало известно, что «Microsoft» наконец-то учли более 22.000 голосов, отданных за внедрение вкладок в «Проводник» и в скором времени готовятся пустить новую функцию не только на инсайдерских версиях с номером 17639, но и на обычных пользовательских системах. Данная функция получила названия «Sets» (Наборы) и действительно должна позволить проводить группировки в виде привычных «браузерных» вкладок.
На сегодняшний день (а это конец февраля 2019 года) «Наборы» так и не вышли в стабильной версии, а также нет никакой подтверждённой информации о том, когда ждать обновления и стоит ли его вообще ждать.
Сторонние средства
В то время, пока «Microsoft» пытаются стабилизировать новые «фичи» своей операционной системы, рассматриваемый функционал с успехом можно реализовать с помощью стороннего программного обеспечения, которого хватает в избытке на просторах сети интернет. Многими пользователями выделяются два наиболее популярных варианта – это утилиты «Clover» и «QTTabBar», о применении которых и пойдёт речь далее.
«Clover»
Скачать можно бесплатно с официального сайта разработчиков — http://cn.ejie.me. Сразу после завершения установки перед вами откроется обновлённый интерфейс «Проводника», который вызовет у вас знакомые чувства, так как его внешний вид будет практически идентичным тому, что реализовано в браузере «Google Chrome».
Далее дело остаётся за малым – это провести настройку с учётом индивидуальных предпочтений каждого. Утилита предлагает к использованию девять «горячих клавиш», которые представлены в разделе «Проводник» (кнопка находится в левом верхнем углу), далее «Settings» (Настройки) и вкладка «ShortcutKeys».
Например, с помощью сочетания клавиш «ctrl+D» можно сохранить вкладку на панели задач, сочетание «ctrl+t» открывает новую вкладку. Все сочетания знакомы, так как применяются постоянно.
«QTTabBar»
Скачать можно бесплатно с официального сайта разработчиков — http://qttabbar.wikidot.com. «QTTabBar» предлагает несколько более интересный функционал, так как кроме добавления панели с вкладками доступно:
- Добавление двойной панели просмотра.
- Ускоренный предварительный просмотр файлов.
- Возвращение классического внешнего вида «Проводника».
Несмотря на то, что и первый и второй вариант предполагают англоязычный интерфейс, утилита максимально просты в использовании. После установки «QTTabBar» потребуется ещё включить требуемый вам функционал в ручном режиме.
- Откройте «Проводник» и перейдите на вкладку «Вид».
- Кликните по кнопке «Параметры» и выберите нужный вариант отображения.
Оформление несколько отличается от того, что реализовано в утилите «Clover», но более целостно вписывается в интерфейс самой операционной системы.
Для того чтобы добавить двойной вид панели инструментов, в упомянутом выше разделе «Параметры» потребуется активировать ещё режим «Extra View (left) или Extra View (bottom)».
За добавление панели инструментов отвечают «QT Command Bar и QT Command Bar 2».
Особый интерес представляет и ранее анонсированный ускоренный предпросмотр, который активируется после простого наведения курсора на изображение, текстовый файл, аудио или видео файл.
Кроме того, «QTTabBar» предлагает огромное количество точечных настроек своей работы, что позволяет максимальным образом индивидуализировать утилиту и «подогнать её под себя и свои нужды». Для входа в настройки нажмите сочетание клавиш «ALT+O».
Заключение
Несмотря на то, что польза от приведённого стороннего программного обеспечения на лицо, введение в массы штатных средств «Sets» от Microsoft многие пользователи обоснованно ждут с нетерпением. Остаётся надеяться, что ждать ещё годы не потребуется.
Как в Проводнике Windows 10 сделать вкладки, штатные средства и программы
Версии операционной системы Виндовс предполагают различную функциональность. В Windows 10 не допускается открытие отдельных вкладок в Проводнике с использованием отдельных директорий. Часто пользователей такая ситуация не устраивает, в связи с чем требуется дополнительная настройка ОС персонального компьютера. Существует несколько вариантов устранения неудобства – с помощью штатных и сторонних приложений.
Штатные средства
Компания-разработчик Microsoft постоянно расширяет круг возможностей операционки Виндовс. «Десятка» отличается от «семерки» и других предыдущих вариаций не только дизайном интерфейса, но и функционалом. Пользователь может использовать некоторые встроенные инструменты.
- панель элементов с быстрым доступом – в левой части блока располагается дополнительное меню, куда включены иконки основных библиотек, выбранные юзером каталоги (для осуществления моментального доступа и выполнения необходимых действий с приложениями), чтобы скомпоновать нужное количество закладок, нужно перетащить иконку на панель;
- лента взаимодействия – новинка в операционной системе персонального компьютера (стационарного или портативного), на выделенный блок можно поместить различные команды и инструменты, перемещение выполняется посредством контекстного меню нужной программы;
- дополнительные флажки и отдельные галочки – открыть раздел настроек, напротив подраздела «Флажки элементов» поставить отметку.
Настройка внешних параметров, вариантов сортировки и группировки инструментов (приложений, папок, программ, утилит) в десятой версии Винды во многом схожа с «семеркой».
Внимание! Настройка вкладок Проводника через внутренние ресурсы операционки требует внимательности и аккуратности. Неправильная корректировка внутренних блоков ОС может привести к нежелательным ошибкам и сбоям.
Сторонние программы
Если пользователю не подходит процесс изменения встроенных компонентов Windows 10, переходят к применению сторонних утилит. Мастера рекомендуют четыре основных софта для настройки вкладок проводника операционной системы ПК.
QTTabBar
Часто используемым софтом для настройки вкладок является утилита QTTabBar. Инструмент позволяет увеличить число функций папок Проводника персонального устройства. Программа бесплатная, есть русскоязычный интерфейс, с которым может справиться и начинающий пользователь. Этапы действий юзера:
- скачать установочный документ с официального сайта разработчика. Внимание! Не нужно загружать файлы с сомнительных источников или файлообменников. Подобные блоки могут содержать вредоносные компоненты, которые запустят различные сбои и неисправности на ПК;
- запустить утилиту посредством любого доступного архиватора;
- выполнить настройку, следуя инструкции на мониторе персонального компьютера, по завершении процедуры ПК требуется перезагрузить в принудительном порядке;
- перейти на вкладку «Вид», затем – раздел «Параметры»;
- напротив строки «QT Command Bar» установить флажок;
- внешний вид окна изменится, кликнуть по значку шестеренки;
- на подразделе «General» нажать пункт «Download Language file»;
- выбрать русский язык, сохранить значение, повторно запустить Проводник;
- в пункте «Вкладка» выполнить необходимые настройки.
После этого необходимо кликнуть по значку «Параметры» (в верхней части слева), запустить утилиту. Софт будет активирован, после чего пользователь может сделать необходимые корректировки.
Clover
Программа позволяет отсортировать вкладки на панели Проводника. Важный нюанс – установочные компоненты распространяются на китайском языке. Инструкция:
- скачать через сайт и кнопку «Free Downlad»;
- запустить утилиту, подтвердить лицензионную версию и выполнить настройку автоматического включения приложения при запуске ОС;
- закрыть рабочее окно, открыть программу, в левой части выбрать «Settings», затем исправить язык интерфейса;
- левой кнопкой мышки зажать интересующий элемент и перетащить его на верхнюю панель окна.
После выполнения указанных настроек закладки можно создавать, перемещать и настраивать иным образом.
BrightExplorer
Несложное приложение, понятное даже начинающему юзеру. Необходимые шаги:
- скачать установочный файл, запустить настройку приложения;
- по завершении процедуры утилита интегрируется в папку Проводника;
- с помощью настройки «Favourites» можно внести необходимые корректировки.
Explorer++
Если предыдущие утилиты не подходят по каким-то причинам, используют Explorer++. Необходимые действия:
- скачать, распаковать и активировать установочный документ софта (программа портативна, отдельной инсталляции не требуется);
- справа отображаются каталоги доступных для изменения инструментов;
- чтобы добавить блок во вкладки, необходимо кликнуть по названию правой кнопкой мышки, нажать строку «Open in New Tab».
Отобразится новый элемент панели, с которым пользователь может производить нужные действия.
Функционал Виндовс 10 позволяет дополнять базовую операционку параметрами, которые подходят юзеру в определенный момент. Дополнить окно Проводника вкладками и подразделами можно с помощью внутренних компонентов или сторонних софтов.