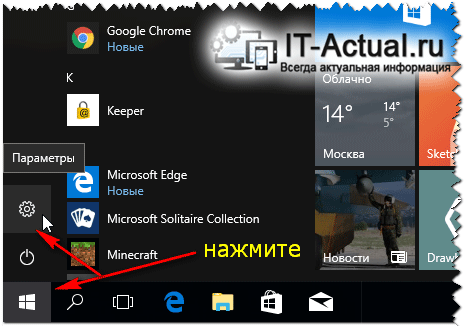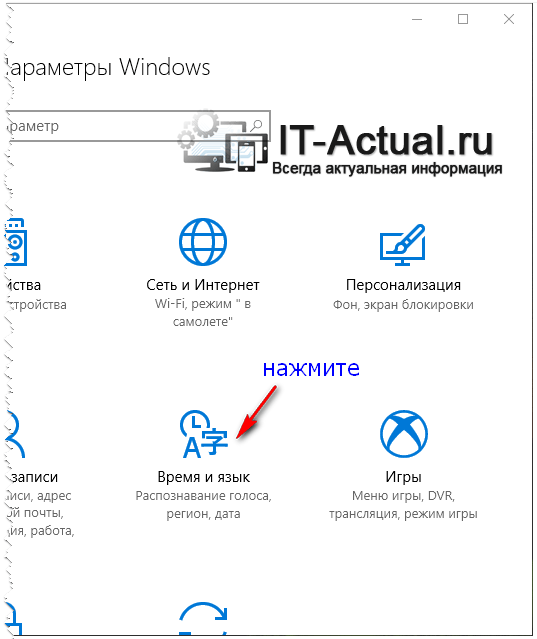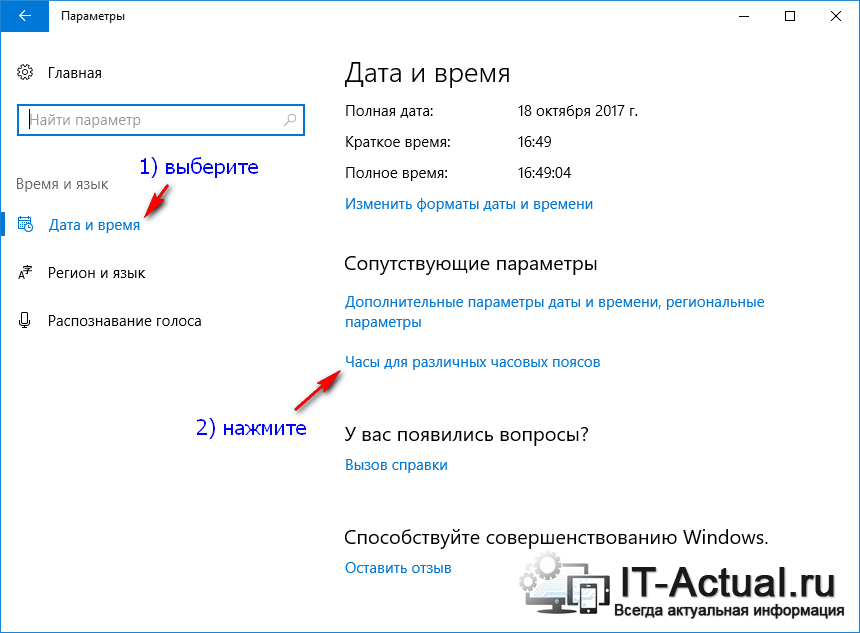- Установка точного времени в Windows 10
- Устанавливаем правильное время
- При помощи параметров
- При помощи панели управления
- При помощи панели быстрого доступа (панели задач)
- При помощи командной строки
- При помощи сторонней программы
- Видео: установка времени в Windows 10
- Как добавить дату и день недели к часам (времени) в системном трее Windows 10
- Как изменить время на компьютере Windows 10
- Как настроить время в Windows 10
- Параметры
- Панель управления
- Командная строка
- Как добавить часы с иным часовым поясом в Windows 10
- Добавляем часы с другим часовым поясом в Windows 10
- Видеоинструкция
Установка точного времени в Windows 10
Иногда время сбивается. Происходит это из-за ошибок в системе, сброса настроек или установки обновлений. Поэтому в Windows 10 есть несколько способов, позволяющих изменить текущее время.
Устанавливаем правильное время
Есть три метода, встроенных систему. Вам не понадобятся дополнительные программы, чтобы их использовать. Но если они вам не подойдут или по каким-то причинам откажутся работать, можно будет воспользоваться бесплатным сторонним приложением.
Существует два варианта установки времени: ручной и автоматический. Используя первый, вы получите право выбрать подходящие цифры самостоятельно. Прибегнув к помощи второго, вы получите актуальное время через интернет. Для максимально точного результата рекомендуется использовать второй метод.
При помощи параметров
Параметры — встроенная программа, позволяющая управлять настройки операционной системы в привычном для пользователя интерфейсе. Открыть её можно, отыскав при помощи системной поисковой строки или использовав комбинацию Win + I.
- Оказавшись в параметрах системы, выберите блок «Время и язык».
Открываем блок «Язык и время»
- В первом же подпункте вы увидите все доступные настройки времени. Если активировать автоматическую синхронизацию, то кнопка «Изменить» станет недоступной, так как время будет редактироваться самостоятельно. Если вы хотите установить значение вручную, отключите автосинхронизацию и используйте кнопку «Изменить».
Устанавливаем корректное время и часовой пояс, выбираем календарь
В параметрах можно выбрать часовой пояс и установить формат отображения даты и время (какую информацию отображать сначала и в каком порядке). Помимо этого, можно включить отображение дополнительных китайских лунных календарей.
При помощи панели управления
Панель управления — ещё одна программа, занимающаяся изменением настроек операционной системы. Отыскать её можно при помощи системной поисковой строки.
- Оказавшись в панели управления, перейдите к блоку «Часы, язык и регион». Если не видите его на главной странице, воспользуйтесь встроенной поисковой строкой, расположенной в верхнем правом углу окна.
Открываем раздел «Часы, время и регион»
- Выберите строку «Дата и время».
Открываем блок «Дата и время»
- Откроется окно управления настройками времени. Кликните по кнопке «Изменить», чтобы перейти к установке корректного времени. Здесь же можно выбрать подходящий часовой пояс. Во вкладке «Время по интернету» производится активация синхронизации времени через интернет.
Устанавливаем время или включаем синхронизацию с интернетом
При помощи панели быстрого доступа (панели задач)
Время всегда отображается в правом нижнем углу. Кликнув по блоку со временем правой клавишей мыши, вы развернёте контекстное меню. Выберите в нём пункт «Настройка даты и времени». Откроются параметры, описанные в пункте «При помощи параметров», — в них можно выполнить все необходимые настройки.

При помощи командной строки
Командная строка позволяет управлять всеми настройки системы, в том числе и временем. Найти её можно при помощи системной поисковой строки или меню, вызываемом комбинацией Win + X.
В развернувшемся окне достаточно выполнить команду time XX:YY, где XX — часы, а YY — минуты. Например, чтобы установить время «полседьмого вечера», нужно прописать time 18:30.

При помощи сторонней программы
Разработано множество программ, позволяющих работать со временем. Например, можно воспользоваться бесплатным приложением Atomic Clock Sync. Скачать его бесплатную версию, весящую меньше мегабайта, можно с официального сайта — https://www.worldtimeserver.com/atomic-clock/.
В главном окне программы вы всегда сможете увидеть наиболее точное время. В дополнительной вкладке можно вручную изменить промежуток, по истечении которого время на компьютере будет синхронизироваться с мировым.

Видео: установка времени в Windows 10
Есть несколько способов, позволяющих отредактировать установленное время. Сделать это можно через параметры, панель управления, командную строку или стороннюю программу. Рекомендуется разрешить синхронизацию с интернетом, чтобы не заниматься восстановлением правильного времени постоянно.
Как добавить дату и день недели к часам (времени) в системном трее Windows 10
У меня на панели задач в Windows 10 показывается только время (часы и минуты). Это не совсем удобно и иногда приходится открывать календарик. Не подскажите, как туда добавить текущую дату и день недели (у меня так раньше было в Windows 7).
Да, некоторые версии Windows 10, особенно на ноутбуках (с преднастройками от производителя) могут отображать дату и время нестандартным образом. К счастью, это достаточно легко исправить.
Пример — в трее показывается только время
Настройка отображения даты и времени в трее Windows 10
ШАГ 1
1) Кликните правой кнопкой мышки (ПКМ) в любом свободном месте панели задач — в появившемся меню перейдите по «Параметры панели задач» .
Параметры панели задач
2) Далее переключите ползунок в режим «Откл.» рядом с пунктом «Использовать маленькие кнопки панели задач» (если он у вас и так отключен — включите и отключите его снова). Пример на скрине ниже.
Панель задач — использовать маленькие кнопки панели задач
3) После этого высота строки панели задач должна несколько увеличится, а кроме времени начнет отображаться еще и дата (если, конечно, это не отключено спец. образом в параметрах, но об этом в шаге 2. ).
ШАГ 2
1) Для настройки отображения формата даты и времени в панели управления Windows есть спец. вкладка. Чтобы открыть ее (в любой версии Windows 10), нужно:
- нажать сочетание Win+R (появится окно «Выполнить»);
- после использовать команду intl.cpl и нажать OK.
intl.cpl — настройка даты, времени (часового пояса)
2) Затем откроется окно «Регион», в котором можно задать язык интерфейса, время, дату и пр. Откройте доп. параметры , как показано на скрине ниже.
Также открыть эти параметры настройки даты и времени можно с помощью панели управления Windows — вкладка «Часы и регион» , см. скрин ниже.
Панель управления — изменить формат даты и времени / Кликабельно
4) Перейдите во вкладку «Дата» и обратите внимание на строку «Краткая дата» (именно от нее зависит то, как будет отображаться дата в трее).
Добавьте в конец строки 4 символа «dddd» и нажмите кнопку «Применить» (как показано на скрине ниже).
Примечание : по умолчанию строка «Краткая дата» использует формат — dd.MM.yyyy
Изменяем формат даты
5) Вы сразу же заметите, как после даты появится еще и день недели. На мой взгляд в нижеприведенном примере дата стала слишком длинной, и я ее немного укорочу ✌.
Появился день недели
6) Для этого изменим dd.MM.yyyy dddd на ddd dd.MM.yyyy .
Еще раз меняем формат
7) В результате у нас вместо полного написания дня недели (Четверг) — будет сокращенный вариант (Чт). Пример ниже.
Таким образом, меняя «эту формулу» вы можете настроить вывод даты в том виде, в котором удобно именно вам!
Как изменить время на компьютере Windows 10
После чистой установки пользователи замечают сбои со временем на компьютере под управлением Windows 10. Система попросту опережал реальное время на несколько десятков минут. При открытии параметров времени и отключении, а потом включении автоматической установки времени всё мгновенно становится на свои места.
Данная статья расскажет как изменить время и дату на компьютере в Windows 10. А также разберемся как решить проблему сбоя времени изменив часовой пояс на Windows 10. Первый предложенный нами способ подойдет только для счастливых обладателей последних версий операционной системы, а все остальные работают и на предыдущих версиях.
Как настроить время в Windows 10
Параметры
- Открываем обновленные параметры системы нажав комбинацию клавиш Win+I.
- Настройка времени происходит в разделе Время и язык > Дата и время.
- В текущем расположении в первую очередь устанавливаем Ваш часовой пояс в пункте Часовой пояс.
- По умолчанию дата устанавливается автоматически, для изменения текущей даты переключатель на пункте Установить время автоматически переводим в положение Откл.
- После чего станет доступной кнопка Изменить дату и время, нажимая которую мы собственно и попадаем в окно настройки даты и времени.
Как оказалось проблема со сбоями времени была из-за неправильной установки часового пояса. Поэтому установите правильный часовой пояс или же включите пункт автоматически устанавливать часовой пояс.
Панель управления
- Открываем классическую панель управления выполнив команду control в окне Win+R.
- Дальше переходим в Часы и регион > Дата и время.
- В открывшимся окне нажимаем Изменить часовой пояс и выбираем текущий часовой пояс, Изменить дату и время, где устанавливаем необходимое время.
Обратите внимание что время и дата сами могут измениться в том случае если включена автоматическая синхронизация времени по интернету. Поэтому в окне Дата и время необходимо перейти во вкладку Время по Интернету и нажать кнопку Изменить параметры. В текущем окне снимите галочку на пункте Синхронизировать с сервером времени в Интернете или настроенное Вами время опять будет сброшено на правильное.
Командная строка
Последним вариантом нашей инструкции изменения и настройки текущего времени есть способ с использованием командной строки. Смотрите также: Как открыть командную строку от имени администратора в Windows 10.
- Открываем командную строку от имени администратора выбрав нужный пункт в контекстном меню кнопки пуск.
- В открывшимся окне выполняем команду: time чч:мм, заменив чч — на нужные часы и мм — на нужные минуты.
После появления новой панели управления в операционной системе Windows 10 большинство настроек и параметров были перенесены именно в неё. Аналогично все настройки даты и времени были добавлены в параметры Windows 10, хоть и на данный момент их не убрали с классической панели управления. Именно поэтому первый способ как изменить время в Windows 10 подходит только для этой операционной системы, а остальные работают и на предыдущих.
С помощью нашей инструкции Вы узнали не только как настроить дату и время, но и как изменить часовой пояс на Windows 10. Способ с использованием командной строки также работает, но после автоматической синхронизации времени всё вернется по умолчанию.
Как добавить часы с иным часовым поясом в Windows 10
Приветствую!
Согласитесь, что весьма удобно, когда вы можете оперативно видеть время, которое в текущий момент имеет место быть в той или иной временной зоне. И Windows 10 штатно позволяет помимо основных часов, выводить ещё и часы, которые отображают текущее время в заранее установленной временной зоне.
Данная возможность, к примеру, может весьма пригодиться, если вы совершаете звонки в те города и страны, где другое время, или вы сами много путешествуете.
Давайте детально рассмотрим, как включить в Windows 10 в дополнении к основным ещё одни часы, которые будут отображать время, которое отличается от вашего текущего.
Добавляем часы с другим часовым поясом в Windows 10
- Включение и конфигурирование дополнительных часов осуществляется в настройках операционной системы. Дабы открыть нужное системное окно, где вышеизложенное можно сделать, следует нажать кнопку Пуск и там кликнуть по кнопке «Параметры» (находится сбоку, имеет вид шестерни).
Будет выведено окно параметров операционной системы. В нём необходимо нажать на пункт Время и язык.
В высветившемся окне кликните на строку Дата и время (находится в левой части открывшегося окна).
Теперь в правой части окна Дата и время прокрутите содержимое до пункта «Часы для различных часовых поясов», а после – нажмите.
Откроется очередное системное окно, с активной вкладкой Дополнительные часы.
В нём установите галочку у соответствующего пункта показа часов, выберите часовой пояс и введите отображаемое имя города или страны.
Примечание: необходимо отметить, что таким образом можно установить до двух часовых поясов.
Готово! Теперь при наведении мышки на часы в системном трее, вы сможете видеть не только текущее время, но и дополнительные часы с иным часовым поясом. А если кликните по ним, то также сможете увидеть во всплывшем меню эти часы. Удобно и наглядно.
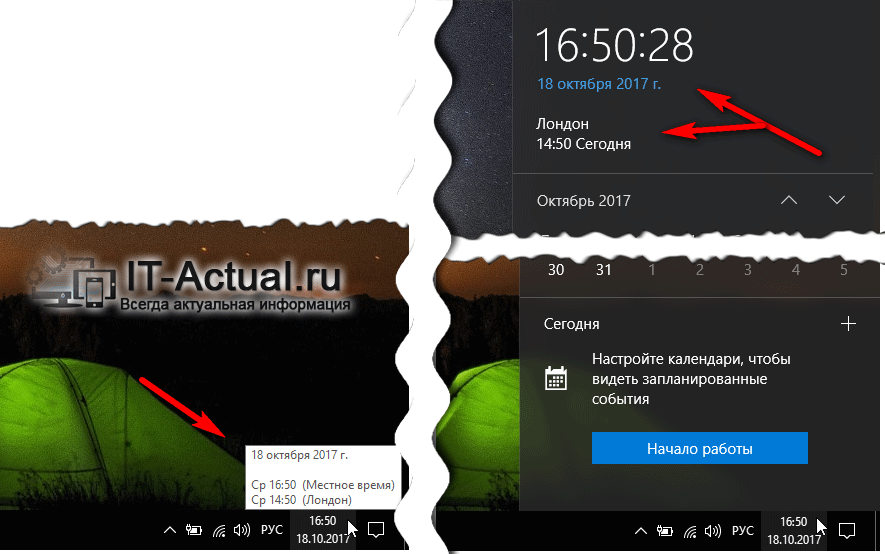
Видеоинструкция
Как мы видим, в процедуре установки дополнительных часов с отличавшимся временным поясом нет ничего сложного. Просто следуйте инструкции, и вы с лёгкостью настроите дополнительные часы, которые всегда будут отображать актуальное для вас время.
Напоследок хочу пожелать эффективности в распоряжении собственным временем! До встречи в новых материалах!
В свою очередь, Вы тоже можете нам очень помочь.
Просто поделитесь статьей в социальных сетях и мессенджерах с друзьями.
Поделившись результатами труда автора, вы окажете неоценимую помощь как ему самому, так и сайту в целом. Спасибо!

 Открываем блок «Язык и время»
Открываем блок «Язык и время» Устанавливаем корректное время и часовой пояс, выбираем календарь
Устанавливаем корректное время и часовой пояс, выбираем календарь Открываем раздел «Часы, время и регион»
Открываем раздел «Часы, время и регион» Открываем блок «Дата и время»
Открываем блок «Дата и время» Устанавливаем время или включаем синхронизацию с интернетом
Устанавливаем время или включаем синхронизацию с интернетом