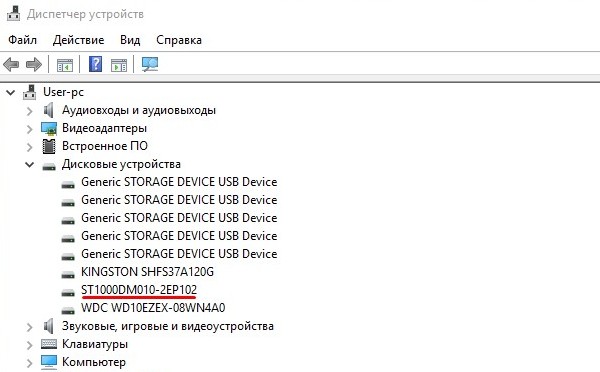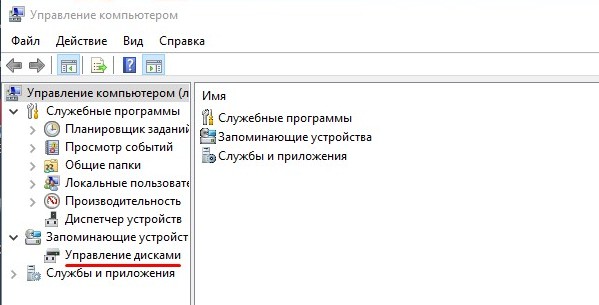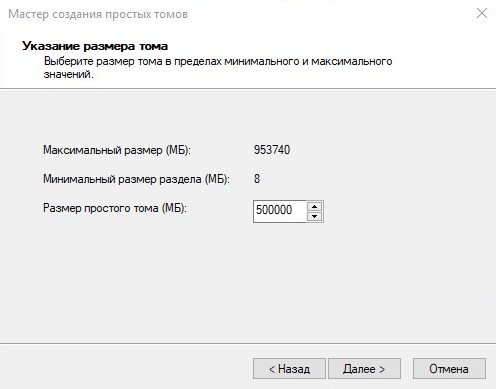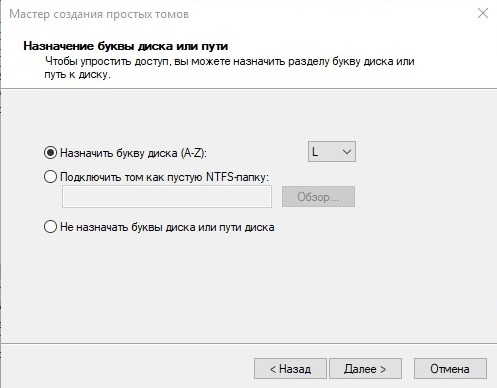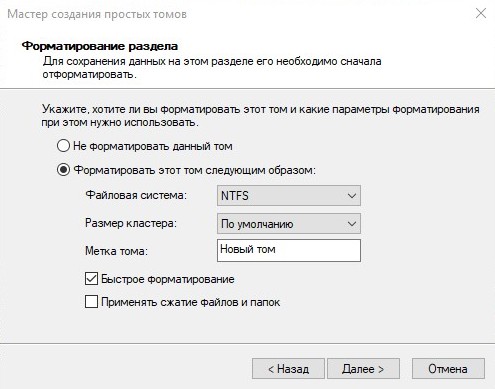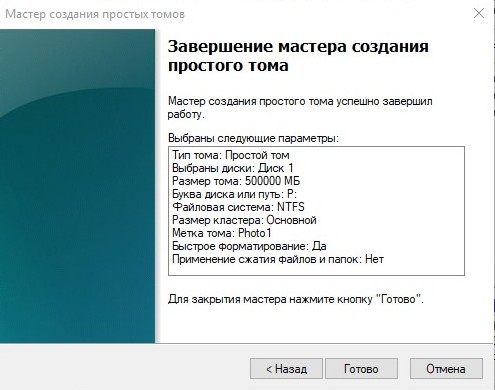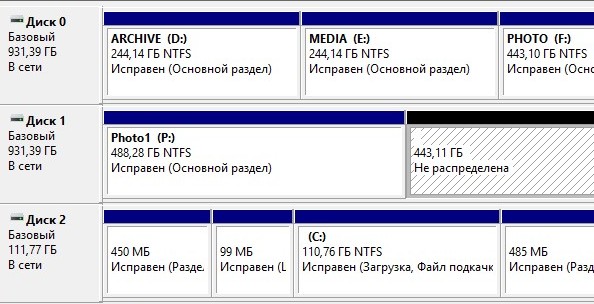- Как настроить новый жесткий диск в Windows 10
- Компьютер не видит новый жесткий диск: первая настройка, проверка накопителя
- Почему компьютер не видит новый жесткий диск
- Как настроить новый жесткий диск в Windows 10
- Добавление жесткого диска в Windows 10
- Добавление HDD в Windows 10
- Вариант 1: Новый жесткий диск
- Вариант 2: Виртуальный накопитель
- Как добавить новый диск в Windows 10
- Инициализация
- Разделы и форматирование
- В заключение
Как настроить новый жесткий диск в Windows 10
В прошлый раз мы показывали, как самостоятельно установить и подключить винчестер в системный блок компьютера. Сегодня мы расскажем, что нужно сделать, чтобы начать пользоваться новым HDD.
Как мы уже писали, после подключения диска вы не увидите его ни в Проводнике, ни в Total Commander, ни в любом другом файловом менеджере.
Удостовериться, что винчестер определяется Windows, вы можете через Диспетчер устройств > Дисковые устройства. Теперь нам нужно его разметить.
Шаг 1
Через глобальный поиск Windows находим и запускаем служебное приложение Управление компьютером. Выбираем вкладку Запоминающие устройства > Управление дисками.
Шаг 2
При переходе в эту вкладку у меня возник вопрос об инициализации Диска 1. Я сразу нажал на ОК, так как на компьютере стоит только Windows 10 и ставить параллельно более старые версии Виндоус не собираюсь.
Как видим, у меня три диска. Диск 2 — SSD-диск, Диск 0 — используемый HDD, Диск 1 — новый HDD.
Диск 1 имеет объем 931,51 Гб, его область не распределена (закрашена диагональными полосками). Щелкаем правой кнопкой мыши по неразмеченной области.
Шаг 3
Откроется Мастер создания простых томов. На первом экране выбираем Далее, на втором выбираем размер создаваемого локального диска (раздела).
Я решил разбить винчестер на два раздела с примерно одинаковым объемом, поэтому выбрал 500 000 Мб. Вы можете выбрать любое количество разделов — хоть один, хоть десять. Но помните, что у каждого раздела должна быть буква, а в английском алфавите всего 26 букв (и некоторые уже заняты).
В третьем окне нужно выбрать букву диска из доступных вариантов. Если к компьютеру подключены флешки или кардридеры, можете их заранее отключить, чтобы у нового жесткого диска буквы шли после разделов текущих дисков. Я не стал заморачиваться и выбрал буквы P и Q.
В последнем окне меняем только метку тома (название будущего раздела). Это тоже необязательно, но удобнее разным разделам присваивать разные имена. Потом нажимаем Далее и через несколько секунд получаем новый раздел на диске.
Шаг 4
Повторяем предыдущий шаг для второй части винчестера.
Шаг 5
Заходим в Проводник или файловый менеджер и убеждаемся, что новые разделы доступны к работе.
Компьютер не видит новый жесткий диск: первая настройка, проверка накопителя
Проблема с хранением данных со временем возникает у каждого пользователя, и многие решают ее путем приобретения дополнительного жесткого диска. HDD носители стоят недорого, и они отлично подходят для хранения большого объема информации. В корпус компьютера можно с легкостью установить несколько жестких дисков, чтобы увеличить доступное пространство, но необходимо не только вставить новый твердотельный носитель, но и грамотно его настроить. Компьютер не видит жесткий диск сразу после его подключения проводами к материнской плате, и в операционной системе Windows необходимо сделать несколько действий, чтобы исправить сложившуюся ситуацию.
Почему компьютер не видит новый жесткий диск
Операционная система Windows 10 не позволяет установить новый жесткий диск в компьютер и сразу начать с ним работать. Перед тем как начать использовать новый накопитель, необходимо проверить работает ли он и определяется ли системой. Всего можно назвать несколько причин, по которым компьютер не видит новый жесткий диск:
- Диск неправильно установлен или неверно подключен к материнской плате и блоку питания;
- Жесткий диск не работает по причине механических повреждений;
- Возникли проблемы при определении устройства операционной системой.
Удостовериться, что операционная система Windows 10 видит жесткий диск и можно приступить к его настройке, довольно просто. Для этого нажмите правой кнопкой мыши на кнопке пуск в левом нижнем углу и выберите строчку «Диспетчер устройств». Далее откроется меню, в котором вам необходимо дважды кликнуть левой кнопкой мыши на раздел «Дисковые устройства».
Найдите в списке доступных дисков новый, который был подключен к компьютеру, и проверьте его статус:
- Если он не отображается, следует проверить правильность соединения проводов HDD с другими компонентами компьютера;
- Если возле него стоит красный или желтый восклицательный знак, значит, произошли проблемы с идентификацией носителя, и следует их устранить (чаще всего в такой ситуации потребуется скачать отдельные драйвера для вашей модели жесткого диска);
- Если возле нового жесткого диска нет никаких лишних значков, значит, он подключен нормально и никакие проблемы выявлены не были.
Когда жесткий диск подключен нормально, и информация о нем имеется в диспетчере устройств, следует переходить к его настройке.
Как настроить новый жесткий диск в Windows 10
Настроить новый жесткий диск в операционной системе Windows 10 довольно просто. Если он верно определяется, необходимо сделать следующие действия, чтобы накопитель стал доступен для хранения данных:
- Нажмите правой кнопкой мыши на значке «Пуск» в левом нижнем углу экрана, и в выпадающем меню выберите пункт «Управление дисками».
- Выберите диск, который не настроен (он будет отображаться черным цветом на панели с дисками). Нажмите на него правой кнопкой мыши и выберите пункт «Создать простой том…».
- Далее откроется меню, в котором необходимо указать размер тома – выбирайте максимальный размер, если жесткий диск требуется для хранения данных, а не специфических целей (вроде установки второй операционной системы). Выбрав размер простого тома, жмите «Далее».
Если планируется регулярное использование нового жесткого диска, обязательно сделайте так, чтобы HDD самопроизвольно не отключался при работе, иначе накопитель быстро придет в негодность. При желании после первоначальный настроек вы всегда можете вернуться в меню «Управление дисками» и создать новый том на жестком диске, отформатировать его под другую файловую систему или сменить букву накопителя.
Добавление жесткого диска в Windows 10
Жесткий диск является неотъемлемой частью любого современного компьютера, в том числе работающего на операционной системе Windows 10. Однако иногда места на ПК становится недостаточно и требуется подключить дополнительный накопитель. Про это мы и расскажем далее в настоящей статье.
Добавление HDD в Windows 10
Нами будет пропущена тема подключения и форматирования нового жесткого диска при отсутствии старого и работоспособной системы в целом. Если вас это интересует, может ознакомиться с инструкцией по теме переустановки Windows 10. Все варианты далее будут нацелены на добавление накопителя при уже имеющейся системе.
Вариант 1: Новый жесткий диск
Подключение нового HDD можно разделить на два этапа. Однако даже учитывая это, второй шаг не является обязательным и в некоторых отдельных случаях может быть пропущен. При этом работоспособность диска напрямую зависит от его состояния и соблюдения правил при подключении к ПК.
Шаг 1: Подключение
- Как сказано ранее, сначала накопитель требуется подключить к компьютеру. Большинство современных дисков, в том числе и для ноутбуков, имеет интерфейс SATA. Но также встречаются и другие разновидности, например, IDE.
С учетом интерфейса диск подключается к материнской плате с помощью кабеля, варианты которого были представлены на изображении выше.
Примечание: Вне зависимости от интерфейса подключения процедуру необходимо производить при отключенном питании.
Важно при этом четко зафиксировать устройство в одном неизменном положении в специальном отсеке корпуса. В противном случае вибрация, вызванная работой диска, может негативно отразиться на работоспособности в будущем.
На ноутбуках используется меньший по размерам жесткий диск и для его установки зачастую не требуется разборка корпуса. Устанавливается он в отведенный для этого отсек и фиксируется металлической рамкой.
Шаг 2: Инициализация
В большинстве случаев после подключения диска и запуска компьютера ОС Windows 10 автоматически настроит его и сделает доступным для использования. Однако иногда, например, вследствие отсутствия разметки, для его отображения надо произвести дополнительную настройку. Эта тема была нами раскрыта в отдельной статье на сайте.
После инициализации нового HDD потребуется создать новый том и на этом процедуру можно считать завершенной. Однако дополнительно следует произвести диагностику, чтобы избежать возможных проблем. В особенности, если при использовании устройства замечены какие-либо неисправности.
Если после ознакомления с описанным руководством диск работает неправильно или вовсе остается неопознанным для системы, ознакомьтесь с инструкцией по устранению проблем.
Вариант 2: Виртуальный накопитель
Помимо установки нового диска и добавления локального тома Windows 10 позволяет создавать виртуальные накопители в виде отдельных файлов, которые можно использовать в определенных программах для хранения различных файлов и даже рабочих операционных систем. Максимально детально создание и добавление подобного диска нами рассмотрено в отдельной инструкции.
Описанное подключение физического накопителя полностью применимо не только к HDD, но и твердотельным дисками (SSD). Единственное отличие при этом сводится к используемым креплениям и не связано с версией операционной системы.
Как добавить новый диск в Windows 10
В процессе апгрейда или для хранения накопившихся со временем личных файлов многие пользователи устанавливают в компьютер дополнительный жесткий диск. Процедура его подключения не является сложной и справится с ней может любой владелец ПК. Наши эксперты рассказывают о том, какие операции требуется выполнить, после его установки на компьютер.
Инициализация
Новый жесткий диск сразу после подключения не отображается в Проводнике поскольку не инициализирован в системе.
Вызываем расширенное меню пуск комбинацией клавиш «Win+i». Щелкаем мышкой по выделенной рамкой строке запуская апплет управления дисками.
Система автоматически покажет окно инициализации обнаружив неиспользуемый в системе накопитель. С помощью указанной стрелкой радиокнопки выбираем схему разделов. Для 32-х битных систем выбираем MBR, для 64-битных GPT. Нажав на кнопку «ОК» завершаем процедуру регистрации нового накопителя.
Разделы и форматирование
После инициализации диск все еще не виден в Проводнике. Требуется выбрать для него файловую систему, а при необходимости разбить на несколько разделов.
Щелкаем правой кнопкой мышки по не распределенной области подключенного диска. В развернувшемся меню выбираем создание простого тома.
С помощью указанного стрелкой счетчика выставляем размер дискового пространства, отдаваемого под создаваемый раздел. Если диск предполагается использовать единым томом сразу жмем отмеченную цифрой «2» кнопку.
На следующем этапе пользователь имеет возможность назначить диску букву, с которой он будет определяться операционной системой. По умолчанию отсчет начинается с латинской «С», которая выделяется под том, на котором установлена Windows. Остальные буквы распределяются последовательно по мере подключения носителей или дисководов.
Определяем файловую систему накопителя. По умолчанию в Windows созданных на базе ядре NT используется NTFS. Кроме нее пользователь может использовать устаревшие, но хорошо совместимые со всеми современными операционными системами FAT или FAT32.
На завершающем этапе мастер создания простого тома выводит финальный отчет с выбранными для диска параметрами. Жмем «Готово» и в случае разделения накопителя на разделы повторяем операцию для нераспределенного пространства.
На следующем снимке экрана показан один из вариантов использования диска. В верхней части окна зеленым маркером показано отображение разделов в общем списке. В нижней части, желтым маркером отмечена графическая схема разделения накопителя.
В Проводнике тома показываются как отдельные диски и на следующем скриншоте обозначены стрелками.
В заключение
Наши эксперты рассказали об операциях, которые необходимо выполнить для добавления в Windows 10 нового накопителя данных. Опираясь на приведенные инструкции, вы легко сможете выполнить эти действия самостоятельно, подготовив диск к регулярному использованию.