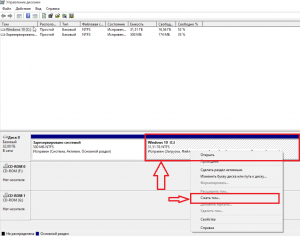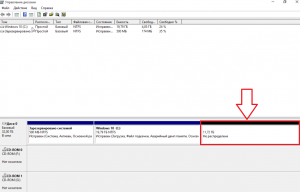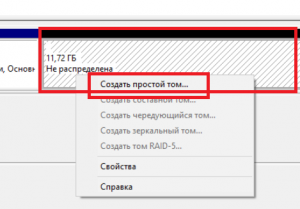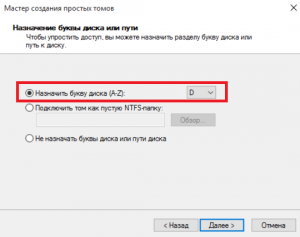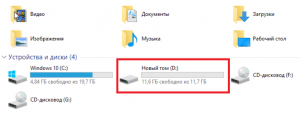- Создание диска D в Windows 10
- Процедура создания диска D из диска C в Windows 10
- Добавление жесткого диска в Windows 7
- Добавляем жесткий диск в Windows 7
- Шаг 1: Подключение жесткого диска
- Шаг 2: Инициализация жесткого диска
- Шаг 3: Создание нового тома
- Как создать новый том или раздел в Windows
- Как создать новый том или раздел в Windows
- Виджеты на рабочий стол
- В Экселе не двигается курсор по ячейкам: в чем может быть проблема?
- Не работает правая кнопка мыши в Excel: где кроется проблема?
- Не работает фильтр в Excel: загвоздка, на которую мы часто не обращаем внимания
- Не отображаются листы в Excel: как вернуть вкладки без танцев с бубнами
- Как создать новый том или раздел через «Управление дисками»
- Как создать новый том или раздел через командную строку
- Как создать диск D в Windows — 3 способа
- Как создать диск D на Windows средствами системы
- Как создать локальный диск D в командной строке
- Создание диска «D» в AOMEI Partition Assistant
- Выводы статьи
Создание диска D в Windows 10
Очень часто при покупке ноутбука с предустановленной версией Windows 10 пользователи сталкиваются с проблемой отсутствия диска D или любого другого локального диска, отличного от системного диска C, на котором установлена операционная система.
Это создает определенные неудобства при пользовании такого ноутбука, в котором все пользовательские данные находятся на одном локальном диске с операционной системой.
В данной статье вы узнаете как создать диск Д на виндовс 10 без загрузочных флешек и дополнительных программ. Все будет осуществляться встроенными средствами ОС Windows 10.
Процедура создания диска D из диска C в Windows 10
Итак, вся суть заключается в том, что мы как бы откусим свободное пространство от диска C и из него сделаем дополнительный локальный диск D.
Для этого жмем правой кнопкой мыши по меню “Пуск” и выбираем пункт “Управление дисками”.
Управление дисками в Windows 10
Стоит учесть, что “откусить” от диска C можно будет объем не более свободного объема диска C. Например, если объем диска C 470ГБ, а свободно всего 150ГБ, то для будущего диска D можно откусить не более 150ГБ.
В открывшемся окне находим свой диск C жмем по нему правой кнопкой мыши и выбираем “Сжать том..”
Появится окно, в котором нужно указать размер “откусываемого” пространства от диска C.
Размер сжимаемого пространства
После того, как размер указан и нажата кнопка “Сжать” в окне “Управления дисками” вы увидите не распределенную область.
Новая неразмеченная область, “откушенная” от диска C
Жмем по ней правой кнопкой мыши и выбираем “Создать простой том”.
Создание нового локального диска из неразмеченной области
В появившихся окнах нажимаем несколько раз “Далее”, не меняя никаких параметров.
Выбор буквы для будущего диска
Выбираем букву для нового локального диска и жмем “Готово”.
Результат создания диска д в windows 10
Сразу после этого в окне “Компьютер” появится еще один локальный диск. Если его буква отлична от нужной вам буквы D, то вы без проблем можете ее поменять.
Добавление жесткого диска в Windows 7
Сейчас на компьютерах у пользователей накапливается все больше информации. Часто происходит ситуация, когда объема одного жесткого диска недостаточно для хранения всех данных, поэтому принимается решение приобрести новый накопитель. После покупки остается только подсоединить его к компьютеру и добавить в операционной системе. Именно об этом и пойдет речь далее, а руководство будет описано на примере Windows 7.
Добавляем жесткий диск в Windows 7
Условно весь процесс можно разделить на три этапа, во время каждого из которых от пользователя требуется провести определенные действия. Ниже мы детально разберем каждый шаг, чтобы даже у неопытного пользователя не возникло проблем с инициализацией.
Шаг 1: Подключение жесткого диска
В первую очередь накопитель подсоединяется к питанию и материнской плате, только после этого он будет обнаружен ПК. Детальные инструкции о том, как самостоятельно установить еще один HDD вы найдете в другой нашей статье по следующей ссылке.
На ноутбуках чаще всего присутствует только один разъем под накопитель, поэтому добавление второго (если речь не идет о внешнем HDD, подключаемом по USB) осуществляется путем замены дисковода. Этой процедуре также посвящен наш отдельный материал, с которым вы можете ознакомиться ниже.
После успешного подключения и запуска можно переходить непосредственно к работе в самой операционной системе Виндовс 7.
Шаг 2: Инициализация жесткого диска
Приступим к настройке нового HDD в ОС Windows 7. Перед тем, как взаимодействовать со свободным пространством, необходимо инициализировать накопитель. Осуществляется это с помощью встроенного инструмента и выглядит следующим образом:
- Откройте меню «Пуск» и перейдите в «Панель управления».
Выберите категорию «Администрирование».
Перейдите в раздел «Управление компьютером».
Разверните «Запоминающие устройства» и кликните на пункт «Управление дисками». Из списка накопителей снизу выберите нужный винчестер, имеющий статус «Не проинициализирован», и отметьте маркером отмечен подходящий стиль разделов. Обычно используется основная загрузочная запись (MBR).
Теперь диспетчер локальных дисков может совершать управление подключенным накопителем информации, поэтому самое время перейти к созданию новых логических разделов.
Шаг 3: Создание нового тома
Чаще всего HDD делится на несколько томов, в которых пользователь сохраняет требуемую информацию. Можно самостоятельно добавить один или больше таких разделов, определив для каждого желаемый размер. Вам необходимо проделать такие действия:
- Выполните первые три шага из предыдущей инструкции, чтобы оказаться в разделе «Управление компьютером». Здесь вас интересует «Управление дисками».
- Кликните ПКМ на нераспределенном месте диска и выберите «Создать простой том».
Откроется Мастер создания простого тома. Для начала работы в нем нажмите на «Далее».
Задайте подходящий размер данного раздела и переходите дальше.
Теперь выбирается произвольная буква, которая будет присвоена тому. Укажите любую удобную свободную и кликните на «Далее».
Использоваться будет файловая система NTFS, поэтому во всплывающем меню задайте ее и перемещайтесь к заключительному этапу.
Останется только убедиться в том, что все прошло успешно, и на этом процесс добавления нового тома завершен. Ничто не мешает вам создать еще несколько разделов, если объем памяти на накопителе позволяет это сделать.
Приведенные выше инструкции, разбитые по этапам, должны помочь разобраться с темой инициализации жесткого диска в операционной системе Windows 7. Как вы могли заметить, в этом нет ничего сложного, нужно лишь правильно следовать руководству, тогда все обязательно получится.
Как создать новый том или раздел в Windows
Как создать новый том или раздел в Windows
Виджеты на рабочий стол
В Экселе не двигается курсор по ячейкам: в чем может быть проблема?
Не работает правая кнопка мыши в Excel: где кроется проблема?
Не работает фильтр в Excel: загвоздка, на которую мы часто не обращаем внимания
Не отображаются листы в Excel: как вернуть вкладки без танцев с бубнами
В предыдущем руководстве была затронута тема сжатия тома или раздела диска в Windows. Здесь я хочу показать вам, как можно использовать незанятое пространство на диске и создать новый том или раздел с помощью инструмента «Управление дисками» или с помощью командной строки.
Как создать новый том или раздел через «Управление дисками»
Откройте инструмент «Управление дисками». Для этого откройте диалог «Выполнить» (Win + R), введите команду diskmgmt.msc и нажмите Enter.
Щелкните правой кнопкой мыши на не распределенном пространстве и нажмите «Создать простой том».
В окне мастера создания простого тома нажмите «Далее».
Введите размер пространства, который необходимо использовать для нового тома (или раздела) и нажмите кнопку «Далее».
Назначьте букву диска и нажмите «Далее».
На следующем этапе вы можете изменить параметры форматирования, но это необязательно, тем более, если вас устраивают настройки по умолчанию. Дополнительно вы можете изменить метку тома на любое имя по вашему предпочтению, но лучше использовать что-то описательное: например, «Фильмы», «Документы», «Резервные копии» т.д. Также вы можете включить опцию для сжатия файлов и папок. Когда все настройки будут выбраны, нажмите «Далее».
Ознакомьтесь с выбранными параметрами. Если что-то захотите изменить, нажмите «Назад», чтобы вернуться к предыдущим шагам. Если вас все устраивает, нажмите «Готово».
После этого на вашем компьютере должен будет быть успешно создан новый раздел.
Как создать новый том или раздел через командную строку
Откройте командную строку с правами администратора.
Введите diskpart и нажмите Enter.
В строке DISKPART введите list disk. Эта команда выведет список дисков на вашем ПК. Она же поможет вам определить номер диска с незанятым пространством.
Теперь введите команду select disk с номером тома и нажмите Enter: например, select volume 0.
Далее введите команду create partition primary. После этого вы увидите сообщение, что указанный раздел был успешно создан.
Теперь, когда раздел был создан, введите команду list volume и нажмите Enter. В результате вы увидите том (в моем случае том 3) с файловой системой RAW. Однако будет правильнее, если сказать, что это том без файловой системы.
Далее вам нужно отформатировать раздел в файловую систему NTFS. Введите команду format fs=ntfs quick (где quick – это указание, что должен использоваться быстрый способ форматирования) и нажмите Enter.
Только что вы успешно создали и отформатировали раздел. Последнее, что нужно сделать, это назначить букву диска для нового раздела. Это тоже довольно простая задача.
Введите команду list volume, обратите внимание на номер нового раздела и введите команду select volume, не забыв указать номер раздела. Например, в моем случае команда будет выглядеть следующим образом: select volume 3.
Теперь у вас есть два варианта, чтобы назначить букву диска: вы можете просто ввести команду assign, но тогда инструмент DiskPart автоматически назначит одну из доступных букв для нового раздела (это то, что показано на скриншоте ниже); или вы можете ввести команду assign letter=f, где f – это буква диска. Если вы выберете второй вариант, убедись, что буква, которую вы хотите присвоить, уже не присвоена другому диску.
На этом все! Все написанное выше работает в Vista, Windows 7 и 8.x.
Как создать диск D в Windows — 3 способа
В этой статье мы разберем, как создать диск «D» на компьютере в операционной системе Windows. Владельцы ноутбуков и стационарных ПК часто сталкиваются с необходимостью создания дополнительного раздела на жестком диске, предназначенного для хранения данных пользователя.
Обычно, на ноутбуках или декстопах (настольных ПК) создается один раздел на диске, не считая скрытых служебных разделов, которые не отображаются в Проводнике. Пользователю не всегда удобно хранить данные в одном месте: системные файлы, программы, и пользовательские данные.
С точки зрения удобства и сохранности информации желательно создать дополнительный раздел на жестком диске компьютера. В этом случае, данные пользователя (фото, видео, музыка и т. д.) можно хранить не на системном разделе компьютера.
При таком варианте, повышаются шансы на сохранность информации. В некоторых ситуациях, пользователям приходится переустанавливать операционную систему Windows. Во время установки системы все данные, находящиеся на системном разделе, уничтожаются.
При наличии еще одного или нескольких разделов на жестком диске, переустановка Windows не затронет другие логические диски ПК. Операционная система установится на системный раздел, обычно, это диск «C». Данные на диске «D» (и на других разделах) останутся в сохранности.
В этом руководстве имеется несколько инструкций о том, как создать диск «Д» для компьютеров, работающих на Виндовс 10, на Виндовс 8, или на Виндовс 7. При создании нового раздела мы используем несколько способов: встроенные средства Windows и помощь стороннего программного обеспечения.
Как создать диск D на Windows средствами системы
Для примера, мы рассмотрим, как создать диск «D» на Windows 10. В операционных системах Windows 7, Windows 8, Windows 8.1 все действия выполняются аналогично.
Мы воспользуемся помощью системного средства для создания нового раздела. В Windows имеется встроенный инструмент: оснастка «Управление дисками», предназначенная для работы с дисками компьютера. При помощи средства «Управлении дисками» мы создадим новый раздел (том): логический диск «D», на котором затем будем хранить свои данные.
Все работы по созданию диска «D» с помощью системного средства «Управление дисками» выполняются пошагово:
В окне «Управление дисками» отображаются все диски, подключенные в данный момент времени к компьютеру. Помимо системного диска «C», здесь отображены скрытые системные разделы, необходимые для работы Windows.
Нас интересует системный диск «C:», от которого мы отделим часть свободного дискового пространства для создания диска «D:». На жестком диске данного компьютера имеются системный и служебные разделы, а также оптический привод CD/DVD. Дисковод раньше имел букву «D», я изменил для него букву диска для наглядности.
- Щелкните правой кнопкой мыши по локальному диску «(C:)», а в контекстном меню выберите «Сжать том…».
- В окне «Запрос места для сжатия» проводится опрос тома для оценки на наличие свободного места.
- В окне «Сжать С:» отображен размер доступного для сжатия дискового пространства. Если нужно, здесь можно выбрать меньший размер для создаваемого раздела. Нажмите на кнопку «Сжать».
В окне оснастки «Управление дисками» после диска «C:» появилось нераспределенное пространство. Из этого пространства нам нужно создать диск «D:».
- Щелкните по разделу «Не распределена» правой кнопкой мыши, в контекстном меню нажмите на пункт «Создать простой том…».
- В окне «Мастер создания простого тома» нажмите на кнопку «Далее».
- В окне «Указание размера тома» нажмите на кнопку «Далее».
- В окне «Назначение буквы диска или пути» средство подставит первую свободную букву для обозначения нового раздела. В нашем случае, это буква «D». Вместо буквы «D» можете назначить любую свободную букву английского алфавита.
- В окне «Форматирование раздела» можно оставить все без изменения. В поле «Метка тома» можете написать свое название, например, «Локальный диск», «DATA», «vellisa» и т. д. Метку тома (отображаемое название) потом можно изменить в Проводнике.
- В окне «Завершение мастера создания простого тома» нажмите на кнопку «Готово».
В окне «Управления дисками» появится новый диск «D».
Как создать локальный диск D в командной строке
Сейчас мы рассмотрим, как создать диск «Д» на Виндовс, используя системное средство: командную строку.
Выполните следующие действия:
- Запустите командную строку от имени администратора.
- В окне интерпретатора командной строки выполните команду:
- Далее выполните команду для показа дисков данного ПК:
В окне командной строки отобразятся все диски компьютера. Нам нужно узнать номер тома, соответствующий диску «C», так как мы будет создавать новый диск «D», забирая свободное пространство у системного раздела.
- Выполните команду для выбора диска:
Вместо «X» введите цифру, соответствующую диску «C» в командной строке. В моем случае, команда выглядит так: «select volume 2». У вас может быть другая цифра тома.
- Выполните команду для выделения некоторого свободного пространства из диска «C»:
«XXXXX» — размер дискового пространства в мегабайтах, выбранный для нового раздела. Например, 1 ГБ = 1024 МБ, поэтому для 20 ГБ нужно ввести «20480».
После того, как DiskPart сократил пространство на диске «C», нам нужно создать и форматировать новый диск.
- Выполните команду для создания раздела:
- Отформатируйте раздел в файловую систему «NTFS». В этой команде выбрано быстрое форматирование:
- Теперь нужно присвоить имя для нового раздела. В нашем случае, имеется свободная буква «D», вы можете использовать другую незанятую букву.
- Введите команду для выхода из программы DiskPart:
Откройте Проводник и убедитесь, что локальный диск «D:» создан.
Создание диска «D» в AOMEI Partition Assistant
Для создания диска «Д» можно использовать стороннее программное обеспечение: специализированные программы, предназначенные для работы с дисковой системой компьютера. Например, программу AOMEI Partition Assistant, работающую на русском языке, у которой есть бесплатная версия, возможности которой подойдут для наших целей.
Проделайте следующие действия:
- Запустите программу AOMEI Partition Assistant на компьютере.
- В главном окне приложения щелкните правой кнопкой мыши по диску «C:», а в контекстном меню выберите пункт «Разделить раздел».
- В окне «Разделить раздел» передвиньте ползунок до нужного размера или укажите размер в поле «Новый размер раздела».
- В окне программы появится диск «D:». Нажмите на кнопку «Применить».
- В окне «Отложенные операции» нажмите на кнопку «Продолжить».
Поскольку мы отделяем место от системного раздела, для выполнения операции потребуется перезагрузить ПК. В следующем окне нужно выбрать один из способов перезагрузки:
- Перезагрузить в режим Windows PE.
- Перезагрузить в режим PreOS.
В режиме PreOS операция пройдет быстрее, так как не затрачивается время на создание среды предустановки Windows PE.
- AOMEI Partition Assistant выполнит работу в любом из этих режимов. Выберите подходящий режим, а затем нажмите на кнопку «ОК».
- Дождитесь окончания перезагрузки, во время которой программа создаст новый раздел диска на компьютере.
Выводы статьи
При необходимости, пользователь может создать на компьютере новый раздел: локальный диск «D» (или диск с другой буквой), служащий для хранения данных. Сделать это можно несколькими способами: в оснастке «Управление дисками», из командной строки Windows, или с помощью сторонней программы, например, в AOMEI Partition Assistant.