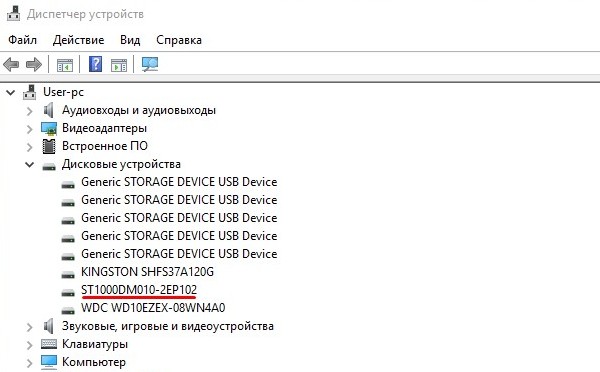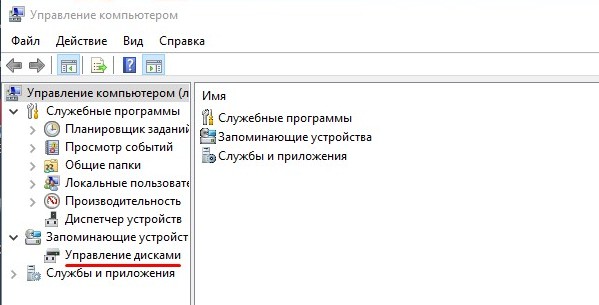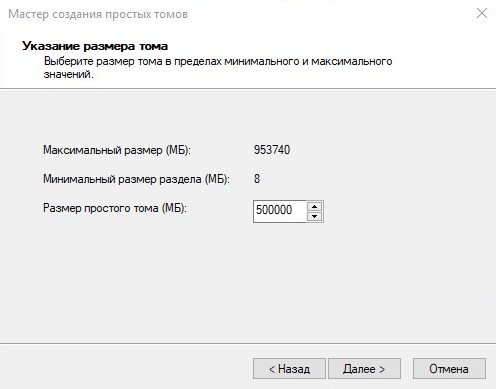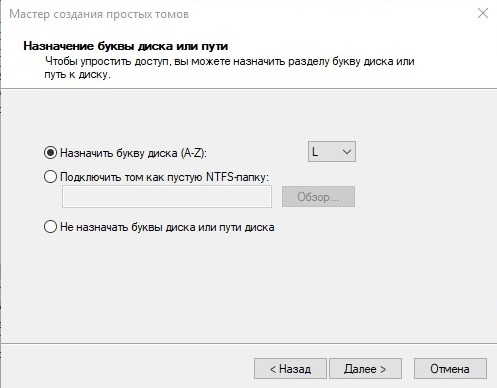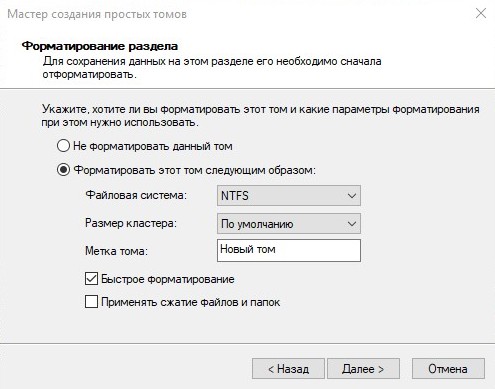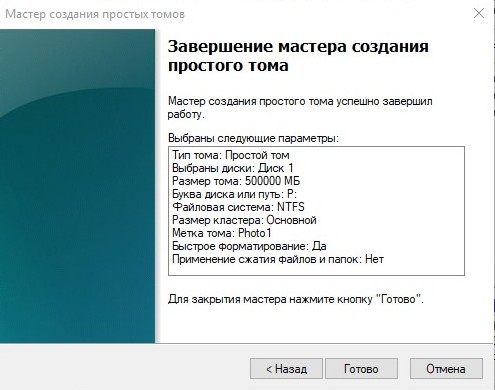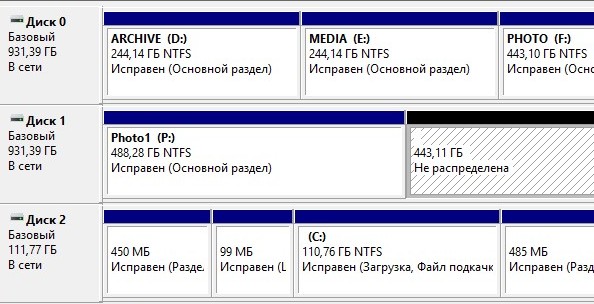- Руководство по добавлению нового жесткого диска в Windows 10
- Добавление нового жесткого диска в Windows 10
- Процесс подключения накопителя
- Настройка диска
- Инициализация
- Разметка
- Инициализация новых дисков Initialize new disks
- Процедура инициализации новых дисков To initialize new disks
- Сведения о стилях разделов — GPT и MBR About partition styles — GPT and MBR
- Как настроить новый жесткий диск в Windows 10
Руководство по добавлению нового жесткого диска в Windows 10
Жесткий диск рассчитан на весьма продолжительный срок эксплуатации. Но несмотря на этот факт, перед пользователем рано или поздно встает вопрос его замены. Такое решение может быть вызвано поломкой старого накопителя или банальным желанием увеличить имеющийся объем памяти. Из данной статьи вы узнаете о том, как правильно добавить жесткий диск на компьютере или ноутбуке, работающем под управлением Windows 10.
Добавление нового жесткого диска в Windows 10
Процесс подключения накопителя подразумевает под собой небольшую разборку системного блока или ноутбука. За исключением тех случаев, когда жесткий диск подсоединяется посредством разъема USB. Об этих и других нюансах мы расскажем дальше в подробностях. Если будете следовать приведенным инструкциям, то сложностей у вас возникнуть не должно.
Процесс подключения накопителя
В большинстве случаев жесткий диск подключают напрямую к материнской плате через SATA или IDE разъем. Это позволяет работать устройству с наибольшей скоростью. USB-диски в этом плане несколько уступают в быстродействии. Ранее на нашем сайте публиковалась статья, в которой детально и пошагово расписан процесс подключения накопителя для персональных компьютеров. Причем в ней есть информация как о подключении через IDE-шлейф, так и через разъем SATA. Кроме того, там же вы найдете описание всех нюансов, которые следует учитывать при использовании внешнего жесткого диска.
В этой статье мы хотели бы отдельно рассказать о процессе замены накопителя в ноутбуке. Добавить второй диск внутрь ноутбука просто так нельзя. В крайнем случае можно отключить дисковод, а на его место поместить дополнительный носитель, но не все согласны идти на такие жертвы. Поэтому если у вас уже установлен HDD, а хотите добавить еще и SSD диск, то в таком случае имеет смысл сделать из HDD накопителя внешний жесткий диск, а на его место установить твердотельный накопитель.
Для внутренней замены диска от вас потребуется следующее:
- Выключите ноутбук и отключите его от сети.
- Переверните основанием вверх. На некоторых моделях ноутбуков внизу находится специальный отсек, который обеспечивает быстрый доступ к оперативной памяти и жесткому диску. По умолчанию он закрыт пластиковой крышкой. Ваша задача — снять ее, открутив все винтики по периметру. Если же подобный отсек на вашем ноутбуке отсутствует, придется снимать всю крышку.

Остается лишь прикрутить жесткий диск, закрыть все крышкой и зафиксировать ее обратно винтами. Таким образом вы сможете без труда установить дополнительный накопитель.
Настройка диска
Как и любое другое устройство, накопитель требует некоторой настройки после подключения к системе. К счастью, в Windows 10 это делается достаточно легко и не требует дополнительных знаний.
Инициализация
После установки нового жесткого диска операционная система зачастую «подхватывает» его сразу. Но бывают ситуации, когда в перечне нет подключенного устройства, так как оно не инициализировано. В таком случае необходимо дать системе понять, что это накопитель. В Windows 10 эта процедура делается встроенными средствами. Детально о ней мы рассказывали в рамках отдельной статьи.
Обратите внимание, изредка у пользователей возникает ситуация, когда даже после инициализации HDD не отображается. В таком случае попробуйте сделать следующее:
- Нажмите по кнопке «Поиск» на панели задач. В нижнее поле открывшегося окна введите фразу «Показ скрытых». В верхней части появится нужный раздел. Кликните по его названию левой кнопкой мыши.
Новое окно автоматически откроется на нужной вкладке «Вид». Опуститесь в самый низ списка в блоке «Дополнительные параметры». Необходимо снять отметку возле строки «Скрывать пустые диски». Затем нажмите кнопку «OK».

В результате жесткий диск должен отобразиться в списке устройств. Попробуйте записать на него любые данные, после чего он перестанет быть пустым и можно будет вернуть все параметры на свои места обратно.
Разметка
Многие пользователи предпочитают разделять один жесткий диск большого объема на несколько меньших разделов. Этот процесс называется «Разметка». Ему мы также посвящали отдельную статью, в которой содержится описание всех необходимых действий. Рекомендуем ознакомиться с ней.
Обратите внимание, что это действие опциональное, а значит, выполнять его не обязательно. Все зависит от ваших личных предпочтений.
Таким образом вы узнали о том, как подключить и настроить дополнительный жесткий диск в компьютере или ноутбуке под управлением Windows 10. Если после выполнения всех действий проблема с отображением диска осталась актуальной, советуем ознакомиться со специальным материалом, который поможет решить вопрос.
Инициализация новых дисков Initialize new disks
Относится к: Windows 10, Windows 8.1, Windows 7, Windows Server (Semi-Annual Channel), Windows Server 2019, Windows Server 2016, Windows Server 2012 R2, Windows Server 2012 Applies To: Windows 10, Windows 8.1, Windows 7, Windows Server (Semi-Annual Channel), Windows Server 2019, Windows Server 2016, Windows Server 2012 R2, Windows Server 2012
Если вы добавили новый диск на компьютер, но он не отображается в проводнике, может потребоваться добавить букву диска или инициализировать его перед использованием. If you add a brand new disk to your PC and it doesn’t show up in File Explorer, you might need to add a drive letter, or initialize it before using it. Можно инициализировать только диск, который еще не был отформатирован. You can only initialize a drive that’s not yet formatted. Инициализация диска удаляет все данные на нем и подготавливает его для использования с Windows, после чего можно отформатировать его и затем сохранять на нем файлы. Initializing a disk erases everything on it and prepares it for use by Windows, after which you can format it and then store files on it.
Если на диске уже есть важные файлы, не инициализируйте его: вы потеряете все файлы. If your disk already has files on it that you care about, don’t initialize it — you’ll lose all the files. Вместо этого мы рекомендуем провести устранение неполадок диска, чтобы проверить, нельзя ли восстановить файлы — см. раздел Состояние диска — «Не инициализирован», или диск отсутствует. Instead we recommend troubleshooting the disk to see if you can read the files — see A disk’s status is Not Initialized or the disk is missing entirely.
Процедура инициализации новых дисков To initialize new disks
Вот как инициализировать новый диск с помощью модуля управления дисками. Here’s how to initialize a new disk using Disk Management. Если вы предпочитаете использовать PowerShell, используйте вместо этого командлет initialize-disk. If you prefer using PowerShell, use the initialize-disk cmdlet instead.
Откройте модуль управления дисками с правами администратора. Open Disk Management with administrator permissions.
Чтобы сделать это, в поле поиска на панели задач введите Управление дисками, выберите и удерживайте (или щелкните правой кнопкой мыши) Управление дисками, а затем выберите Запуск от имени администратора > Да. To do so, in the search box on the taskbar, type Disk Management, select and hold (or right-click) Disk Management, then select Run as administrator > Yes. Если не удается открыть ее с правами администратора, введите вместо этого Управление компьютером и затем перейдите к разделу Хранилище > Управление дисками. If you can’t open it as an administrator, type Computer Management instead, and then go to Storage > Disk Management.
В модуле управления дисками щелкните правой кнопкой мыши диск, который требуется инициализировать, а затем выберите пункт Инициализировать диск (показан здесь). In Disk Management, right-click the disk you want to initialize, and then click Initialize Disk (shown here). Если диск указан как Отключен, сначала щелкните его правой кнопкой мыши и выберите Включить. If the disk is listed as Offline, first right-click it and select Online.
Обратите внимание, что некоторые USB-накопители не могут быть инициализированы; они просто будут отформатированы и получат букву диска. Note that some USB drives don’t have the option to be initialized, they just get formatted and a drive letter.
В диалоговом окне Инициализация диска (показано ниже) убедитесь, что выбран правильный диск, а затем нажмите кнопку ОК, чтобы принять стиль раздела по умолчанию. In the Initialize Disk dialog box (shown here), check to make sure that the correct disk is selected and then click OK to accept the default partition style. Если необходимо изменить стиль раздела (GPT или MBR), см. раздел Сведения о стилях разделов — GPT и MBR. If you need to change the partition style (GPT or MBR) see About partition styles — GPT and MBR.
Состояние диска временно изменится на Инициализируется, а затем на Подключен. The disk status briefly changes to Initializing and then to the Online status. Если инициализация завершается сбоем по какой-либо причине, см. раздел Состояние диска — «Не инициализирован», или диск отсутствует. If initializing fails for some reason, see A disk’s status is Not Initialized or the disk is missing entirely.
Щелкните и удерживайте (или щелкните правой кнопкой мыши) нераспределенное пространство на диске, а затем щелкните Создать простой том. Select and hold (or right-click) the unallocated space on the drive and then select New Simple Volume.
Щелкните Далее, укажите размер тома (вы можете принять вариант по умолчанию, то есть использовать весь диск), а затем снова щелкните Далее. Select Next, specify the size of the volume (you’ll likely want to stick with the default, which uses the whole drive), and then select Next.
Укажите букву диска, которую вы хотите назначить этому тому, и еще раз щелкните Далее. Specify the drive letter you want to assign to the volume and then select Next.
Укажите файловую систему, которую вы хотите использовать (обычно это NTFS), а затем щелкните Далее и Завершить. Specify the file system you want to use (usually NTFS), select Next, and then Finish.
Сведения о стилях разделов — GPT и MBR About partition styles — GPT and MBR
Диски можно разделить на несколько частей, называемых разделами. Disks can be divided up into multiple chunks called partitions. Каждый раздел, даже если он только один, должен содержать стиль раздела — GPT или MBR. Each partition — even if you have only one — has to have a partition style — GPT or MBR. Windows использует стиль раздела, чтобы понять, как получить доступ к данным на диске. Windows uses the partition style to understand how to access the data on the disk.
Суть здесь в том, что в наши дни обычно нет необходимости беспокоиться о стиле раздела; Windows автоматически использует подходящий тип диска. As fascinating as this probably isn’t, the bottom line is that these days, you don’t usually have to worry about partition style — Windows automatically uses the appropriate disk type.
Большинство ПК используют тип диска GPT для жестких дисков и дисков SSD. Most PCs use the GUID Partition Table (GPT) disk type for hard drives and SSDs. GPT является более надежным вариантом и допускает тома размером более 2 ТБ. GPT is more robust and allows for volumes bigger than 2 TB. Старый тип диска MBR используется на 32-разрядных компьютерах, более старых ПК и съемных носителях, таких как карты памяти. The older Master Boot Record (MBR) disk type is used by 32-bit PCs, older PCs, and removable drives such as memory cards.
Для преобразования диска из MBR в формат GPT и наоборот сначала необходимо удалить все тома на диске; при этом будет удалено все содержимое диска. To convert a disk from MBR to GPT or vice versa, you first have to delete all volumes from the disk, erasing everything on the disk. Дополнительные сведения см. в разделе Как преобразовать диск MBR в GPT или Как преобразовать диск GPT в MBR. For more info, see Convert an MBR disk into a GPT disk, or Convert a GPT disk into an MBR disk.
Как настроить новый жесткий диск в Windows 10
В прошлый раз мы показывали, как самостоятельно установить и подключить винчестер в системный блок компьютера. Сегодня мы расскажем, что нужно сделать, чтобы начать пользоваться новым HDD.
Как мы уже писали, после подключения диска вы не увидите его ни в Проводнике, ни в Total Commander, ни в любом другом файловом менеджере.
Удостовериться, что винчестер определяется Windows, вы можете через Диспетчер устройств > Дисковые устройства. Теперь нам нужно его разметить.
Шаг 1
Через глобальный поиск Windows находим и запускаем служебное приложение Управление компьютером. Выбираем вкладку Запоминающие устройства > Управление дисками.
Шаг 2
При переходе в эту вкладку у меня возник вопрос об инициализации Диска 1. Я сразу нажал на ОК, так как на компьютере стоит только Windows 10 и ставить параллельно более старые версии Виндоус не собираюсь.
Как видим, у меня три диска. Диск 2 — SSD-диск, Диск 0 — используемый HDD, Диск 1 — новый HDD.
Диск 1 имеет объем 931,51 Гб, его область не распределена (закрашена диагональными полосками). Щелкаем правой кнопкой мыши по неразмеченной области.
Шаг 3
Откроется Мастер создания простых томов. На первом экране выбираем Далее, на втором выбираем размер создаваемого локального диска (раздела).
Я решил разбить винчестер на два раздела с примерно одинаковым объемом, поэтому выбрал 500 000 Мб. Вы можете выбрать любое количество разделов — хоть один, хоть десять. Но помните, что у каждого раздела должна быть буква, а в английском алфавите всего 26 букв (и некоторые уже заняты).
В третьем окне нужно выбрать букву диска из доступных вариантов. Если к компьютеру подключены флешки или кардридеры, можете их заранее отключить, чтобы у нового жесткого диска буквы шли после разделов текущих дисков. Я не стал заморачиваться и выбрал буквы P и Q.
В последнем окне меняем только метку тома (название будущего раздела). Это тоже необязательно, но удобнее разным разделам присваивать разные имена. Потом нажимаем Далее и через несколько секунд получаем новый раздел на диске.
Шаг 4
Повторяем предыдущий шаг для второй части винчестера.
Шаг 5
Заходим в Проводник или файловый менеджер и убеждаемся, что новые разделы доступны к работе.