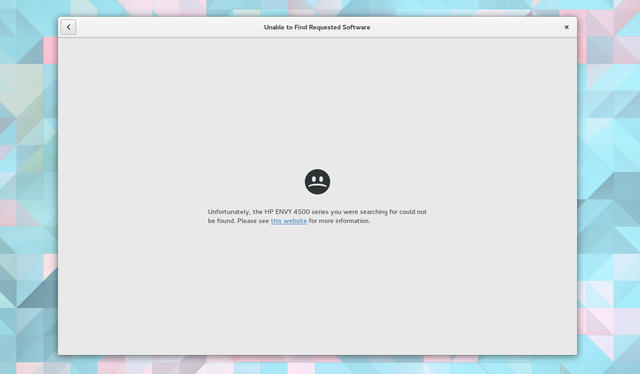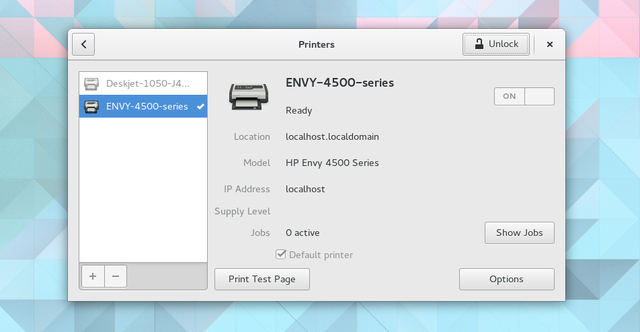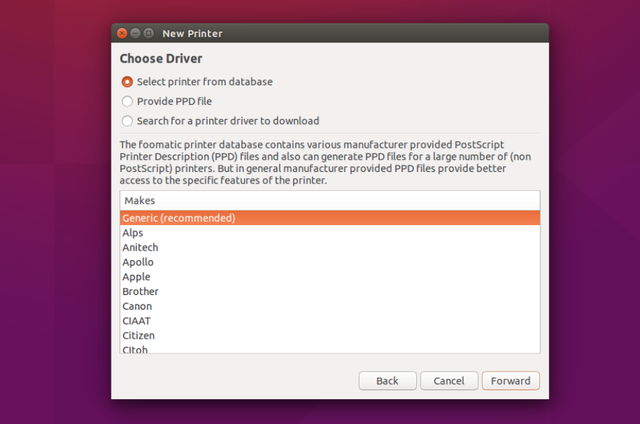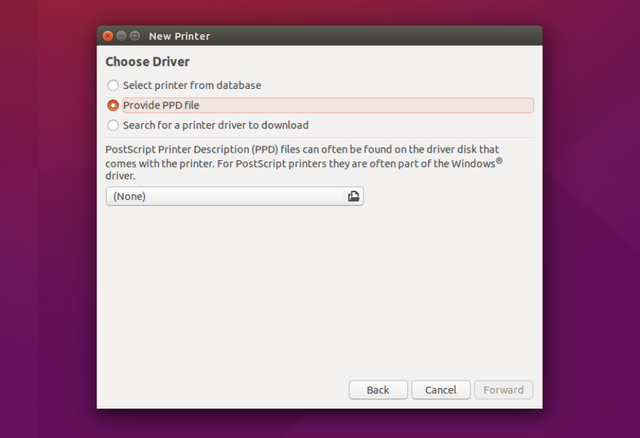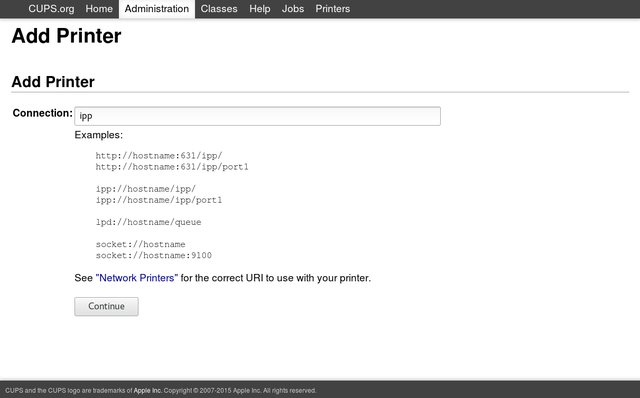- Настройка сетевого принтера в linux
- Последовательность действий
- Добавить сетевой принтер в GNU / Linux
- Метод 1 (Инструмент настройки Ubuntu):
- Метод 2 (CUPS):
- Как подключить принтер к Ubuntu
- Как подключить принтер к Ubuntu
- 1. Добавление принтера в систему
- 2. Поиск и установка драйверов
- 3. Ручная настройка CPUS
- Выводы
- Как настроить беспроводной и USB-принтер в Linux
- Техническое образование
- Как все должно работать
- Установка драйвера
- Использование базы данных Foomatic
- Установка поставляемого производителем PPD
- Добавление сетевого принтера
- Надежный резервный план
- Печать завершена!
Настройка сетевого принтера в linux
Задачу, связанную с тем, как установить сетевой принтер linux (к примеру, ОС ubuntu) и произвести его настройку, решить не так-то трудно, как это может показаться на первый взгляд многим рядовым пользователям оргтехники. Несмотря на то что большинство аппаратных средств в операционных системах линукс определяются и настраиваются в полностью автоматическом режиме, есть несколько периферийных устройств, для которых подобная норма не действует. По этой причине настройка принтера, подключенного к ПК с установленной системой ubuntu (убунту), является необходимостью.
Следует отметить, что практически все Linux, в т.ч. и ubuntu обладают удобным инструментом, который предназначен для выполнения настройки и осуществления управления печатающим устройством. Несмотря на наличие небольших различий в GUI в зависимости от дистрибутива, использовать данный инструмент сравнительно просто. За ним находится интерфейс, называемый cups (Common Unix Printing System). Именно cups и производит настройку печатающего девайса и осуществляет его работу в Linux.
Если рассказывать более разветвлено, то cups является сервером печати, который вместе с компьютером является одним сетевым узлом, принимающим задания от клиентов. Состоит cups, как правило, из планировщика, диспетчера печати, системы фильтрации и Back-end. Последний элемент cups необходим для того, чтобы выполнять отправку данных на печатающее устройство.
Последовательность действий
- Итак, чтобы выполнить установку сетевого принтера в Linux, в частности, ОС ubuntu вам потребуется найти соответствующий драйвер для печати. Найти нужный инструмент, который осуществляет управление печатающей оргтехникой не так уж и трудно. К примеру, в ubuntu вам нужно открыть раздел с параметрами системы, после чего открыть пункт «Принтеры».
- В открывшемся окне системы, отвечающей за конфигурацию принтера, вам следует нажать на кнопку добавления, после чего вы увидите свой девайс. Но учтите, что порой печатающая оргтехника в подобных операционных системах не может быть определена, в результате чего вам нужно будет найти нужные драйвера самостоятельно.
Но учтите, что принтер, который добавлен в локальную сеть, обязательно должен иметь активированную функцию «Общий доступ». В противном случае, добавление сетевого принтера, ничем вам не поможет.
В целом, как видите, добавить принтер сетевого типа в Linux очень просто и здесь не нужно обладать какими-то особенными знаниями. Главное, строго следовать инструкции. В противном случае вам придется воспользоваться услугами мастера или позвать товарища, обладающего необходимым опытом в этой области.
Источник
Добавить сетевой принтер в GNU / Linux
В этом небольшом руководстве мы будем шаг за шагом объяснять добавить новый сетевой принтер в наш дистрибутив GNU / Linux. Конфигурация этого типа принтеров может кому-то показаться сложной, но, как вы увидите, в большинстве случаев это не так уж и сложно, особенно если это принтеры популярных марок и моделей, с официальными драйверами для Linux и т. Д.
Что ж, если вы думаете о добавлении нового принтера, который есть у вас дома или в офисе и который используется как еще один сетевой ресурс, вам нужно будет только выполнить следующие шаги, чтобы оставить его полностью работоспособным и настроенным для начала его использования. . Для описания мы собираемся использовать два разных метода на основе дистрибутива Ubuntu, хотя в других это может быть аналогичная процедура .
Метод 1 (Инструмент настройки Ubuntu):
Если вы используете свой инструмент настройки принтеров из панели управления Ubuntu, просто выполните следующие действия:
- Запустите инструмент принтера из панели конфигурации Ubuntu.
- Нажмите кнопку «Добавить».
- Щелкните «Сетевые принтеры» или сетевые принтеры на панели устройств.
- Затем «Найдите сетевой принтер» или найдите сетевой принтер.
- Если принтер уже подключен и подключен к вашей сети, введите URL-адрес вашего сетевого принтера в текстовом поле «Хост» и нажмите «Далее». Обычно URL-адрес — это IP-адрес вашего принтера в вашей сети. Например, если IP-адрес принтера 192.168.1.11, тогда URL-адрес будет http://192.168.1.11.
- Затем выберите производителя вашего принтера из имеющихся и нажмите «Далее».
- Следующим шагом мастера будет добавление модели вашего принтера, и мы продолжим .
- Теперь мы собираемся ввести имя, которое мы хотим дать сетевому принтеру, местоположение и описание, когда его спросят.
- Продолжаем и при применении данных все должно быть ОК. Вы можете распечатать тестовую страницу в соответствии с инструкциями мастера, нажав соответствующую кнопку. Если процесс прошел успешно, тестовая страница должна печататься .
Но эта процедура не будет одинаковой во всех дистрибутивах .
Метод 2 (CUPS):
Если вы ищете что-то более общее для других дистрибутивов, мы собираемся дать вам шаги процедуры настройки с использованием CUPS:
- Прежде всего, убедитесь, что ваш принтер подключен и правильно настроен в сети, в которой вы будете его использовать. Возможно, вам будет интересно установить такие пакеты, как Samba, для совместного использования ресурсов в гетерогенных сетях, если у вас также есть компьютеры с Windows. Если нет, переходите к следующему шагу .
- Теперь откройте часто используемый браузер, неважно какой.
- В адресной строке введите: «localhost: 631» без кавычек и нажмите ENTER, чтобы перейти к этому адресу, который будет вашим собственным IP через порт 631.
- Теперь вы увидите веб-интерфейс конфигурации CUPS и щелкните вкладку «Администрирование».
- Затем перейдите в Добавить принтер, чтобы добавить новый принтер.
- Теперь вы должны ввести имя пользователя и пароль администратора и нажать ENTER.
- Выберите, хотите ли вы принтер, в разделе «Обнаруженные сетевые принтеры» или выберите «Протокол печати через Интернет» и нажмите, чтобы продолжить.
- Теперь настало время ввести адрес сетевого принтера в текстовое поле, которое отображается для него. URL-адрес, как я объяснил ранее, будет IP-адресом принтера типа «http://192.168.1.11» и нажмите «Соединение» и «Продолжить».
- Теперь введите правильное имя принтера, описание и местоположение в соответствующие поля. Наконец, «Добавить принтер» и «Продолжить».
- Пришло время выбрать производителя принтера в Makes and Continue.
- Затем модель нашего принтера выбираем из списка драйверов и «Добавить принтер».
После этого все готово . Попробуйте распечатать тестовую страницу.
Содержание статьи соответствует нашим принципам редакционная этика. Чтобы сообщить об ошибке, нажмите здесь.
Полный путь к статье: Любители Linux » GNU / Linux » Системное администрирование » Добавить сетевой принтер в GNU / Linux
Источник
Как подключить принтер к Ubuntu
Несмотря на приход цифровой эпохи, печать все ещё остается одной из основных возможностей компьютера. Но в Linux с печатью все не так уж просто. В последние годы ситуация очень сильно улучшилась, появились универсальные протоколы, для взаимодействия с принтерами, с помощью которых система может выполнять печать даже без установки драйверов, но со старыми устройствами ещё могут быть проблемы.
Большинство производителей принтеров не выпускали отдельных драйверов для Linux, поэтому при выборе принтера, сначала нужно смотреть поддерживается ли он вашей операционной системой. В этой статье мы разберем как подключить принтер к Ubuntu на примере принтера Canon Pixma e414 и дистрибутива Ubuntu 18.04, однако общий алгоритм действий подойдет и для других дистрибутивов Linux.
Как подключить принтер к Ubuntu
1. Добавление принтера в систему
Статья ориентирована в первую очередь на современные принтеры, которые подключаются к компьютеру по USB. Сначала подключите принтер к питанию, включите его, а потом подключите USB провод от принтера к компьютеру.
Сначала нужно проверить не определяет ли ваша система принтер автоматически. Как я уже говорил, современные принтеры поддерживают универсальный протокол обмена данными и он поддерживается в новых версиях дистрибутивов. Для этого откройте утилиту Настройки, затем пункт Устройства и Принтеры:
Здесь нажмите кнопку Добавить принтер:
Система выполнит поиск принтеров, а затем выведет список найденных устройств. Если принтер был обнаружен, выберите его и нажмите кнопку Добавить.
Когда принтер появится в основном окне вы можете нажать на шестеренку и установит галочку Использовать по умолчанию, чтобы всегда применять этот принтер для печати. Более точная настройка принтера ubuntu может быть выполнена с помощью пункта Параметры печати. Здесь же можно посмотреть очередь печати. Теперь можете что-то напечатать, например, с помощью LibreOffice, чтобы убедиться, что все работает.
2. Поиск и установка драйверов
Если первый способ не сработал, вам придется попытаться найти драйвера для этого принтера в интернете. Даже если принтер заработал, но в нём есть встроенный сканер, то без драйверов вы не сможете заставить его работать.
Драйвера можно найти с помощью Google или на официальном сайте. Для поиска драйверов также можно использовать Vendor ID вашего принтера, который вы можете посмотреть с помощью команды lsusb:
Чтобы понять какая из записей принадлежит принтеру можно выполнить команду с подключенным принтером и без него, а потом сравнить или же искать в выводе название принтера. Например, у меня это Canon. Для этого принтера можно найти драйвера на официальном сайте. Отдельно для Canon e414 драйверов нет, но он будет работать с драйверами e410.
Загрузите версию драйвера для Linux в формате deb, а также утилиту для сканирования ScanGear. Затем распакуйте архивы с пакетами и установите сами пакеты. Разработчики поставляют в архиве не только пакет, но и скрипт для установки, поэтому после распаковки достаточно запустить скрипт .sh:
tar xvzf cnijfilter2-5.10-1-deb.tar.gz
sudo sh ./cnijfilter2-5.10-1-deb/install.sh
После установки утилита попросит подключить принтер. Выберите вариант подключения USB, нажмите Enter, затем введите цифру найденного принтера и нажмите снова Enter. Утилита зарегистрирует принтер в системе и теперь вы сможете им пользоваться.
Аналогичные действия надо проделать для утилиты сканирования:
tar xvzf scangearmp2-3.10-1-deb.tar.gz
sudo sh ./scangearmp2-3.10-1-deb/install.sh
Теперь можно запустить что-нибудь на печать. Для запуска утилиты сканирования используйте команду:
Установка принтера Ubuntu завершена. В моем Canon E414 сканер настроить так и не удалось, а печать прекрасно работает. Если этот драйвер у вас не сработал для Canon, то можно попробовать UFRII драйвер, тот драйвер устарел и не обновляется, зато драйвер UFR регулярно получает обновления. Загрузить его можно по ссылке. Установка аналогична предыдущему варианту, только после завершения установки надо добавить принтер через CUPS. Как это делается смотрите ниже.
3. Ручная настройка CPUS
Common Unix Printer Service — это служба для настройки и управления принтерами, разработанная в Apple для MacOS и других операционных систем на базе Unix. Она может использоваться для подключение принтера в linux локально, а также для группы компьютеров и имеет веб-интерфейс для удобного управления. Если в вашей системе программа ещё не установлена, вы можете установить её командой:
sudo apt install cups
Затем нужно добавить текущего пользователя в группу lpamin и перевойти в систему:
sudo usermod -aG lpadmin $USER
Теперь, откройте веб-интерфейс, который доступен по адресу localhost:631:
Стоит отметить, что работать интерфейс будет только в Firefox, в Chromium утилита будет сообщать о проблемах с доступом. Затем перезапустите сервис. В интерфейсе надо открыть вкладку Администрирование, затем нажать кнопку Добавить принтер:
В следующем окне появится список обнаруженных принтеров. Выберите нужный и нажмите кнопку Continue:
Далее будет выведена информация о принтере, здесь можно настроить его имя и выбрать нужно ли делать принтер доступным по сети.
На этом шаге вы можете выбрать версию модели вашего принтера, если она была определена неверно.
На последнем шаге добавления принтера вы можете настроить формат бумаги по умолчанию, а также несколько других параметров. После завершения подключения принтера к Ubuntu можно переходить к печати.
Выводы
В этой статье мы рассмотрели, как выполняется установка принтера в Ubuntu на примере Canon. Как видите, все может работать по умолчанию, без необходимости установки драйверов. А если все же понадобятся драйвера, то теперь вы знаете, что нужно делать. Для принтеров от других производителей последовательность действий будет такой же, только драйвера будут другие и в другом формате.
Источник
Как настроить беспроводной и USB-принтер в Linux
В идеальных условиях печать в Linux будет просто работать. Это верно, используете ли вы кабель USB или подключаетесь по сети. Linux автоматически обнаруживает мой HP Envy 4500 и печатает по сети без необходимости искать драйверы или вводить IP-адрес.
В зависимости от того, каким принтером вы владеете, ваш опыт может пройти не так гладко. К счастью, в Linux есть встроенный план резервного копирования, когда ваш компьютер и принтер не обмениваются данными автоматически. Только когда это не помогает, вы должны искать драйверы старомодным способом, и в этот момент вы можете оказаться в ситуации, когда ваше оборудование еще не работает под Linux.
Вероятность этого все более мала. Принтеры — не самая быстро развивающаяся технология, и Linux поставляется с поддержкой многих распространенных моделей.
Техническое образование
В большинстве распространенных дистрибутивов Linux для взаимодействия с принтерами и переноса пикселей на экране на бумагу используется общая система печати Unix (сокращенно CUPS). В эти дни Apple запускает проект, поэтому вы можете узнать об этом, если перешли с Mac OS X. CUPS обменивается данными с локальными и сетевыми принтерами с использованием протокола Интернет-печати. 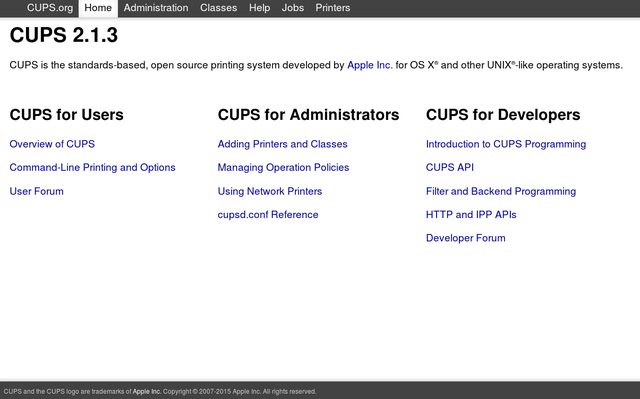
Обычно вы можете найти способ управления принтерами в системных настройках, но есть также возможность использовать веб-интерфейс, набрав localhost: 631 в вашем браузере.
Как все должно работать
В идеале установка принтера должна быть автоматической и выполняться в фоновом режиме. Вы подключаете свой принтер, вы идете распечатывать документ и видите принтер в списке как один из вариантов.
Чтобы подтвердить, что принтер был добавлен автоматически, перейдите к Настройки> Принтеры. Вы должны увидеть название вашего принтера слева.
Установка драйвера
Когда ваш компьютер не распознает ваш принтер автоматически, вам придется искать драйвер. В частности, вы ищете файл описания принтера PostScript (PPD). Это описание возможностей вашего принтера, которое необходимо для его работы.
К счастью, необходимость охоты на одного человека не обязательно означает, что вы в трудном положении.
Использование базы данных Foomatic
Скорее всего, ваш дистрибутив Linux поставляется с базой данных драйверов программного обеспечения, известных как Footmatic. Это забавное имя, историю которого вы можете прочитать в Интернете.
Для поиска Foomatic для драйвера в Ubuntu, например, перейдите на Настройки системы> Принтеры. Оттуда нажмите + или же добавлять кнопка. Выберите ваш последовательный порт и нажмите Вперед. Затем вы должны увидеть экран, предлагающий вам выбрать марку и модель вашего принтера.
Если вы не видите свою точную модель, возможно, стоит выбрать ближайшую, чтобы увидеть, повезет ли вам.
Установка поставляемого производителем PPD
Когда в базе данных Foomatic нет того, что вам нужно, вы можете проверить веб-сайт производителя вашего принтера. Там вы можете найти файл PPD для CUPS.
Производители могут предоставить другие инструкции или инструменты для установки, чтобы помочь вам в этом процессе. Brother предоставляет драйверы и команды для работы своих принтеров под Linux. HP поставляет программное обеспечение для обработки изображений и печати Linux (HPLIP).
Если этот метод не работает, вы также можете дать шанс базе данных OpenPrinting.org.
Добавление сетевого принтера
Как и при использовании USB-кабеля, если вы уже настроили принтер для подключения к локальной сети
затем он должен появиться при поиске доступных принтеров. 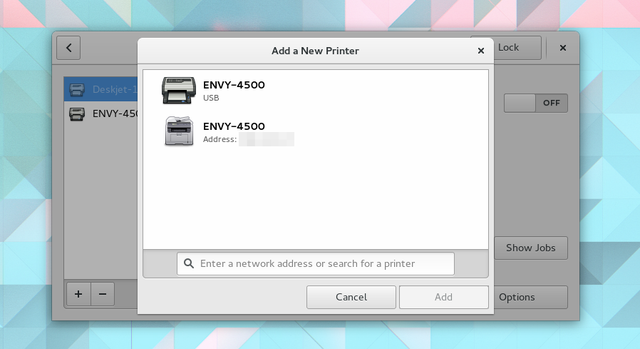
Если нет, то пришло время запачкать руки. Веб-интерфейс CUPS выглядит одинаково независимо от того, какую среду рабочего стола Linux вы предпочитаете (он также работает на Raspbian
), так что давайте голову туда.
В веб-интерфейсе CUPS нажмите Добавление принтеров и классов или администрация вкладка вверху. 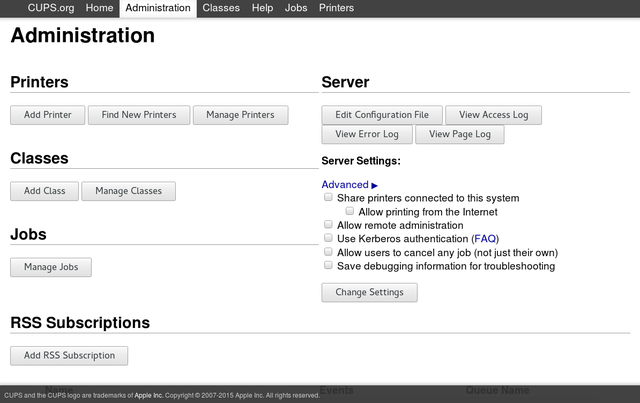
Затем нажмите Добавить принтер. CUPS предложит вам доступ с правами root.
На следующей странице будут перечислены принтеры, которые вы уже настроили для своего компьютера, другие доступные машины в вашей сети и варианты добавления принтера, который CUPS не смог обнаружить. Если вы знаете IP-адрес вашего принтера, самый простой подход заключается в Протокол интернет-печати. Затем введите
… Изменив ip_address и printer_name на правильные значения.
Большинство сетевых принтеров позволяют вам устанавливать IP-адрес с помощью встроенной панели управления, но, возможно, у вас нет этой опции или вы хотите назначить адрес удаленно. В любом случае, вы можете сделать это, используя протокол DHCP. Это звучит сложно, но вам нужно только добавить строку ниже в конец файла /etc/dhcpd.conf, указав ваши собственные имена или номера для имени хоста, mac_address и ip_address.
host hostname <
аппаратный ethernet mac_address;
фиксированный адрес ip_address;
>
Убедитесь, что имя хоста, которое вы использовали, также указано в файле / etc / hosts или зарегистрировано на вашем DNS-сервере.
CUPS поддерживает другие методы, если вы не хотите использовать DCHP.
Этот процесс работает, только если ваш принтер уже подключен к вашей сети. Если у вас есть старое устройство, подключенное через кабель, вы можете превратить его в беспроводную машину, используя Raspberry Pi
Надежный резервный план
У принтеров не самая лучшая репутация. Они ломаются, у них кончаются чернила все время, и, как показывает приведенное выше объяснение, настройка не всегда проста. Но в наши дни есть способы избежать настройки принтера для работы с каждым из ваших устройств.
HP ePrint-совместимые принтеры предоставляют вам адрес электронной почты и распечатывают любые документы или фотографии, отправленные на этот адрес. Это работает независимо от того, используете ли вы настольный или мобильный телефон. Да, вы зависите от того, будет ли служба HP работать, вы должны верить, что они ничего не делают с вашей электронной почтой, и задания на печать могут занять некоторое время. Помимо всего прочего, он работает независимо от того, используете ли вы Linux, Windows, FreeBSD, Android, iOS, Ubuntu Touch или старую версию Maemo, все еще путешествуя по Nokia N900, от которой вы не могли бы избавиться.
Вы можете получить аналогичный опыт, если у вас уже есть компьютер, настроенный для работы с Apple AirPrint, Google Cloud Print и другими подобными службами.
Когда ничего не помогает, вы всегда можете попросить кого-нибудь напечатать ваш документ для вас
, И если для этого нет времени, вы можете хотя бы распечатать в PDF и сохранить документ на потом.
Печать завершена!
Принтеры могут быть болью. Но, что удивительно, это одна из областей, где ваш опыт работы с Linux может быть проще, чем вы привыкли в других местах. Многие принтеры подключены к игре. Вы подключаете компьютер и вуаля, он печатает и сканирует, не нужно скрещивать пальцы. То, что процесс зашел так далеко, является одним из признаков того, что сейчас может быть прекрасное время для перехода вашего рабочего процесса на Linux
К сожалению, использование принтеров в Linux остается темной стороной. Ты был там? Вам когда-нибудь приходилось вручную редактировать файлы, чтобы все заработало? У вас был принтер, который просто не поддерживался вообще? Или ваши принтеры всегда отлично работали из коробки? Поделитесь с нами своими историями успеха или разочарования!
Источник