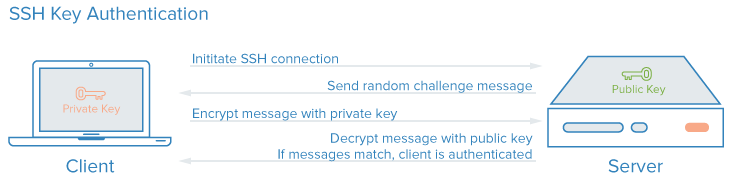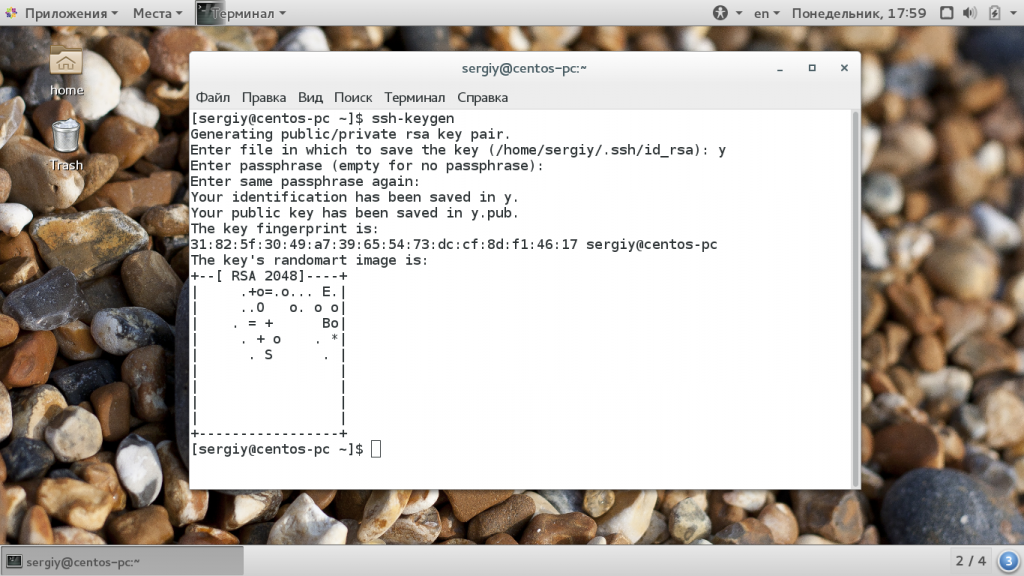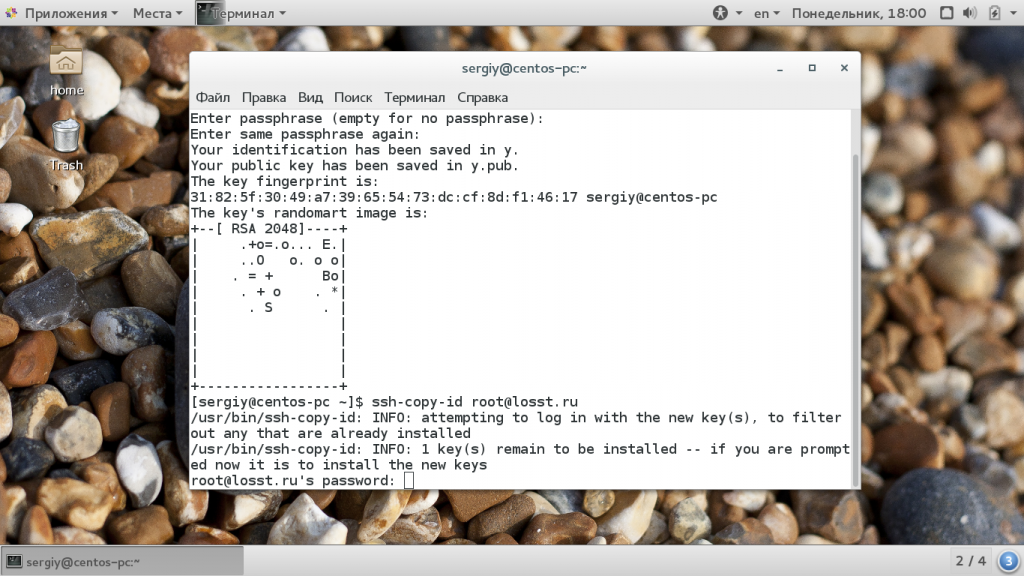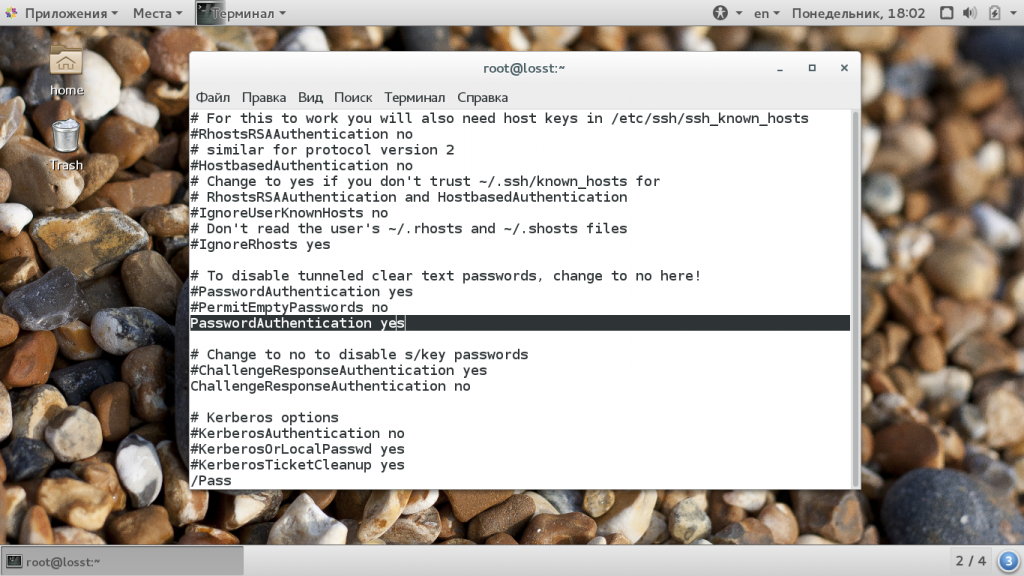- Как создать ключ для авторизации по SSH и добавить его на сервер?
- Создание SSH-ключей в Linux на примере CentOS
- Создание SSH-ключей на Windows с PuTTYgen
- Отключение аутентификации по паролю
- Настройка пары ключей ssh на linux сервере
- 1. Создание пары ключей RSA
- Копирование открытого ключа с помощью программы ssh-copy-id
- Копирование ключа вручную
- Подключение к удалённому серверу и отключение логина по паролю
- Авторизация по ключу SSH
- Как работают ключи SSH?
- Как создать ключи SSH?
- Загрузка ключа на сервер
- Отключение проверки пароля
- Выводы
Как создать ключ для авторизации по SSH и добавить его на сервер?
SSH-ключи используются для идентификации клиента при подключении к серверу по SSH-протоколу . Используйте этот способ вместо аутентификации по паролю.
SSH-ключи представляют собой пару — закрытый и открытый ключ. Закрытый должен храниться в закрытом доступе у клиента, открытый отправляется на сервер и размещается в файле authorized_keys.
Создание SSH-ключей в Linux на примере CentOS
На клиентской стороне должен быть установлен пакет ssh (openssh). На серверах FirstVDS с шаблонами по умолчанию необходимое ПО уже установлено.
На клиентском компьютере в командной строке выполните команду генерации ключей:

Введите путь файла, в который будут помещены ключи. Каталог по умолчанию указан в скобках, в примере /домашний_каталог/.ssh/id_rsa . Если хотите оставить расположение по умолчанию, нажмите Enter .
Пароль (passphrase) используется для ограничения доступа к закрытому ключу. Пароль усложнит использование ключа третьими лицами в случае утраты. Если не хотите использовать секретную фразу, нажмите Enter без заполнения строки.
Успешно сгенерировав пару ключей, вы увидите уведомление:

Открытый ключ хранится в файле /домашний_каталог/.ssh/id_rsa.pub , закрытый — /домашний_каталог/.ssh/id_rsa .

Скопируйте открытый ключ на сервер в файл /домашний_каталог/.ssh/authorized_keys . Одной строкой:
Или откройте этот файл на сервере редактором vi и вставьте строку с открытым ключом после ssh-rsa .

Ещё один способ скопировать ключ в authorized_keys — команда echo , которая помещает строку в конец файла.

Теперь можно отключить на сервере аутентификацию по паролю и использовать только SSH-ключи.
Создание SSH-ключей на Windows с PuTTYgen
Если вы используете ОС Windows, то подключиться по SSH к вашему (Linux) серверу можно через PuTTY или OpenSSH . Генерация ключей в этом случае выполняется также при помощи этих программ. В примере мы используем клиент PuTTY.
Запустите приложение PuTTYgen , которое устанавливается вместе с PuTTY.

Выберите тип ключа SSH2-RSA и нажмите Generate .

В процессе генерации ключей несколько раз произвольно проведите мышкой по экрану приложения для создания случайных величин, используемых для ключей.

После завершения создания ключей открытый ключ выводится на экран, закрытый хранится в памяти приложения. Чтобы сохранить эти ключи нажмите Save public key и Save private key . Укажите расположение файлов с ключами.

При сохранении закрытого ключа, если не заполнено поле Key passphrase , появится запрос «Хотите ли вы сохранить ключ без секретной фразы?»

Теперь открытый ключ необходимо скопировать на сервер в файл authorized_keys . Используйте WinSCP или другой клиент для работы с файлами на удалённом Linux-сервере. Вы можете скопировать файл с открытым ключом целиком на сервер, чтоб его копия хранилась в папке .ssh

Откройте файл authorized_keys через WinSCP и файл, в который вы сохранили открытый ключ (public), на локальном компьютере текстовым редактором. Скопируйте значение ключа, сохраните и закройте файл в WinSCP.

При запуске PuTTY укажите путь к закрытому ключу на локальном компьютере. Для этого во вкладке Connections → Auth выберите необходимый путь.

Теперь можно отключить на сервере аутентификацию по паролю и использовать только SSH-ключи.
Отключение аутентификации по паролю
Подключитесь к серверу по SSH, используя пароль, и откройте файл sshd_config для редактирования.
Убедитесь, что указан правильный путь к открытым ключам SSH, поставьте значение параметра PasswordAuthentication no .

Перезапустите службу sshd.

Подключитесь к серверу по SSH без использования пароля. Например, запустите PuTTY, проверьте, что во вкладке Connections -> Auth содержится путь к закрытому ключу и откройте подключение.

В случае успешной аутентификации по SSH-ключу вы получите доступ к командной строке сервера и сообщение вида Authenticating with public key «rsa-key-20170510» , где rsa-key-20170510 — имя применённого закрытого ключа, указанное вами в файле authorized_keys .
Источник
Настройка пары ключей ssh на linux сервере
1943 просмотров 1 2020-12-14
Для повышения безопасности ssh-соединения рекомендуется отказаться от логина по паролю, и подключаться к удалённому серверу с помощью ключей. Это действие аналогично отпиранию замка с помощью ключа. Логин по паролю в конце-концов может быть взломан методом перебора, либо утечкой пароля. Тогда как логин по ключам достаточно стоек к взлому.
Здесь будет рассказано, как создать пару ключей на клиентской машине, работающей под ОС Ubuntu 18.04. Однако, данное руководство будет актуально и на других версиях linux, с некоторыми оговорками.
1. Создание пары ключей RSA
Для того, чтобы заходить на сервер по ключу, необходимо сгенерировать пару ключей: открытую и закрытую. Открытый (или публичный) ключ мы помещаем на сервер, а закрытый хранится у нас. По этой паре мы можем осуществлять логин на сервер. На данный сервер сможет заходить тот, у кого есть вторая часть ключа.
Сгенерируем пару ключей.
Эта команда по умолчанию создать пару ключей RSA, длинной 2048 бит. Этой длинны вполне хватает по безопасности для большинства операций. Можно добавить флаг -b 4096, чтобы получить ключ длинной 4096 бит.
После выполнения этой команды, вы получите следующий вывод:
После чего можно нажать клавишу “Enter”, чтобы сохранить эту пару ключей в директорию .ssh/ внутри домашней директории, либо вы можете задать другую директорию.
Если ранее вы генерировали пару ssh-ключей, то вероятнее всего вы получите следующий вывод:
Обратите внимание, что если у вас уже есть ключ, и вы его используете, то при его перезаписи вы не сможете уже залогиниться на тот сервер, где храниться его публичная часть.
После успешной операции, вы увидите следующий вывод:
Таким образом вы можете задать ключевую фразу, это рекомендуется сделать. Эта фраза добавить ещё дин уровень безопасности, для предотвращения входа на сервер неавторизированных пользователей.
После этого, вы увидите следующий вывод:
Это говорит о том, что у вас появилась пара из открытого и закрытого ключа, которые могут быть использованы для логина на удалённый сервер. Далее необходимо скопировать открытый ключ на удалённый сервер.
Копирование открытого ключа с помощью программы ssh-copy-id
Программа ssh-copy-id присутствует во многих дистрибутивах linux, поэтому наиболее вероятно что этот вариант вам подойдёт по умолчанию.
Для копирования открытой части ключа, достаточно произвести копирования ключа следующей командой:
Если вы ни разу не заходили на сервер, то вероятнее всего вы получите следующее предупреждение:
Это означает, что ваша локальная машина не знает данный хост. Достаточно ввести “yes” и нажать “Enter”.
После чего программа будет искать в директории локального пользователя ключ id_rsa.pub (открытый), который мы создали ранее. Если утилита найдёт этот файл, то программа копирования запросит пароль для входа на удалённый хост.
Введите пароль, обратите внимание, что ввод пароля не отображается по соображениям безопасности. И нажимте ввод. После этого программа скопирует содержимое ключа из
/.ssh/id_rsa.pub в файл authorized_keys в поддиректории
/.ssh домашней директории вашего пользователя на удалённом хосте. В результате вы увидите следующее сообщение:
Таким образом ключ загружен на удалённый сервер.
Копирование ключа вручную
Иногда бывают случаи. когда отсутствует утилита ssh-copy-id (особенно на старых операционных системах). Поэтому можно скопировать ключ вручную. Один из вариантов – это передать ключ по ssh. Для этого мы будем считывать ключ, с помощью команды cat, затем передавать его через pipe команде ssh, которая создаст ключ и разместит его в файле.
Если это подключение будет в первый раз, нужно будет точно так же согласиться с данным соединением и затем ввести пароль.
Аналогично, можно все эти действия проделать вручную. Например, если вы не имеете доступ по ssh к удалённой машине. Для начала надо вывести содержимое открытого ключа на вашей локальной машине.
Вы получите содержимое файла ключа, которое будет выглядеть примерно так:
После чего на удалённой машине необходимо создать папку
/.ssh. Команда ниже создаст директорию, если её не существовало.
Теперь можем дописать публичный ключ нашей локальной машины на удалённую в конец файла authorized_keys :
Обратите внимание, что надо заменить “строка_публичного_ключа” на вывод команды cat
После чего, необходимо убедиться, что директория
/.ssh и файл authorized_keys имеют соответствующие права доступа:
Если вы используете акаунт root, для настройки ключей. То не забудьте поменять права пользователя, чтобы директория и файлы ключей принадлежали пользователю, а не root. Делается следующей командой:
Где, user следует заменить на имя вашего пользователя.
Подключение к удалённому серверу и отключение логина по паролю
После всех процедур вы можете попробовать подключиться к удалённому серверу.
Если при создании пары ключей вы не задали ключевую фразу (passphrase), вы будете залогинены автоматически. Если вы задали ключевую фразу, вам будет предложено её ввести. Это означает, что вы всё сделали верно. Теперь можно отключить логин по паролю. Для этого отредактируем файл sshd_config:
Вам нужно найти поле: PasswordAuthentication . Она может быть даже закомментирована. Её необходимо раскоментировать и поставить значение no.
Сохраните и закройте файл нажав CTRL + X , затем Y для подтверждения сохранения файла, а далее ENTER для выхода из текстового редактора nano. Для того, чтобы изменения вступили в силу, нам необходимо перезапустить демон sshd:
Всё, теперь можете открыть новое окно терминала, и проверить соединение по ssh по вашему логину. Всё должно работать без пароля.
Источник
Авторизация по ключу SSH
SSH или Secure Shell — это зашифрованный протокол, который часто используется для взаимодействия и удаленного управления серверами. Если вы захотите что-либо сделать на удаленном сервере, скорее всего, вам придется воспользоваться SSH и работать через терминал.
В SSH существует несколько способов авторизации. Вы можете каждый раз вводить пароль пользователя или использовать более безопасный и надежный способ — ключи SSH. Что самое интересное, он более удобен для применения, вам даже не нужно будет вводить пароль. В этой статье мы рассмотрим как настраивается авторизация по ключу SSH.
Как работают ключи SSH?
SSH сервер может выполнять аутентификацию пользователей с помощью различных алгоритмов. Самый популярный — это аутентификация по паролю. Он достаточно прост, но не очень безопасный. Пароли передаются по безопасному каналу, но они недостаточно сложны для противостояния попыткам перебора. Вычислительная мощность современных систем в сочетании со специальными скриптами делают перебор очень простым. Конечно, существуют другие способы дополнительной безопасности, например, fail2ban, но аутентификация по ключу SSH более надежна.
Каждая пара ключей состоит из открытого и закрытого ключа. Секретный ключ сохраняется на стороне клиента и не должен быть доступен кому-либо еще. Утечка ключа позволит злоумышленнику войти на сервер, если не была настроена дополнительная аутентификация по паролю.
Открытый ключ используется для шифрования сообщений, которые можно расшифровать только закрытым ключом. Это свойство и используется для аутентификации с помощью пары ключей. Открытый ключ загружается на удаленный сервер, к которому необходимо получить доступ. Его нужно добавить в специальный файл
Когда клиент попытается выполнить проверку подлинности через этот ключ, сервер отправит сообщение, зашифрованное с помощью открытого ключа, если клиент сможет его расшифровать и вернуть правильный ответ — аутентификация пройдена.
Как создать ключи SSH?
Сначала необходимо создать ключи ssh для аутентификации на локальном сервере. Для этого существует специальная утилита ssh-keygen, которая входит в набор утилит OpenSSH. По умолчанию она создает пару 2048 битных RSA ключей, которая подойдет не только для SSH, но и для большинства других ситуаций.
И так, генерация ключей ssh выполняется командой:
Утилита предложит вам выбрать расположение ключей. По умолчанию ключи располагаются в папке
/.ssh/. Лучше ничего не менять, чтобы все работало по умолчанию и ключи автоматически подхватывались. Секретный ключ будет называться id_rsa, а публичный id_rsa.pub.
Затем утилита предложит ввести пароль для дополнительного шифрования ключа на диске. Его можно не указывать, если не хотите. Использование дополнительного шифрования имеет только один минус — необходимость вводить пароль, и несколько преимуществ:
- Пароль никогда не попадет в сеть, он используется только на локальной машине для расшифровки ключа. Это значит что перебор по паролю больше невозможен.
- Секретный ключ хранится в закрытом каталоге и у клиента ssh нет к нему доступа пока вы не введете пароль;
- Если злоумышленник хочет взломать аутентификацию по ключу SSH, ему понадобится доступ к вашей системе. И даже тогда ключевая фраза может стать серьезной помехой на его пути.
Но все же, это необязательное дополнение и если не хотите, то вы можете просто нажать Enter. Тогда доступ по ключу ssh будет выполняться автоматически и вам не нужно будет что-либо вводить.
Теперь у вас есть открытый и закрытый ключи SSH и вы можете использовать их для проверки подлинности. Дальше нам осталось разместить открытый ключ на удаленном сервере.
Загрузка ключа на сервер
Когда генерация ключей завершена, нам осталось только загрузить ключ на сервер. Для загрузки ключа можно использовать несколько способов. В некоторых случаях вы можете указать ключ в панели управления сервером, например, сPanel или любой другой. Но мы такой способ рассматривать не будем. Мы рассмотрим ручные способы.
Самый простой способ скопировать ключ на удаленный сервер — это использовать утилиту ssh-copy-id. Она тоже входит в пакет программ OpenSSH. Но для работы этого метода вам нужно иметь пароль доступа к серверу по SSH. Синтаксис команды:
При первом подключении к серверу система может его не распознать, поэтому вам нужно ввести yes. Затем введите ваш пароль пользователя на удаленном сервере. Утилита подключится к удаленному серверу, а затем использует содержимое ключа id.rsa.pub для загрузки его на сервер в файл
/.ssh/authorized_keys. Дальше вы можете выполнять аутентификацию с помощью этого ключа.
Если такой способ по какой-либо причине для вас не работает, вы можете скопировать ключ по ssh вручную. Мы создадим каталог
/.ssh, а затем поместим наш ключ в файл authorized_keys с помощью символа >>, это позволит не перезаписывать существующие ключи:
/.ssh/id_rsa.pub | ssh username@remote_host «mkdir -p
Здесь вам тоже нужно набрать yes, если вы подключаетесь к новому серверу, а затем ввести пароль. Теперь вы можете использовать созданный ключ для аутентификации на сервере:
Если вы не захотели создать ssh ключ с доступом по паролю, то вы сразу же будете авторизованы, что очень удобно. Иначе, сначала вам придется ввести фразу-пароль для расшифровки ключа.
Отключение проверки пароля
Если пароль больше не будет использоваться, то для увеличения безопасности системы лучше его вовсе отключить. Но убедитесь, что ключ надежно сохранен и вы его не потеряете, потому что по паролю вы больше не войдете. Авторизуйтесь на сервере, затем откройте конфигурационный файл /etc/ssh/sshd_config и найдите там директиву PasswordAuthenticatin. Нужно установить ее значение в No:
sudo vi /etc/ssh/sshd_config
Теперь сохраните файл и перезапустите службу ssh:
sudo service ssh restart
Дальше будет возможно только подключение по ключу ssh, пароль не будет приниматься.
Выводы
В этой статье мы рассмотрели как выполняется авторизация по ключу ssh, настройка ключей ssh и добавить ssh ключ. Теперь вы можете войти на сервер без ввода пароля. Если у вас остались вопросы, спрашивайте в комментариях!
Источник