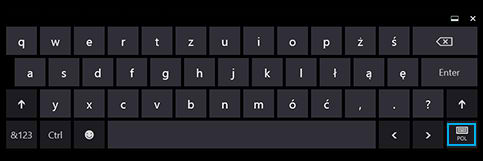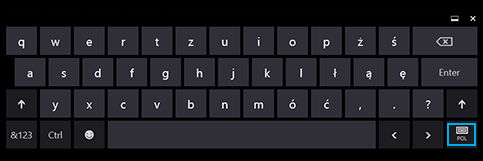- Добавление языка ввода windows
- Как добавить язык ввода в Windows 7
- Как добавить язык в Windows 7. Первый способ
- Как добавить язык в Windows 7. Второй способ
- Как добавить или удалить языки ввода в Windows 8
- Как добавить или удалить языки ввода в Windows 8
- Виджеты на рабочий стол
- В Экселе не двигается курсор по ячейкам: в чем может быть проблема?
- Не работает правая кнопка мыши в Excel: где кроется проблема?
- Не работает фильтр в Excel: загвоздка, на которую мы часто не обращаем внимания
- Не отображаются листы в Excel: как вернуть вкладки без танцев с бубнами
- Панель «Язык» – место для добавления и удаления языков ввода
- Открываем языковую панель через «Параметры ПК»
- Открываем языковую панель с помощью поиска
- Открываем языковую панель через «Панель управления»
- Открываем языковую панель с помощью индикатора активного языка клавиатуры на рабочем столе
- Добавляем языки ввода
- Удаляем языки ввода
- Как добавить языки для клавиатуры в системе Windows 8.1
- Добавление языка
- Загрузка и установка языковых пакетов
- Изменение языка интерфейса Windows
- Переключение между клавиатурами и методами ввода
- Добавление раскладки клавиатуры для языка
- Чтобы добавить раскладку клавиатуры для языка
- Чтобы установить клавиатуру по умолчанию
Добавление языка ввода windows
Требования.
Необходимо чтобы Ваша учетная запись имела права локального администратора.
Информация.
В операционной системе Windows есть возможность добавлять языки ввода практически всех стран мира. Это позволяет быстро настроить язык ввода с клавиатуры который Вам вдруг стал необходим.
Добавление языка ввода в Windows Vista/7.
1. Нажмите кнопку «Пуск» и выберите пункт меню «Панель управления«;
 |
2. В открывшемся окне установим отображение элементов по категориям, для этого в выпадающем списке «Просмотр«, выберем пункт «Категория«. Это необходимо для более простого ориентирования в элементах окна.
 |
3. Находим категорию «Часы, язык и регион» и щелкаем по элементу «Смена раскладки клавиатуры или других способов ввода«;
 |
4. В открывшемся окне «Язык и региональные стандарты» переходим на вкладку «Языки и клавиатуры» и нажимаем кнопку «Изменить клавиатуру . «;
 |
5. В открывшемся окне «Язык и службы текстового ввода» переходим на вкладку «Общие» и нажимаем кнопку «Добавить«;
 |
4. В открывшемся окне «Добавление языка ввода» в огромном списке находим нужный язык и страну;
5. Щелкая по значку «+» разворачиваем найденный пункт до списка раскладок клавиатуры;
6. Устанавливаем галочку рядом с нужной раскладкой клавиатуры и нажимаем кнопку «ОК«;
 |
Теперь на компьютере установлен Иврит и на нем можно набирать текст.
Как добавить язык ввода в Windows 7
В русскоязычной Windows 7 практически всегда изначально только 2 языка для ввода текста: русский и английский языки. Нередко бывают ситуации, когда по работе или учебе требуется наличие украинского, французского, немецкого, испанского, португальского или какого-либо другого языка ввода, а в вашей Windows он отсутствует в языковой панели. Ничего страшного, это легко исправить за считанные минуты. В этой статье я расскажу, как добавить язык в Windows 7 двумя способами.
Как добавить язык в Windows 7. Первый способ
Проще всего добавить новый язык ввода через параметры языковой панели. Для этого нажмите правой кнопкой мыши на вашем текущем языке в панели задач Windows (как правило, справа внизу на экране, немного левее от времени, RU или EN). Выберите из появившегося списка «Параметры..» .
Откроется окно «Языки и службы текстового ввода» , нажмите кнопку «Добавить» правее от списка ваших текущих языков ввода.
Пролистайте список и нажмите на [+] рядом с нужным языком, затем нажмите [+] напротив «Клавиатура» под выбранным языком, поставьте галочку возле необходимой раскладки клавиатуры. Нажмите «Ок» .
Вы успешно добавили новый язык ввода, нажмите «Применить» , а затем «Ок» .
Теперь при изменении раскладки клавиатуры (Alt+Shift, либо Ctrl+Shift) у вас появится возможность ввода текста на языке, который вы только что добавили в языковую панель Windows 7.
Как добавить язык в Windows 7. Второй способ
Второй способ добавления языка ввода аналогичен первому, разница только в том, что добавлять язык мы будем не через параметры языковой панели, а через панель управления Windows. Нажмите меню «Пуск» —> Панель управления —> Часы, язык и регион —> Язык и региональные стандарты , либо меню «Пуск» —> Панель управления —> Язык и региональные стандарты . В открывшемся окне выберите вкладку «Языки и клавиатуры» , нажмите кнопку «Изменить клавиатуру..» .
Откроется окно «Языки и службы текстового ввода» . Дальше добавляем язык точно также, как написано в первом способе. Повторяться не буду. Языков ввода можно добавлять сколько угодно, но слишком большое количество я не рекомендую, иначе становится неудобно между ними переключаться.
Как добавить или удалить языки ввода в Windows 8
Как добавить или удалить языки ввода в Windows 8
Виджеты на рабочий стол
В Экселе не двигается курсор по ячейкам: в чем может быть проблема?
Не работает правая кнопка мыши в Excel: где кроется проблема?
Не работает фильтр в Excel: загвоздка, на которую мы часто не обращаем внимания
Не отображаются листы в Excel: как вернуть вкладки без танцев с бубнами
Многие пользователи Windows используют как минимум два языка ввода с клавиатуры на ежедневной основе, а Windows 8 обладает удобным инструментом для их добавления и удаления. Именно об этом инструменте и пойдет речь в данной статье.
Панель «Язык» – место для добавления и удаления языков ввода
Добавление нового языка ввода осуществляется через панель «Язык» в «Панели управления».
Windows 8 предлагает несколько путей для открытия этой панели: непосредственно через «Панель управления», с помощью меню «Параметры ПК», используя поиск или через панель задач на рабочем столе. Я расскажу о каждом из них.
Открываем языковую панель через «Параметры ПК»
Чтобы быстро попасть в меню с параметрами компьютера, нажмите на клавиатуре Win + i, и когда в правой части экрана появится панель «Параметры», в самом ее низу выберете «Изменение параметров компьютера».
Когда будет запущено меню «Параметры ПК», перейдите в категорию «Общие», и в разделе «Язык» нажмите на ссылку «Настройки языка».
Далее вас перебросит на рабочий стол, а затем откроется панель «Язык».
Открываем языковую панель с помощью поиска
Второй способ запуска языковой панели немного быстрее. Перейдите на начальный экран, введите слово «Язык» и выберете категорию «Параметры» под окном поиска в правом верхнему углу.
Из результатов поиска, которые отобразятся слева, выберете «Язык».
Также для открытия поисковой панели вы можете использовать сочетание клавиш Windows + W.
Открываем языковую панель через «Панель управления»
Во-первых, откройте «Панель управления» и найдите раздел с названием «Часы, язык, регион». Под заголовком этого раздела есть ссылка «Добавление языка». Если по ней кликнуть, будет открыта языковая панель.
Открываем языковую панель с помощью индикатора активного языка клавиатуры на рабочем столе
Этот способ будет работать только если у вас установлено более одного языка. Он заключается в использовании индикатора языка клавиатуры, который отображается в области уведомлений на панели задач.
Нажмите правой кнопкой мыши на индикатор клавиатуры. На экране появится меню, содержащее список установленных языков ввода.
В этом меню есть опция под названием «Настройки языка». После нажатия на нее будет открыта языковая панель.
Добавляем языки ввода
Откройте языковую панель, после чего нажмите на ссылку «Добавить язык».
Вы увидите длинный список доступных языков, которые сгруппированы по именам и отсортированы в алфавитном порядке.
Теперь найдите нужный язык, выберете его и нажмите на кнопку «Добавить».
Удаляем языки ввода
Как видим, добавить новый язык ввода очень просто, а удалить еще проще. Если вы вдруг решите, что больше вам ну нужен какой-то язык ввода, выберете его в списке языковой панели и нажмите на кнопку «Удалить».
Для удаления языков не требуется никаких подтверждений.
Если у вас возникли вопросы по этой теме, пожалуйста, используйте форму комментариев, и мы постараемся сделать все, чтобы помочь вам.
Как добавить языки для клавиатуры в системе Windows 8.1
Добавление языка
Чтобы изменить язык отображения в системе Windows или добавить клавиатуру, сначала добавьте язык в список языков.
- Быстро переместите палец от правого края к центру экрана, нажмите панель Настройки, а затем нажмите кнопку Изменить настройки компьютера . (Если вы используете мышь, выберите правый нижний угол экрана, переместите указатель мыши вверх, выберите панель Настройки, а затем выберите пункт Изменить настройки компьютера).
- Нажмите кнопку Время и язык или кнопку Регион и язык , а затем нажмите клавишу или выберите пункт Добавить язык.
- Выполните поиск требуемого языка, а затем нажмите клавишу или выберите язык, чтобы добавить его к списку языков.
Загрузка и установка языковых пакетов
Чтобы язык стал языком экрана Windows (т.е. языком, отображаемым в системе Windows и приложениях), следует загрузить языковой пакет.
- Быстро переместите палец от правого края к центру экрана, нажмите панель Настройки, а затем нажмите кнопку Изменить настройки компьютера . (Если вы используете мышь, выберите правый нижний угол экрана, переместите указатель мыши вверх, выберите панель Настройки, а затем выберите пункт Изменить настройки компьютера).
- Нажмите кнопку Время и язык или кнопку Регион и язык .
- Нажмите или выберите язык для отображения под ним информации о доступности пакета, затем нажмите клавишу или выберите пункт Функции.
- Нажмите кнопку Скачать . Процесс загрузки может занять некоторое время, в зависимости от компьютера и размера пакета.
Изменение языка интерфейса Windows
Чтобы изменить язык отображения Windows (т. е. язык, используемый по умолчанию в Windows и приложениях), сначала добавьте язык, скачайте и установите этот пакет, а затем выполните следующие действия.
- Быстро переместите палец от правого края к центру экрана, нажмите панель Настройки, а затем нажмите кнопку Изменить настройки компьютера . (Если вы используете мышь, выберите правый нижний угол экрана, переместите указатель мыши вверх, выберите панель Настройки, а затем выберите пункт Изменить настройки компьютера).
- Нажмите кнопку Время и язык или кнопку Регион и язык .
- Нажмите или выберите язык, который вы хотите установить в качестве языка интерфейса.
- Нажмите кнопку Установить в качестве основного , чтобы переместить язык в верхнюю часть списка. Если язык можно установить в качестве языка интерфейса Windows, под языком появится сообщение Язык будет отображен при следующем входе в систему.
- Выйдите из системы, а затем снова войдите в систему Windows, чтобы завершить процедуру.
Переключение между клавиатурами и методами ввода
После добавления язык в список языков, добавляются также клавиатура или метод ввода, которые позволяют вводить текст на этом языке. После переключения между методами ввода вы можете вводить текст с использованием любых добавленных клавиатур.
Для переключения между клавиатурами и методами ввода:
- На стандартной клавиатуре нажмите клавишу Win + Пробел .
- На сенсорном экране нажмите или щелкните значок сенсорной клавиатуры на панели задач рабочего стола, нажмите комбинацию языка, а затем нажмите на клавиатуру, на которую вы хотите переключиться.
Добавление раскладки клавиатуры для языка
Чтобы использовать другую клавиатуру, отличную от назначенного языка, вы можете добавить раскладку клавиатуры для вашего языка.
Чтобы добавить раскладку клавиатуры для языка
- Быстро переместите палец от правого края к центру экрана, нажмите панель Настройки, а затем нажмите кнопку Изменить настройки компьютера . (Если вы используете мышь, выберите правый нижний угол экрана, переместите указатель мыши вверх, выберите панель Настройки, а затем выберите пункт Изменить настройки компьютера).
- Нажмите кнопку Время и язык или кнопку Регион и язык .
- Нажмите или выберите язык, для которого вы хотите добавить клавиатуру, а затем нажмите кнопку Функции .
- Нажмите кнопку Добавить клавиатуру , просмотрите список доступных методов ввода нужной раскладки клавиатуры, а затем нажмите или щелкните нужный элемент.
Чтобы установить клавиатуру по умолчанию
Чтобы установить клавиатуру по умолчанию, выполните следующие действия:
- Откройте окно Язык в Панели управления, быстро двигаясь к центру от правого края экрана, затем нажав на панель Поиск (если вы используете мышь, выберите верхний правый угол экрана, проведите указатель вниз и нажмите панель Поиск), введя строку Добавить язык в поле поиска и выбрав пункт Добавить язык.
- Нажмите кнопку Дополнительные настройки .
- В разделе Заменить по умолчанию метод ввода выберите раскладку клавиатуры, которая будет клавиатурой по умолчанию, а затем выберите пункт Сохранить .