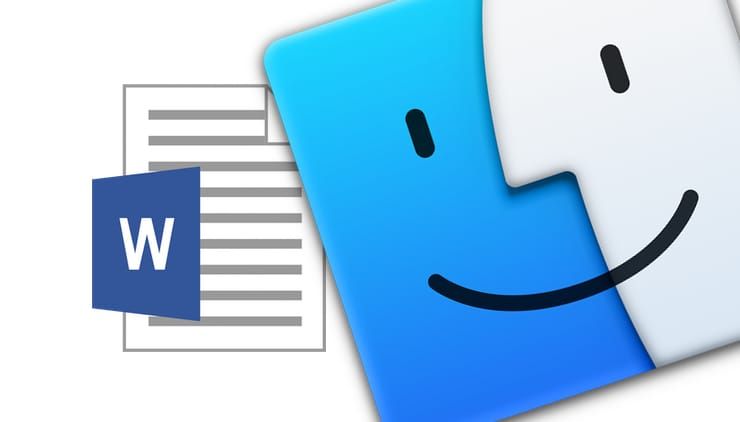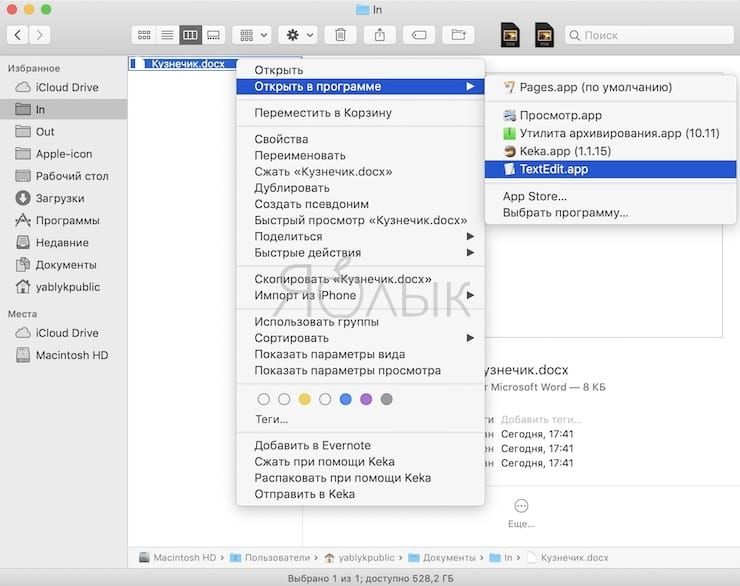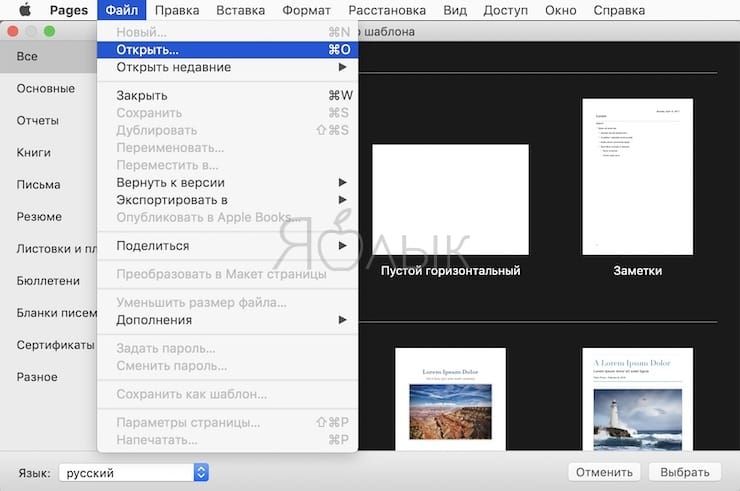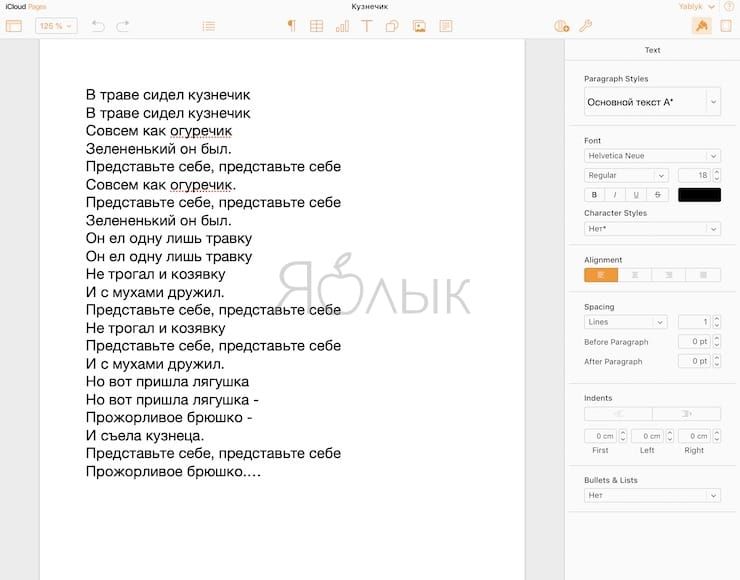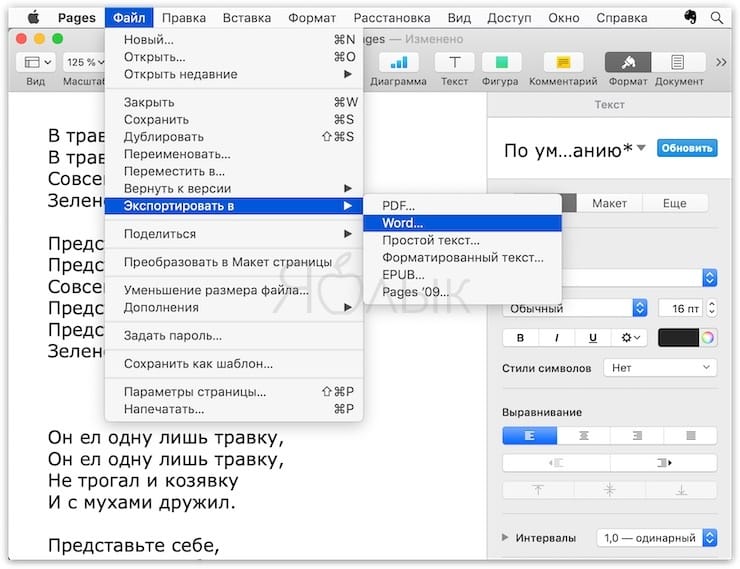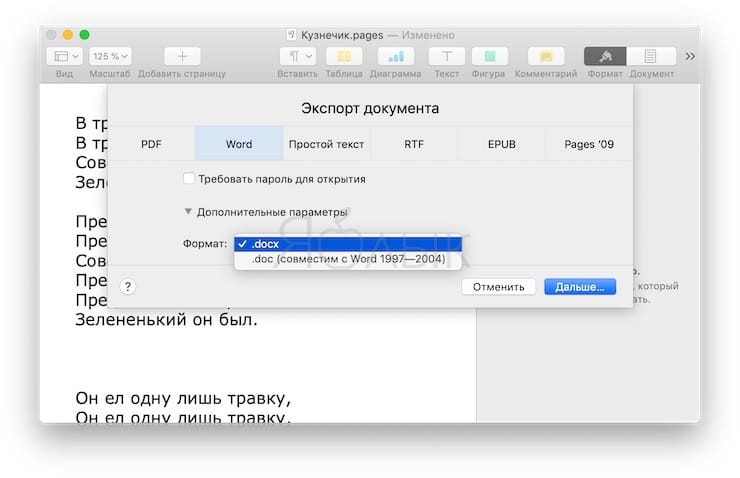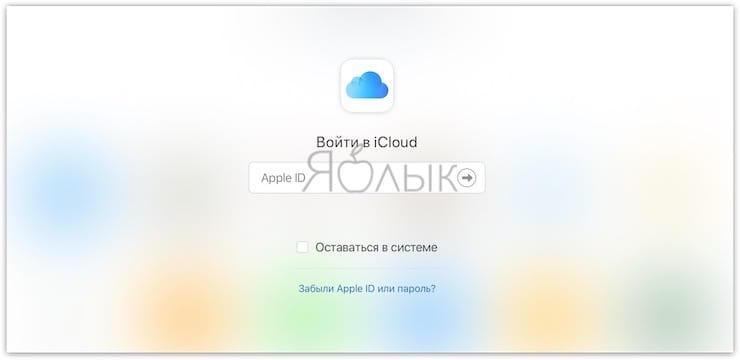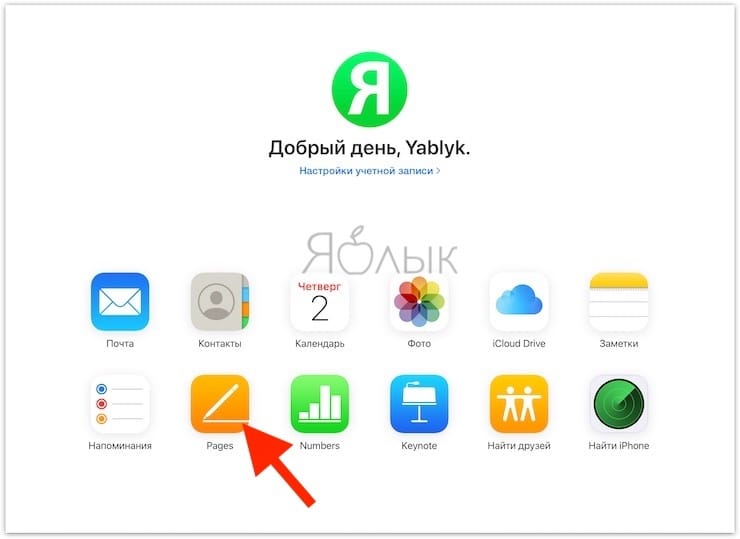- Использование Dock на Mac
- Открытие объектов в Dock
- Выполнение других действий над объектами в Dock
- Добавление, удаление или изменение расположения объектов в Dock
- Настройка панели Dock
- Открытие файлов DOCX на Mac без Microsoft Office 2021
- Настя и сборник весёлых историй
- Как открыть файл DOCX в Mac OS X с помощью Text Edit
- Как открыть файлы DOCX со страницами в Mac OS X
- Как открывать и редактировать Doc и Docx-файлы на Mac без Microsoft Word (Office)
- Как запускать DOCX-файлы на Mac в TextEdit?
- Как запускать .doc (.docx)-файлы на Mac при помощи Pages?
- Как экспортировать отредактированный .doc (.docx) файл снова формат .doc (.docx) в Pages
- Как открывать и редактировать .doc (.docx)-файлы в браузере
- Открытие приложений и документов на Mac
- Запуск приложения
- Открытие документа
Использование Dock на Mac
В панели Dock на рабочем столе Mac удобно собраны приложения и функции, которые могут понадобиться Вам каждый день (например, Launchpad и Корзина).
В Dock можно отображать до трех недавно использованных приложений, которые еще не добавлены в Dock, и папок с объектами, которые Вы загрузили из интернета. По умолчанию панель Dock располагается вдоль нижнего края экрана, но ее можно расположить и вдоль левого или правого края экрана, настроив соответствующий параметр.
Открытие объектов в Dock
В панели Dock на Mac можно сделать следующее.
Запуск приложения. Нажмите значок приложения. Например, чтобы открыть Finder, нажмите значок Finder 
Открытие файла в приложении. Перетяните файл на значок приложения. Например, чтобы открыть документ, созданный в Pages, перетяните его на значок Pages в Dock.
Отображение объекта в Finder. Нажмите значок объекта, удерживая клавишу Command.
Переход к предыдущему приложению и скрытие текущего приложения: нажмите значок текущего приложения, удерживая клавишу Option.
Переход в другое приложение и скрытие всех остальных приложений: нажмите значок того приложения, к которому Вы хотите перейти, удерживая клавиши Option и Command.
Выполнение других действий над объектами в Dock
В панели Dock на Mac можно сделать следующее.
Отображение контекстного меню действий. При нажатой клавише Control нажмите объект, чтобы отобразить его контекстное меню, затем выберите действие, например «Показать недавние», или нажмите имя файла, чтобы открыть файл.
Принудительное завершение приложения. Если приложение перестало отвечать, нажмите его значок при нажатой клавише Control, затем выберите «Завершить принудительно» (несохраненные изменения могут быть потеряны).
Добавление, удаление или изменение расположения объектов в Dock
На Mac можно сделать следующее.
Добавление объектов в Dock: Перетяните приложения налево от линии (или выше линии), отделяющей недавно использованные приложения. Перетяните приложения направо от другой линии (или ниже этой линии), отделяющей недавно использованные приложения. В Dock помещается псевдоним объекта.
Перетянув папку в Dock, можно просматривать ее в виде стопки папок. По умолчанию Dock содержит стек Загрузки. См. раздел Группировка файлов в стопки.
Удаление объектов из Dock: Перетяните объект за пределы Dock, пока не увидите надпись «Удалить». Удаляется только псевдоним; сам объект остается на Mac.
Если Вы случайно удалили значок приложения из Dock, его можно легко вернуть (приложение остается на Mac). Откройте приложение, чтобы его значок снова появился в Dock. Нажмите значок приложения, удерживая клавишу Control, затем выберите «Параметры» > «Оставить в Dock».
Изменение расположения объектов в Dock. Перетяните объект в новое место.
Совет. Если Вы используете Handoff, в правом конце панели Dock отображается значок Handoff для приложения, открытого на Вашем iPhone, iPad, iPod touch или Apple Watch.
Настройка панели Dock
На Mac выберите меню Apple
> «Системные настройки», затем нажмите «Строка меню и Dock».
В разделе «Строка меню и Dock» в боковом меню измените нужные настройки.
Например, можно изменить внешний вид объектов в панели Dock, настроить ее размер, расположить ее вдоль левого или правого края и даже скрыть панель Dock.
Чтобы узнать о доступных вариантах, нажмите кнопку «Справка» 
Совет. Чтобы быстро настроить размер панели Dock, наведите указатель на разделительную линию в Dock, чтобы появилась двойная стрелка, затем нажмите и перетяните указатель вниз или вверх. Можно нажать разделитель, удерживая клавишу Control, чтобы получить доступ к другим действиям в контекстном меню.
Для навигации по Dock можно использовать сочетания клавиш. Нажмите сочетание клавиш Control-F3 (на ноутбуке Mac нажмите Control-Fn-F3) для перехода в Dock. Затем используйте клавиши со стрелками влево и вправо для перемещения от значка к значку. Нажмите клавишу Return для открытия приложения.
Красная метка на значке в панели Dock означает, что Вам нужно предпринять одно или несколько действий в приложении или в Системных настройках. Например, красная метка на значке Почты в Dock означает, что у Вас есть новые письма.
Источник
Открытие файлов DOCX на Mac без Microsoft Office 2021
Настя и сборник весёлых историй
Пользователи Mac могут время от времени сталкиваться с файлами DOCX, часто отправляемыми пользователем Windows в виде вложения электронной почты или иным образом, поскольку типы файлов .docx являются стандартными файлами документов, созданными в более новых версиях Microsoft Office. Но что, если у вас нет Office на Mac? Это тоже нормально, даже если у вас не установлен Office в Mac OS X, вы все равно можете открывать, читать и редактировать файлы docx в современных версиях Mac OS X, чаще всего без какого-либо дополнительного программного обеспечения.
Мы покажем вам, как открыть файл docx в «Редактирование текста» и «Страницы» в Mac OS X. Конечно, если на Mac установлен Microsoft Office, вы также можете использовать Office, чтобы открыть файл .docx.
Как открыть файл DOCX в Mac OS X с помощью Text Edit
Приложение Text Edit является удивительно универсальным и может легко просматривать и редактировать подавляющее большинство файлов docx на Mac. Это также самый простой способ открыть файл docx в OS X, который в некоторых современных версиях используется в качестве средства открытия по умолчанию для файлов .docx, но иногда вам может понадобиться
- Перейдите в папку / Applications / и откройте TextEdit
- Найдите файл .docx, который вы хотите открыть в TextEdit, и перетащите файл на значок TextEdit в Dock *
* Некоторые версии Mac OS X по умолчанию связывают и открывают файл .docx с TextEdit.
Метод TextEdit позволяет открывать, просматривать и редактировать подавляющее большинство файлов Docx, с которыми может столкнуться Mac. Для простых текстовых файлов docx это часто может быть подходящим решением для просмотра и настройки файла docx, его сохранения, а затем возврата отправителю или чего-либо еще, что необходимо выполнить с данным файлом.
Однако существует один потенциальный сбой, заключающийся в том, что некоторые сложные файлы docx или файлы со значительным форматированием могут неправильно отображаться в TextEdit, что делает его менее чем идеальной средой для редактирования файла docx. Если вы сталкиваетесь с таким типом ошибок отображения при загрузке docx файл в TextEdit, вы можете обратиться к приложению Страницы, которое устанавливается по умолчанию на большинстве компьютеров Mac, в противном случае доступно в Mac App Store.
Как открыть файлы DOCX со страницами в Mac OS X
Pages для Mac отлично справляются с рендерингом сложного форматирования, обнаруженного в более сложных файлах docx, и, таким образом, если документ выглядит странно или не отображается должным образом в TextEdit, Pages — это решение (конечно, кроме установки Microsoft Office) :
- Откройте приложение Страницы в Mac OS X (находится в папке / Applications /)
- Откройте меню «Файл» и выберите «Открыть» (или «Импорт» в зависимости от версии Страницы).
- Найдите и выберите целевой файл .docx, который вы хотите открыть в Pages, и выберите его в браузере файлов.
На страницах должен отображаться файл docx без проблем с форматированием или проблем, и он должен выглядеть точно так, как он поступил из мира Windows или Microsoft Office.
Еще одним важным преимуществом открытия файла docx в Pages является то, что вы можете сохранить любой файл Pages в формате Word doc и docx, упрощая сохранение и передачу файла пользователям в Windows или в среде Microsoft Office, зная, что это будет полностью совместимы с их стороны. Если вы предпочитаете, чтобы Pages обрабатывали файлы, вы можете изменить ассоциацию файловых приложений для всех типов документов, чтобы они открывались в Pages, а не в другом приложении на Mac.
Если у вас все еще возникают проблемы с правильным просмотром файла DOCX в Mac OS X (или его открытием вообще), вы можете обратиться к командной строке и преобразовать файл docx в простой формат doc с textutil, который, по общему признанию, является более сложным задача, чем с помощью TextEdit или Pages, так как она включает в себя команду терминала. Та же утилита терминала также позволяет выполнять пакетное преобразование в текстовый формат (TXT), на тот случай, если у вас есть тонна файлов, содержимое которых вы хотите прочитать, но вас не волнует форматирование. Эти ситуации могут быть хороши для стандартных файлов документов, где важны данные, содержащиеся в файле, но форматирование или формат мультимедиа документа — нет.
Наконец, еще один вариант для некоторых упрямых файлов — использовать бесплатный инструмент от Microsoft под названием Open XML Converter. Open XML Converter позволяет преобразовывать файлы Open XML, созданные в Office 2008 для Mac или Office 2007 для Windows, чтобы вы могли открывать, редактировать и сохранять их в более ранних версиях Office для Mac. Это может быть идеальным решением для пользователей, охватывающих многие версии Office, Mac OS X и Windows, поскольку во многих случаях оно обеспечивает большую совместимость.
Источник
Как открывать и редактировать Doc и Docx-файлы на Mac без Microsoft Word (Office)
Даже после того, как вы переберётесь на платформу macOS, вас будут преследовать те или иные форматы, родные для Windows PC. До сих пор корпоративный сегмент предпочитает редмондовский Word как основной инструмент для работы с текстом. В этом материале мы расскажем как открыть DOCX-документы на Mac без дополнительного софта.
Под macOS уже давно имеется полнофункциональная версия Microsoft Office, ничем не отличающаяся от той, что используется на Windows. Более того, существуют и другие, в том числе и бесплатные текстовые процессоры, включая OpenOffice или Pages от Apple, способный открывать и редактировать DOCX-файлы. А что, если не хочется занимать место на диске ради программ, которые используются в лучшем случае раз в месяц?
Для укрощения DOCX-файлов воспользуемся услугами штатного macOS-редактора TextEdit, а также бесплатного приложения Pages в десктопной и браузерной версиях.
Как запускать DOCX-файлы на Mac в TextEdit?
1. Откройте проводник Finder и выделите файл .doc (.docx), который необходимо отредактировать.
2. Нажмите правую кнопку мыши и выберите Открыть в программе → TextEdit.
TextEdit позволяет не только просматривать DOCX-документы, но и редактировать их и сохранять все изменения. Правда, есть и недостатки — изображения не отображаются да и ни о какой вёрстке в аналоге «Блокнота» говорить не приходится.
А если нужно большее, то мы настоятельно рекомендуем установить программу Pages из Mac App Store, тем более этот вариант предлагает сама Apple.
Как запускать .doc (.docx)-файлы на Mac при помощи Pages?
1. Скачайте (бесплатно), установите и запустите Pages, если программа не установлена на вашем Mac.
Программа будет бесплатна для тех, кто приобрёл и активировал любой компьютер Mac после 1 сентября 2013 года.
3. Выберите в проводнике Finder интересующий вас документ и нажмите «Открыть».
В последующем формат .DOCX ассоциируется с Pages и открывать документы можно будет сразу из проводника. С Pages у вас будет возможность поработать и с изображениями, и с вёрсткой.
Как экспортировать отредактированный .doc (.docx) файл снова формат .doc (.docx) в Pages
Для экспорта файла из Pages в первоначальный Doc или Docx воспользуйтесь меню Файл → Экспортировать в → Word (подробно).
Как открывать и редактировать .doc (.docx)-файлы в браузере
Стоит отметить, что Pages существует и в браузерной версии, которая не требует установки приложения из App Store.
Для того чтобы работать с файлами Word (Doc и Docx) перейдите на сайт icloud.com с компьютера и введите данные учетной записи Apple ID.
Откройте web-приложение Pages.
Перетяните необходимые файлы Docx, Doc или .pages на рабочую панель. После чего они будут доступны для редактирования.
Источник
Открытие приложений и документов на Mac
Есть несколько способов, с помощью которых можно открывать приложения и документы.
Запуск приложения
На Mac можно сделать следующее.
Использование Siri. Попросите Siri открыть приложения. Скажите, например: «Открой Контакты» .
Использование Dock. Нажмите значок приложения в Dock.
Использование Launchpad. Нажмите значок Launchpad 
Используйте Spotlight. Откройте Spotlight 
Использование Finder. Нажмите значок Finder 
Использование списка недавно использованных объектов. Выберите меню Apple
> «Недавно использованные объекты», затем выберите приложение.
Открытие документа
На Mac можно сделать следующее.
Использование Siri. Попросите Siri открыть документы. Скажите, например: «Открой мой файл перепланировка кухни» .
В приложении. При открытии некоторых приложений отображается диалоговое окно «Открыть». Если диалоговое окно «Открыть» не отображается, выберите «Файл» > «Открыть». Найдите документ (для просмотра дополнительных папок отобразите боковое меню), выберите его и нажмите «Открыть».
Некоторые приложения позволяют открыть последние документы, выбрав меню «Файл» > «Недавние» и открыв документ.
На рабочем столе. Если значок документа находится на рабочем столе, дважды нажмите значок документа.
Используйте Spotlight. Откройте Spotlight 
Использование Finder. Нажмите значок Finder 
Примечание. Чтобы открывать документы в iCloud Drive, функция iCloud Drive должна быть включена. См. Использование iCloud Drive для хранения документов.
Использование списка недавно использованных объектов. Выберите меню Apple
> «Недавно использованные объекты», затем выберите документ.
Источник