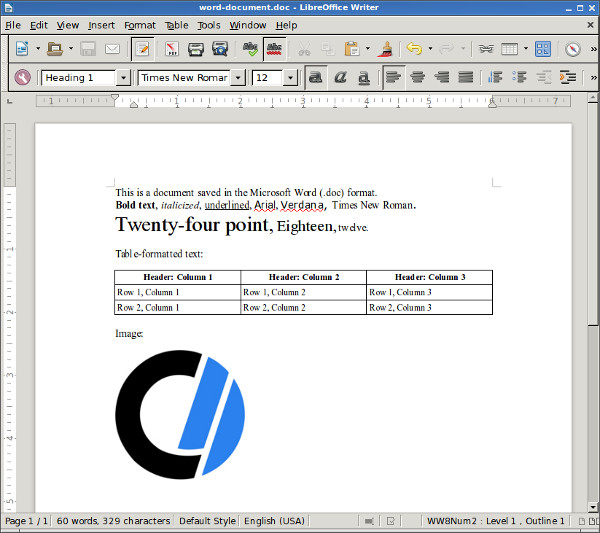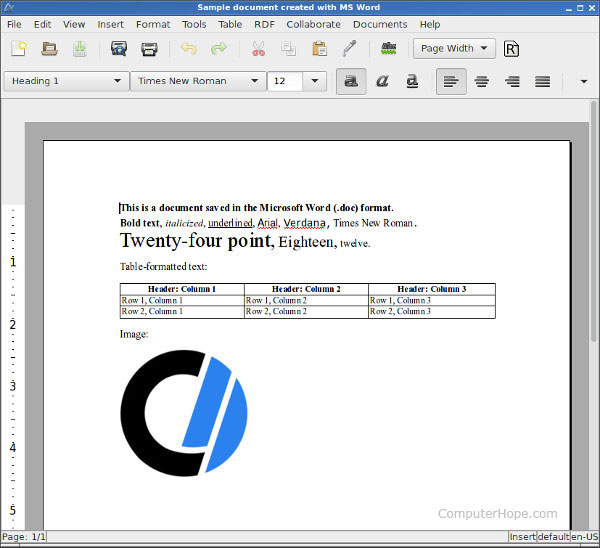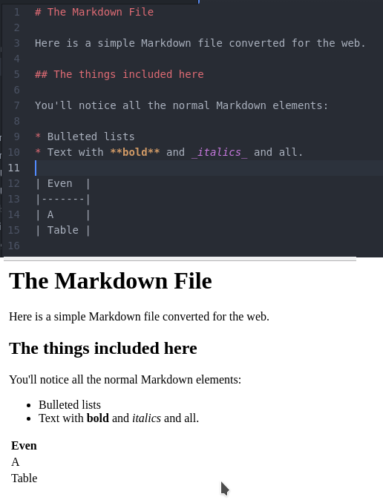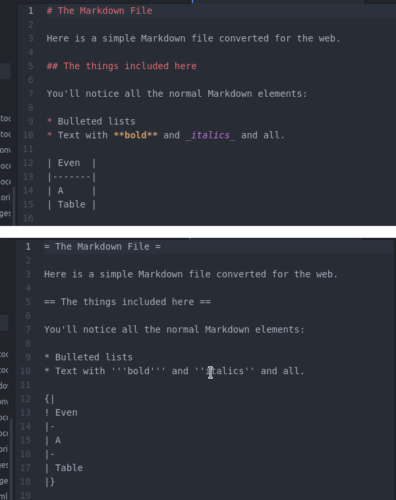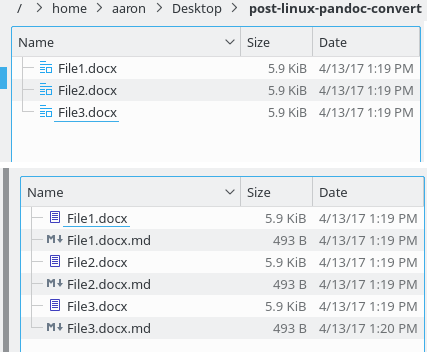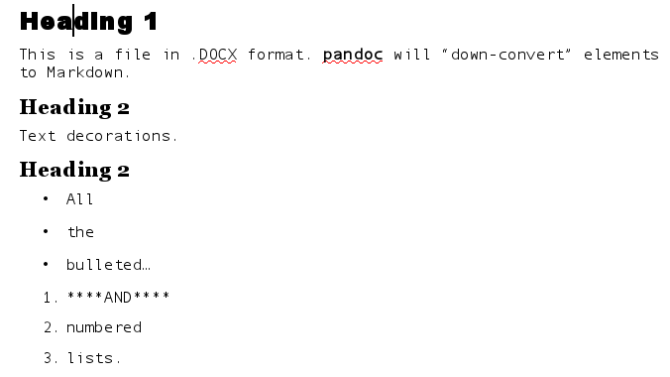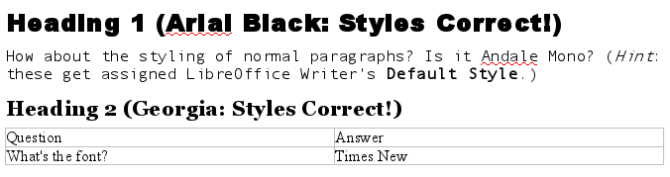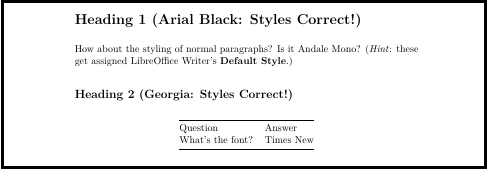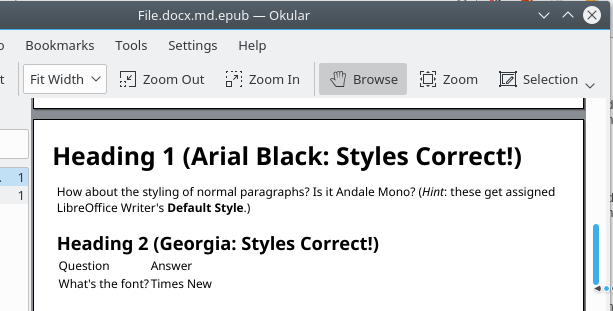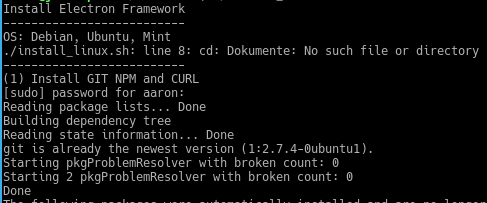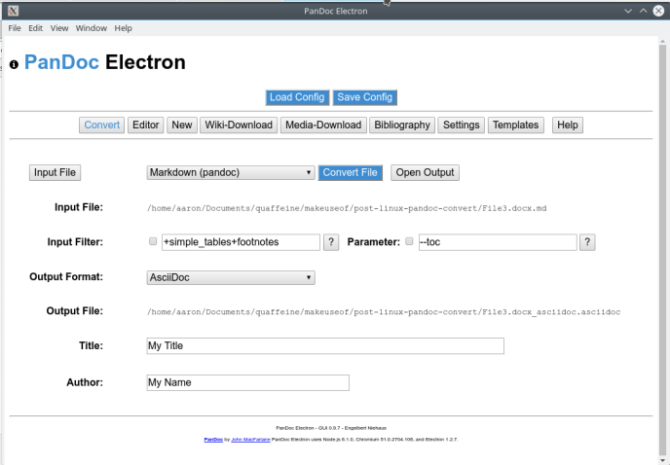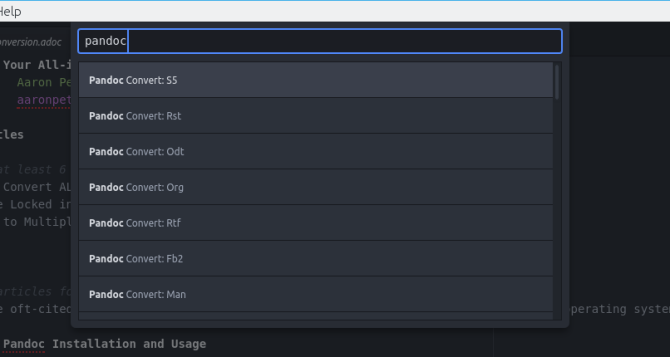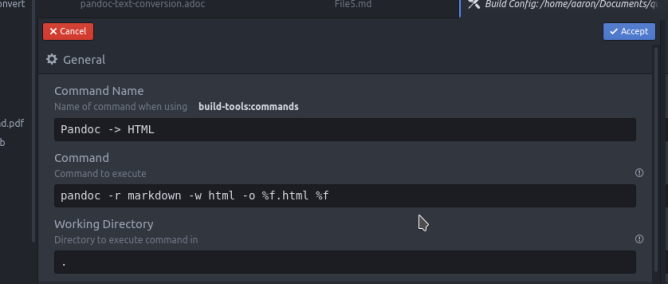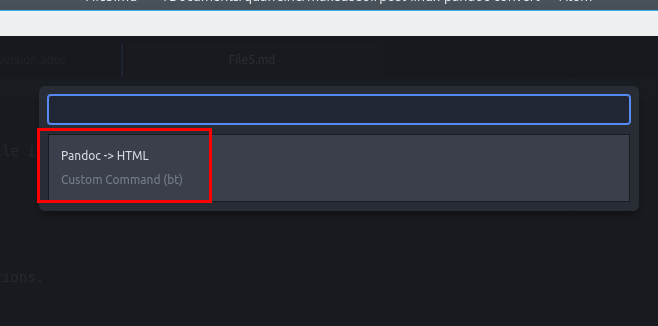- How to open Microsoft Word documents in Linux
- LibreOffice
- Installing LibreOffice
- Debian 8, Ubuntu 15
- Fedora 23
- OpenSUSE 10
- CentOS 7
- Arch Linux 2016
- AbiWord
- Installing AbiWord
- Debian 8, Ubuntu 15
- Fedora 23
- OpenSUSE 10
- CentOS 7
- Arch Linux 2016
- Antiword
- Using Antiword
- Installing antiword
- Debian 8, Ubuntu 15
- Fedora 23
- OpenSUSE 10
- CentOS 7
- Docx2txt
- Debian 8
- Ubuntu 15
- Fedora 23
- OpenSUSE 10
- CentOS 7
- Arch Linux 2016
- Installing Microsoft-compatible fonts
- Debian 8, Ubuntu 15
- Fedora 23
- OpenSUSE 10
- CentOS 7
- Arch Linux 2016
- Конвертируйте PDF в Word из Linux
- В чем разница между PDF-файлом и другими форматами:
- Как конвертировать Word в PDF:
- Из Microsoft Office:
- Из LibreOffice / OpenOffice:
- Конвертировать PDF в Word
- Как конвертировать Word (doc) в PDF в Linux?
- Как легко конвертировать форматы документов в Linux
- Базовая установка и использование Pandoc
- Параметры командной строки Pandoc
- Справочные файлы ODT / DOCX
- Бэкэнд рендеринга PDF
- Генератор электронных книг
- Дополнительные советы
- Уценка Пандока
- Используйте графический интерфейс с Pandoc
- Пандок снимает стресс от переключения
How to open Microsoft Word documents in Linux
In an office or production environment, sharing documents between different applications and operating systems is a common issue. If you need to create, open, and edit Microsoft Word documents in Linux, you can use LibreOffice Writer or AbiWord. Both are robust word processing applications that read and write files in Word .doc and .docx formats.
If you need command-line tools that extract the text from Word files, Antiword (.doc files) and docx2txt (.docx) are useful programs to have at your disposal.
In this tutorial, we’ll look at these four applications and how you can use them. We’ll walk through installing them on several of the most popular Linux distributions, including Debian, Ubuntu, Fedora, OpenSUSE, CentOS, and Arch Linux. We’ll also help with installing the core Microsoft TrueType fonts on your Linux system.
LibreOffice
LibreOffice is a free, open-source, actively maintained and frequently updated office productivity suite that is compatible with Microsoft Office applications, including Microsoft Word. You can save your LibreOffice Writer documents in .doc or .docx format, and then either opens correctly in Microsoft Word.
Installing LibreOffice
LibreOffice can be installed using your package manager. To install it, open a terminal and use the following command appropriate for your operating system:
Debian 8, Ubuntu 15
Fedora 23
OpenSUSE 10
CentOS 7
Arch Linux 2016
Once LibreOffice is installed, it should appear in the Applications menu of your GUI. You can also run it from a terminal with the command:
AbiWord
AbiWord is another free and open-source word processor. It has a clean, simple interface developed for almost twenty years. Like LibreOffice, it can open, edit, and save Microsoft Word .doc and .docx files. Unlike LibreOffice, Abiword is not a complete office suite, so it has a smaller footprint and consumes fewer system resources.
Installing AbiWord
Debian 8, Ubuntu 15
Fedora 23
OpenSUSE 10
CentOS 7
Arch Linux 2016
Antiword
Antiword is a command-line tool that converts the contents of a .doc file to plain text.
Antiword only converts .doc files. If you need to convert a .docx file, see docx2txt in the next section.
Using Antiword
Running antiword with the name of a Word .doc file outputs the plain text of the file to standard output.
Antiword does a great job of formatting tables. It also has options for including images as PostScript objects and outputting to PDF.
You can redirect the output to a text file:
Or, if you want to open it directly in a text editor, you can pipe the text to vim:
Installing antiword
Debian 8, Ubuntu 15
Fedora 23
OpenSUSE 10
CentOS 7
Docx2txt
Docx2txt is a command-line tool that converts .docx files to plain text. (It does not convert .doc files.)
To print the contents of a .docx file to the terminal screen or a file, call docx2txt and specify a dash as the output file name. In this example, notice the dash at the end of the command.
To convert a .docx file and output to a text file, use the command form:
To open the .docx text in vim, use the command form:
To open it in nano:
To install doc2txt, follow the instructions for your version of Linux below:
Debian 8
Ubuntu 15
Fedora 23
Fedora’s repositories do not offer a package for docx2txt, but you can install it manually:
Download the source from SourceForge’s docx2txt page. Extract the archive:
You need to make sure that perl, unzip and make are installed on your system, so install or upgrade those packages now:
Then, run make as the root user to install:
Docx2txt is now installed as docx2txt.sh. For instance, to convert the file word-document.docx to a text file, you can run:
The converted text file automatically saves as word-document.txt.
OpenSUSE 10
SUSE repositories do not offer a package for docx2txt, but you can download it from SourceForge’s docx2txt page. Extract the archive:
You need to make sure that perl, unzip and make are installed on your system, so install or upgrade those packages now:
Then, run make as root to install:
Docx2txt is now installed as docx2txt.sh. For instance, to convert the file word-document.docx to a text file, you can run:
The converted text file is automatically saved as word-document.txt.
CentOS 7
CentOS repositories do not offer a package for docx2txt, but you can download it from SourceForge’s docx2txt page. Extract the archive:
You need to make sure that perl, unzip and make are installed on your system, so install or upgrade those packages now:
Then, run make as root to install:
Docx2txt is now installed as docx2txt.sh. For instance, to convert the file word-document.docx to a text file, you can run:
The converted text file is automatically saved as word-document.txt.
Arch Linux 2016
Installing Microsoft-compatible fonts
The core Microsoft fonts are available on Linux. Install them if you are going to be working with Microsoft Word files — especially if they were created on a Windows system. The core fonts include:
- Andale Mono
- Arial
- Arial Black
- Calabri
- Cambria
- Comic
- Courier
- Impact
- Times
- Trebuchet
- Verdana
- Webdings
To install them, follow these steps:
Debian 8, Ubuntu 15
Fedora 23
Install packages required for installation:
Then install the local RPM package:
OpenSUSE 10
Install packages required for installation:
Then install the local RPM package:
CentOS 7
Install packages required for installation:
Then install the local RPM package:
Arch Linux 2016
Install packages required for installation:
Extract the contents of the local RPM package:
This command extracts the raw contents of the RPM file and creates two directories, etc and usr that correspond to your /etc and /usr directories. The font files themselves are located in usr/share/fonts/msttcore.
Источник
Конвертируйте PDF в Word из Linux
Наверняка вы уже знаете, как перейти от собственного документа Microsoft Office к PDF с помощью функций, включенных в офисный пакет Microsoft, если вы используете его с Wine в GNU / Linux. И даже если вы используете LibreOffice или другой офисный пакет, вам также будет легко перенести документ в формат PDF делиться им более удобным способом благодаря инструментам, которые уже включают этот тип пакета. Прежде чем вам приходилось использовать для этого другие инструменты, для этого появились определенные плагины, и, наконец, они уже были интегрированы в наборы.
Но не это мы будем объяснять в этой статье, а нас интересует обратный процесс, то есть конвертировать PDF в документ Word или LibreOffice, будь то .doc, .docx и т. д. И хотя это не так типично, как обратное преобразование, которое я объяснил в первом абзаце, многим людям необходимо преобразовать документы PDF в несколько более удобный формат для их редактирования. Вот почему мы собираемся объяснить простые шаги для преобразования PDF в Word.
В чем разница между PDF-файлом и другими форматами:
PDF означает Portable Document Format, то есть переносимый формат документа. Он был разработан Adobe Systems и в настоящее время является одним из самых популярных форматов, поскольку не зависит от программных и аппаратных платформ, которые мы используем, а значит, и портативности. Это означает, что мы сможем визуализировать контент из нескольких очень разных операционных систем и программ, что делает его королем Интернета для доступа к таким разнородным компьютерам, которые существуют.
Это стало настолько важным, что в 2008 году он был стандартизирован в соответствии с ISO 32000-1, но не все из них имеют преимущества, такие как портативность, простота просмотра, небольшой размер и индивидуальная конфигурация, у него также есть скрытое лицо. Например, редактирование этих файлов PDF означает покупку платного программного обеспечения, такого как продукты Adobe Acrobat в их PRO-версиях. Поскольку его трудно редактировать или невозможно без специального программного обеспечения, с ним трудно работать, поэтому его стремятся превратить в редактируемый документ, как мы научим вас в этом руководстве.
Кстати, это правда, что для Linux есть некоторые альтернативы, такие как PDF Studio Pro или PDF Edit, но, честно говоря, альтернативы недостаточно зрелы и не так полны, как у Adobe .
Как конвертировать Word в PDF:
Из Microsoft Office:
Чтобы преобразовать любой офисный документ, будь то .doc, .docx, .ppt, .pptx,. и т. д., если вы работаете с офисным пакетом Microsoft Офис или Office 365 с веб-платформы, вы можете выполнить следующие действия для преобразования в формат PDF:
- Откройте программу, с которой хотите работать. Это может быть Word, PowerPoint и т. Д.
- Перейдите в меню «Файл».
- Щелкните «Экспорт».
- И выберите формат PDF.
- В раскрывающемся меню вы можете выбрать имя PDF-документа и место его сохранения, а также выбрать между обычным или легким форматом (особенно для публикации в Интернете). Если вы отобразите параметры, это также позволит вам выбрать страницы для преобразования, закладки и т. Д.
- При принятии и сохранении офисный документ начнет экспортироваться в PDF, и он будет у нас готов.
То же самое, если работать с веб-интерфейс Office в облаке или из офисных приложений Microsoft Office 365 для Android .
Из LibreOffice / OpenOffice:
Если вы используете бесплатный офисный пакет, он будет таким же или проще. С LibreOffice или OpenOffice вам просто нужно выполнить следующие действия:
- Откройте программу, с которой вы работаете, например Presentation, Writer, .
- Открыв документ, который вы хотите экспортировать в PDF, перейдите в меню «Файл».
- Выберите опцию Экспорт в PDF.
- Выберите имя и куда сохранить.
- Готово, у вас уже есть PDF-файл.
Конвертировать PDF в Word
В случае обратной операции офисные пакеты обычно не имеют параметров для преобразования PDF в редактируемый документ, или, если они есть, они не так видны, как в случае параметров для преобразования документа в PDF. Например, если у нас есть LibreOffice установлен (и пакет libreoffice-common) в нашем дистрибутиве, мы можем использовать простую команду для преобразования PDF в один из форматов, совместимых с нашим любимым бесплатным пакетом. Как? Ну вот так:
Благодаря этому нам удается преобразовать документ с именем name.pdf (который вы должны заменить на имя вашего PDF-файла) в .doc, чтобы иметь возможность редактировать его с удобством. Конечно, вы должны запустить его из каталога, в котором должен работать PDF . Если хотите, вы можете изменить формат документа на другой, например .odt и т. Д.
Другая форма Это может быть здесь, в данном случае для Word-совместимого .docx:
И на самом деле это не единственные варианты для преобразования такого типа, есть другие альтернативы. Если хотите, можете установить пакет Abiword и беги следующая команда:
El последний ресурс было бы приобрести программное обеспечение Adobe Acrobar Pro, чтобы иметь возможность редактировать PDF-файлы или конвертировать их в другие форматы, среди которых .doc и .docx. Но для этого вы должны использовать виртуальную машину с Mac или Windows, чтобы иметь возможность запускать ее, или напрямую установить Adobe Acrobat Pro с помощью Wine.
Если есть сомнения, не забывай оставьте свои комментарии.
Содержание статьи соответствует нашим принципам редакционная этика. Чтобы сообщить об ошибке, нажмите здесь.
Полный путь к статье: Любители Linux » GNU / Linux » Конвертируйте PDF в Word из Linux
Источник
Как конвертировать Word (doc) в PDF в Linux?
У меня есть набор файлов в формате .doc , которые необходимо преобразовать в формат .pdf . Я использую Ubuntu Linux.
Затем перейдите к «Система»> «Администрирование»> «Печать» и создайте новый принтер, установите его в качестве принтера PDF-файла и назовите его «pdf».
Теперь вы найдете ваш файл .pdf в
Если пакет tetex-extra недоступен в вашем дистрибутиве, попробуйте texlive-base плюс texlive-latex-base:
/ PDF куда-нибудь еще?
Вы можете использовать:
Если вы используете X, то вы можете сделать это через Open Office. Поскольку вы возражаете против того, чтобы делать это вручную, помните, что в Open Office есть несколько хороших макрос-скриптов, которые вы можете автоматизировать . Вы можете сделать что-то подобное с AbiWord (AbiWord —to = pdf).
Если у вас нет X, тогда есть антислово, но оно просто извлекает текст — не выполняет форматирование и графику. Есть также wvWare, который я использовал для массового извлечения изображений из файлов документов, но я никогда не пытался использовать его для преобразования файлов документов в PDF-файлы.
Да, и для файлов .docx может потребоваться что-то другое, но, поскольку они представляют собой просто заархивированные XML-файлы, не составит труда сделать с ними что-то полезное. Для массового извлечения изображений вы просто распаковываете их и копируете каталог с изображениями, но мне никогда не нужно было конвертировать их в Linux.
Источник
Как легко конвертировать форматы документов в Linux
Одной из часто упоминаемых проблем с переходом на Linux является совместимость файлов. Вы неизменно будете отправлять пользователям файлы других операционных систем, и они не будут выглядеть одинаково при открытии в таких приложениях, как Word. Пока вы можете установить шрифты или попробовать виртуальные машины или эмуляторы
чтобы убедиться, что все выглядит единообразно, другой подход заключается в том, чтобы выполнить свою работу в текстовом формате, а затем преобразовать ее после того, как вы это сделали.
Одним из инструментов, который вы можете использовать для преобразования между форматами, является pandoc, необходимый инструмент в наборе инструментов любого пользователя Linux.
Базовая установка и использование Pandoc
Установка pandoc в большинстве дистрибутивов Linux — это простая поездка в репозитории. В системах на основе Ubuntu следующая команда установит его для вас:
После установки вы можете начать использовать программу командной строки для преобразования файлов. Отлично справляется с Markdown и другими легкими языками разметки, если у вас есть .Мэриленд файл лежит вокруг, вы можете преобразовать это в HTML с помощью следующего:
-о флаг говорит имя выходной файл ты хочешь. В этом случае он также выводит формат вывода (HTML) по расширению имени файла. Вы можете использовать -р (за читать) а также -вес (за записывать) флаги, чтобы сообщить pandoc тип конверсии, который вы хотите. Предположим, вы привыкли писать в Markdown, но вам нужно что-то опубликовать на странице на MediaWiki:
В своих более ранних версиях pandoc фокусировался на «обновлении» файлов в том смысле, что он мог преобразовывать более простые форматы (такие как Markdown) в более сложные (например, ODT или Microsoft DOCX). Но это будет сейчас читать эти более сложные форматы, а также. Это означает, что если вы привыкли к текстовому процессору, но соблазнены всеми причинами использовать меньший и более портативный текстовый формат
стало намного проще.
Учитывая каталог, полный файлов Word, следующая команда преобразует каждый из них в Markdown:
Обратите внимание, что это оставит вас с именами файлов filename.docx.md, так что вам нужно будет выполнить команду быстрого переименования (или, что еще лучше, добавить ее к вышеупомянутому сценарию оболочки)
Параметры командной строки Pandoc
Теперь, когда у вас есть некоторые основы, мы рассмотрим некоторые из более сложных опций параметров командной строки pandoc.
Справочные файлы ODT / DOCX
Предположим, вы преобразовали все свои старые, громоздкие файлы текстового процессора в Markdown. Пока вы наслаждаетесь радостью от написания простого текста, в какой-то момент вам придется поделиться этим с кем-то. И этот кто-то может быть не так просвещен, как вы. Вы можете просто полностью изменить читать а также записывать флаги для преобразования вашего файла обратно в формат Word:
Но некоторым людям нравятся их файлы Word с определенными шрифтами, пронумерованными заголовками и т. Д. DOCX back-end поддерживает файлы шаблонов, называемые справочные файлы, как раз для такого случая. Это ODT или же DOCX файлы, которые вы настроили со всем необходимым стилем. Затем pandoc применяет эти стили при преобразовании, если вы передаете ему ссылочный файл в командной строке:
Обратите внимание, как шрифты, настроенные в справочном файле выше (Arial Black для заголовка 1 и т. Д.) Отображаются в преобразованном файле ниже. Вы можете создать столько эталонных файлов, сколько вам нужно (например, по одному на клиента). Затем полностью игнорируйте форматирование во время написания и применяйте стили за один шаг при конвертации.
Бэкэнд рендеринга PDF
Создание PDF-файлов также является простым упражнением после установки необходимых пакетов. Облегченный способ получить возможность записи в формате PDF — это установить wkhtmltopdf пакет, инструмент командной строки для преобразования HTML в PDF. Pandoc поддерживает это изначально, так что если вы установите записывать флаг HTML, но выходной файл как PDF, он будет интерпретировать это как ваше намерение использовать wkhtmltopdf все само собой!
Кроме того, вы можете перейти к полнофункциональной опции с помощью системы набора текста TeTex. Воспользуйтесь тем, что эти пакеты Предлагаемые установки для пакета pandoc, переустановив с помощью следующей команды:
Затем откиньтесь на спинку кресла, пока много (на самом деле, много) пакетов устанавливаются. Как только они будут завершены, вы можете преобразовать свой файл непосредственно в PDF, указав его как записывать флаг:
В то время как wkhtmltopdf Опция требует установки только одного пакета, вы можете получить более удобные для печати результаты с TeTex. А именно, шрифты с засечками используются по умолчанию, а страницы автоматически нумеруются.
Генератор электронных книг
Наконец, pandoc может конвертировать ваши файлы в электронные книги, подходящие для чтения на телефоне или в электронном ридере.
, EPUB а также EPUB3 Бэк-энд даст вам правильно отформатированную книгу:
Дополнительные советы
Преимущества pandoc выходят за рамки его возможностей в качестве утилиты командной строки … например, она включает поддержку улучшенной версии Markdown и может быть легко интегрирована с графическими приложениями.
Уценка Пандока
В дополнение к тому, что pandoc является инструментом конвертации, он поддерживает слегка улучшенную версию Markdown. Используя pandoc вместо стандартного уценка Команда, у вас есть некоторые дополнительные функции, в том числе следующие:
- Метаданные — Разновидность Pandoc в Markdown позволяет вам включать в заголовок вашего документа такую информацию, как автор, дата, адрес электронной почты и т. Д.
- Текстовые украшения — Вы можете применять текстовые декорации, такие как зачеркивание или супер / подстрочный, которые не поддерживаются в стандартной Markdown через pandoc.
- таблицы — Это само по себе делает Пандок стоящим по сравнению с «ванильной» уценкой. Используя символ конвейера для разделения ячеек таблицы, вы можете создать таблицу, которая варьируется от действительно уродливой до удобочитаемой как в обычном тексте, так и в визуализированном формате.
- Необычные списки — Pandoc позволяет форматировать списки с уровнями в стиле структуры, например, «1.», затем «A.», затем «i.» И т. Д. Вы также можете указать начальный номер для списков, где списки в простой уценке начинаются с «1.»
- Подсветка синтаксиса кода — Вы можете применить подсветку к своим блокам кода, сообщив Pandoc, что это за язык.
Выше приведены только некоторые функции Pandoc Markdown. Посетите страницу руководства на pandoc.org для получения полного списка дополнительных возможностей, предоставляемых этим вариантом Markdown.
Используйте графический интерфейс с Pandoc
Хотя pandoc эффективен как инструмент командной строки, он содержит много опций. Если вы новичок в Linux, вы можете предпочесть использовать pandoc с графическим интерфейсом. Хотя по умолчанию он не содержит графического интерфейса, вы можете установить PanDocElectrion конвертировать ваши документы с указателем и щелчком. Загрузите скрипт установки с веб-сайта приложения, затем запустите его, чтобы установить все необходимые пакеты и саму программу.
После установки начало вечера команда в PanDocElectron каталог запустит приложение. Благодаря выпадающим спискам форматов и возможности выбора входного файла с помощью диалогового окна это поможет вам привыкнуть к «входам и выходам» pandoc.
Если вы знакомы с множеством опций и флагов pandoc, но хотите просто вызов это, вы можете интегрировать его с вашим текстовым редактором GUI. Например, редактор Atom содержит несколько пакетов, которые позволяют сохранить текущий файл в различных форматах с помощью pandoc (пакет pandoc-convert):
Другой вариант — запускать команды pandoc, используя встроенные функции редактора, такие как команда build. атома строить-инструменты Пакет дает вам возможность указать пользовательские команды:
Затем вы можете вызвать команду build для ваших файлов, совместимых с pandoc, так же, как и для исходного кода:
Пандок снимает стресс от переключения
С pandoc в вашем наборе вы можете быть спокойны, зная, что вы всегда можете передать свои документы другим людям в нужном им формате. В то же время вы можете воспользоваться некоторыми из замечательных возможностей Linux (подумайте о предоставлении одного из текстовых редакторов на базе терминала, таких как напор попытка).
Вы часто конвертируете файлы назад и вперед между форматами? Если у вас возникли проблемы с совместимостью, сообщите нам в комментариях, и мы посмотрим, сможем ли мы использовать pandoc, чтобы разобраться с вами!
Источник