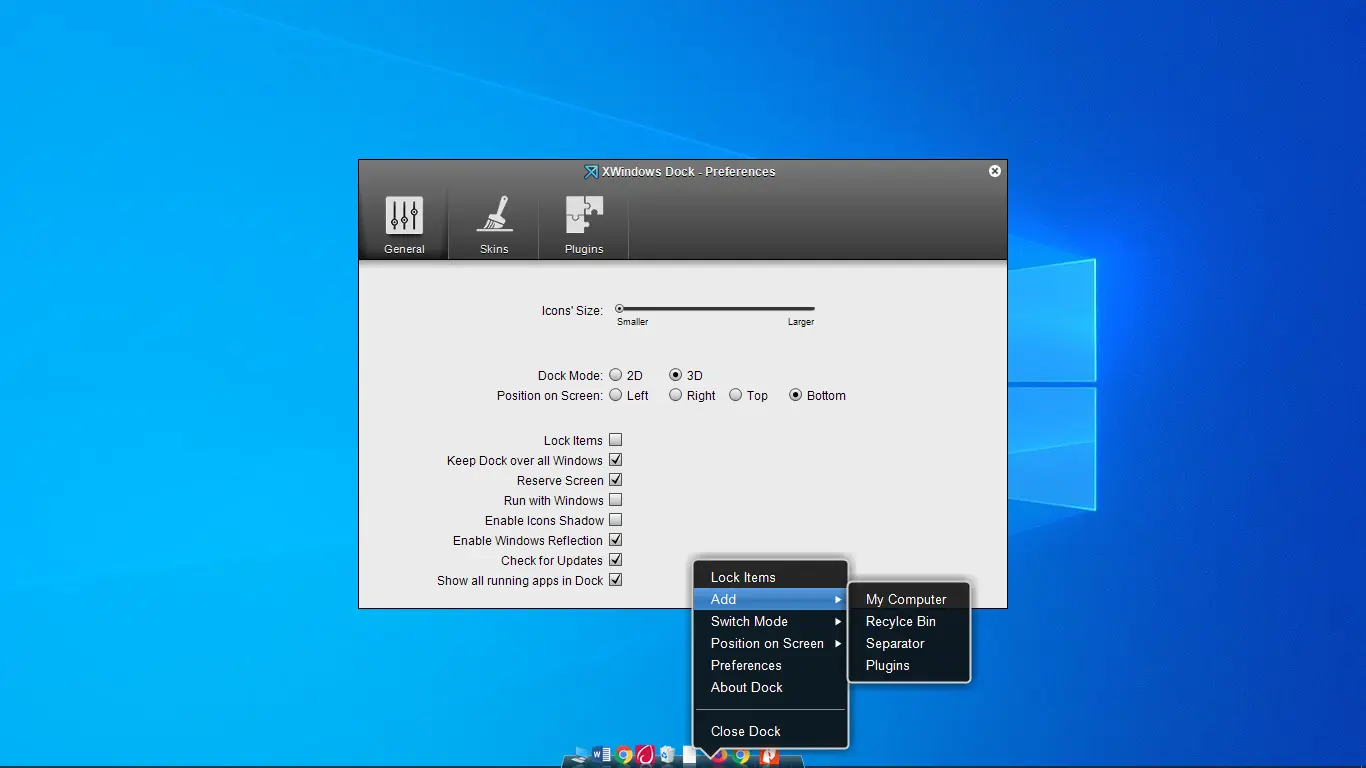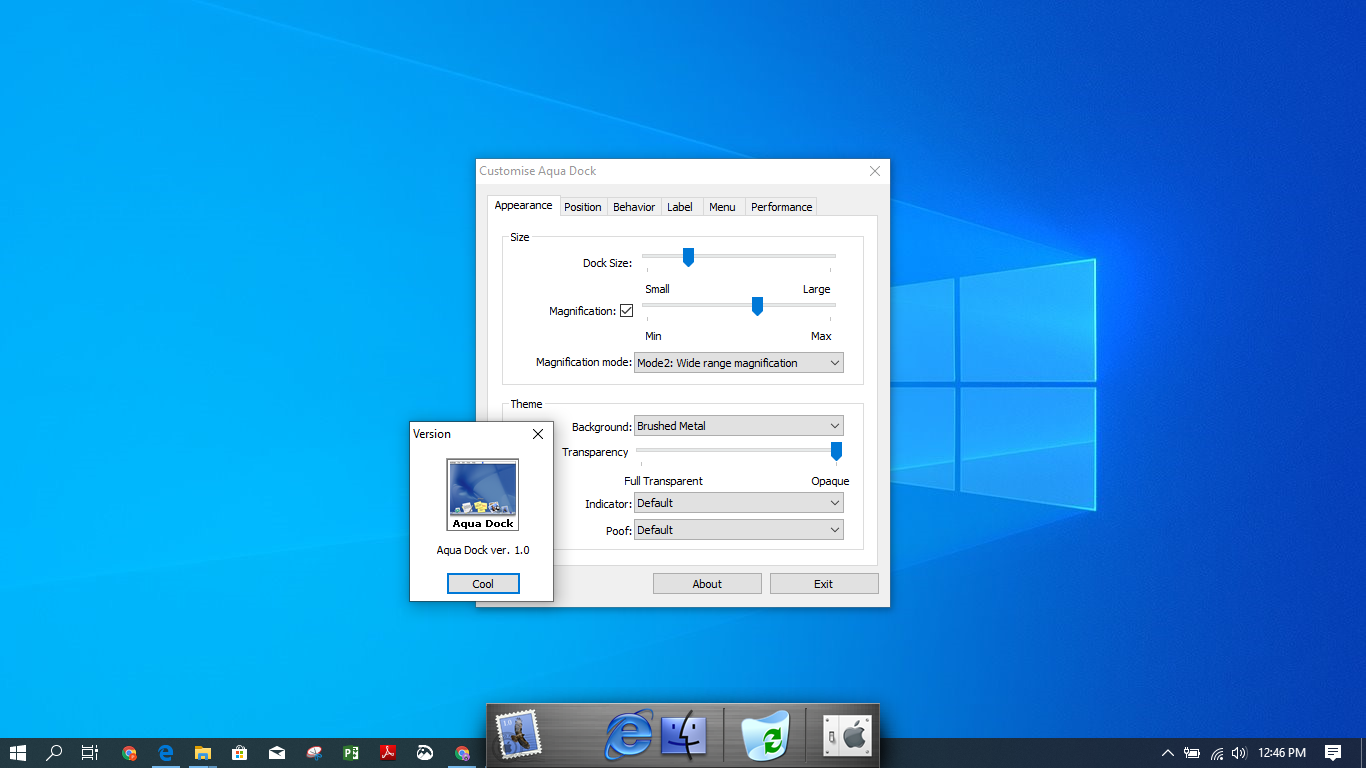- Использование Dock на Mac
- Открытие объектов в Dock
- Выполнение других действий над объектами в Dock
- Добавление, удаление или изменение расположения объектов в Dock
- Настройка панели Dock
- 2 Best Mac OS Docks for Windows 10 You Must Try
- Rocket dock – Simple and elegant
- Winstep Nexus Dock – Feature-packed, not so simple
- Question: Q: Adding the Downloads Folder to the Dock in Mac OS X 10.6
- All replies
- 5 приложений для добавления Mac Like Dock на ПК с Windows »WebNots
- Mac Like Dock для ПК с Windows
- 1. ObjectDock
- 2. Winstep Nexus
- 3. Док-станция XWindows
- 4. Аква-док
- 5. RocketDock
- Добавить Mac Like Dock на ПК с Windows
Использование Dock на Mac
В панели Dock на рабочем столе Mac удобно собраны приложения и функции, которые могут понадобиться Вам каждый день (например, Launchpad и Корзина).
В Dock можно отображать до трех недавно использованных приложений, которые еще не добавлены в Dock, и папок с объектами, которые Вы загрузили из интернета. По умолчанию панель Dock располагается вдоль нижнего края экрана, но ее можно расположить и вдоль левого или правого края экрана, настроив соответствующий параметр.
Открытие объектов в Dock
В панели Dock на Mac можно сделать следующее.
Запуск приложения. Нажмите значок приложения. Например, чтобы открыть Finder, нажмите значок Finder 
Открытие файла в приложении. Перетяните файл на значок приложения. Например, чтобы открыть документ, созданный в Pages, перетяните его на значок Pages в Dock.
Отображение объекта в Finder. Нажмите значок объекта, удерживая клавишу Command.
Переход к предыдущему приложению и скрытие текущего приложения: нажмите значок текущего приложения, удерживая клавишу Option.
Переход в другое приложение и скрытие всех остальных приложений: нажмите значок того приложения, к которому Вы хотите перейти, удерживая клавиши Option и Command.
Выполнение других действий над объектами в Dock
В панели Dock на Mac можно сделать следующее.
Отображение контекстного меню действий. При нажатой клавише Control нажмите объект, чтобы отобразить его контекстное меню, затем выберите действие, например «Показать недавние», или нажмите имя файла, чтобы открыть файл.
Принудительное завершение приложения. Если приложение перестало отвечать, нажмите его значок при нажатой клавише Control, затем выберите «Завершить принудительно» (несохраненные изменения могут быть потеряны).
Добавление, удаление или изменение расположения объектов в Dock
На Mac можно сделать следующее.
Добавление объектов в Dock: Перетяните приложения налево от линии (или выше линии), отделяющей недавно использованные приложения. Перетяните приложения направо от другой линии (или ниже этой линии), отделяющей недавно использованные приложения. В Dock помещается псевдоним объекта.
Перетянув папку в Dock, можно просматривать ее в виде стопки папок. По умолчанию Dock содержит стек Загрузки. См. раздел Группировка файлов в стопки.
Удаление объектов из Dock: Перетяните объект за пределы Dock, пока не увидите надпись «Удалить». Удаляется только псевдоним; сам объект остается на Mac.
Если Вы случайно удалили значок приложения из Dock, его можно легко вернуть (приложение остается на Mac). Откройте приложение, чтобы его значок снова появился в Dock. Нажмите значок приложения, удерживая клавишу Control, затем выберите «Параметры» > «Оставить в Dock».
Изменение расположения объектов в Dock. Перетяните объект в новое место.
Совет. Если Вы используете Handoff, в правом конце панели Dock отображается значок Handoff для приложения, открытого на Вашем iPhone, iPad, iPod touch или Apple Watch.
Настройка панели Dock
На Mac выберите меню Apple
> «Системные настройки», затем нажмите «Строка меню и Dock».
В разделе «Строка меню и Dock» в боковом меню измените нужные настройки.
Например, можно изменить внешний вид объектов в панели Dock, настроить ее размер, расположить ее вдоль левого или правого края и даже скрыть панель Dock.
Чтобы узнать о доступных вариантах, нажмите кнопку «Справка» 
Совет. Чтобы быстро настроить размер панели Dock, наведите указатель на разделительную линию в Dock, чтобы появилась двойная стрелка, затем нажмите и перетяните указатель вниз или вверх. Можно нажать разделитель, удерживая клавишу Control, чтобы получить доступ к другим действиям в контекстном меню.
Для навигации по Dock можно использовать сочетания клавиш. Нажмите сочетание клавиш Control-F3 (на ноутбуке Mac нажмите Control-Fn-F3) для перехода в Dock. Затем используйте клавиши со стрелками влево и вправо для перемещения от значка к значку. Нажмите клавишу Return для открытия приложения.
Красная метка на значке в панели Dock означает, что Вам нужно предпринять одно или несколько действий в приложении или в Системных настройках. Например, красная метка на значке Почты в Dock означает, что у Вас есть новые письма.
Источник
2 Best Mac OS Docks for Windows 10 You Must Try
The concept of an app launcher or a dock on a Windows desktop might seem redundant to some. This is especially true for Windows 10. Yet, app launchers or MacOS like docks have been quite in demand over the years on Windows. This, in turn, has led many developers to take on the challenge and deliver a good experience to users on Windows. While Mac OS docs don’t offer a lot to the Windows 10 desktop in terms of features, they do add a layer of convenience. Not to mention they look much fancier than a start menu.
A dock also manages to allow you to add many apps folders or files on your desktop without making it look cluttered. There’s also the added functionality that you can access these usually from anywhere without having to minimize currently open windows. There are quite a few docks available on Windows, and some of them are quite good. Good, but if your needs are limited to looks or simply an app launcher that complements the Windows taskbar. Here are two MacOS docs for your Windows 10 PC that should satisfy your needs.
The following 2 Mac OS like docks hugely resembles the one found on Apple’s computers. Try them to easily access your favorite apps. These docks not only look beautiful but are also highly customizable. You should also check out these cool Windows taskbar tips and tricks for a better experience.
Rocket dock – Simple and elegant
Rocket dock has been one of the most popular dock options for Windows. The development on Rocket dock seemingly ceased years ago and there are no new features added. To be honest, it could actually use some more features. But there’s a good side to this apparent lack of features. It makes Rocket dock one of the simplest docks available for Windows. It does still have some of the basic features you might want in your dock. These include the ability to change individual icons, change the position of the dock, place it behind open windows or on top of them, etc. You can also adjust the quality of icons depending upon your hardware.
I’d suggest not changing a lot in the icon settings though since the default animation and zoom settings are quite ideal. The animations are so smooth with Rocket dock that it often feels like an integrated part of the system. It also has themes and the internet is full of them, the dock being so popular. The best place to find these is the Rocket dock’s official website. You can also extend the functionality using docklets, also available on the website. You can also let minimized windows appear on the dock if you wish to use it like the Mac OS dock. This functionality seems broken and is often not reliable though especially as long as there is a taskbar.
Also, Rocket dock will always overlap with open windows. That is, Windows will either slide over or under it, depending on your preferences. Unlike some other docks or the taskbar, Rocket dock cannot allocate a dedicated space for itself.
Winstep Nexus Dock – Feature-packed, not so simple
There’s a distance between the land and the sky, as you may have noticed. I’m not getting philosophical here, but that’s exactly the distance, or difference between Nexus dock and Rocket dock. Although both of these are essentially docks, Nexus dock is perhaps the best there is for Windows. It has so many features that you’d just skip over many of them even if I did type them all out. As a result, though, it is not the easiest, most user-friendly dock around. Launching apps and adding them to the dock still works pretty much the same as any other dock. There is a bit of a learning curve if you wish to customize the dock to look and behave as you want.
It has everything Rocket dock has, such as themes and docklets, and in greater numbers even. It also has numerous features and fancy animations that Rocket dock does not have. Appearance settings such as icon reflections, icon launch animations, close animations, delete animations, the duration of these animations, you can micromanage everything. All of this does come at a price though. While there is a free version too, you’d have to shell out a few bucks for the Ultimate version which has all the features. I’ve used Nexus dock for a long long time before Windows 10 came along, and I’ve customized it to my heart’s desire. It even has a start menu button!
In case you’re wondering, minimizing Windows to the dock is not reliable on this one either but it works sometimes at least. To wrap up, if you wanted to replace the taskbar entirely, you can depend on the Nexus dock. Winstep Nexus is one of the best Mac OS docks for Windows 10 out there.
Источник
Question: Q: Adding the Downloads Folder to the Dock in Mac OS X 10.6
Mac Pro, Mac OS X (10.6.2), 2.66 GHZ Quad-Core Intel Xeon 6GB 1066 MHZ DDR3
Posted on Mar 26, 2010 9:28 AM
All replies
Loading page content
Page content loaded
Click on the item in the Finder’s sidebar with the house icon and drag it to the right side of the Dock. If needed, control-click it and change the options afterward.
Jan 4, 2011 10:00 AM
thats really easy 🙂
open finder and go into your home directory. you’ll see the downloads here, just drag it down to the dock next to the trash and wait for it to expand and make room. once in the dock if its not a folder you can either: rite click (if you have setup) or ctrl click and under display as select folder.
Jan 4, 2011 10:00 AM
Jan 4, 2011 10:00 AM
I also lost my downloads folder off the dock. However, when I put it back in the dock and right-clicked to choose «sort by date added» (which is how I assume it was when it was in my dock before) it is reverse-sorting where it only shows the items added earliest and not the newest files that I’ve downloaded. How do I reverse the sort order to make it the way it should be?
Jan 4, 2011 10:01 AM
I also can’t figure out how to get the replacement downloads stack to sort with the most recent items first instead of oldest first.
Again, the full issue is: accidentally delete downloads stack -> create new stack -> sort by date. and you get oldest items first, instead of newest as it originally is. It isn’t a major problem but certainly is inconvenient in a several times a day sort of way.
Jan 4, 2011 10:01 AM
Question: Q: Adding the Downloads Folder to the Dock in Mac OS X 10.6 More Less
Источник
5 приложений для добавления Mac Like Dock на ПК с Windows »WebNots
Возможно, вы перешли с устройства Mac на ПК с Windows или вам нравится интерфейс macOS и его простота в навигации. Док-станция MacOS обладает широкими возможностями настройки, поэтому ваше устройство будет простым в использовании и свободным от беспорядка. Панель задач является неотъемлемой частью ОС Windows, однако в Mac отсутствует очарование Dock. Многие сторонние разработчики создали Mac как док-станцию для пользователей Windows. И наоборот, пользователи, желающие использовать интерфейс Windows в macOS, также имеют возможность. В этой статье мы составили список приложений о том, как добавить Mac-подобную док-станцию на ПК с Windows. Они могут быть платными или бесплатными, в зависимости от цели использования.
Mac Like Dock для ПК с Windows
Большинство приложений скопировали интерфейс macOS, а другие добавили несколько параметров настройки. Вы можете установить эти приложения и запустить их на рабочем столе Windows или ноутбуке, как и любую другую программу.
1. ObjectDock
ObjectDock software — одна из первых док-программ Mac, разработанных для Windows. Это продукт Stardock, разработанный вместе с другими инструментами повышения производительности. Его модный и полностью настраиваемый интерфейс выделяет его среди остальных. Как и док-станция Mac, она обеспечивает быстрый доступ к вашим приложениям и файлам. Не менее важно, что вы можете включить автоматическое скрытие док-станции и найти ее, наведя указатель мыши на ее позицию.
Вот несколько возможностей ObjectDock.
- Простая в использовании страница настроек, которую можно использовать для создания интеллектуального интерфейса, к которому легко получить доступ с помощью нескольких док-станций.

- Отображать точки под запущенными приложениями, отображать все запущенные приложения или отображать свернутые окна.
- Добавьте быстрые ярлыки для электронной почты, музыкального проигрывателя или редактора документов.

- Вы можете настроить эффекты, цвет, положение и размер док-станции.
- Создавайте и легко настраивайте док-станции с вкладками для ваших приложений и файлов.
- Наслаждайтесь красивыми анимированными эффектами иконок.
- Настройте док с большим количеством доступных скинов или загрузите дополнительные скины.
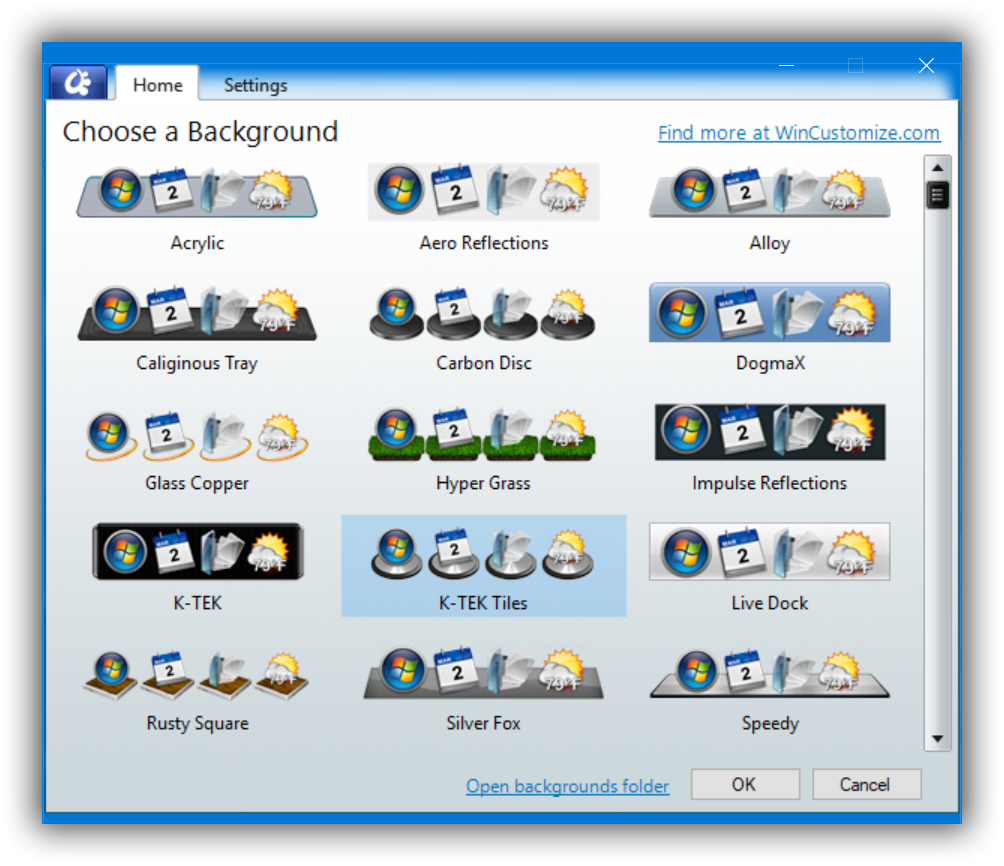
- Вы можете легко перетащить приложения для запуска.
- Добавляйте увеличение с различными эффектами, как в Mac Dock, при наведении курсора мыши на элементы.

- Включите загрузку док-станции при запуске и отключите панель задач Windows.
- ObjectDock также позволяет добавлять пользовательские виджеты, называемые доклетами. Вы можете добавить поле поиска и начать вводить ключевые слова прямо из док-станции. Он откроет Google или установленную поисковую систему с вашим браузером по умолчанию.
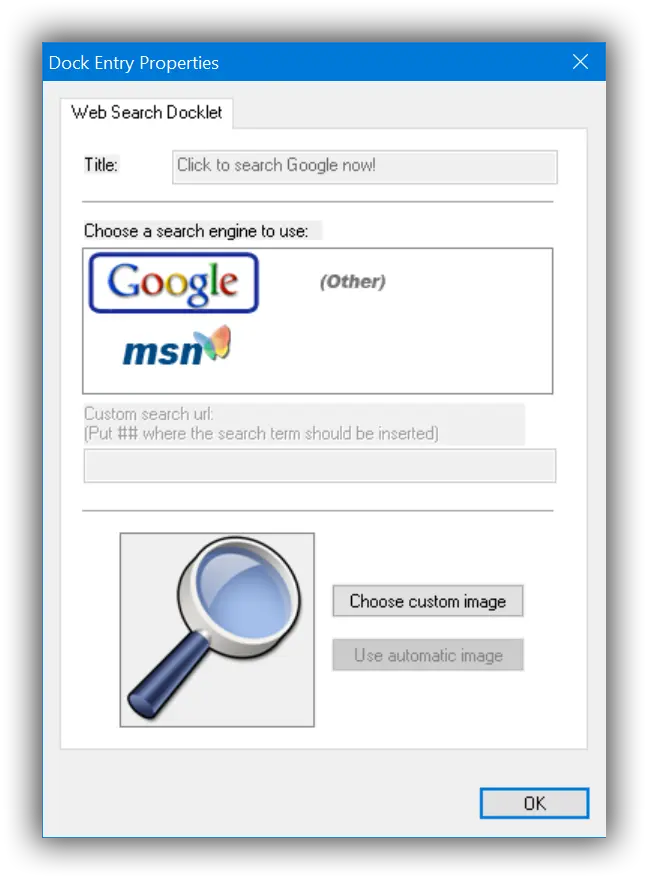
В настоящее время он поставляется с 30-дневной бесплатной пробной версией и около 6 долларов за платную версию. Хотя он еще не модифицирован для поддержки Windows 10, у нас он работал хорошо. Лучше всего он работает с Windows 7 и 8.
2. Winstep Nexus
Винстеп Нексус док-станция бесплатна для личного использования, но есть идеальный пакет с дополнительными функциями. Он поддерживает все версии Windows, от версии Windows 2000 до версии Windows 10. Это одно из постоянно разрабатываемых программ док-станций, которые часто получают обновления.
Ознакомьтесь с некоторыми функциями бесплатной версии Winstep Nexus.
- Обширные возможности настройки, начиная от поведения стыковки, размера увеличения, набора горячих клавиш для запуска функций Winstep Nexus и так далее.
- Встроенный будильник, который поможет вам выполнять свои дела по расписанию. Тем не менее, бесплатная версия поставляется с поддержкой одного будильника, а Nexus Ultimate имеет неограниченное количество будильников и поддержку планировщика задач.
- Его можно настроить для работы с несколькими мониторами и поддержкой высокого разрешения, то есть вы можете разместить док-станции в любом разделе экранов.
- Обычно он способен запускать все приложения UWP для Windows 10 и других предыдущих версий.
- Это плавная замена панели задач и панели задач, способная отображать все приложения либо по одному, либо в группе.
- Для визуального впечатления бесплатная версия Nexus поддерживает встроенные анимированные значки. Они просты в использовании благодаря поддержке перетаскивания в любое положение экрана.
Вы можете запустить программное обеспечение, чтобы попробовать полностью настроить Mac на своем ПК с Windows.
3. Док-станция XWindows
Возможно, вам нужна полностью упакованная док-станция с меньшими возможностями настройки. Док-станция XWindows проста в использовании, но лишена функциональности. Интерфейс док-станции — это полный клон док-станции Mac OS. Вы можете добавлять значки и удалять их по своему усмотрению, но это не так нарядно, как док Winstep Nexus.
XWindows Dock полностью бесплатен и поддерживается почти всеми версиями Windows. Он хорошо работал в нашей Windows 10, но проблема заключалась в его позиционировании. Вы должны скрыть панель задач, чтобы она была видна. Кроме того, вам нужно уменьшить размер док-станции, чтобы она отображала приложения док-станции полностью.
Прошло почти десять лет с момента последнего обновления, а это значит, что в случае любого другого выпуска программное обеспечение может быть неисправным. Между тем, если вы ищете простую док-станцию для своего ПК, то XWindows вам пригодится.
4. Аква-док
Повысьте продуктивность работы с помощью этого бесплатного и простого, но полнофункционального приложения для док-станции. Придайте красоту своему ПК с Windows, не устанавливая новую тему. Кроме того, вы можете быстро запускать свои приложения.
При настройке вы можете оставить док-станцию плавающей над панелью задач или выбрать скрытие панели задач. Кроме того, вы можете переместить его в любое желаемое положение на экране. Док можно сделать прозрачным, чтобы он отображался только при необходимости. Сделайте это видимым на одном мониторе только в том случае, если вы используете много.
Аква Док значки анимированы и могут увеличиваться при выделении. Кроме того, размер док-станции можно изменить, просто перемещая поля окна. Чтобы добавить пользовательские значки в док-станцию, перетащите мышью, и она будет настроена с добавленным значком. Aqua Dock идеально подходит для Windows XP или более поздних версий.
5. RocketDock
RocketDock — еще одна очень простая док-станция в стиле Mac, настраиваемая с помощью ПК с Windows. Несмотря на то, что на протяжении многих лет им пренебрегали обновлениями, пользователям он все еще нравится. Если вам нужна бесплатная док-станция, то RocketDock должен работать для вас.
Помимо того, что он является базовой док-станцией, он имеет несколько функций настройки. Вы можете настроить значки приложений, стиль шрифта и расположение док-станции. Вы можете заставить его плавать или скрыть и найти его, наведя курсор на его позицию.
Несмотря на то, что он немного устарел, он поддерживается несколькими версиями Windows. На нашем ПК с Windows 10 он работал нормально. Пользователи, которым нужны дополнительные скины, могут использовать легко совместимые скины ObjectDock. Он не для вас, если вы ищете причудливую док-станцию.
Добавить Mac Like Dock на ПК с Windows
Теперь вы можете приступить к добавлению док-станции в стиле Mac на свой ПК с Windows и нарушить монотонность Windows. Мы выбрали лучшие варианты для личного или профессионального использования. Все перечисленные док-станции подходят для вас, кто ищет платную или бесплатную альтернативу.
Источник