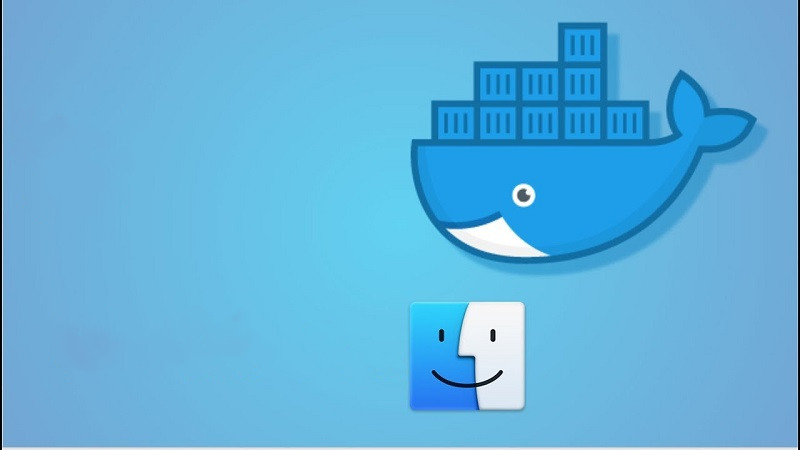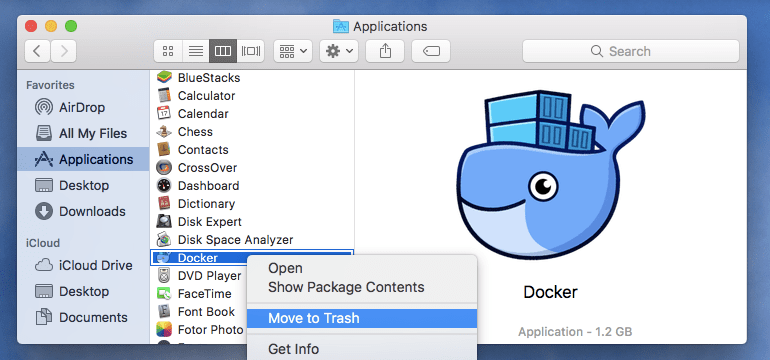- Как эффективно удалить Docker на Mac
- Часть 1. Что такое Docker?
- Часть 2. Два простых способа удалить Docker на Mac
- Вариант 1. Используйте iMyMac PowerMyMac для удаления Docker
- Шаг 1. Загрузите, установите и запустите PowerMyMac на вашем Mac.
- Шаг 2. Нажмите на Деинсталлятор
- Шаг 3. Выберите Docker для удаления
- Вариант 2. Удалить Docker вручную
- Часть 3. В заключение
- Install Docker Desktop on Mac
- System requirements
- Mac with Intel chip
- Mac with Apple silicon
- Install and run Docker Desktop on Mac
- Quick start guide
- Updates
- Uninstall Docker Desktop
Как эффективно удалить Docker на Mac
Написано Памела Гарсия Последнее обновление: декабрь 1, 2020
Технический эксперт по написанию текстов, который умеет писать сообщения об устранении неполадок в любой проблеме Mac и помог многим читателям спасти свои компьютеры Mac.
С Docker проще программировать. Для пользователей Mac это стало проще простого. Вот почему это популярно в наши дни. Его могут использовать даже пользователи Mac. Его совместимость с различными операционными системами гибкая.
В то время как Docker — инструмент программирования, это то, что каждый пользователь Mac может найти полезным. Так что любой желающий может скачать его. К счастью, его легко скачать. Если вы загрузите его, вы можете спросить как удалить Docker Mac, Ну, не беспокойся об этом, потому что это очень легко сделать. Эта статья покажет вам, как удалить Docker на Mac. Так что просто сидите и читайте дальше.
Часть 1. Что такое Docker?
Docker — это новейшая и последняя тенденция в сфере деятельности разработчиков. Это поможет вам разобраться с системным проектированием и масштабируемостью. В повседневной работе многие инженеры-программисты могут игнорировать это. Однако в наши дни Docker меняет способ написания серверного программного обеспечения. По сути, он берет операционную систему, а затем разбивает ее на множество автономных областей, где приложения могут ее запускать. Это автономное пространство для запуска приложений.
Docker — это в основном платформа для разработки программного обеспечения. Это позволяет приложениям работать одновременно, независимо от того, где они находятся и на какой машине работают. Домашние пользователи также могут работать с Docker, используя контейнеры для популярных приложений, таких как Plex media server, NextCloud и многих других приложений и инструментов с открытым исходным кодом.
Хорошая вещь об этом — то, что это может быть установлено на вашем Mac. Даже если вы не являетесь разработчиком, вы можете загрузить и установить его, чтобы можно было выполнить простое кодирование. Это может помочь повысить вашу производительность.
Часть 2. Два простых способа удалить Docker на Mac
Docker — это программное обеспечение, которое необходимо загрузить. На Mac это немного отличается, так как он использует функции операционной системы Linux. К сожалению, OS 10 пока не поддерживает эти функции. Для запуска Linux должна быть установлена виртуальная машина. Таким образом, ваши образы Docker могут работать. Тем не менее, контроль будет исходить от вашего Mac.
С первого взгляда вы можете увидеть, сколько работы ваш Mac должен выполнить, чтобы запустить на нем Docker. С ограниченным пространством не мешало бы узнать, как удалить Docker Mac. Ниже описаны два способа удаления Docker Mac.
Вариант 1. Используйте iMyMac PowerMyMac для удаления Docker
Если вы не хотите тратить много времени на удаление Docker, рассмотрите возможность использования iMyMac PowerMyMac. Он может ускорить ваш Mac в кратчайшие сроки, так как он может уничтожь эти приложения и файлы, которые вам больше не нужны.
Прочтите ниже, чтобы узнать, как iMyMac PowerMyMac может помочь вам удалить Docker.
Шаг 1. Загрузите, установите и запустите PowerMyMac на вашем Mac.
Перейдите на сайт iMyMac. Взгляните на меню выше и нажмите PowerMyMac. Не стесняйтесь попробовать бесплатную загрузку. Веб-сайт безопасен, и вы не будете загружать ненужные файлы, которые будут занимать место на вашем Mac. Установите и запустите PowerMyMac на вашем Mac.
Шаг 2. Нажмите на Деинсталлятор
Переместите курсор на левую панель и нажмите на Деинсталлятор, Не волнуйтесь, это не сразу удалит Docker. Сначала он будет сканировать и находить приложения или программное обеспечение на вашем Mac, которые вы, возможно, захотите удалить. Это дает вам время для их просмотра.
Шаг 3. Выберите Docker для удаления
После сканирования нажмите кнопку «Очистить», чтобы удалить Docker. Обратите внимание, что PowerMyMac очищает все части программного обеспечения. Не нужно беспокоиться об остатках, которые все еще могут занять место на вашем Mac. После удаления проверьте оставшееся место на вашем Mac. Если вы хотите освободить для него больше места, продолжайте и снова используйте PowerMyMac.
Вариант 2. Удалить Docker вручную
- Нажмите на Launch Pad, Нажмите на значок Docker, когда увидите его. Докер сразу запустится на вашем экране.
- Найдите значок Docker на верхней панели рабочего стола Mac. Нажмите здесь.
- Выберите Preferences из выпадающего списка. На вашем экране появится всплывающее окно.
- Нажать на Сбросить значок Вы видите в правой верхней части всплывающего окна.
- Посмотрите на три варианта, которые вы видите во всплывающем окне. Этими тремя параметрами являются следующие: удалить все данные, восстановить заводские настройки по умолчанию и удалить. Нажмите на третью кнопку, которая является Кнопка удаления.
- Нажмите на Удалить Docker в окне подтверждения. Это запустит процесс удаления Docker из операционной системы вашего Mac.
- Переместите приложение Docker в корзину, нажав на Выход кнопка находится в нижней части всплывающего окна.
- Перейдите в проводник папок. Затем перейдите в Приложения и найдите значок Docker.
- Щелкните правой кнопкой мыши значок Docker и выберите Переместить в корзину, Это переместит значок Docker в корзину.
Еще один способ удалить Docker — нажать «Перейти» в верхнем меню. Затем нажмите «Перейти к папке» из выпадающего списка. Как только вы окажетесь в следующем окне, напишите в поле Перейти в папку
/ Library потому что это то, куда вы хотите пойти. щелчок Go открыть папку библиотеки внутри проводника папок.
Найдите Docker, чтобы найти его каталоги и другие файлы, связанные с ним. Вы можете удалить папки и файлы Docker, выбрав их все и щелкнув правой кнопкой мыши, чтобы перейти в корзину. Это переместит все файлы и папки, связанные с Docker, в корзину. Возможно, вам придется предоставить свой пароль для этого.
Конечно, вы всегда можете удалить Docker Mac вручную. Смысл в том, чтобы делать это вручную, состоит в том, что для этого требуется время. Вам придется перемещаться, чтобы попасть в различные папки. Тогда вам необходимо убедиться, что все файлы и папки, связанные с Docker, полностью удалены. Помните, что перемещение всех файлов и папок в корзину не гарантирует полное уничтожение. Там еще могут быть остатки программного обеспечения.
Этого не произойдет с iMyMac PowerMyMac. Всего за пару кликов вы уверены, что Docker удален. Никаких остатков программного обеспечения нет. Кроме того, PowerMyMac очищает не только программное обеспечение и связанные с ним файлы, но и другие документы, видео и фотографии, которые занимают много места на вашем Mac. Помимо этого, он также очищает историю поиска в браузерах, Если вы думаете об этом, он также очищает ваши цифровые треки. Это довольно аккуратно, потому что это держит вас в безопасности.
Часть 3. В заключение
Даже если вы не программист, вы все равно можете использовать докер, Это довольно легко научиться использовать его. Не стесняйтесь загружать его, так как его довольно легко удалить, если он займет много места на вашем Mac.
Как удалить программное обеспечение на вашем Mac? Поделитесь с нами некоторыми советами и рекомендациями, чтобы сделать это.
Прекрасно Спасибо за ваш рейтинг.
Источник
Install Docker Desktop on Mac
Estimated reading time: 7 minutes
Welcome to Docker Desktop for Mac. This page contains information about Docker Desktop for Mac system requirements, download URLs, instructions to install and update Docker Desktop for Mac.
Download Docker Desktop for Mac
System requirements
Your Mac must meet the following requirements to install Docker Desktop successfully.
Mac with Intel chip
macOS must be version 10.14 or newer. That is, Mojave, Catalina, or Big Sur. We recommend upgrading to the latest version of macOS.
If you experience any issues after upgrading your macOS to version 10.15, you must install the latest version of Docker Desktop to be compatible with this version of macOS.
Docker supports Docker Desktop on the most recent versions of macOS. That is, the current release of macOS and the previous two releases. As new major versions of macOS are made generally available, Docker stops supporting the oldest version and supports the newest version of macOS (in addition to the previous two releases). Docker Desktop currently supports macOS Mojave, macOS Catalina, and macOS Big Sur.
At least 4 GB of RAM.
VirtualBox prior to version 4.3.30 must not be installed as it is not compatible with Docker Desktop.
Mac with Apple silicon
You must install Rosetta 2 as some binaries are still Darwin/AMD64. To install Rosetta 2 manually from the command line, run the following command:
Install and run Docker Desktop on Mac
Double-click Docker.dmg to open the installer, then drag the Docker icon to the Applications folder.
Double-click Docker.app in the Applications folder to start Docker. In the example below, the Applications folder is in “grid” view mode.
The Docker menu (
Here’s a summary of the key changes:
- Our Docker Subscription Service Agreement includes a change to the terms of use for Docker Desktop
- It remains free for small businesses (fewer than 250 employees AND less than $10 million in revenue), personal use, education, and non-commercial open source projects.
- It requires a paid subscription for professional use in larger enterprises.
- The effective date of these terms is August 31, 2021. There is a grace period until January 31, 2022 for those that will require a paid subscription to use Docker Desktop.
- The existing Docker Free subscription has been renamed Docker Personal and we have introduced a Docker Business subscription .
- The Docker Pro, Team, and Business subscriptions include commercial use of Docker Desktop.
Click the checkbox to indicate that you accept the updated terms and then click Accept to continue. Docker Desktop starts after you accept the terms.
If you do not agree to the terms, the Docker Desktop application will close and you can no longer run Docker Desktop on your machine. You can choose to accept the terms at a later date by opening Docker Desktop.
For more information, see Docker Desktop License Agreement. We recommend that you also read the Blog and FAQs to learn how companies using Docker Desktop may be affected.
Quick start guide
If you’ve just installed the app, Docker Desktop launches the Quick Start Guide. The tutorial includes a simple exercise to build an example Docker image, run it is a container, push and save the image to Docker Hub.
Congratulations! You are now successfully running Docker Desktop. Click the Docker menu (
Updates
When an update is available, Docker Desktop displays an icon to indicate the availability of a newer version.
Starting with Docker Desktop 4.1.0, the Software Updates section in the General tab also notifies you of any updates available to Docker Desktop. You can choose to download the update right away, or click the Release Notes option to learn what’s included in the updated version. If you are on a Docker Team or a Business subscription, you can turn off the check for updates by clearing the Automatically Check for Updates checkbox in the General settings. This will also disable the notification badge that appears on the Docker Dashboard.
To encourage developers to stay up to date, Docker Desktop displays a reminder two weeks after an update becomes available. You can dismiss this daily reminder by clicking Snooze. You can skip an update when a reminder appears by clicking the Skip this update option.
Docker Subscription Service Agreement
Beginning on August 31, 2021, you must agree to the Docker Subscription Service Agreement to continue using Docker Desktop. Read the Blog and the Docker subscription FAQs to learn more about the changes.
Click Download update When you are ready to download the update. This downloads the update in the background. After downloading the update, click Update and restart from the Docker menu. This installs the latest update and restarts Docker Desktop for the changes to take effect.
When Docker Desktop starts, it displays the Docker Subscription Service Agreement window. Read the information presented on the screen to understand how the changes impact you. Click the checkbox to indicate that you accept the updated terms and then click Accept to continue.
If you do not agree to the terms, the Docker Desktop application will close and you can no longer run Docker Desktop on your machine. You can choose to accept the terms at a later date by opening Docker Desktop.
Docker Desktop starts after you accept the terms.
Uninstall Docker Desktop
To uninstall Docker Desktop from your Mac:
- From the Docker menu, select Troubleshoot and then select Uninstall.
- Click Uninstall to confirm your selection.
Uninstalling Docker Desktop destroys Docker containers, images, volumes, and other Docker related data local to the machine, and removes the files generated by the application. Refer to the back up and restore data section to learn how to preserve important data before uninstalling.
Источник