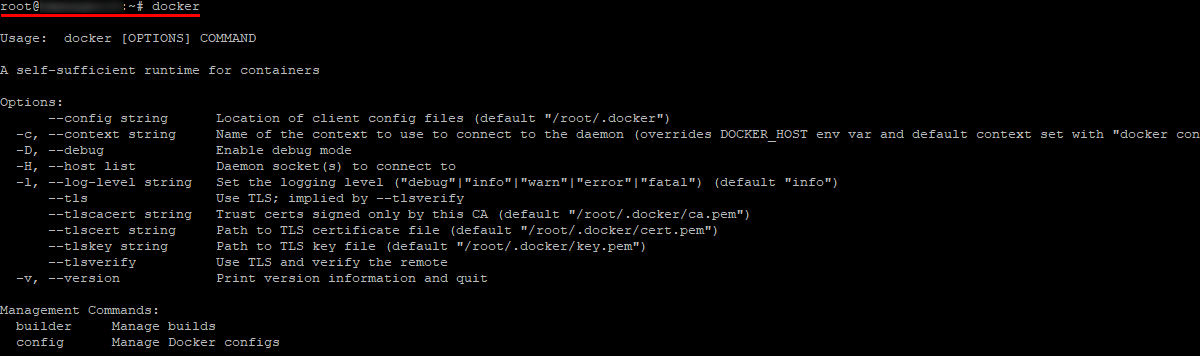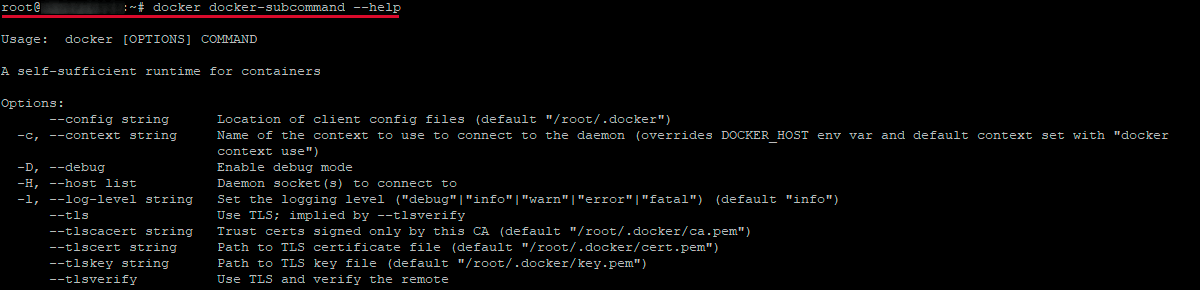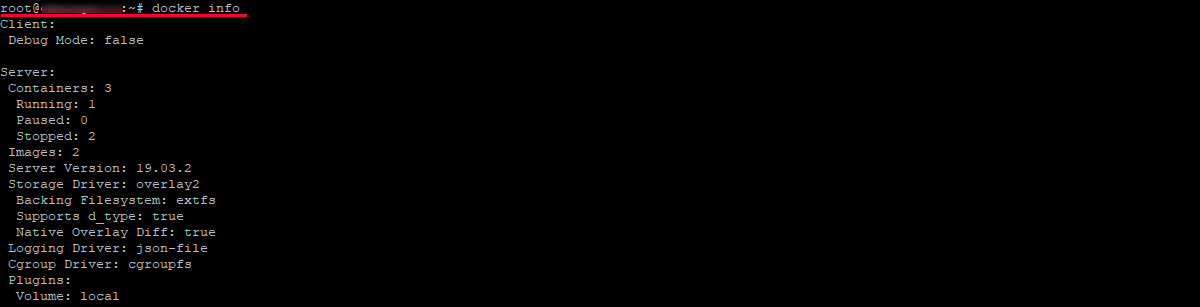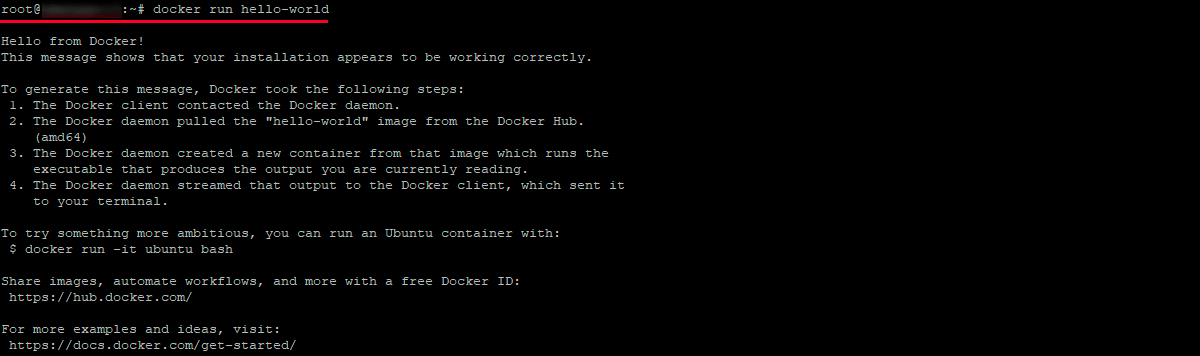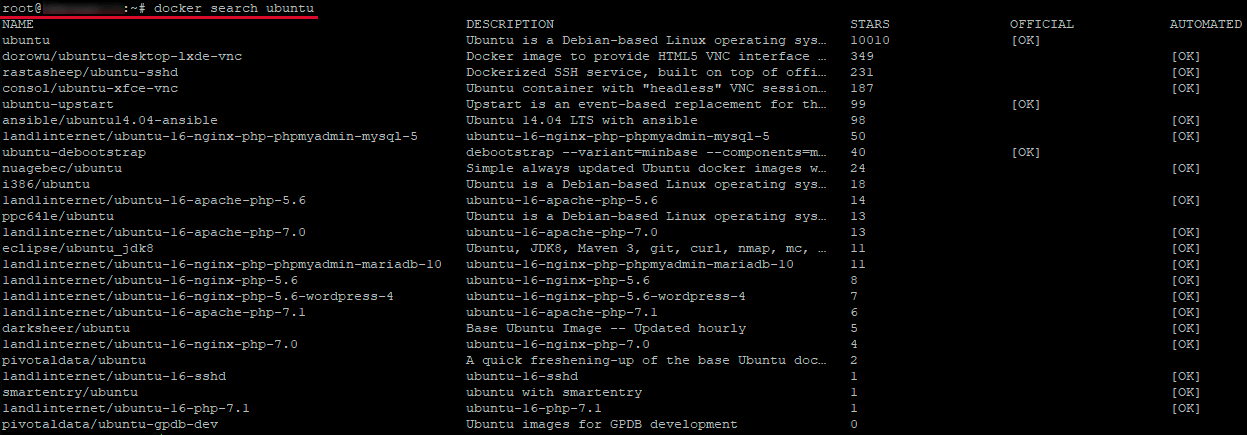- Начало работы с Docker. Часть первая
- Установка Docker
- Использование команды docker без sudo
- Использование команды docker
- Работа с образами Docker
- Запуск контейнера Docker
- Управление контейнерами Docker
- Сохранение изменений в контейнере в образ Docker
- Запуск контейнера Docker на Linux
- Процесс установки Docker
- Работа с командой Docker без прав суперпользователя
- Как пользоваться командами Docker?
- Как работать с образами Docker
- Запуск контейнера Docker
- Команды для управления контейнерами
- Как сохранить изменения в новый образ?
- Отправка контейнеров в реестр
- Автозагрузка контейнеров
Начало работы с Docker. Часть первая
Docker — это система управления процессами приложения в контейнерах. Все процессы выполняются в изолированном пространстве, но в то же время на одном ядре, что позволяет экономить ресурсы основной системы. Docker не реализует собственную систему контейнеров, он использует LXC и выступает в качестве оболочки.
Установка Docker
Дистрибутив Docker, доступный в официальном репозитории Ubuntu, не всегда является последней версией программы. Лучше установить последнюю версию, загрузив ее из официального репозитория Docker.
Сначала обновляем существующий перечень пакетов:
Затем устанавливаем пакеты, которые позволяют apt использовать протокол HTTPS:
Затем добавляем в свою систему ключ GPG официального репозитория Docker:
Добавляем репозиторий Docker в список источников пакетов apt:
Затем обновим базу данных пакетов информацией о пакетах репозитория Docker:
Следует убедиться, что мы устанавливаем Docker из репозитория Docker, а не из репозитория по умолчанию Ubuntu:
Далее устанавливаем Docker:
Теперь Docker установлен, демон запущен, и процесс будет запускаться при загрузке системы.
При установке Docker мы получаем не только сервис docker , но и утилиту командной строки docker ( клиент Docker).
Использование команды docker без sudo
По умолчанию, запуск команды docker требует привилегий пользователя root или пользователя группы docker , которая автоматически создается при установке Docker. Чтобы не вводить sudo каждый раз при запуске команды docker , добавим себя в группу docker :
Для применения этих изменений необходимо выполнить команду:
Использование команды docker
Команда docker позволяет использовать различные опции и команды с аргументами. Синтаксис выглядит следующим образом:
Пример старого и нового синтаксиса:
Для просмотра всех доступных команд:
Для просмотра опций использования определенной команды:
Работа с образами Docker
Контейнеры Docker создаются и запускаются из образов Docker. По умолчанию Docker получает образы из хаба Docker Hub, представляющего собой реестр образов, который поддерживается компанией Docker.
Скачаем и запустим образ:
Изначально Docker не смог найти образ hello-world локально, поэтому загрузил образ из Docker Hub, который является репозиторием по умолчанию. После загрузки образа Docker создал из образа контейнер и запустил приложение в контейнере, которое выдало сообщение «Hello from Docker!».
Образы, доступные в Docker Hub, можно искать с помощью команды команды search :
В столбце OFFICIAL строка OK показывает, что образ построен и поддерживается компанией, которая занимается разработкой этого проекта. Когда нужный образ выбран, можно загрузить его себе на компьютер с помощью команды pull :
После загрузки образа можно запустить контейнер с загруженным образом с помощью подкоманды run . Как видно из примера hello-world , если при выполнении команды run образ еще не загружен, клиент Docker сначала загрузит образ, а затем запустит контейнер с этим образом.
Для просмотра загруженных на компьютер образов нужно ввести:
Запуск контейнера Docker
Контейнер hello-world , запущенный ранее, является примером контейнера, который запускается и завершает работу после вывода тестового сообщения. Контейнеры могут выполнять и более полезные действия, а также могут быть интерактивными. Контейнеры похожи на виртуальные машины, но являются менее требовательными к ресурсам.
В качестве примера запустим контейнер с последней версией Ubuntu. Комбинация опций -i и -t обеспечивает интерактивный доступ к командному процессору контейнера:
Командная строка должна измениться, показывая, что мы работаем в контейнере. Теперь можно запускать любые команды внутри контейнера. Попробуем, например, обновить базу данных пакета внутри контейнера:
А после этого установим web-сервер:
Чтобы выйти из контейнера, вводим команду
Команда run выполняет сразу несколько задач: скачивает образ (если не был скачан ранее), создает новый контейнер, запускает его и выполняет указанную команду (если она задана). Чтобы присвоить контейнеру какое-то осмысленное имя, нужно использовать опцию name :
Чтобы запустить контейнер в интерактивном режиме — добавляем опции -i и -t :
Когда процесс внутри контейнера выполнит свою работу, то Docker-контейнер завершается. Каждый раз при выполнении команды docker run , будет создаваться новый контейнер. Чтобы в системе не накапливалось большое количество контейнеров, команду docker run часто запускают с дополнительной опцией —rm :
Управление контейнерами Docker
Через некоторое время после начала использования Docker на машине будет множество активных (запущенных) и неактивных контейнеров. Для просмотра активных контейнеров:
Для просмотра всех контейнеров:
Для запуска остановленного контейнера используем команду start , затем указываем идентификатор контейнера или его имя:
Для подключения к запущенному контейнеру используем команду attach , затем указываем идентификатор контейнера или его имя:
Чтобы выполнить отдельную команду внутри контейнера, используем команду exec , указываем идентификатор или имя контейнера и задаем команду для выполнения:
Для остановки запущенного контейнера используем команду stop , затем указываем идентификатор контейнера или его имя:
Если контейнер больше не нужен, удаляем его командой rm с указанием либо идентификатора, либо имени контейнера:
Изменить имя контейнера можно с помощью команды rename :
Сохранение изменений в контейнере в образ Docker
После установки Apache2 в контейнере Ubuntu у нас будет работать запущенный из образа контейнер, но он будет отличаться от образа, использованного для его создания. Однако нам может потребоваться такой контейнер Apache2 как основа для будущих образов.
Давайте сохраним состояние контейнера в виде нового образа Docker:
Образы также могут строиться с помощью файла Dockerfile , который позволяет автоматизировать установку программ в новом образе.
Источник
Запуск контейнера Docker на Linux
Клиент Docker предназначен для облегчения управления приложениями внутри контейнеров. Так, он дает пользователю возможность отдельно запускать программы в процессах с изолированными ресурсами. Это напоминает работу в виртуальных машинах, однако контейнеры отличаются более низкой требовательностью к ресурсам, высокой портируемостью и большей зависимостью от операционной системы.
Процесс установки Docker
Чтобы выполнить запуск контейнера, понадобится иметь под рукой настроенный сервер с установленным дистрибутивом Linux. В операционной системе необходимо создать обычного пользователя (не root) и установить фаервол.
Работу с Docker рассмотрим на примере Ubuntu, который является одним из наиболее популярных дистрибутивов для сервера.
Заранее стоит отметить, что в репозитории Ubuntu не всегда предлагается последняя версия Docker. Поэтому этот сервис предпочтительнее устанавливать непосредственно из его официального репозитория. Соответственно, следует добавить в систему новый репозиторий, ввести ключ GPG для проверки действительности скачиваемой версии и лишь затем приступать к установке.
Работа с командой Docker без прав суперпользователя
В дефолтных настройках предусмотрено, что для запуска Docker необходимо иметь права root-пользователя или пользователя из группы docker, создаваемой автоматически во время установки сервиса.
Если попробовать запустить в терминале Docker без этих прав или, не являясь пользователем группы docker, появится ситуация, когда не запускается контейнер.
Поэтому если нет желания постоянно набирать sudo перед запуском команды, стоит добавить своего пользователя в указанную выше группу:
Чтобы применить изменения, потребуется выйти с заново войти на сервер. Можно также воспользоваться этой командой:
Продолжить работу можно будет после ввода пароля пользователя. Проверить, что добавление пользователя прошло успешно, можно командой (пользователь sammy):
При желании добавить выбранного пользователя в группу, можно указать его имя:
Последующие шаги предполагают, что пользователь уже добавил себя в группу docker. Если нет желания это делать, перед командами необходимо набирать sudo .
Как пользоваться командами Docker?
С помощью команды docker можно пользоваться различными опциями, а также командами с аргументами. Ниже показан ее синтаксис:
docker [option] [command] [arguments]
Чтобы ознакомиться со всеми подкомандами, можно набрать следующее:
Здесь показан список из Docker 18.
Можно получить информацию по использованию выбранной команды:
Для получения полной информации по Docker потребуется ввести следующее:
Как работать с образами Docker
Запуск контейнеров выполняется из образов. Изначально Docker берет образы в хабах Docker Hub (реестр образов, поддерживаемый разработчиком). Любой имеет возможность создавать и загружать собственные образы. Так что для большей части дистрибутивов и программ уже имеются необходимые образы в Docker Hub.
Приведенная ниже команда позволяет проверить, есть ли возможность получить доступ и скачивать образы в Docker Hub (на примере образа hello-world):
Этот вывод данных указывает, что Docker работает правильно:
Сначала сервис не мог найти образ hello-world на локальной машине, из-за чего ему приходилось загрузить образ в хабе (репозитории по умолчанию). После его скачивания Docker создал отдельный контейнер из образа и уже затем запускал в нем программу контейнере.
Представленные в хабе образы можно найти при помощи команд docker и search. К примеру, найти образ Ubuntu можно следующим образом:
Далее скрипт просмотрит содержимое хаба и покажет все образы, соответствующие заданным критериям. В предложенном примере результат будет примерно таков:
Строчка OK в столбце OFFICIAL говорит о том, что образ создан и его поддержка осуществляется компанией, ответственной за этот проект. Выбрав требуемый образ, его можно скачать на компьютер, используя подкоманду pull.
Загрузка официального образа Ubuntu на компьютер выполняется такой командой:
По завершении операции отобразится такой результат: 
Когда образ будет скачан, станет возможным выполнить запуск контейнера из образа при помощи команды run. На примере hello-world видно, что если после ввода run образ не был скачан, сначала клиент загрузит его и уже запустит контейнер с образом.
Чтобы посмотреть, какие образы были загружены на компьютер, используется команда:
Результат будет похожим на следующий: 
Ниже можно увидеть, что образы для запуска контейнеров можно менять и использовать при создании других образов. Причем последние можно загрузить в Docker Hub или другие репозитории. Далее будет рассмотрено более подробно, как работать с контейнерами.
Запуск контейнера Docker
Запущенный ранее hello-world представляет собой пример контейнера, который открывается и закрывается после отображения тестового сообщения. При этом контейнеры предназначены для выполнения более полезных задач. Они имеют много общего с виртуальными машинами, однако требуют намного меньше ресурсов для работы.
Можно рассмотреть, как запустить контейнер при помощи последней версии образа Ubuntu. Добавление опций -i и -t предоставляет доступ в интерактивном режиме к командному процессору:
Командная строка изменится, указывая на переход в контейнер, и будет выглядеть таким образом:
Следует обратить внимание, что также отображается идентификатор контейнера. Здесь это 2c88170e5391. Он понадобится позже, чтобы сообщить клиенту, какой именно удалить контейнер.
После этого можно запустить любую команду в контейнере. К примеру, можно обновить базу данных пакетов. Для этого нет необходимости пользоваться командой sudo, поскольку работа ведется от имени пользователя с root-правами:
Затем появится возможность установки приложений. Рассмотрим пример установки Node.js:
Эта команда выполнит установку Node.js в контейнер, используя репозиторий Ubuntu. По завершении установки можно проверить, была ли она успешно выполнена:
Будет показан номер текущей версии Node.js:
Проведенные изменения в контейнере распространяются только на него. Завершить работу с контейнером можно командой exit .
Команды для управления контейнерами
Со временем после работы с Docker на локальной машине соберется достаточное количество активных и неактивных контейнеров. Для просмотра запущенных контейнеров применяется команда:
Система выведет примерные результаты: 
В этой инструкции разбирался запуск двух контейнеров — с образов hello-world и ubuntu. Хотя сейчас они не активные, но уже расположены в системе. Для просмотра находящихся в системе контейнеров нужно запустить docker ps, добавив параметр -a:
В терминале отобразится примерный вывод:
Для просмотра последних созданных контейнеров используется опция -l:
Чтобы запустить остановленный контейнер, необходимо ввести docker start и далее указать идентификатор или имя контейнера. Так выглядит запуск контейнера 2c88170e5391:

Контейнер будет запущен и чтобы просмотреть его статус, используется команда docker ps :
Чтобы выключить активный контейнер, используется команда docker stop с последующим указанием его идентификатора или имени. Здесь уже потребуется воспользоваться именем, которое предоставил контейнеру Docker (peaceful_minsky):
Также может потребоваться перезапустить контейнер, не отключая его. Это можно сделать командой:
Отдельного внимания заслуживает запуск контейнера docker compose. Так, после смены настроек в файле docker-compose.yml (например, проброс порта) изменения не выполнятся автоматически. Вдобавок, команда restart также не поможет и потребуется выполнить пересборку контейнера, применив для этого команду build. Другими словами, он будет заново создан. Выполнить операцию можно следующей командой:
После чего отобразится похожий вывод:
Потребуется пара секунд, чтобы перезапуск контейнера полностью завершился, хотя в действительности Docker осуществив намного больше операций. То есть, собрал новый образ, создал новый контейнер на его основе, остановил старый, запустил новый и удалил старый.
Когда контейнер уже не нужен для дальнейшей работы, его можно удалить, набрав в терминале docker rm с добавлением его имени или идентификатора. Для поиска этих данных, которые связаны с hello-world, вводится команда:
После чего можно приступать к удалению контейнера.
Чтобы осуществить запуск нового контейнера с присвоением ему имени, предусмотрена опция —name. Также можно воспользоваться опцией —rm, позволяющей создавать контейнер, который будет автоматически удален после его остановки. Более подробную информацию о данных и других параметрах можно получить после ввода docker run help.
Помимо указанных выше команд из существующих контейнеров можно создавать образы для создания новых. Об этом речь пойдет далее.
Как сохранить изменения в новый образ?
Во время запуска контейнера из существующего образа у пользователя есть возможность создавать или удалять файлы, аналогично работе на виртуальной машине. При этом изменения будут распространяться только в определенном контейнере. Доступна и возможность запуска с последующей остановкой контейнера, но после его удаления с помощью docker rm будут утеряны внесенные изменения.
Соответственно, следует ознакомиться со способом сохранения текущего контейнера как нового образа.
По завершении инсталляции Node.js в контейнере Ubuntu, на компьютере работает загруженный из образа контейнер. При этом он будет отличаться от использованного для его создания образа. В свою очередь, пользователю может понадобиться уже контейнер Node.js, чтобы использовать его при создании для новых образов.
Соответственно, следует сохранить результаты в текущем образе предложенной ниже командой:
Добавление опции -m дает возможность указать сообщение подтверждения. Это позволит будущим пользователям образа понять, что именно было изменено. Что касается параметра -a — с его помощью можно указать, кто его создатель. container_id является тем же идентификатором, который был использован ранее, во время запуска интерактивной сессии в Docker.
Если вы не занимались до этого созданием новых репозиториев в Docker Hub, имя создаваемого репозитория по умолчанию будет названо именем вашего пользователя в Docker Hub.
К примеру, с именем пользователя admin и идентификатором 2c8ec46adae1 команда должна иметь следующий вид:
После того, как образ будет подтвержден (commit) он сохраняется на компьютере локально. Далее будет рассмотрен пример его отправки в репозиторий Docker, чтобы он стал доступным и для других пользователей. Если же посмотреть список образов по завершении этой операции, в нем будет добавлен новый образ, причем исходный также останется на месте:
Ниже показан примерный результат проверки:
В предложенном выводе ubuntu-nodejs является созданным образом на базе уже имеющегося ubuntu, загруженного в Docker Hub. Проведенные изменения можно увидеть по тому, насколько изменился размер образа. Поскольку изменение касалось только инсталляции NodeJS, при необходимости запуска Ubuntu с этим предустановленным приложением, можно воспользоваться созданным образом.
Остается отправить свой образ в репозиторий, чтобы остальные пользователи имели возможность создать контейнеры на его базе.
Отправка контейнеров в реестр
Завершающий этап — сохранение созданных образов в базу Docker Hub или другой репозиторий, откуда их может скачать любой желающий. Чтобы получить такую возможность, предварительно нужно создать аккаунт.
Отправка образов в репозиторий начинается с авторизации на Docker Hub.
Чтобы вход был успешно осуществлен, потребуется ввести пароль Docker Hub. Если он правильный, авторизация пройдет успешно.
Здесь важно знать, что если в реестре Docker имя пользователя отличается от локального, используемого при создании образа, обязательно нужно привязать этот образ к имени учетной записи в хабе. На примере контейнера с NodeJS команда привязки будет выглядеть так:
После чего можно приступать к загрузке образа на сервер:
Что касается разбираемого примера ubuntu-nodejs, для отправки его в реестр sammy следует ввести эту команду:
Загрузка образа может занять время. Когда образ будет находиться в репозитории, его название появится в списке, открываемом в панели управления вашего аккаунта.
В таком случае необходимо снова попытаться сделать вход с использованием docker login и загрузить образ. Наконец, остается проверить, что он был добавлен успешно. Затем можно набрать в терминале docker pull admin/ubuntu-nodejs, чтобы воспользоваться образом на новой машине и пользоваться им при создании новых контейнеров.
Автозагрузка контейнеров
Часто встречается ситуация, когда контейнеры останавливаются вследствие определенных факторов. Простейший пример – произошла перезагрузка сервера. Чтобы избавиться от необходимости вручную запускать их, можно настроить автозапуск контейнеров. Для этого следует создать текстовые файлы со специальным форматом для сервиса systemcmd. Рассмотрим пример их создания на примере контейнера my-db, введя в терминал команду:
В пустой файл необходимо добавить следующий код и сохранить его:
После этого остается перезапустить демон systemcmd и включить автозагрузку контейнера mydb, набрав в терминале поочередно команды:
Начни экономить на хостинге сейчас — 14 дней бесплатно!
Источник