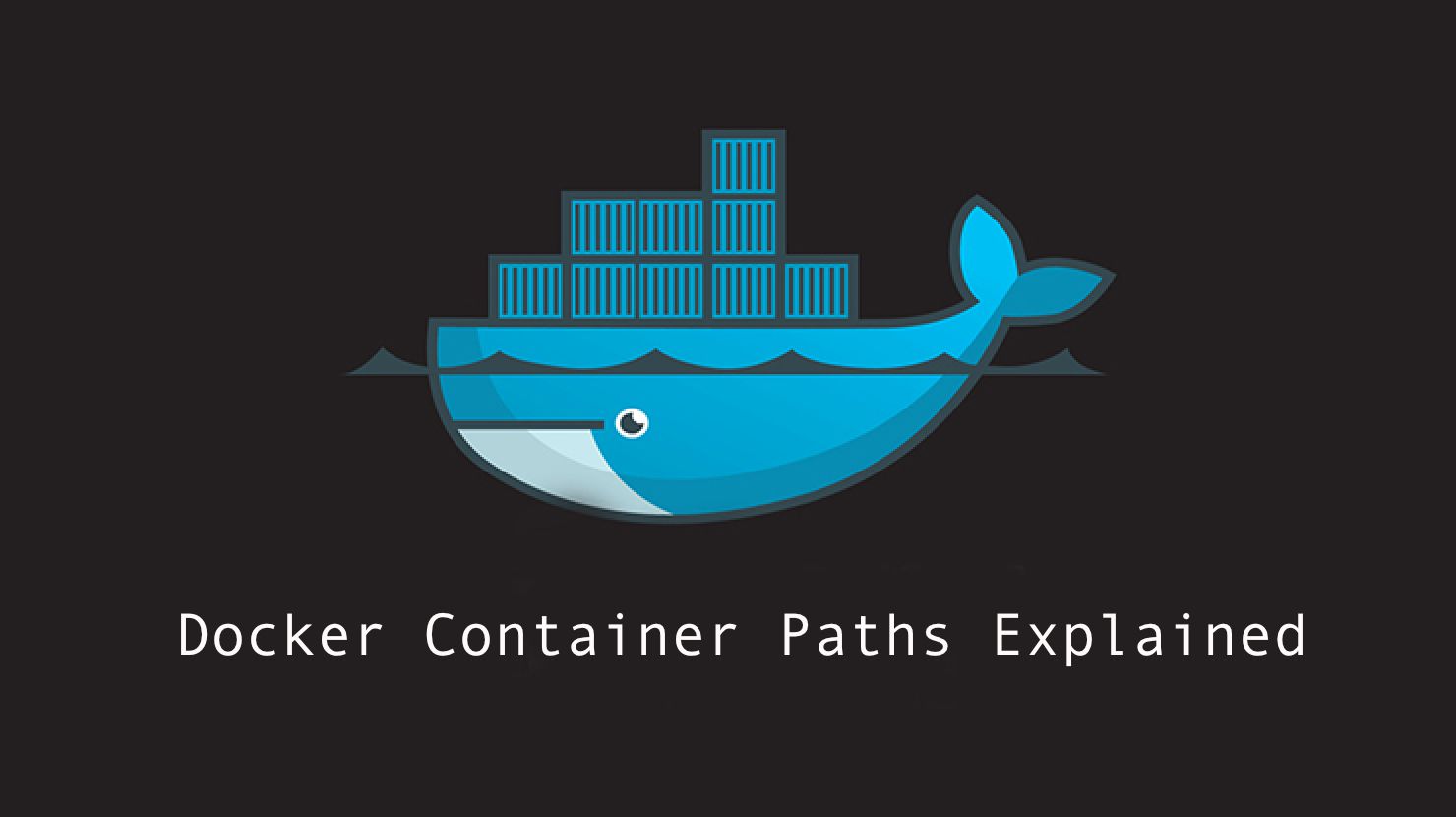- Where are Docker Images Stored? Docker Container Paths Explained
- Sebastian Barthel
- The storage location of Docker images and containers
- Docker for Mac
- Docker for Windows
- The internal structure of the Docker root folder
- Docker images
- Docker Volumes
- Clean up space used by Docker
- Summary
- References
- Sebastian Barthel
- Adam the Automator
- How To Create A Docker Windows Image Using Docker Build
- Kevin Sapp
- Understanding Docker Container Images
- Understanding Docker Build and Images
- Prerequisites/Requirements
- Getting Prepared
- Downloading the IIS Windows Docker Image
- Reviewing the Current Docker Base Images
- Downloading the Base Image
- Inspecting the Dockerfile
- Building a New Docker Image
- Running the Docker Container
- Running Code Inside a Docker Container
- Inspecting the IIS Website
- Reviewing Docker History
- Cleaning up the Running Docker Images
Where are Docker Images Stored? Docker Container Paths Explained
Sebastian Barthel
Docker has been widely adopted and is used to run and scale applications in production. Additionally, it can be used to start applications quickly by executing a single Docker command.
Companies also are investing more and more effort into improving development in local and remote Docker containers, which comes with a lot of advantages as well.
You can get the basic information about your Docker configuration by executing:
The output contains information about your storage driver and your docker root directory.
The storage location of Docker images and containers
A Docker container consists of network settings, volumes, and images. The location of Docker files depends on your operating system. Here is an overview for the most used operating systems:
- Ubuntu: /var/lib/docker/
- Fedora: /var/lib/docker/
- Debian: /var/lib/docker/
- Windows: C:\ProgramData\DockerDesktop
- MacOS:
In macOS and Windows, Docker runs Linux containers in a virtual environment. Therefore, there are some additional things to know.
Docker for Mac
Docker is not natively compatible with macOS, so Hyperkit is used to run a virtual image. Its virtual image data is located in:
Within the virtual image, the path is the default Docker path /var/lib/docker .
You can investigate your Docker root directory by creating a shell in the virtual environment:
You can kill this session by pressing Ctrl+a, followed by pressing k and y.
Docker for Windows
On Windows, Docker is a bit fractioned. There are native Windows containers that work similarly to Linux containers. Linux containers are run in a minimal Hyper-V based virtual environment.
The configuration and the virtual image to execute linux images are saved in the default Docker root folder.
If you inspect regular images then you will get linux paths like:
You can connect to the virtual image by:
There, you can go to the referenced location:
The internal structure of the Docker root folder
Inside /var/lib/docker , different information is stored. For example, data for containers, volumes, builds, networks, and clusters.
Docker images
The heaviest contents are usually images. If you use the default storage driver overlay2, then your Docker images are stored in /var/lib/docker/overlay2 . There, you can find different files that represent read-only layers of a Docker image and a layer on top of it that contains your changes.
Let’s explore the content by using an example:
The LowerDir contains the read-only layers of an image. The read-write layer that represents changes are part of the UpperDir. In my case, the NGINX UpperDir folder contains the log files:
The MergedDir represents the result of the UpperDir and LowerDir that is used by Docker to run the container. The WorkDir is an internal directory for overlay2 and should be empty.
Docker Volumes
It is possible to add a persistent store to containers to keep data longer than the container exists or to share the volume with the host or with other containers. A container can be started with a volume by using the -v option:
We can get information about the connected volume location by:
The referenced directory contains files from the location /var/log of the NGINX container.
Clean up space used by Docker
It is recommended to use the Docker command to clean up unused containers. Container, networks, images, and the build cache can be cleaned up by executing:
Additionally, you can also remove unused volumes by executing:
Summary
Docker is an important part of many people’s environments and tooling. Sometimes, Docker feels a bit like magic by solving issues in a very smart way without telling the user how things are done behind the scenes. Still, Docker is a regular tool that stores its heavy parts in locations that can be opened and changed.
Sometimes, storage can fill up quickly. Therefore, it’s useful to inspect its root folder, but it is not recommended to delete or change any files manually. Instead, the prune commands can be used to free up disk space.
I hope you enjoyed the article. If you like it and feel the need for a round of applause, follow me on Twitter. I work at eBay Kleinanzeigen, one of the biggest classified companies globally. By the way, we are hiring!
Happy Docker exploring 🙂
References
- Docker storagediver documentation
https://docs.docker.com/storage/storagedriver/ - Documentation Overlay filesystem
https://www.kernel.org/doc/Documentation/filesystems/overlayfs.txt
Sebastian Barthel
Software engineer who loves writing software and teaching people in software engineering and machine learning. Since 2019, I work for one of eBay‘s classified business called eBay Kleinanzeigen.
If you read this far, tweet to the author to show them you care. Tweet a thanks
Learn to code for free. freeCodeCamp’s open source curriculum has helped more than 40,000 people get jobs as developers. Get started
freeCodeCamp is a donor-supported tax-exempt 501(c)(3) nonprofit organization (United States Federal Tax Identification Number: 82-0779546)
Our mission: to help people learn to code for free. We accomplish this by creating thousands of videos, articles, and interactive coding lessons — all freely available to the public. We also have thousands of freeCodeCamp study groups around the world.
Donations to freeCodeCamp go toward our education initiatives, and help pay for servers, services, and staff.
Adam the Automator
How To Create A Docker Windows Image Using Docker Build
Kevin Sapp
Read more posts by this author.
Are you new to Docker Windows Images? Are you currently working in a Windows shop and curious to learn about Docker builds for container images? You have come to the right place. The best way to learn about new something is by doing.
In this article, you are going to learn how to create your first Windows Docker image from a Dockerfile using the docker build command.
Let’s get started!
Table of Contents
Understanding Docker Container Images
For years, the only way to test or perform development on multiple operating systems (OS) was to have several dedicated physical or virtual machines imaged with the OS version of your choice. This methodology required more hardware and overhead to provision new machines for each software and OS specification.
However, these days the usage of Docker container images has grown partly due to the popularity of micro-service architecture. In response to the rise in Docker’s popularity, Microsoft has started to publicly support Docker images for several flagship products on their Docker Hub page. They have even added native support for images for Windows as a product feature in the Windows 10 and Windows Server 2016!
A Docker image is run on a container by using the Docker Engine. Docker images have many benefits such as portability (applicable to multiple environments and platforms), customizable, and highly scalable. As you can see below, unlike traditional virtual machines, the Docker engine runs on a layer between the host OS kernel and the isolated application services that are being containerized.
Understanding Docker Build and Images
The docker build **command can be leveraged to automate container image creation, adopt a container-as-code DevOps practice, and integrate containerization into the development cycle of your projects. Dockerfiles are simply text files that contain build instructions used by Docker to create a new container image that is based on an existing image.
The user can specify the base image and list of commands to be run when a container image is deployed or startup for the first time. In this article, you will learn how to create a Windows-based docker image from Dockerfile using a Windows container.
This process has several benefits over using a pre-built container image:
- You are able to rebuild a container image for several versions of Windows – which is great for testing code changes on several platforms.
- You will have more control over what is installed in the container. This will allow you to keep your container size to a minimum.
- For security reasons, you might want to check the container for vulnerabilities and apply security hardening to the base image
Prerequisites/Requirements
This article is a walkthrough on learning about learning how to build a Docker image using a Dockerfile. If you’d like to follow along, ensure that you have the following prerequisites in place.
- Docker for Windows installed. I’ll be using the Docker Community Edition (CE) version 2.1.0.4 in my environment.
- Internet access is needed for downloading the Docker images
- Windows 10+ Operating System (version 1709 is being used for this tutorial)
- Nested virtualization enabled
- 5 GB of free diskspace on your local machine
- PowerShell 5.0+
- This tutorial uses the Visual Studio Code IDE. However feel free to use what ever IDE you’d prefer.
Note: Be sure to enable Windows Containers Configuration when installing Docker.
Getting Prepared
You’ll first need a folder to store all of the Docker images and containers you’ll be building from those images. To do so, open a Powershell or cmd terminal (you’ll be using PowerShell throughout this article) and create a new directory called C:\Containers.
Once the folder is created, change to that directory. This puts the console’s current working directory to C:\Containers to default all downloads to this directory.
In this article, you’ll get a headstart. Most of the files to work through this project are already available. Once the folder is created, perform a Git pull to copy over the files needed for this article from the TechSnips Github repository to the C:\Containers folder. Once complete, check to make sure that the C:\Containers folder looks like below.
Downloading the IIS Windows Docker Image
The first task to perform is to download a “template” or base image. You’ll be building your own Docker image later but first, you need an image to get started with. You’ll be downloading the latest IIS and Windows Server Core Images that are required for this tutorial. The updated list of images can be found on the official Microsoft Docker hub image page.
Reviewing the Current Docker Base Images
Before downloading the image from the image repository, let’s first review the current Docker base images that you currently have on your local system. To do so, run a PowerShell console as Administrator and then type docker images . This command returns all images on your local system.
As you can see below, the images available are initially empty.
Downloading the Base Image
Now it’s time to download the base IIS image from Docker Hub. To do so, run docker pull as shown below. This process can take some time to complete depending on your internet speeds.
Now run docker images and you should have the latest Microsoft Windows Core IIS image available for this tutorial.
Inspecting the Dockerfile
In an earlier step, you had downloaded an existing Dockerfile for this tutorial. Let’s now take a look at exactly what that entails.
Open the C:\Containers\Container1\Dockerfile file in your favorite editor. The contents of this Dockerfile are used to define how the container image will be configured at build time.
You can see an explanation of what each piece of this file does in the in-line comments.
Building a New Docker Image
You’ve got the Dockerfile ready to go and a base IIS image downloaded. Now it’s time to build your new Docker image using the Dockerfile.
To build a new image, use the docker build command. This command creates the image. For this article, you can see below you’re also using the -t **option. This option allows you to give your new image a friendly tag name and also reference the Dockerfile by specifying the folder path where it resides.
Below you can see an example of ensuring the console is in the C:\Containers directory and then building a new image from the Dockerfile in the C:\Containers\Container1 directory.
Once started, you can see the progress of the command as it traverses each instruction in the docker file line by line:
Once done, you should now have a new Docker image!
Now run the docker images command to view the images that are available. You can see below an example of the container1 image created.
Note: The docker build —help command is a useful parameter to display detailed information on the docker command being run.
Running the Docker Container
At this point, you should have a new image created. It’s time to spin up a container using that image. To bring up a new container, use the docker run command.
The docker run command will bring up a new Docker container based on the container1 image that you created earlier. You can see an example of this below.
Notice that the -d parameter is used. This tells the docker runtime to start the image in the detached mode and then exit when the root process used to run the container exits.
When docker run completes, it returns the ID of the container created. The example below is capturing this ID into a $containerID variable so we can easily reference it later.
Once the container is brought up, now run the docker ps command. This command allows you to see which containers are currently running using each image. Notice below that the running image is automatically generated a nickname (busy_habit in this case). This nickname is sometimes used instead of the container ID to manage the container.
Running Code Inside a Docker Container
A new container is built from a new image you just created. Let’s now start actually using that container to run code. Running code inside of a Docker container is done using the docker exec command.
In this example, run docker exec to view PowerShell output for the Get-ChildItem command in the container using the command syntax below. This will ensure the instructions in the Dockerfile to remove the default IIS files succeeded.
You can see below that the only file that exists is index.html which means the default files were removed.
Now run the ipconfig command in the container to get the local IP address of the container image so that you can try to connect to the IIS website.
You can see below that ipconfig was run in the container just as if running on your local computer and has return all of the IP information.
Inspecting the IIS Website
Now it’s time to reveal the fruits of your labor! It’s time to see if the IIS server running in the Docker container is properly serving up the index.html page.
Open a browser and paste the IP4 Address found via ipconfig into the address bar. If all is well, you should see a Hello World!! message like below.
Reviewing Docker History
One useful command to use when working with Docker containers i the docker history command. Although not necessarily related to creating an image or container itself, the docker history command is a useful command that allows you to review changes made to the container image.
You can see below, that docker history returns all of the Dockerfile and PowerShell activity performed on the container1 container you’ve been working with.
Cleaning up the Running Docker Images
The steps below are used to cleanup all stopped containers running on your machine. This will free up diskspace and system resources.
Run the docker ps command to view a list of the containers running on your system:
Now stop the running containers using the docker stop command:
Finally you can permanently remove the stopped containers using the docker system prune command.