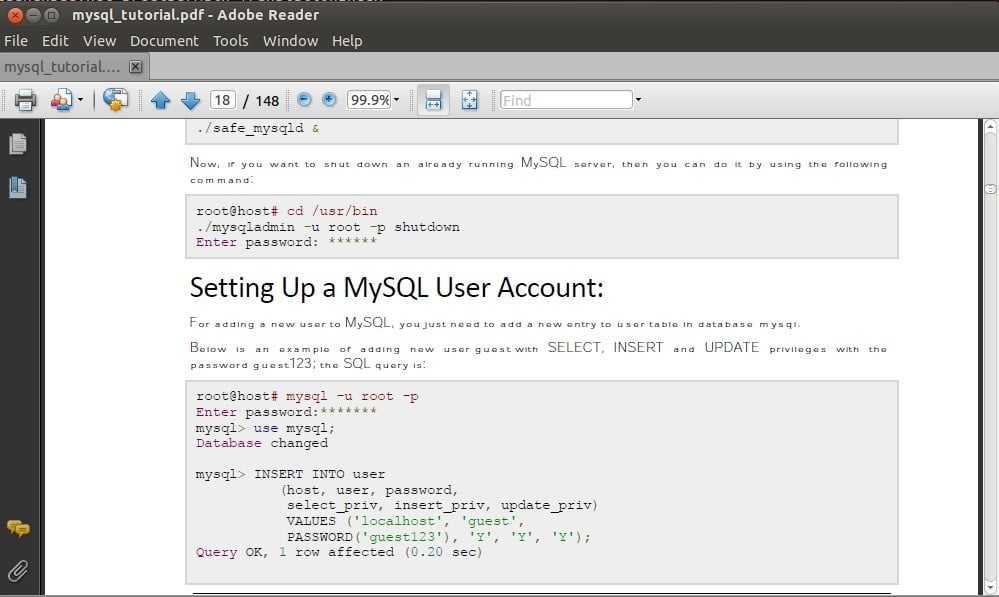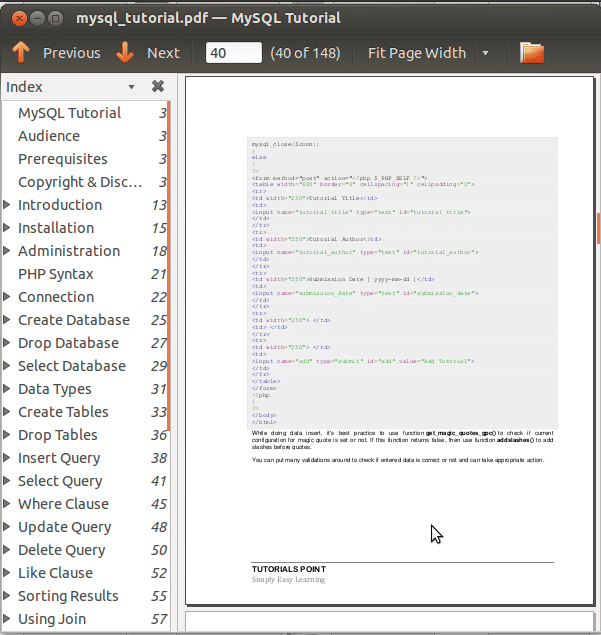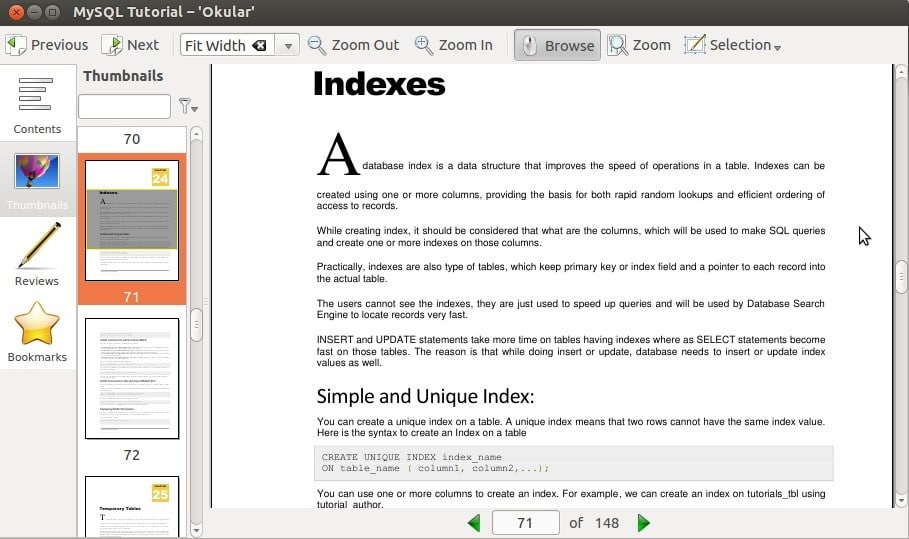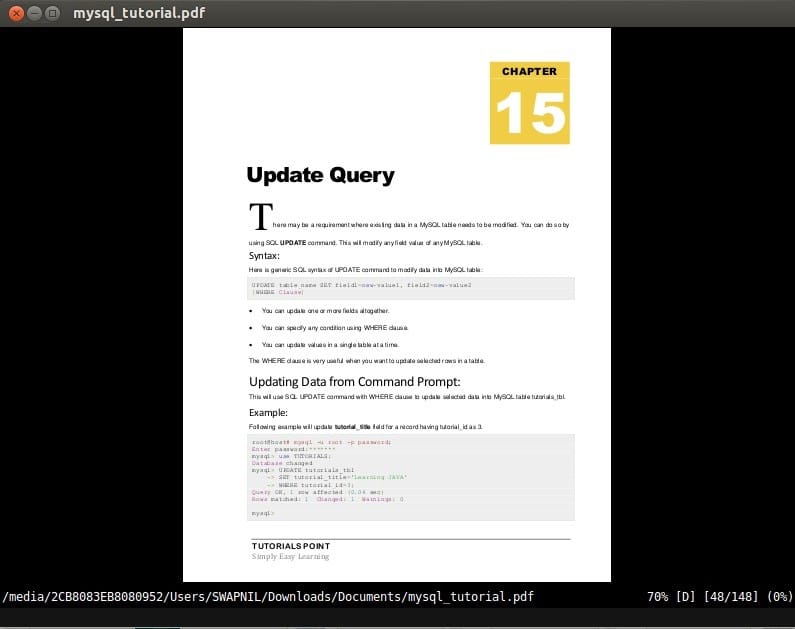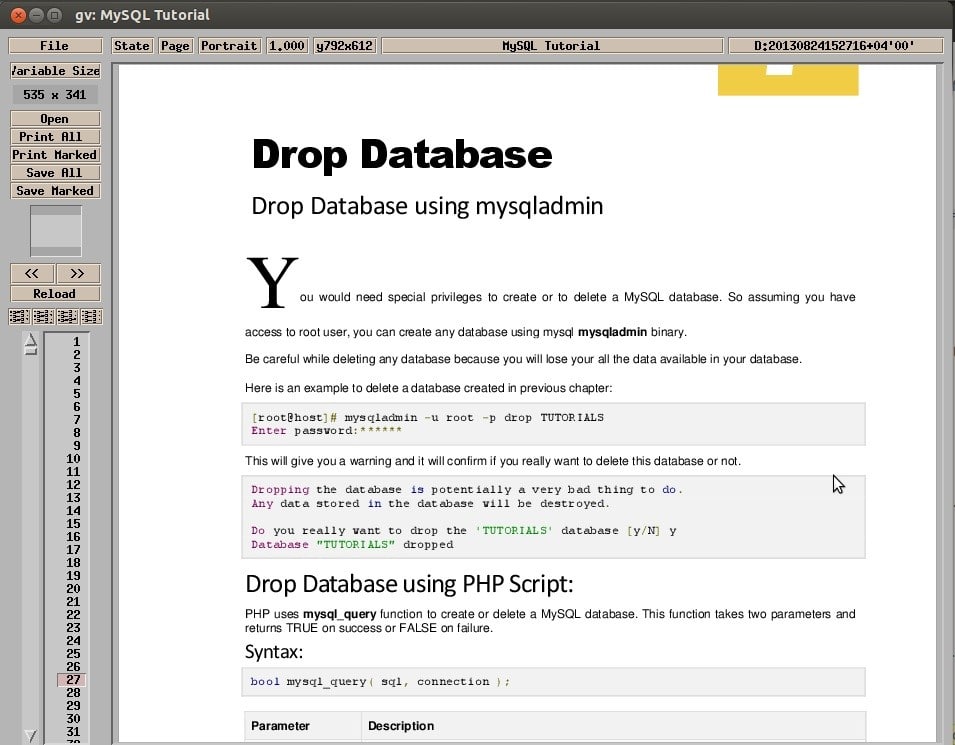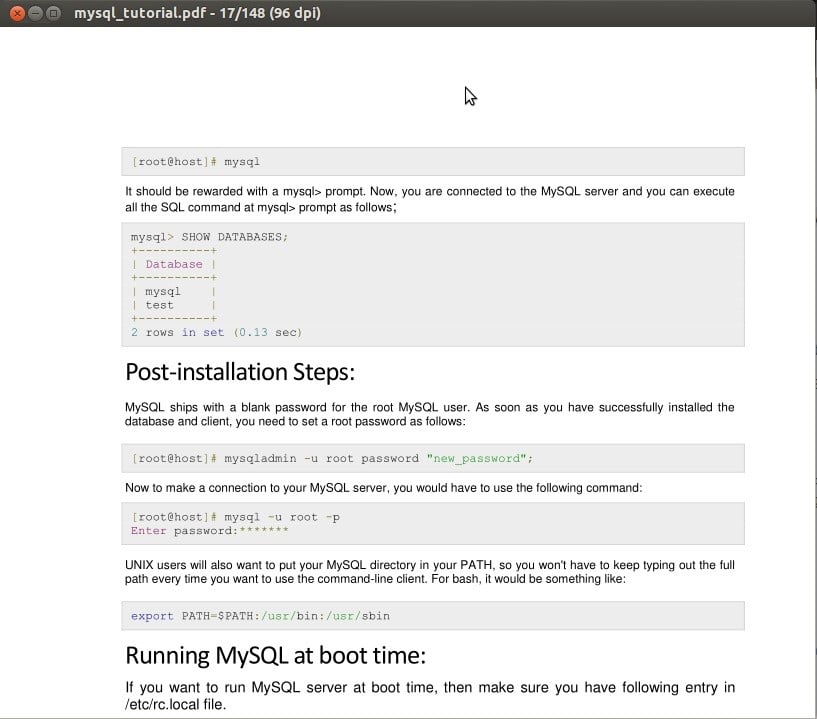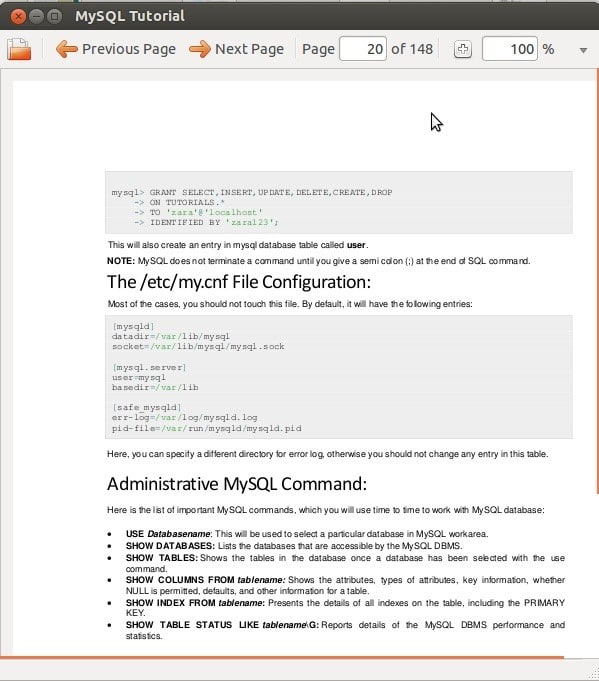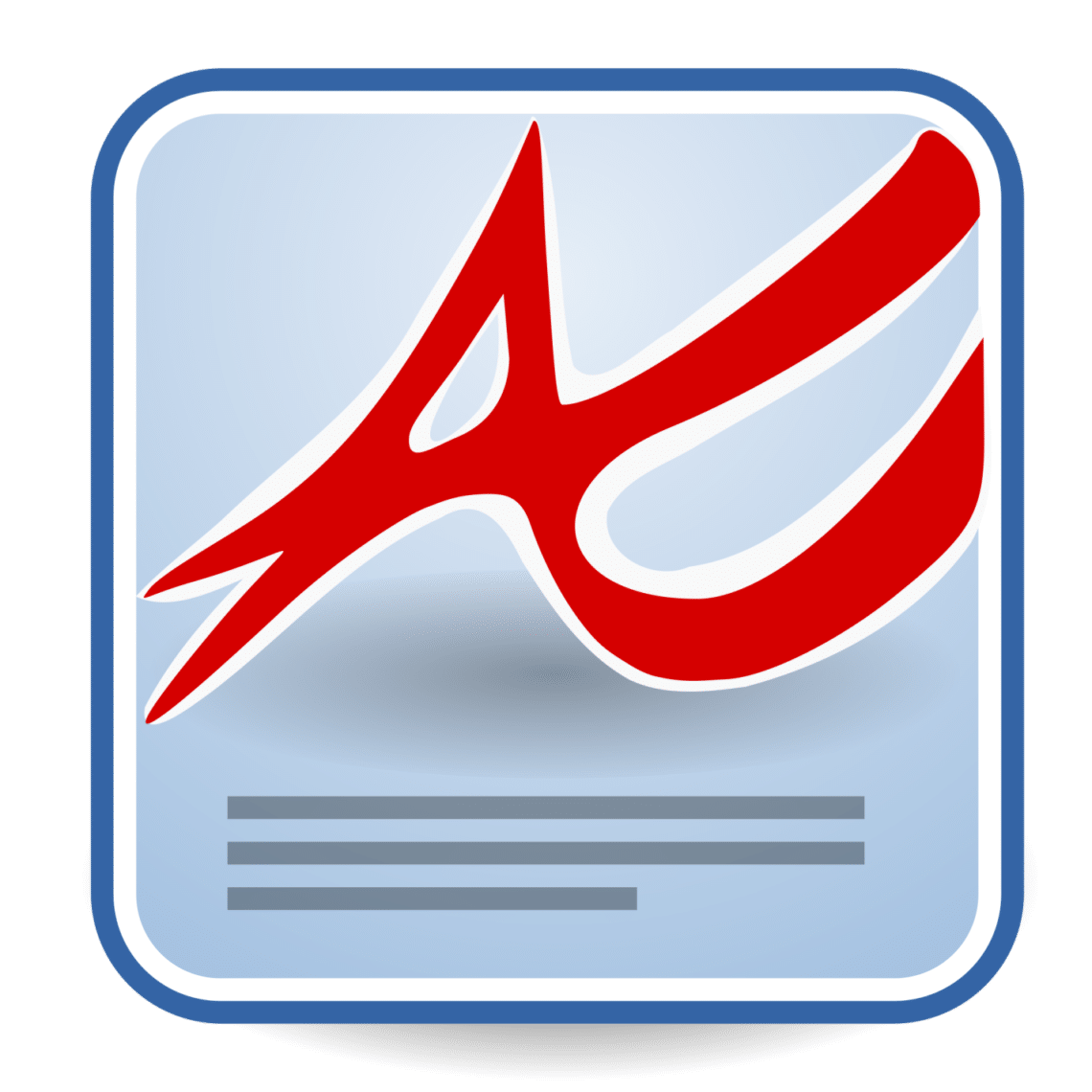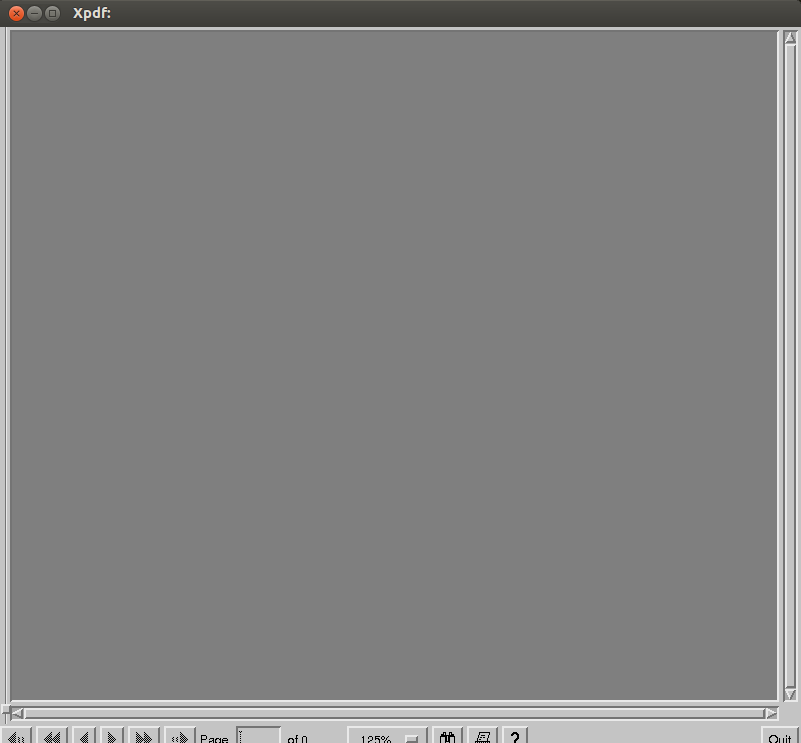- 7 лучших Linux PDF Viewer — и Adobe Reader — только один из них
- 1. Adobe Reader 9
- 2. Evince
- 3. Окуляр
- 4. Foxit Reader
- 5. Atril Document Reader
- 6 7. Не забывайте свой браузер!
- 8 Best PDF Document Viewers for Linux Systems
- 1. Okular
- 2. Evince
- 3. Foxit Reader
- 4. Firefox (PDF.JS)
- 5. XPDF
- 6. GNU GV
- 7. Mupdf
- 8. Qpdfview
- Summary
- If You Appreciate What We Do Here On TecMint, You Should Consider:
- Top 10 PDF Readers on Linux
- 1. Adobe Reader
- 2. Evince
- 3. Okular
- 4. Zathura
- 5. GNU GV
- 6. MuPDF
- 7. ePDF Viewer
- 8. Foxit Reader
- 9. Atril
- 10. Xpdf
- About the author
- Swapnil Tirthakar
7 лучших Linux PDF Viewer — и Adobe Reader — только один из них
Вам нужно прочитать файл PDF в Linux, но не знаете как? Ну, это не такая большая проблема в наши дни. Еще в 2008 году Adobe строго контролировала PDF-файлы, которые владели и разработали большую часть проприетарного формата. К счастью, компания-разработчик решила сделать PDF (сокращение от Portable Document Format) открытым стандартом.
Это одна из нескольких причин, почему найти просмотрщика или читателя PDF теперь так просто в Linux. На самом деле, вокруг так много людей, что вы избалованы выбором. Конечно, некоторые лучше, чем другие, но какие из них следует использовать?
1. Adobe Reader 9
Если вы перешли с Windows или macOS, есть большая вероятность, что вы уже знакомы с Adobe Reader. В то время как Adobe Flash будет удален
похоже, что Adobe Reader будет идти дальше.
Но доступно ли это для Linux?
Ну да, это так. Однако это было не всегда так, но в последние несколько лет Adobe возобновила свои усилия по созданию полностью кроссплатформенного опыта чтения PDF. К сожалению, вы, вероятно, не найдете его в программном центре вашего дистрибутива. Вместо этого требуется ручная установка.
Начните с открытия терминала и установки следующих компонентов:
Затем добавьте новый репозиторий (мы удалим его позже) и обновите его.
Затем вы можете установить Adobe Reader
После завершения установки на вашем ПК с Linux должна быть установлена последняя версия Adobe Reader! Просто не забудьте удалить репозиторий.
Вы, наверное, знаете все о Adobe Reader. Короче говоря, это стандартное средство просмотра PDF, которое поставляется с поддержкой подписей и копирования текста из документов.
2. Evince
Поставляемый с несколькими дистрибутивами, Evince в основном используется как средство просмотра PDF по умолчанию в среде рабочего стола GNOME.
Вы можете найти его в большинстве репозиториев, и Evince можно установить в Linux с
Evince — это легкая и простая в использовании программа для чтения PDF, которая очень быстро загружает документы. К сожалению, для загрузки PDF-файлов с большим количеством графики может потребоваться некоторое время, о чем следует помнить, если вы планируете читать некоторые электронные журналы или комиксы.
Страницы могут быть добавлены в закладки, а копии документов сохранены. Помимо масштабирования, это в значительной степени степень способностей Evince.
3. Окуляр
В то же время Okular является средством просмотра PDF по умолчанию для среды рабочего стола KDE Plasma. Как таковой, его можно найти в операционных системах Linux, использующих KDE, таких как Kubuntu. Okular содержит больше возможностей, чем Evince, и наряду с PDF-файлами может легко обрабатывать такие типы файлов, как Postscript, DjVu, CHM, XPS, ePub, TIFF, ComicBook, FictionBook и ряд других.
Okular может быть просто установлен в командной строке
После установки Okular вы можете экспортировать содержимое в виде текста, добавлять закладки и комментировать. В общем, это компетентная альтернатива Adobe Reader с открытым исходным кодом. Если Okular уже установлен в вашей системе Linux, вам больше ничего не нужно!
4. Foxit Reader
Возможно, наиболее известная программа для чтения PDF-файлов, не относящаяся к Adobe, в Linux, Foxit Reader является кроссплатформенной альтернативой Adobe Reader. Как и следовало ожидать, копии можно делать с помощью Foxit Reader, а также предлагает комплексную систему рецензирования / комментирования.
Как бы ни был полезен Foxit Reader, он имеет немного сложную установку. Чтобы загрузить его на свой компьютер, вы можете либо загрузить бесплатную программу чтения с веб-сайта, либо сделать это полностью из командной строки, что быстрее.
Выполните следующие команды, по одной за раз.
Это запустит установщик. Следуйте указаниям мастера до конца, затем запустите FoxitReader, чтобы начать просмотр файлов PDF.
Существует также 64-битная версия, которую вы можете скачать, изменив ссылку в инструкции wget:
Убедитесь, что вы знаете, является ли ваша система 32-битной или 64-битной, поэтому вы выбираете правильный вариант!
5. Atril Document Reader
Если вы используете настольную среду MATE, то вы уже должны быть знакомы с Atril Document Reader. Это форк Evince и доступен как предустановленный компонент среды MATE. Atril легкий и поставляется с компактным набором функций.
Наряду с браузером миниатюр в левом столбце, Atril Document Reader поддерживает закладки страниц, а если вы хотите настроить пользовательский интерфейс, есть функция редактора панели инструментов.
Установка, если вы не используете рабочий стол MATE, проста. В терминале запускаем:
Через несколько секунд программа для чтения PDF будет загружена и установлена. Как и все эти инструменты, вы обычно найдете Atril Document Reader в меню Office на рабочем столе Linux.
6 7. Не забывайте свой браузер!
Есть еще один способ просмотра PDF-файла: в веб-браузере. Если все, что вам нужно сделать, это просмотреть документы и другие файлы PDF, то, вероятно, нет необходимости беспокоиться о приложении для просмотра. Просто загрузите файл PDF и откройте его в своем браузере. Mozilla Firefox (на фото) и Google Chrome поддерживают просмотр файлов PDF.
Вы даже можете просматривать файлы, загруженные на ваш компьютер, используя ваш браузер. Найдите файл, щелкните правой кнопкой мыши и выберите Открыть с помощью> Выбрать приложение. Выберите браузер, который вы хотите использовать, и дождитесь открытия файла.
Насколько это хорошо работает, зависит от сложности документа PDF и количества открытых вкладок. Если у вас возникли проблемы со стабильностью, попробуйте один из специальных программ для чтения PDF, перечисленных выше.
В настоящее время существует множество способов чтения PDF-файлов в Linux. Который твой любимый? Расскажите нам, что вы используете для чтения ваших документов PDF в поле для комментариев ниже.
Источник
8 Best PDF Document Viewers for Linux Systems
This article is the continuation of our ongoing series about Linux Top Tools, in this series we will introduce you most famous open source tools for Linux systems.
With the increase in use of portable document format (PDF) files on the Internet for on-line books and other related documents, having a PDF viewer/reader is very important on desktop Linux distributions.
There are several PDF viewers/readers that one can use on Linux and they all offer related basic and advanced features.
In this article, we shall look at 8 important PDF viewers/readers that can help you when dealing with PDF files in Linux systems.
1. Okular
It is universal document viewer which is also a free software developed by KDE. It can run on Linux, Windows, Mac OSX and many other Unix-like systems. It supports many document formats such as PDF, XPS, ePub, CHM, Postscript and many others.
It has following features:
- Embedded 3D model
- Subpixel rendering
- Table selection tool
- Geometric shapes
- Adding textboxes, and stamps
- Copy images to clipboard
- Magnifier and many more
To install Okular PDF reader in Linux, use apt or yum to get it as shown:

2. Evince
It is a lightweight document viewer which comes as the default on Gnome desktop environment. It supports document formats such as PDF, PDF, Postscript, tiff, XPS, djvu, dvi, plus many more.
It has features such as:
- Search tool
- Page thumbnails for easy reference
- Document Indexes
- Document Printing
- Encrypted Document Viewing
To install Evince PDF reader in Linux, use:

3. Foxit Reader
It is a cross platform, small and fast secure PDF reader. The latest version as of this writing is Foxit reader 7 which offers some security features that protect against vulnerabilities.
It is features-rich with features including:
- An intuitive user interface
- Support for scanning documents into PDF
- Allows shared viewing of documents
- Commenting tools
- Add/verify digital signatures and many more.
To install Foxit Reader on Linux systems, follow below instructions:

4. Firefox (PDF.JS)
It is a general-purpose web based PDF viewer built with HTML5. It is also an open source, community driven project that is supported by Mozilla labs.
To install PDF.js in Linux systems, follow the below instructions:
and then you can open
5. XPDF
It is an old and open source PDF viewer for the X windows system that is supported on Linux and other Unix like operating systems. It additionally includes a text extractor, PDF-to-PostScript converter and many other utilities.
It has an old interface, therefore user who care so much about nice graphics may not enjoy using it so much.
To install XPDF Viewer, use following command:

6. GNU GV
It is an old PDF and Postscript document viewer that works on an X display by providing a graphical user interface for the Ghostscript interpreter.
It is a improved derivation of Ghostview developed by Timothy O. Theisen, which was originally developed by Johannes Plass. It also has old an graphical user interface.
To install Gnu GV PDF viewer in Linux, type:

7. Mupdf
Mupdf is a free, small, lightweight, fast and complete PDF and XPS viewer. It is highly-extensible because of its modular nature.
A handful of its notable features include:
- Supports a highly quality anti-aliased graphics renderer
- Supports PDF 1.7 with transparency, encryption, hyperlinks, annotations, searching plus many more
- Reads XPS and OpenXPS documents
- Written modularly to support additional features
- Importantly, it can also handle pdf encoded with Chinese GBK well

Visit Homepage: http://mupdf.com/
8. Qpdfview
qpdfview is a tabbed document viewer for Linux that uses Poppler for PDF support. It also supports other document formats as well, includin PS and DjVu.
Below is a list of its features and components:
- Uses Qt toolkit for interfaces
- Uses CUPS for printing purposes
- Supports outline, properties and thumbnail panes
- Supports scale, rotate and fit functions
- Also supports fullscreen and presentation views
- Enables text search
- Supports configurable toolbars
- Supports configurable keyboard shortcuts and many others

Summary
Many people these days prefer using PDF files because many on-line documents and books now come in form PDF files. Therefore getting a PDF viewer that meets your needs is vital.
I hope you find this article useful and if we’ve missed any tool in the above list, do share in the comments and don’t forget to share your additional thoughts, you can leave a comment in the comment section.
If You Appreciate What We Do Here On TecMint, You Should Consider:
TecMint is the fastest growing and most trusted community site for any kind of Linux Articles, Guides and Books on the web. Millions of people visit TecMint! to search or browse the thousands of published articles available FREELY to all.
If you like what you are reading, please consider buying us a coffee ( or 2 ) as a token of appreciation.
We are thankful for your never ending support.
Источник
Top 10 PDF Readers on Linux
So today we are going to have a look at best feature-rich PDF readers which you can use on Linux. There are many PDF readers available for Linux thanks to famous developer communities like GNOME and KDE. These PDF readers come with features to enable users to accomplish more tasks in addition to just reading documents while some come with very basic features.
1. Adobe Reader
Adobe Reader is a very popular PDF reader on almost all popular platforms. If you have recently switched from Windows then you must be familiar with Adobe Reader. Earlier it was not available for Linux but now it is available with all the features you experience on Windows as well as Mac.
Adobe Reader seems to be #1 PDF reader in terms of features and overall user experience. It offers features like adding annotations documents, document printing, etc. You need to install it manually on Linux by running following commands one-by-one because it is not available in Ubuntu Software Centre.
2. Evince
Evince is a document viewer basically designed for GNOME desktop environment. It comes bundled with all Linux repositories and you can install it manually using the command given below. Evince is a lightweight and simple PDF reader which offers very good overall user experience.
Evince offers features such as Thumbnails, Search Tool, Printing and Encrypted Document Viewing. It supports document formats like PDF, XPS, Postscript, dvi, etc.
3. Okular
Okular is a cross-platform document reader developed by the KDE community for KDE desktop environment. Okular offers more features as compared to Evince and supports document file formats like PDF, PostScript, DjVu, XPS and many others.
Okular features includes page annotations, extract text from PDF file to text file, bookmarks and many more. It works smoothly on low-end machines and also handles large PDF files effortlessly. You can install Okular manually using following command.
4. Zathura
Zathura is free and very easy to use lightweight document viewer which is very popular among Linux users. Zathura offers features like search, mouse-free navigation, synctex support, bookmarks, automatic document reloading and easy customization.
Zathura has very simple user interface which works on minimal hardware resources. It supports document file formats such as PDF, PostScript, DjVu and others. You can install this document viewer from Ubuntu Software Centre or manually from Terminal using following command.
5. GNU GV
GNU GV is a document viewer which helps you view and read PDF documents on X display by providing a graphical user interface for the Ghostscript interpreter. It is very simple and easy to use document viewer which supports document file formats like PDF, PostScript, etc.
GNU GV offers very basic features which you will find in any normal document viewer. You can install GV document viewer from Ubuntu Software Centre or manually from Terminal using following command.
6. MuPDF
MuPDF is a free and open-source document viewer developed in C. It is a lightweight document viewer which supports document file formats like PDF, XPS, EPUB, OpenXPS, etc.
MuPDF is a simple yet powerful document viewer which offers features like software library, command line tools, document annotations, edit and convert documents to HTML, PDF, CBZ and many other file formats. To install MuPDF you can head over to Ubuntu Software Centre or you can also install it using following command.
7. ePDF Viewer
ePDF Viewer is simple and lightweight document viewer which supports document file formats like PDF and PostScript. Its user interface is very simple and runs smoothly on minimal hardware utilization.
ePDF viewer offers features like search, bookmark, annotations, etc. You can install this document viewer directly from Ubuntu Software Centre.
8. Foxit Reader
Foxit Reader is a cross-platform PDF reader which offers features like shared viewing, create and edit, digitally sign and print PDF files. It has very slick user interface which offers very good overall user experience.
Foxit Reader supports many document file formats including PDF, PostScript, XPS and other document file formats. To install Foxit Reader run following commands in Terminal one-by-one.
9. Atril
Atril is a document reader which comes bundled with MATE desktop environment. Atril is very similar to Evince which is default document reader on Linux. It is lightweight and very simple document reader which you will find very easy to use.
Atril offers very basic features such as user interface customization, bookmark and thumbnails on left side of UI. It supports document file formats like PDF, PostScript and many more. You can install Atril by running following command in Terminal.
10. Xpdf
Xpdf is a free and open-source PDF viewer available for Linux as well as Windows operating system. It offers very basic features such as PDF to PostScript converter, text extractor, etc. It has very simple user interface which you will find very easy to use.
Xpdf supports document file formats like PDF, PostScript, XPS, etc. It can be installed directly from Ubuntu Software Centre or by running following command in Terminal.
So these are the best PDF readers you can use on Linux. Don’t forget to share your views on other PDF readers you use other than those listed above by tweeting at @LinuxHint
About the author
Swapnil Tirthakar
A Software Engineer who loves football and passionate about traveling. I often spend my free time playing with gadgets and exploring new possibilities in tech world. I am Linux enthusiast and have about 6 years of experience in web development. I have good command on Python, Java, SQL and system security.
Источник