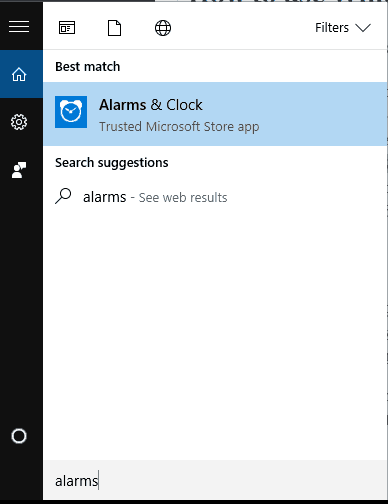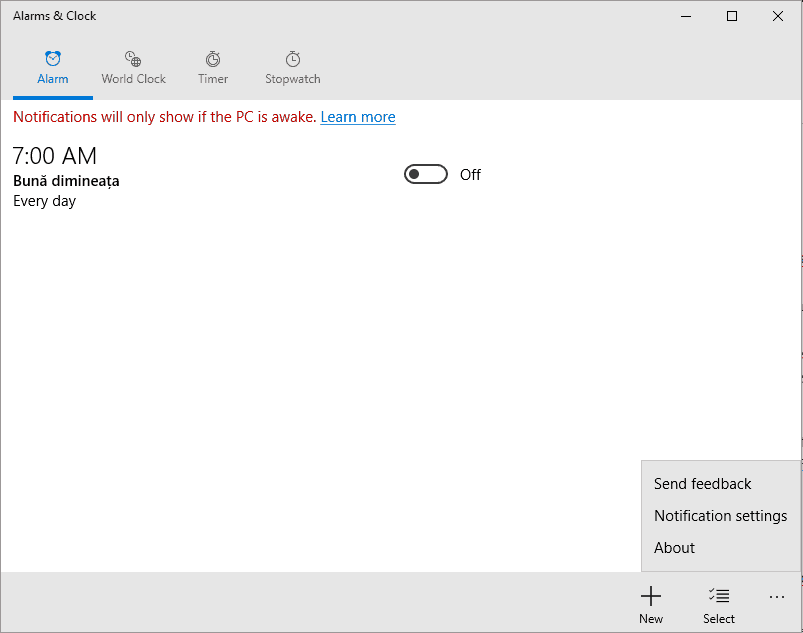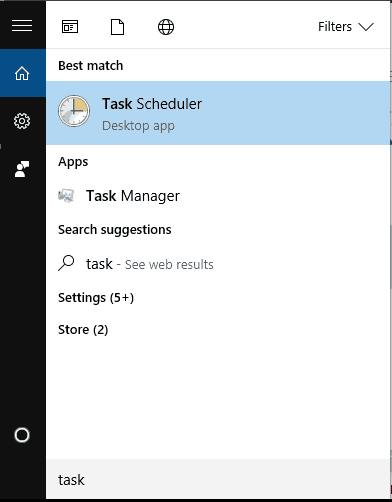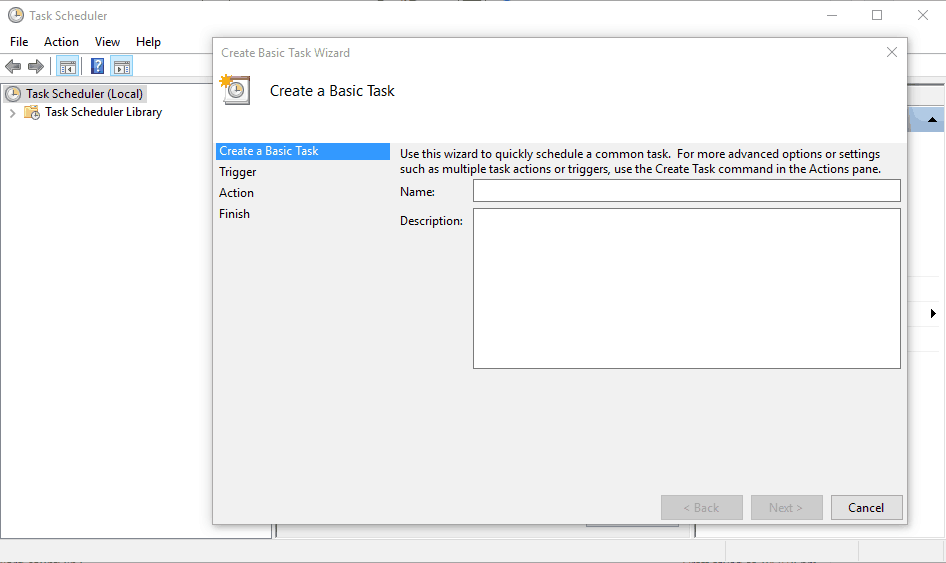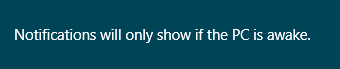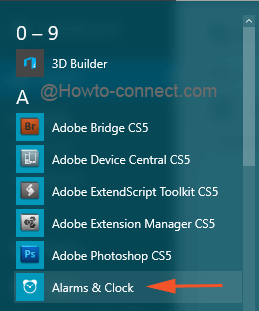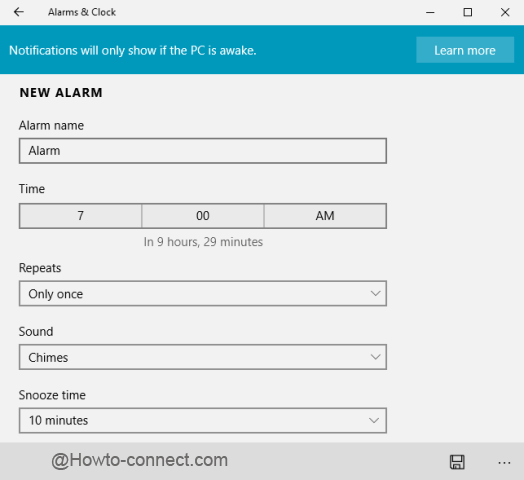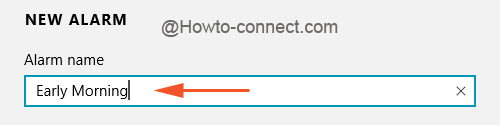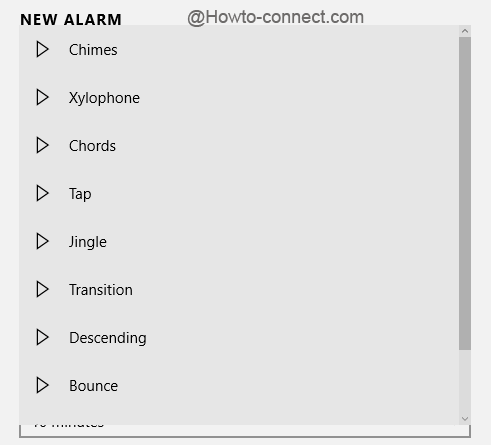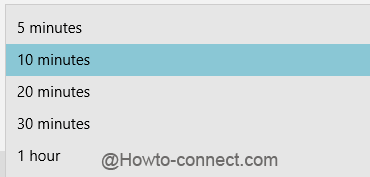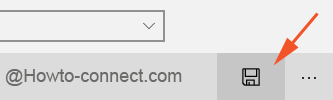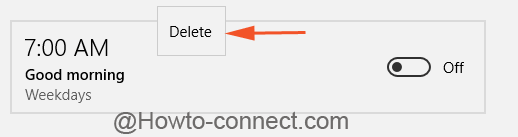- how to use alarms in windows 10
- How to use Alarms & Clock app
- Dismissing or snoozing alarms
- New in Windows 10
- World clocks
- How to use Windows 10 PC as personal alarm clock
- Turn your Windows 10 PC into alarm clock with these simple solutions
- Solution 1 – Use built-in Windows 10 Alarms & Clock feature
- Solution 2 – Create a new task and run it through VLC player
- Solution 3 – Use third-party alarm applications
- Final thoughts
- How to Set Alarms in Windows 10
- Windows 10 – How to Configure Alarms & Clock App
- Ways to Configure Alarms & Clock App in Windows 10
- 1. How to Find Alarms & Clock App in Windows 10
- 2. How to Add a New Alarm in Alarms & Clock App of Windows 10
- 3. How to Edit an Existing Alarm in Alarms & Clock App Windows 10
- 4. How to Dismiss Alarm During Ringing in Windows 10
- 5. How to Delete an Alarm from the Alarms & Clock App in Windows 10
- Conclusion
how to use alarms in windows 10
How to use Alarms & Clock app
Dismissing or snoozing alarms
When an alarm goes off, you’ll hear a sound and see a notification that you can snooze or dismiss.
It appears even if the app is closed, sound is muted, or your PC is locked. You can even dismiss alarms from the lock screen without unlocking it. However, in most cases, alarms won’t sound if your PC is asleep, and never when it’s shut down.
Notes: Some newer laptops and tablets have a feature called InstantGo, which wakes up the device to sound an alarm even if the device is asleep. However, it must be plugged in to AC power to ensure that it will wake up.
If you don’t have InstantGo, when you add a new alarm you’ll see a warning that alarms only work when your PC is awake.
If sound is muted, you won’t hear the alarm, but you’ll still get a notification.
New in Windows 10
Convert times to different time zones in World Clock
Pin a clock, timer or stopwatch to Start for quicker access
Record laps and splits with the stopwatch
Use the app in a smaller window on the desktop
Use alarms even when the screen is locked or sound is muted, and choose different sounds for each alarm
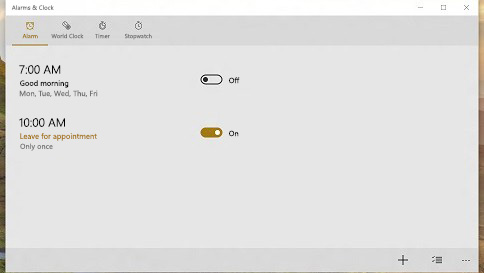
World clocks
If you want to add a location and compare times from around the world:
1 – in the Alarms & Clock app, select World Clock, then New + at the bottom.
2 – insert the first few letters of the location you want, then select it from the drop-down list. If you don’t see the one you want, enter another location that’s in the same time zone.
3- select Convert times (the 2 clocks at the bottom), then move the slider to select a new time to compare. Select a location on the map to change which place the slider refers to.
4-to exit Convert Times mode, select the Back button, or press Esc.
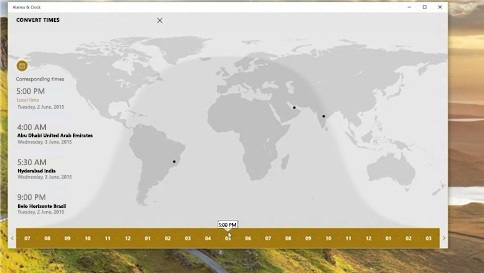
How to use Windows 10 PC as personal alarm clock
Did you ever want to use your Windows 10 PC as a personal alarm clock? In today’s article we’ll show you three methods you can use to turn your PC into an alarm clock.
By checking the guidelines from below, you can learn how to use this built-in feature for setting a new alarm event. Additionally, we will discuss about the advantages and downsides of using the Windows 10 Alarms & Clock software and we will also see how to use a third-party app for obtaining even better (and customizable) results.
Using your Windows 10 PC as an alarm clock can turn out to be extremely useful as you can set notifications at work while you are completing other tasks, at home while playing games or while you aren’t using your computer but you still have to use a reminder for ‘just in case’.
Regardless of your reasons, a Windows 10 alarm clock can help you organize and plan your daily schedule. Now, as mentioned above, you can do it by using the Alarms & Clock built-in app or through a third-party app such as VLC player.
Thus, we are discussing about free-distributed solutions that can be easily managed even by inexperienced users or newbies who are using the Windows 10 system for the first time. As described below, the major downside when using Alarms & Clock software is related with only one aspect: you can receive the notifications only if your device is awake.
Basically, if you power off your machine, the alarm clock will no longer work. Well, if keeping your computer awake for a long period of time is not sounding appealing to you, a better idea will be to use the second section of this tutorial – there you can learn how to set an alarm clock through VLC player.
Turn your Windows 10 PC into alarm clock with these simple solutions
- Use built-in Windows 10 Alarms & Clock feature
- Create a new task and run it through VLC player
- Use third-party alarm applications
Solution 1 – Use built-in Windows 10 Alarms & Clock feature
- Power on your computer.
- Click on the Search icon – located near the Windows Start button (usually, it’s the Cortana icon).
- In the search field type alarms.
- Click on the Alarms & Clock result.
- This should take you to the Windows 10 built-in alarm app.
- From there, you can edit the alarm that is already created – just click on the entry that’d displayed and choose when to set the alarm, for how long and so on.
- If you want to add and customize a new alarm, click on the ‘+’ icon located at the bottom-right corner of the main window.
- And follow on-screen prompts for: setting a new alarm time, entering a new name for the newly created alarm, choosing when to repeat this new setup and the alarm or applying a new sound for your new notification.
- When done, click on the Save button.
Keep in mind that this alarm will work only if your Windows 10 system is awake. Thus, a good idea might be to adjust your device’s sleep settings before doing anything else – you can complete this additional task by following:
- Press the Win+I keyboard hotkeys.
- From System Settings click on System (is the first entry).
- Now, from the left side of the main window choose the Power & sleep feature.
- Choose when to enter sleep mode and make sure that your device will be awake for being able to receive the recently set alarm notification.
- ALSO READ:Realarm app now available for Windows 10: Better than official alarm app?
Solution 2 – Create a new task and run it through VLC player
Use this method if you want to run a video or a specific sound as your alarm notification. Also, this solution can even wake your computer from sleep mode, so you don’t have to worry about any other things. So let’s see how to use your Windows 10 PC as an alarm clock by using this dedicated solution:
- Click on the Search field as explained above.
- There, type task scheduler and click on the entry with the same name.
- From Task Scheduler click on Action and choose ‘Create Basic Task’.
- Complete the field by following on-screen prompts.
- From Start a Program field enter the path to VLC and also the path to the music or video you want to play in the end.
- Make sure that in the Add Arguments path (there is where you enter the path to music and video files) there is no space included.
- In the end, make sure you check the ‘open the properties dialog for this task when I click finish’ option.
- Further settings can be now configured.
- From this new window, switch to Conditions tab and check the ‘wake the computer to run this task’ field.
- That’s all.
Solution 3 – Use third-party alarm applications
If the previous methods didn’t work for you, you can always download a third-party alarm clock software. We already covered some of the best alarm clock software for Windows 10 in one of our older articles, so be sure to check it out.
All these applications offer great features, so feel free to choose any of them.
Final thoughts
These three solutions are describing the easiest and quickest ways in which you can customize an alarm clock right on your Windows 10 computer. Of course, if you go to Windows Store you can find other alternatives, but I wouldn’t recommend any other third-party software.
For a regular use the Alarms & Clock app should be just enough; and if you want to use more customizations, you can create a task and run it through a media player just as explained above.
However, you can recommend any other trusted solution by using the comments field from below – that’s the only way in which we can all participate in improving the overall Windows 10 experience.
RELATED STORIES TO CHECK OUT:
How to Set Alarms in Windows 10
Most of us don’t have old-fashioned clock radios at home or portable alarm clocks to take with us on the road. When you need to be woken up at a particular time, you can use your smartphone, but any Windows 10 device can also do the job. Windows 10 has a built-in alarm clock app, which you can set up using the following steps.
1. Type «alarm» into the Windows search box.
2. Click the «Alarms & Clock» icon.
3. Click the plug button to add a new alarm time. You can also select an existing alarm to edit it.
4. Set an alarm time. You can also set the alarm sound, snooze time, number of times the alarm repeats and the name of the alarm, but these are all optional settings.
5. Click the save button in the lower right corner of the window.
Note that, on most computers, the alarm screen will say that «Notifications will only show if the PC is awake.» So, for your alarm to go off, you will need to configure your computer NOT to go to sleep.
To stop your computer from sleeping:
1. Type «sleep» into the Windows search box
2. Click «Power and Sleep Settings»
3. Set Sleep time to «Never» under «when plugged in» and / or «on battery.» If you don’t let it sleep when you’re on battery, your computer could run out of juice.
Windows 10 – How to Configure Alarms & Clock App
How to Configure Alarms & Clock App In Windows 10 – While executing general or special tasks in Windows 10, you might search for something that would help you in keeping an eye on the time you consumed for the accomplishment of the tasks. The best and the easiest method of performing this is by using the Alarms & Clock app of Windows 10. The Alarms & Clock app provides you a wide range of facilities like you can set alarms, timers or even stopwatch to measure the time taken for a piece of work. In this Alarms & Clock app, we will take you through all its details like how to set alarms, how to turn off alarms, how to delete an alarm or even how will you stop the alarm from ringing. We will now begin to configure Alarms & Clock app in Windows 10.
Note – If your PC is switched off or is kept in the sleep mode, the alarms will not be effective. If a feature named InstantGo is in your computer, the alarms will not perform in the turned off mode or in the sleep mode. If your computer is supported by this feature, it will wake your system up from sleep by keeping the data and apps synced on hardware.
Ways to Configure Alarms & Clock App in Windows 10
If your computer is not supported by InstantGo you will get the below message on your screen when you are about to create an alarm. This feature is absent in most of the devices.
1. How to Find Alarms & Clock App in Windows 10
- Getting Alarms & Clock app is very simple in Windows 10. Take an entry into the Start Menu and click on All Apps.
- Alarms app will be seen listed on the top itself. Open the Alarms & Clock app.
- As you have opened the Alarms & Clock app for the first time, you will notice that the screen will display a general alarm, plus four options at the top and one plus sign on the lower right corner of the screen.
2. How to Add a New Alarm in Alarms & Clock App of Windows 10
Till now you have learned about the Alarms & Clock app and how to find it in Windows 10. Now we will guide you how to add a new alarm in this app.
- You will see a plus sign on the lower right side of the screen which is a New button. Click the button.
- On the new screen, you will notice different text fields for you to enter the title for the alarm, the time, the number of repeats ou desire, the sound of the alarm ring and snooze time span.
- Under the Alarm name text slot, provide the desired one.
- To set the hour time, enter the numbers in the Time slot along with meridians – AM or PM.
- After setting the time and name, it’s time to set the occurrence of the alarm. If it is to remind only once, leave the Repeats section the way it is or expand the list and choose the days you want it to remind it.
- Click on the drop-down menu of the Sounds to set the alarm sound. To hear the sound you can click on the play button which is available with every sound.
- Finally, set the Snooze time span by picking up the needed time from its list.
- With this last step, your alarm will be set. Click on Save button. You will find it on the right lower corner of the screen.
3. How to Edit an Existing Alarm in Alarms & Clock App Windows 10
- Open the Alarms & Clock app by the method explained above. Choose the alarm that you wish to edit.
- Now do the editing as per your requirement. All the settings will be done in the same way you did before while initially setting it.
- If you have set a number of alarms, you can easily turn them on or off by using their respective sliders of the available alarms.
4. How to Dismiss Alarm During Ringing in Windows 10
When the time for the alarm to ring arrives, you will see a notice on the right upper side of the screen. like other alarms here also you will see snooze and dismiss option. While the alarm rings if you click on the alarm name it will go to silent mode and the Alarms & Clock app will appear on the screen.
But if you click on the Dismiss option the alarm will stop ringing, without you taking into the Alarms & Clock app.
5. How to Delete an Alarm from the Alarms & Clock App in Windows 10
- Make the Alarms & Clock app appear on your screen. Choose the alarm that you wish to remove.
- Right click on the alarm and click on the Delete button to remove the selected alarm.
Conclusion
We have tried our best to put every detail that an alarm needs to Configure Alarms & Clock App In Windows 10. In case you feel to share something that we have missed, please let us know about it. You can now carry out so many things with the help of the Alarms app.