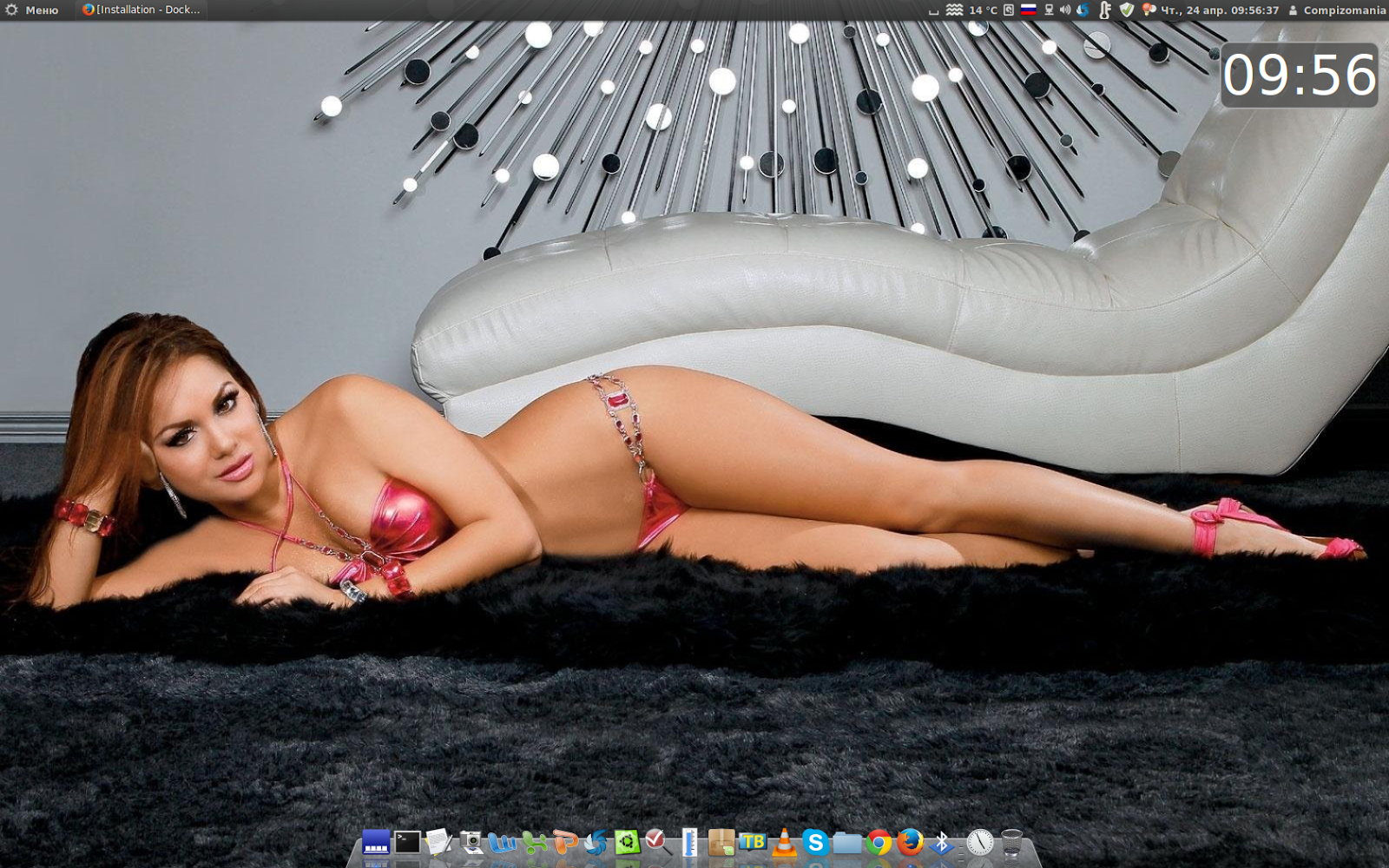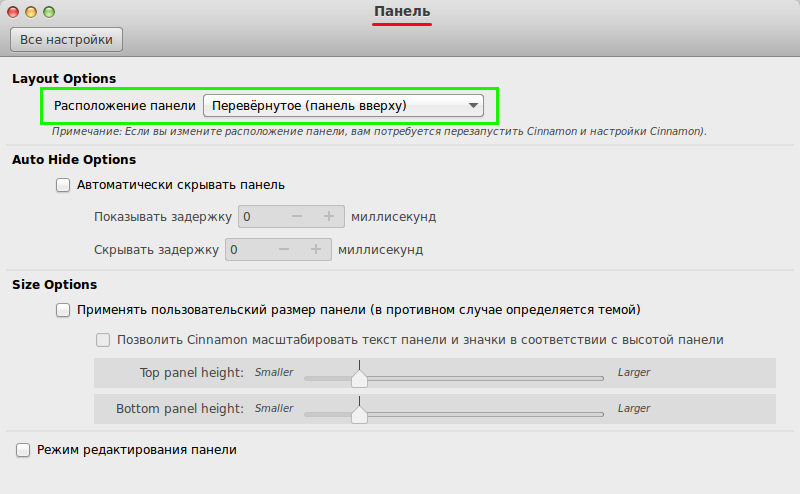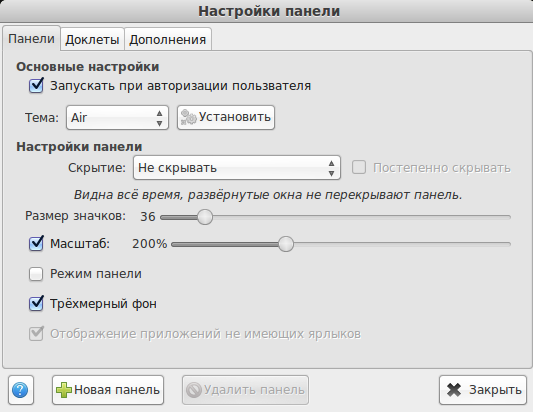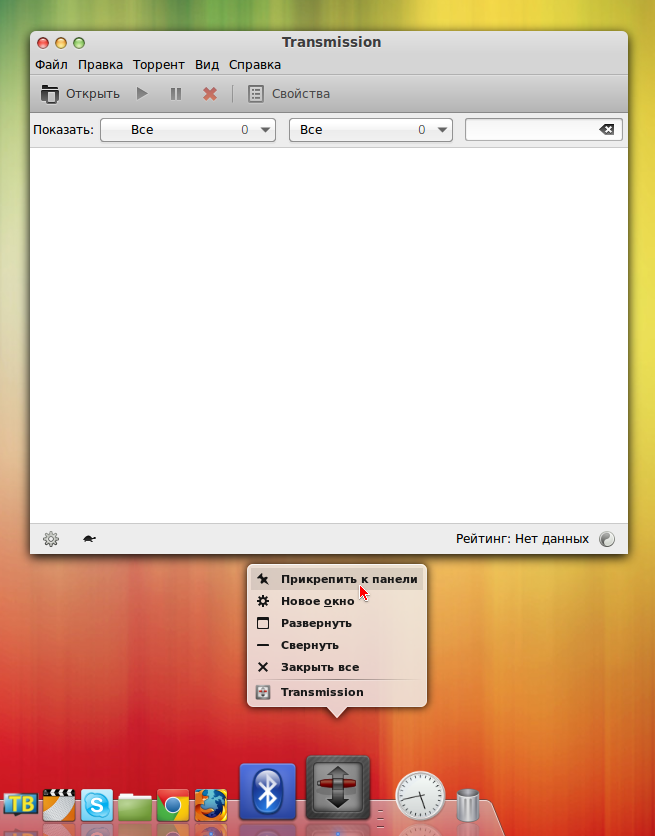Ubuntu66.ru — новости, уроки, помощь, поддержка.
Docky — это замечательная панель запуска часто используемых программ, очень похожая на панель в MacOS или Cairo Dock в Linux, но в отличии от Cairo Dock, более лёгкая и работает без сбоев и практически не потребляет ресурсы компьютера. http://compizomania.blogspot.com/
Кому-то нравится устанавливать значки программ на рабочий стол, а кто-то напротив, предпочитает более упорядоченный и красивый вид на мониторе компьютера. Для последних, как раз, может служить панель Docky.
Вот так может выглядеть ваш монитор после установки Docky и настройки рабочего стола:
Установка Docky
Откройте терминал (Ctrl+Alt+T), скопируйте и выполните следующие команды:
sudo add-apt-repository ppa:docky-core/ppa
sudo apt-get update
sudo apt-get install docky
По окончании установки желательно основную панель Cinnamon перенести в верхнюю часть монитора, т.к. панель Docky предпочтительней смотрится внизу. Откройте Системные настройки — Панель — Расположение панели и выберите параметр Перевёрнутое (панель вверху):
Теперь можно запустить панель Docky: Меню — Стандартные.
Для настроек панели кликните на значке с якорем, должно открыться окно настроек Docky:
Добавить значки на панель можно следующим образом. Откройте любое приложение, его значок должен отобразиться на панели вместе с открытием окна. Правый клик на значке и в контекстном меню — Прикрепить к панели:
Удаление знаков с панели ещё проще. Захватите значок, который хотите удалить, выведите за панель и отпустите. Он «растворится».
После того как вы настроили панель Docky, можно удалить значок настроек с якорем, но он не удаляется, как все остальные значки. Для удаления якоря выполните следующую команду в терминале:
gconftool-2 —type Boolean —set /apps/docky-2/Docky/Items/DockyItem/ShowDockyItem False
И перезгрузите панель.
Для восстановления значка с якорем на панели, выполните эту команду:
gconftool-2 —type Boolean —set /apps/docky-2/Docky/Items/DockyItem/ShowDockyItem True
Если вы решили удалить Docky из системы, выполните следующие команды:
sudo add-apt-repository -r ppa:docky-core/ppa
sudo apt-get update
sudo apt-get remove docky
Ссылка на источник compizomania
24-04-2014.
Источник
5 Power Docks для вашей машины Linux
Elementary OS — это все более популярная операционная система Linux, отличающаяся ярким рабочим столом. Ключевой причиной привлекательности этой среды рабочего стола является док-станция, которая всегда присутствует на скриншотах.
Легко понять почему. Док является ключевым аспектом работы MacOS с рабочим столом. Элементарная ОС, имитируя этот внешний вид, используя хороший рабочий стол Pantheon. Это похоже на macOS тоже. Хотя Pantheon может потребовать много времени для установки в качестве новой среды рабочего стола, установка новой док-станции выполняется намного быстрее и проще.
Возможно, вы перешли на Linux с macOS; или, возможно, вам просто нравится идея дока. В любом случае, эти пять настольных док-станций для Linux помогут вам повысить производительность.
1. Докки
Если вы ищете простой док, этот инструмент для вас. Вспоминая ощущения от док-станции macOS, Docky считается одним из лучших решений для Linux. В самом деле, он называет себя «лучшим доком, который нельзя купить за деньги».
Более того, Docky является и простым в установке, и простым в использовании, и недавно он был интегрирован в рабочий стол
Чтобы установить на Ubuntu, просто посмотрите в центр программного обеспечения. Или установите в командной строке, используя
Тем временем пользователи Fedora могут использовать обычную команду yum:
Если вы не используете Ubuntu или Fedora, посетите форумы поддержки вашего дистрибутива для получения дополнительной информации.
После установки Docky вы можете добавить приложения в панель запуска и выбрать один из нескольких доклетов. Эти инструменты виджетов могут отображать информацию о погоде, активность вашего процессора, часы и многое другое.
2. Avant Window Navigator (AWN)
С этой установленной док-станцией вы сможете быстро запускать и контролировать ваши любимые приложения. Также могут быть встроены внешние апплеты, которые доступны через Synaptic Package Manager (и другие менеджеры пакетов Linux. ).
Поскольку AWN не поддерживается в течение некоторого времени, вам необходимо добавить репозиторий для его установки. Для Ubuntu-подобных систем введите:
После добавления репозитория просто обновите и установите.
Если нет, следуйте инструкциям на странице GitHub для установки зависимостей и сборки из исходного кода.
Использование AWN обычно хорошо, но не без проблем. Как более старое решение для док-станции, интерес разработчиков к проекту в последние годы, похоже, ослаб. Короче говоря, AWN не поддерживается, но, поскольку он все еще работает, мы включили его здесь.
3. GLX Док / Каир Док
GLX Dock (также известная как Cairo Dock) разработана так, чтобы быть легкой, быстрой и легко настраиваемой в соответствии с вашими предпочтениями. В основном это означает, что он должен работать в любой среде рабочего стола.
GLX Dock будет поддерживать выбор приложений, добавленных в док, а также будет предоставлять уведомления от этих приложений. Настраиваемые меню (фон, форма и поддержка вашего собственного CSS) ) можно управлять с панели конфигурации вместе с темами надстроек и сочетаниями клавиш.
Для установки вам нужно добавить Cairo Dock PPA:
Док-станция GLX удивительно проста в настройке (щелкните правой кнопкой мыши на док-станции, выберите Cairo-Dock> Меню) и используйте ее, что делает ее одной из лучших опций Linux-док-станции в этом списке.
4. Планка
Планка, претендующая на звание самого простого дока на планете, безусловно, легкая. Он также настраивается и поставляется предварительно установленным в некоторых версиях Ubuntu, таких как MATE.
Как правило, установка осуществляется через PPA:
Как только это будет сделано, обновите и установите.
После установки вы можете управлять конфигурацией, щелкнув значок Планка и изменив настройки, как показано выше.
Изменения также могут быть сделаны через текстовый файл:
Здесь вы можете изменить различные настройки. Например, размер значка может быть отредактирован:
Также есть настройка HideMode:
Вариант 1 будет разумно скрывать док. Альтернативы: 0 (скрытие отключено), 2 (автоматическое скрытие) и 3 (уклоняется от активного окна). Вы также можете изменить положение дока Планка:
Это нижняя часть дисплея. Слева — 0, справа — 1, а сверху — 2. Просмотрите файл конфигурации для других параметров.
Plank — это простое в использовании и простое в настройке решение.
5. DockBarX
Возможно, самая гибкая из всех опций в этом обзоре, DockbarX представляет собой облегченную панель задач, которая также может быть заменой панели. И еще несколько вещей:
- Автономная док-станция (известная как DockX)
- Апплет Avant Window Navigator
- 4-панельный апплет Xfce
- Апплет панели MATE
- Двухпанельный апплет GNOME
Установка снова требует, чтобы сначала был установлен PPA:
Как всегда, дождитесь установки PPA, затем запустите обновление и установите.
Для использования на рабочих столах Xfce вам потребуется:
Используйте инструкции GitHub для полного списка зависимостей для ручной установки. Вы также можете тему док с
После установки установите и запустите DockbarX с
… или откройте его из меню (как правило, аксессуары).
DockX легко настраивается. Мало того, что вы используете его в качестве дока, он также хорошо работает в качестве пусковой установки в стиле Unity (полезно, если вам грустно от того, что Unity заброшен. ). Эту и другие функции можно настроить, щелкнув правой кнопкой мыши панель DockX и выбрав «Свойства», или открыв окно настроек DockbarX в меню « Стандартные» .
Зачем устанавливать док?
Хотя они могут заставить ваш рабочий стол Linux выглядеть довольно сексуально, на самом деле это не причина для установки док-станции. Основным аргументом в пользу компактного настольного лаунчера является производительность. Вы можете сделать больше с док-станцией?
Ну да, конечно можно. Но вам нужно убедиться, что приложения и инструменты, которые вы регулярно используете, легко доступны из него. Кроме того, важна его позиция (нижняя часть экрана, боковые стороны или верхняя часть), а также его размер. Там также вопрос задержки автоматического скрытия.
Если выбранная вами док-станция Linux предлагает контроль над этими вещами, то вы сможете повысить свою производительность. Установка док-станции и других элементов, похожих на Mac, также может упростить переход с macOS на Linux. !
Источник
Docky
Docky — док (лаунчер) для рабочего стола. Док выглядит довольно красиво, хотя и не изобилует графическими эффектами. Поддерживаются темы оформления. Docky не требователен к ресурсам компьютера.
В док можно добавлять так называемые доклеты. Фактически это дополнительные апплеты, например, часы, системный монитор, погода и так далее. Помимо доклетов доступны дополнения, называемые Helper’ами (помощниками). Это специальные скрипты, которые позволяют расширить функциональность Docky.
Для Docky доступно несколько тем оформелния. Дополнительные темы можно найти в интернете. Можно настроить внешний вид Docky в виде панели, в таком случае Docky занимает все пространство рабочего стола по ширине.
В целом Docky производит приятное впечатление и работает стабильно. Из недостатков можно отметить несколько ограниченную функциональность, а также ограниченное количество настроек.
Установка Docky в Ubuntu Linux
Docky можно установить из официальных репозиториев Ubuntu (начиная с Ubuntu 10.04). Однако, в них может быть представлена не самая последняя версия. Чтобы установить самую свежую стабильную версию Docky в Ubuntu, можно воспользоваться PPA репозиторием. Для этого выполните последовательно в терминале команды:
Запустить Docky можно через меню запуска программ вашей среды рабочего стола или из командой строки, выполнив:
Источник
Linux: строим своё рабочее окружение 2
Привет мой читатель. В предыдущей статье мы установили и выполнили базовую настройку оконного менеджера OpenBox и панели tint2. Я обещал на следующем шаге, то есть уже в этой статье, рассмотреть установку и настройку нескольких вариантов доков и панели статус баров Polybar. Сразу прошу извинить, Polybar мы рассмотрим в одной из следующих статей так как тема доков слишком обширна.
Что же такое ДОК? Это тоже «красивая панелька с иконками». Ниже на скриншоте пример знаменитого дока из MacOS. Панель в нижней части экрана и есть док.
А что же нам доступно в Linux? Давайте посмотрим. Вот краткий список:
Пожалуй достаточно. Вы можете самостоятельно полюбопытствовать на тему доков для Linux и найти ещё много вариантов. А мы сейчас начнём устанавливать доки из нашего списка и разбираться с их возможностями. Но прежде нам нужно установить и запустить какой-нибудь из композитных менеджеров. Как я уже говорил в предыдущей статье, композитный менеджер заведует такими эффектами, как прозрачность и тени. Многие доки их используют, а потому приступим. Самый лёгкий и простой композитный менеджер называется xcompmgr. Установим его командой
sudo apt install xcompmgr
Все его ключи запуска можно глянуть выполнив команду
xcompmgr —help
Позже вы можете самостоятельно поэкспериментировать, а пока открываем для редактирования файл автозапуска OpenBox:
mcedit
/.config/openbox/autostart.sh
и добавляем в него первой строчкой (перед имеющейся командой запуска tint2) команду:
xcompmgr -c &
Сохраняем файл и перезапускаем сессию (выходим в окно приветствия выбрав пункт меню EXIT по правому клику мышки на рабочем столе и логинимся заново).
Чуть не забыл! Вероятно у вас уже есть композитный менеджер и скорее всего это compton . Если это так — просто добавьте его в файл автозапуска OpenBox (не забудьте дописать знак амперсанд » & » после команды).
Теперь установим Cairo Dock. Для этого откроем терминал и выполним команды:
sudo add-apt-repository ppa:cairo-dock-team/ppa
sudo apt-get update
sudo apt-get install cairo-dock cairo-dock-plug-ins
Далее запускаем его командой cairo-dock или находим его в меню приложений. Сразу после установки док имеет вот такой вид:
Источник