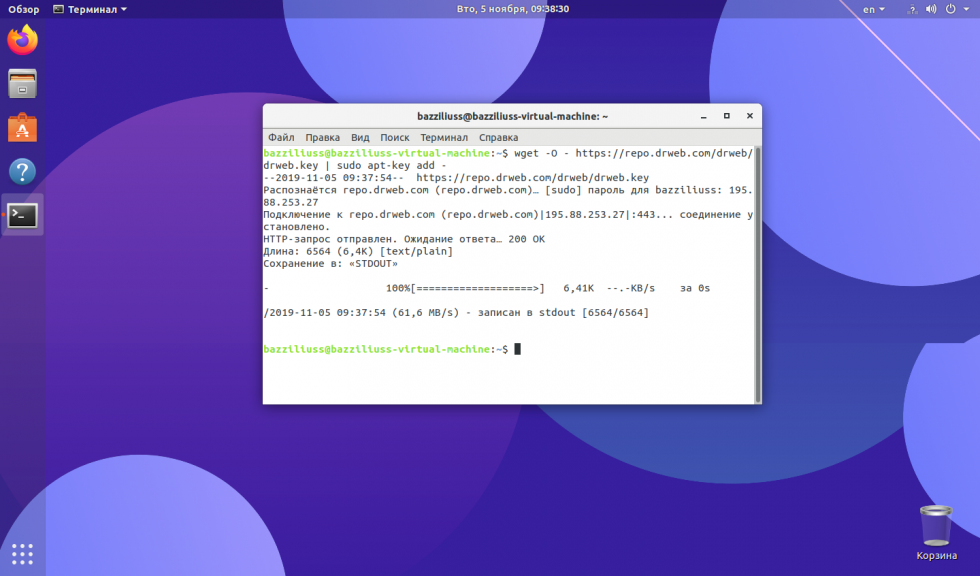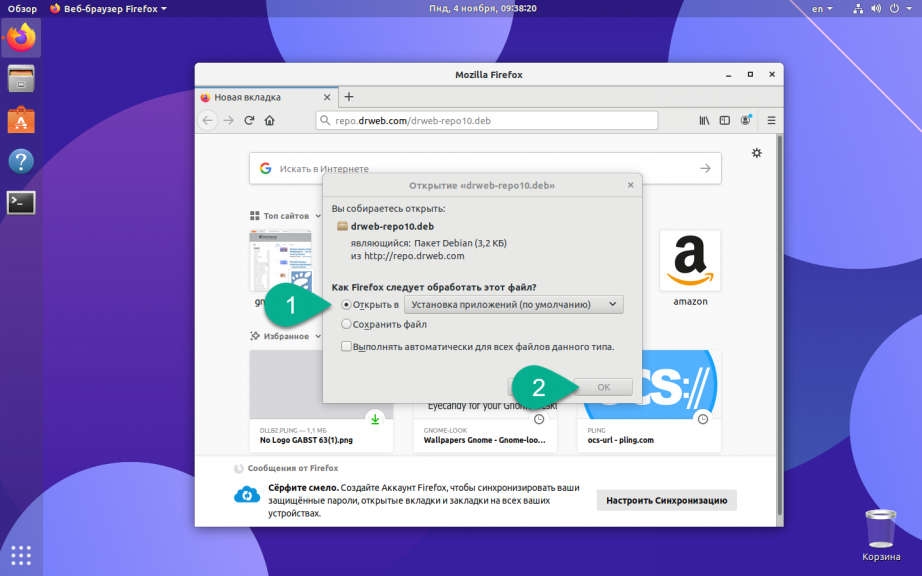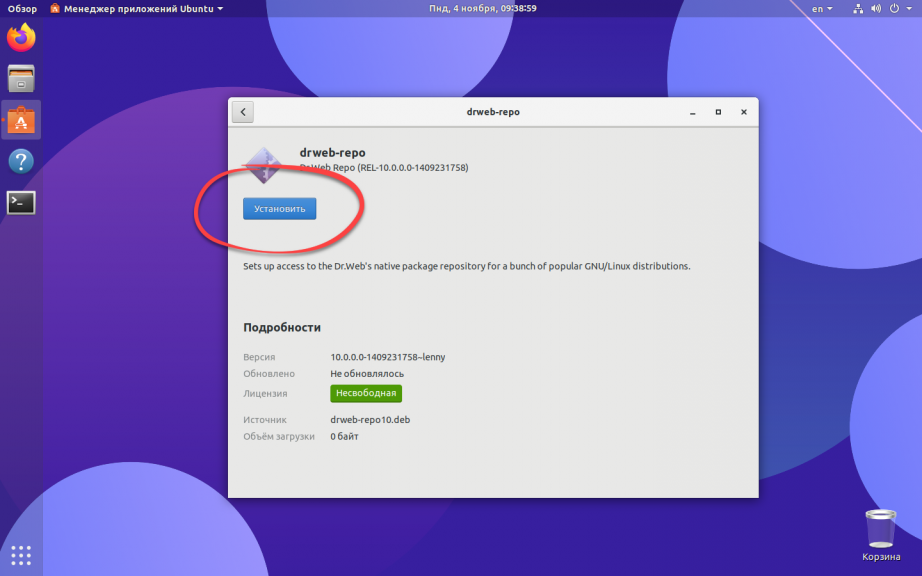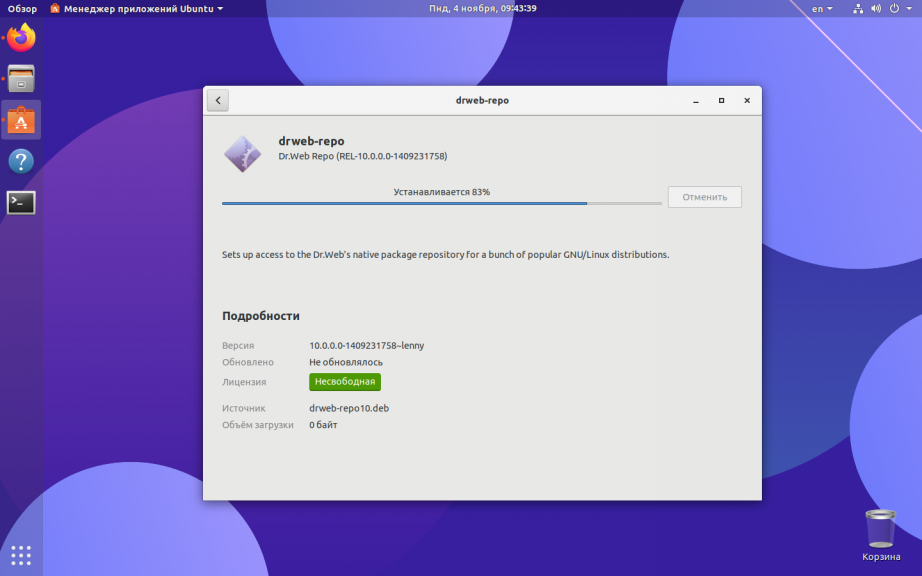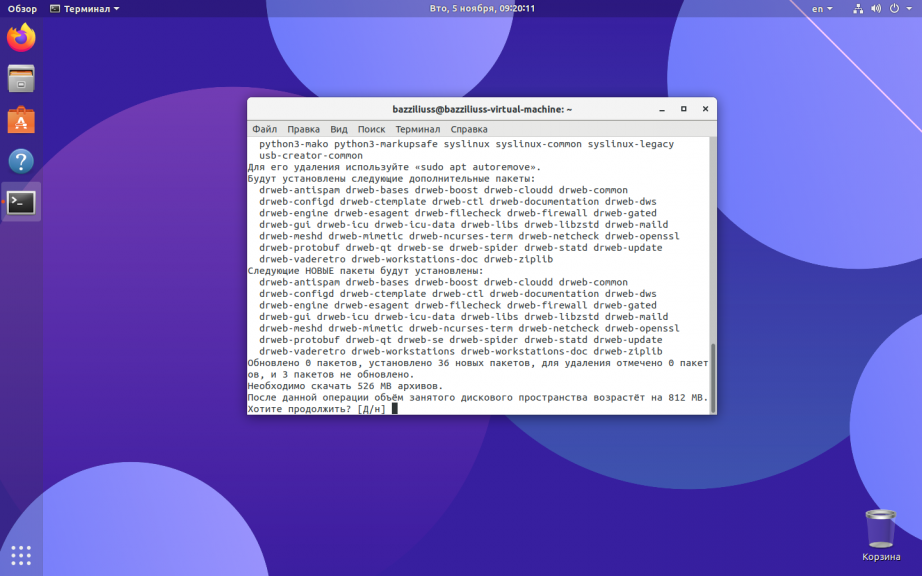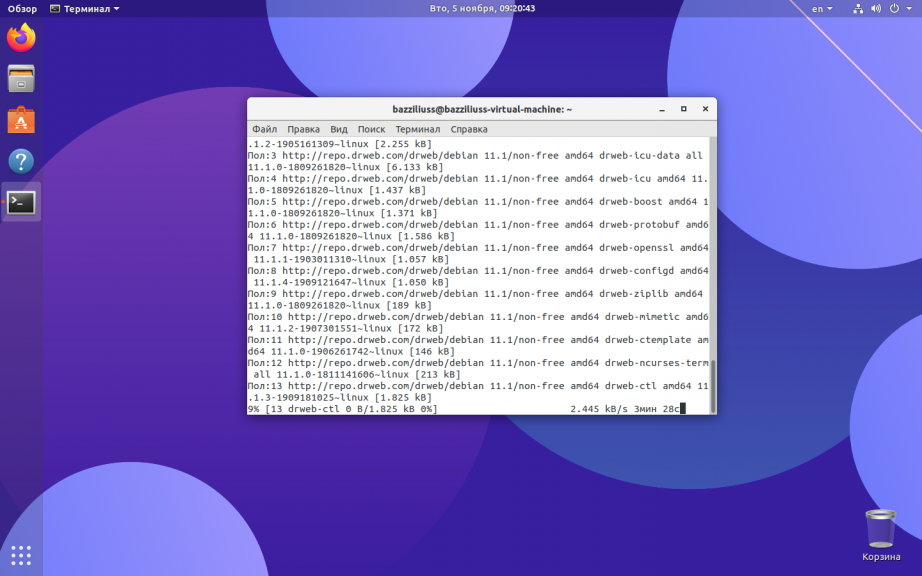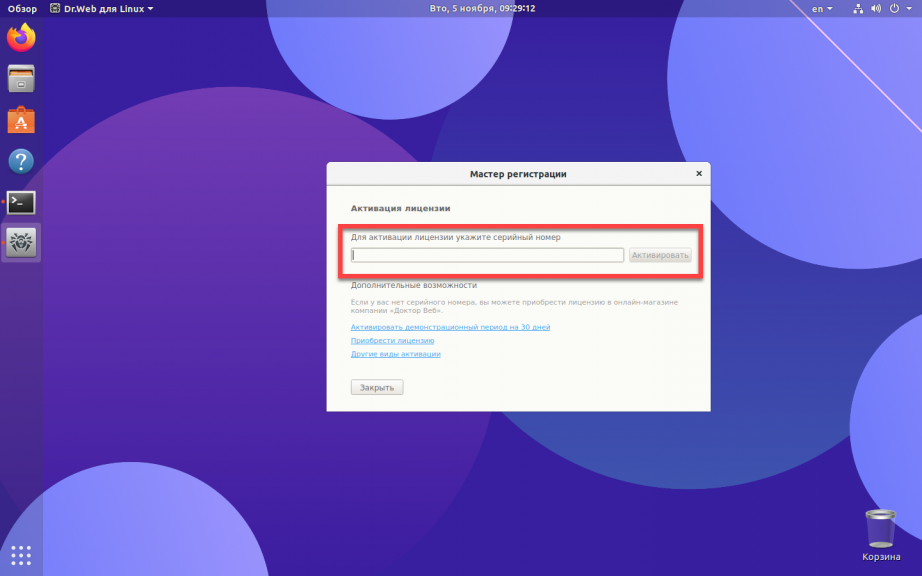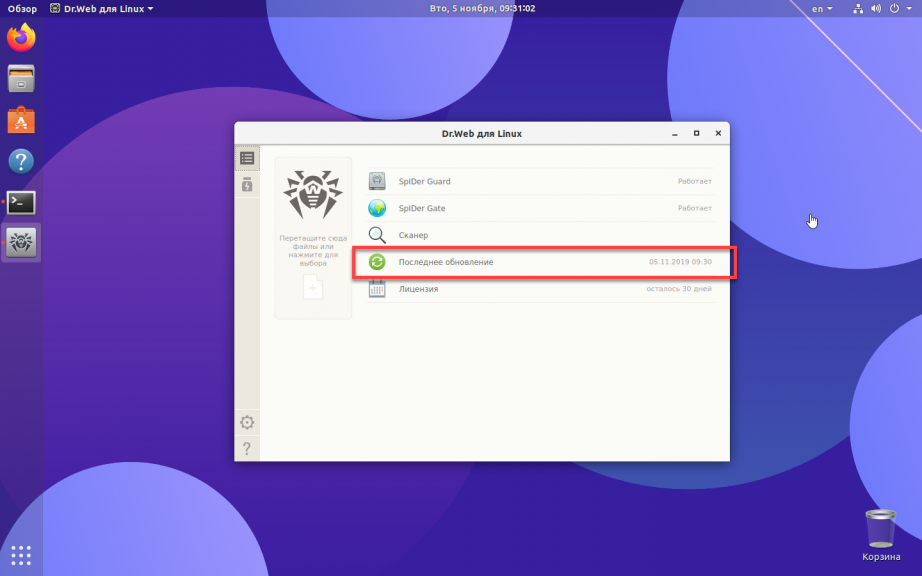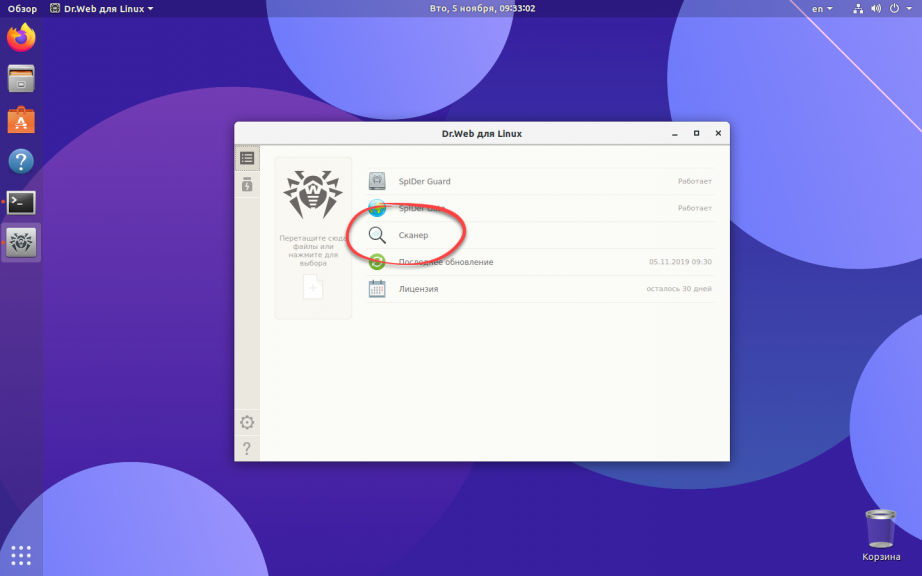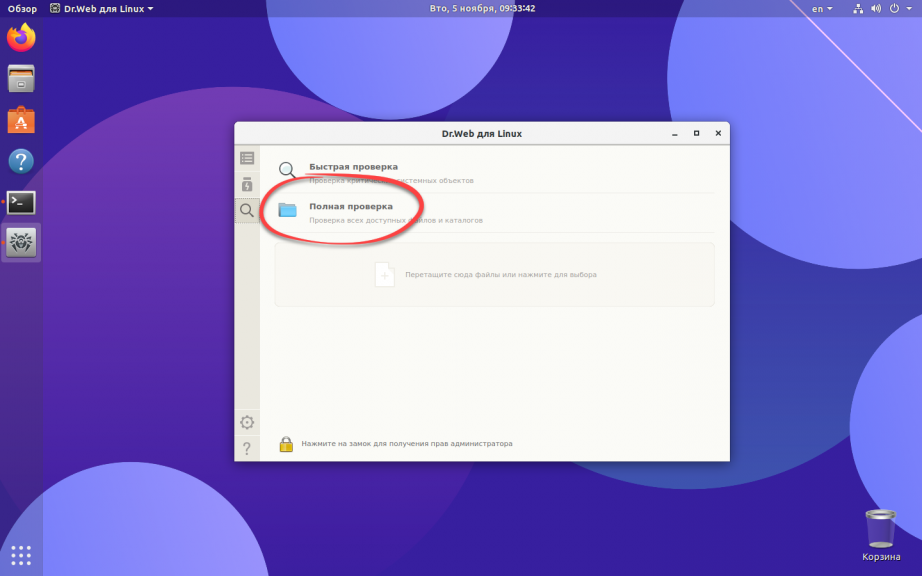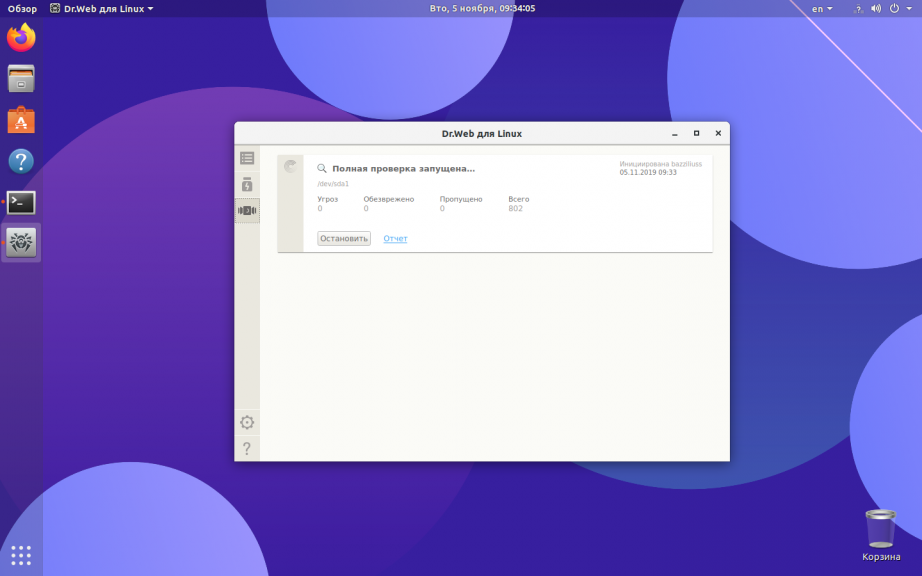- Установка в Linux
- Содержание
- Скачивание актуальной версии дистрибутива
- Запуск скачанного файла на исполнение
- Удаление
- Приложение. Процедура установки через терминал.
- Установка Dr.Web на Linux Mint 18.3
- Как установить Dr Web в Ubuntu
- Как установить Dr Web на Ubuntu
- Шаг 1. Добавление репозитория
- Шаг 2. Установка Dr Web
- Шаг 3. Настройка антивируса
- В заключение
Установка в Linux

Внимание!
Статья в процессе редактирования и может содержать ошибки.
В связи с выходом в релиз дистрибутива для Linux, многие пользователи задаются вопросом — как же грамотно установить его.
В зависимости от дистрибутива системы Linux и персональных настроек процедура установки Dr.Web может несколько отличаться в деталях, однако в любом случае она состоит из следующих шагов:
1. Скачивание актуальной версии дистрибутива
2. Запуск скачанного файла на исполнение, следование инструкциям графического установщика
Рассмотрим каждый шаг более подробно.
Содержание
Скачивание актуальной версии дистрибутива
Для скачивания актуальной версии дистрибутива необходимо проследовать по следующей ссылке: [1]
В соответствующем поле необходимо выбрать разрядность установленной ОС: 32-bit или 64-bit, в зависимости от выбора Вам будет предоставлена ссылка на файл.
Если Вы не знаете разрядность системы, необходимо в терминале ввести команду uname -i. В случае 32-разрядной системы в результате исполнения отобразиться строка вида i386, для 64-разрядного случая — x86_64. Если отображенной информации недостаточно, можно посмотреть полный вывод — команда uname -a.
Запуск скачанного файла на исполнение
Файл дистрибутива является исполняемым скриптовым файлом, который нужно запустить. В идеале для запуска достаточно двойного (иногда одинарного) щелчка мыши на файле. Если в этом случае ничего не происходит (или происходит запуск, например, текстового редактора), то следует читать далее.
В системах Linux запуск файла возможен только при наличии у него соответствующего разрешения на исполнение. Как правило (но не всегда), после скачивания, у файла данное разрешение отсутствует. Также иногда в случае, когда файл находится не на linux-разделе диска (например, на разделе fat32 или ntfs), разрешение на запуск может быть установлено файлу только после копирования его на linux-раздел (в ряде систем всё наоборот — все файлы на не-linux разделах могут по умолчанию иметь разрешение на запуск).
Установить нужное разрешение можно множеством способов. Рассмотрим способ, одинаково хорошо работающий в средах GNOME и KDE.
а) Откройте папку со скачанным файлом.
б) Щелкните правой кнопкой, выберите пункт «Свойства».
в) На вкладке «Права» разрешите исполнение файла, установив соответствующий переключатель.


После этого можно запускать файл двойным (одинарным) щелчком. Система при этом должна запросить пароль на пользователя root.
В GNOME перед этим может появиться запрос подтверждения запуска, где можно выбрать «Запустить» или «Запустить в терминале».


Теперь можно следовать стандартным инструкциям графического установщика Dr.Web:

После установки запускаем Dr.Web. В разных средах место запуска может отличаться.



Ключ антивируса можно получить в процессе установки антивируса. На сайте его нет.
Удаление
sudo sh /opt/drweb/uninst.sh, либо через ссылку в меню.
Приложение. Процедура установки через терминал.
В случае возникновения проблем можно воспользоваться терминалом для установки. Сначала нужно запустить окно терминала. Это может быть, например, программа Konsole, либо любой другой терминал (относится к системным программам или программам администрирования). Например, для Mandriva Linux 2010:

Последовательность команд терминала для запуска установщика:
1) Переходим в каталог с файлом дистрибутива:
2) Выставляем права на запуск файла:
chmod +x drweb-workstations_6.0.1.0-1010051912
Имя файла может отличаться для разных версий дистрибутива. Заметим, что нет необходимости переписывать имя файла целиком. Чаще всего, достаточно набрать несколько первых букв имени, после чего нажать TAB, что автоматически допишет имя файла.
3) Запускаем файл от имени пользователя root.
Сделать это можно двумя способами, в зависимости от дистрибутива один из способов может не сработать. Итак, пробуем:
Система может спросить пароль пользователя root и запустить установщик. Если этого не произошло (например, напечаталась надпись вида «user is not in the sudoers file. This incident will be reported.»), пробуем в два захода:
эта команда должна запросить пароль на пользователя root и перевести консоль в административный режим,
данная команда должна запустить установщик.
Источник
Установка Dr.Web на Linux Mint 18.3
В предыдущих обзорах я рассматривал как установить, обновить драйвера для Linux Mint 18.3. В продолжении серии «Установка и настройка Linux Mint» установлю антивирусную программу Dr.Web. Хотя многие утверждают что Linux антивирусный продукт не нужен и ему не страшны вирусы, но все равно вируса есть и для Linux, хотя конечно их намного меньше, чем для операционной системы Windows, но все же. И мне очень часто приходиться работать с флешками и постоянно их чистить от вирусов, поэтому мне антивирусный продукт просто необходим. Почему именно Dr.Web, честно скажу незнаю, я им пользуюсь порядка 10 лет, и за это время никаких нареканий в своей работе он у меня не вызывал, цена тоже доступна.
Для начала перехожу на сайт Dr.Web, чтобы скачать антивирусную программу. Официальный сайт: //www.drweb.ru/
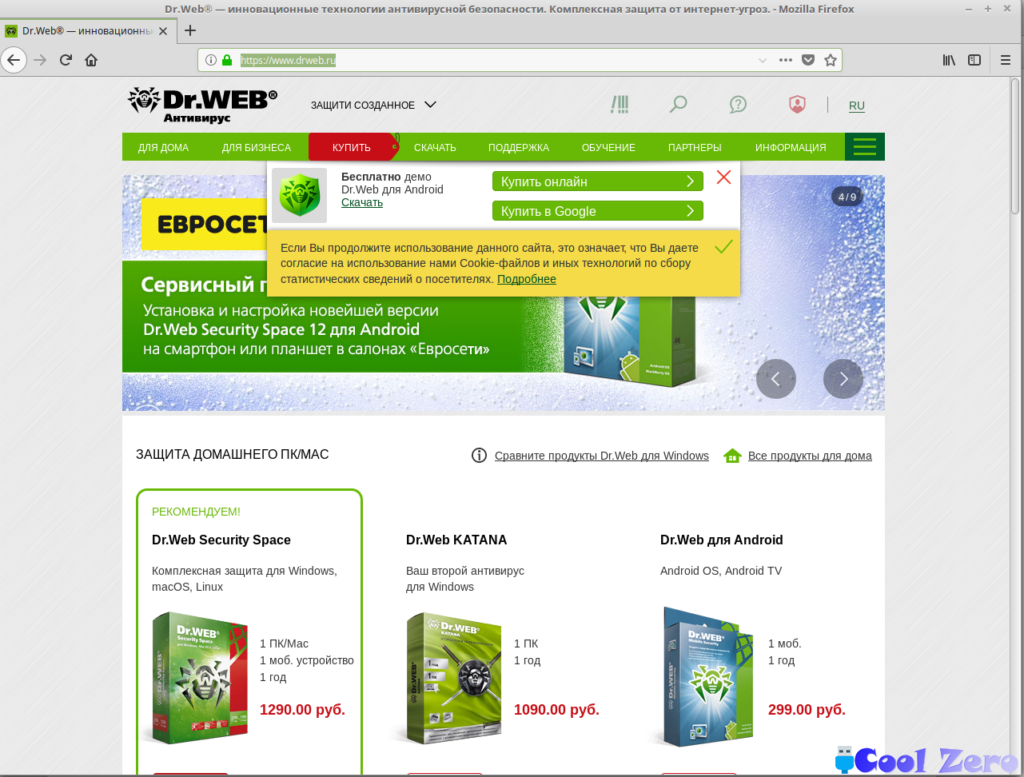
Перехожу на вкладку «Скачать» и выбираю скачать Dr.Web. Можно скачать демо-версию c периодом от 1 до 3 месяцев, у меня есть лицензионный ключ, поэтому выбираю «Скачать Dr.Web».
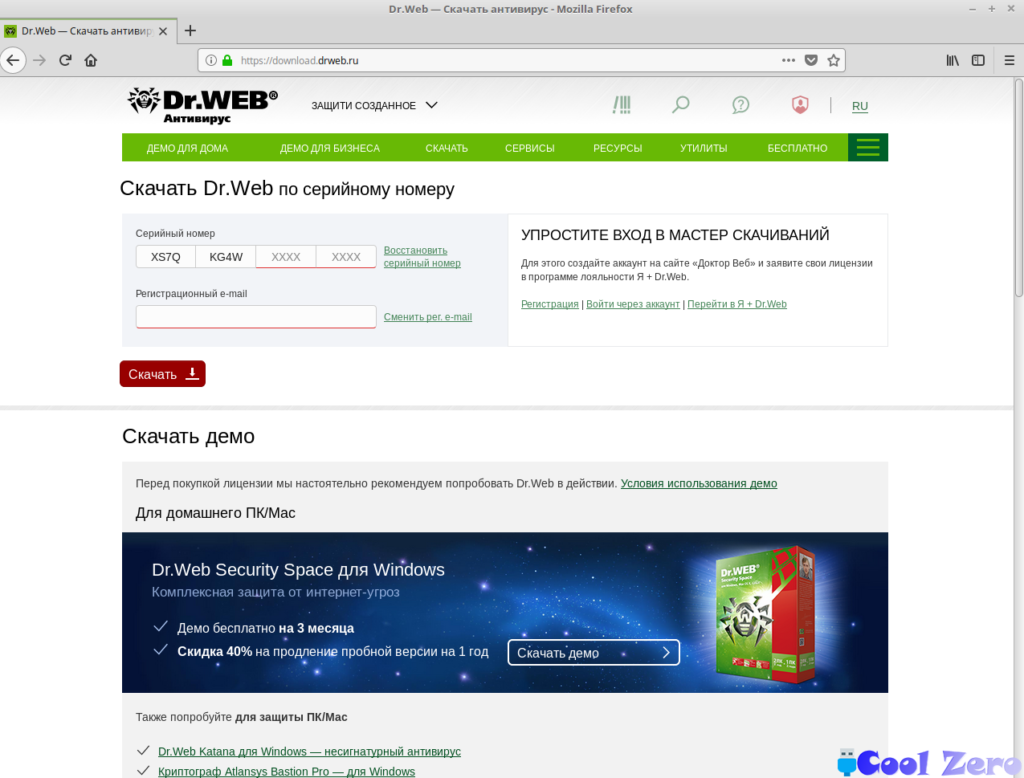
Ввожу свой серийный номер продукта и электронный адрес почты указанный при регистрации и приступаю к скачиванию.
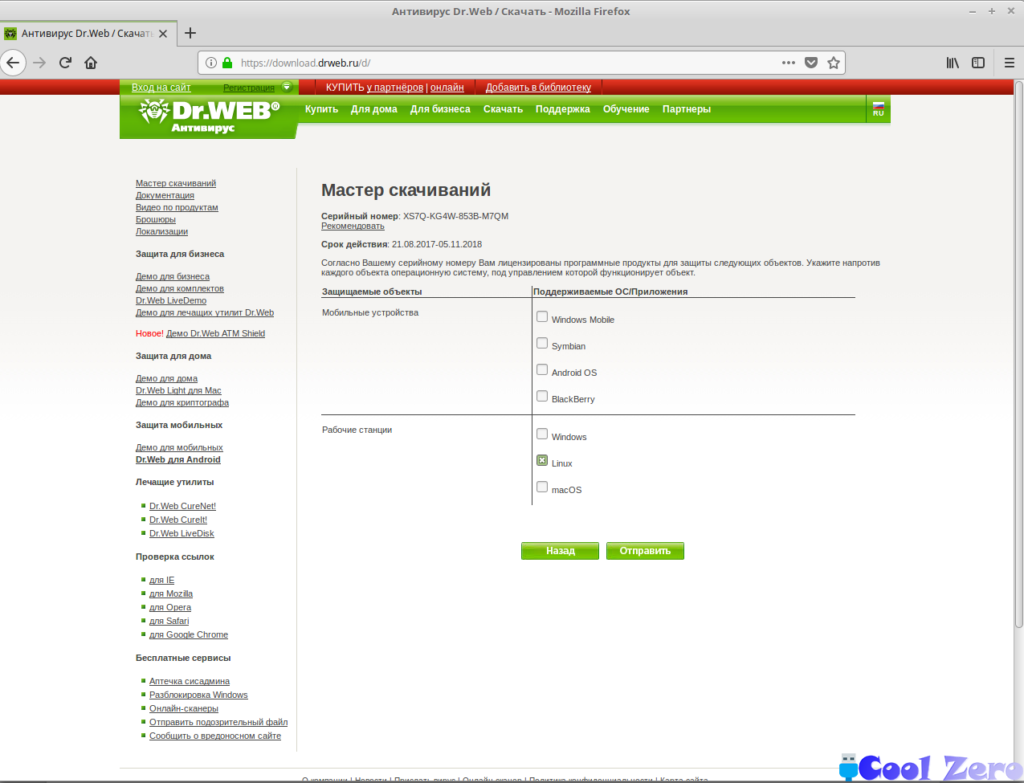
Выбираю тип операционной системы и приступаю к скачиванию. После завершения скачивания программа сохраняется в папке «Загрузки» которая находится в домашней папке.
Для установки пакета пригодится терминал, он в Linux как палочка выручалочка. Запускаем терминал, его найти достаточно просто.
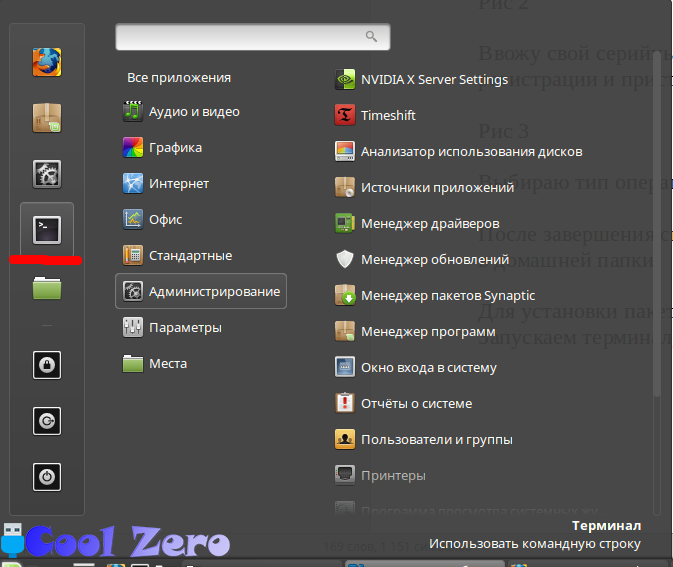
В терминале придется поработать ручками. С помощью команды cd переходим в нужную нам папку, это папка «Загрузки» — cd Загрузки. Командой sh запускаем пакет Dr.Web. После чего необходимо ввести пароль администратора и запустится графическая оболочка установки Dr.Web.
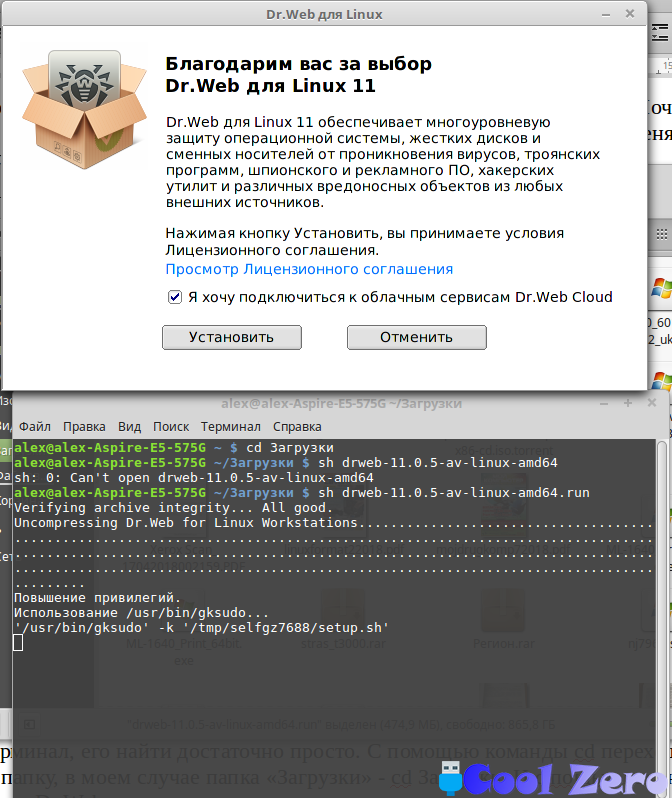
Для продолжения установки нажимаем «Установить». После запуска Dr.Web необходимо ввести серийный номер продукта и активировать программу. После активации обновления антивирусных баз будут получены автоматически.
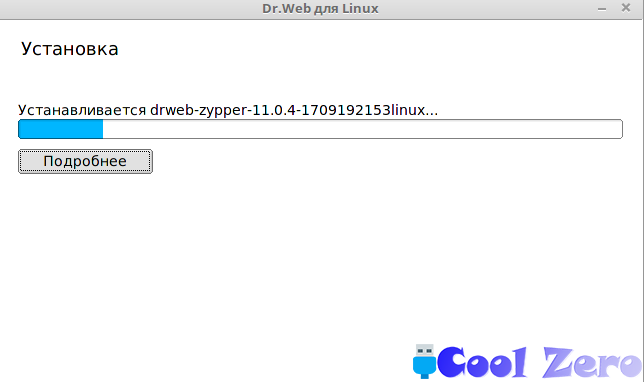
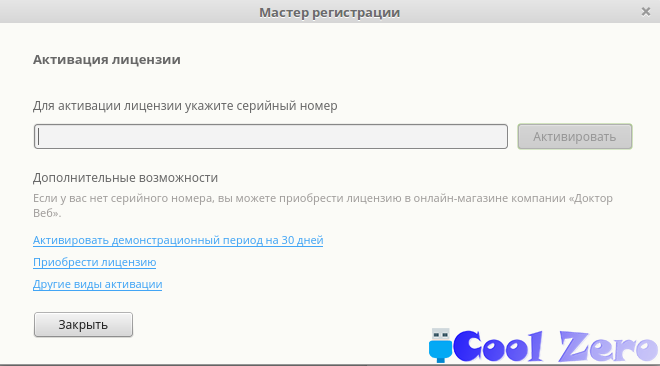
Антивирусный продукт установлен и готов как говориться к использованию.
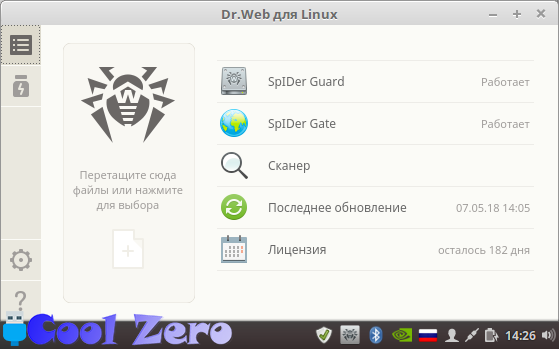
Вам понравилась статья и есть желание помочь моему проекту, можете пожертвовать на дальнейшее развитие воспользовавшись формой ниже. Или достаточно просто открыть пару баннеров с рекламой, это тоже поможет мне, но и не затруднит Вас.
Источник
Как установить Dr Web в Ubuntu
Продолжая свой рассказ о безопасности операционных систем семейства Linux, сегодня мы поговорим о том как выполняется установка Dr Web Linux на примере Ubuntu. Казалось бы, для этой ОС не должно существовать вирусов, однако, в силу стремительно растущей популярности продукта от Canonical Ltd. и Linux в целом, злоумышленники начали разрабатывать вредоносное программное обеспечение и для нее.
Далее переходим непосредственно к процессу инсталляции нашего антивируса. Для наглядности процесса мы поделим его на несколько основных этапов.
Как установить Dr Web на Ubuntu
Шаг 1. Добавление репозитория
Программное обеспечение компании Доктор Веб для Linux находится в специальном репозитории разработчиков. Когда мы добавим его в свою систему, то при помощи стандартного менеджера пакетов сможем установить нужный антивирус, в зависимости будут разрешаться автоматически.
Все дальнейшие команды должны запускаться от имени администратора. Для этого вам нужно либо использовать команду смены пользователя su, либо прибегнуть к помощи команды выполнения от имени другого пользователя sudo.
Так как мы будем работать с терминалом Ubuntu, давайте сначала запустим его. Для этого мы можем воспользоваться главным меню операционной системы, либо сочетанием горячих клавиш, а именно: Ctrl + Alt + T.
Приступаем к добавлению репозитория. В данном случае он защищен при помощи цифровой подписи. Импортируем ключ при помощи приведенной ниже команды:
wget -O — http://repo.drweb.com/drweb/drweb.key | apt-key add —
Следующим этапом для подключения репозитория необходимо добавить его в файл /etc/apt/sources.list. Для этого вводим еще одну команду:
sudo vi /etc/apt/sources.list
# deb http://repo.drweb.com/drweb/debian 11.1 non-free
Все то, что мы проделали выше, можно сделать и в автоматическом режиме. Для этого нам необходимо скачать и открыть специальный DEB-пакет, доступный по ссылке.
Скачиваем пакет и по запросу браузера открываем его в стандартном приложении для установки deb:
Подтверждаем свое намерение, нажав обозначенную на скриншоте кнопку:
Установка репозитория Dr Web Linux будет длиться всего несколько мгновений. Дожидаемся её завершения.
Другие версии репозитория drweb linux вы можете найти здесь.
Шаг 2. Установка Dr Web
Теперь можно переходить непосредственно к тому как установить dr web на linux. Для этого, опять же, давайте воспользуемся стандартным терминалом, при помощи которого в Linux можно сделать практически все что угодно:
Изначально обновим кеш пакетов, для того чтобы система получила информацию из только что добавленного репозитория. Для этого запустим терминал (как это делается мы написали выше) и воспользуемся стандартной командой:
sudo apt-get update
Когда наш кеш будет обновлен, можно переходить непосредственно к установке антивируса в Linux. Для этого в терминале вводим приведенную ниже команду. В результате система запросит подтверждение инсталляции выбранной программы, на которую мы должны будем ответить латинской буквой Y и нажатием кнопки Enter.
sudo apt-get install drweb-workstations
После этого последует процесс установки, завершения которого нам нужно будет дождаться.
Когда наш антивирус будет установлен, его иконка появится в меню приложений. Давайте запустим программу и произведем первоначальную настройку.
Шаг 3. Настройка антивируса
Наш антивирус практически готов к работе, однако, перед тем как мы приступим, давайте внесем несколько важных настроек:
Запускаем программу и производим ее активацию. Вводим лицензионный ключ в обозначенное на скриншоте поле и жмем кнопку активировать.
Также программу можно запустить в качестве пробной версии на 30 дней.
Еще один важный момент – это обновление антивирусных сигнатур. Процесс должен запуститься автоматически сразу после открытия программы, но если этого не произошло, перейдите к пункту, отмеченному на скриншоте.
Давайте произведем полное сканирование. Ведь до того, как антивирус был добавлен в систему, в ней могли затаиться вирусы. Переходим к разделу Сканер.
Тут нам необходимо выбрать именно полную проверку. Быстрый режим не гарантирует обнаружения всех угроз.
Запустится процесс сканирования, длительность которого будет зависеть от размера файловой системы и от производительности компьютера в целом.
Во время проверки лучше закрыть все программы, сохранить их данные и не работать с ПК. Это ускорит процесс.
В заключение
Что ж, вот мы с вами разобрались как установить Dr Web на Ubuntu Linux. Теперь наша операционная система и присутствующая в ней конфиденциальная информация защищены. Остается лишь добавить – если в процессе работы у вас появятся какие-либо вопросы, вы всегда сможете задать их в комментариях.
Источник