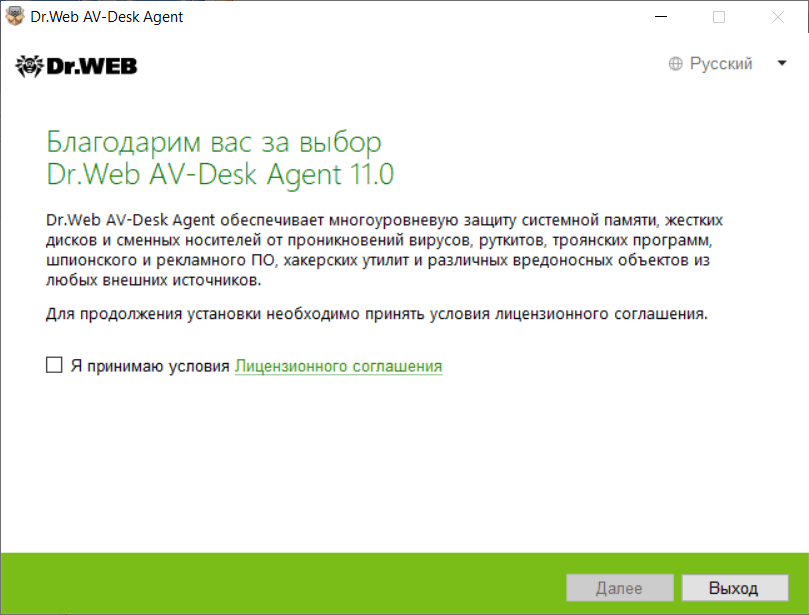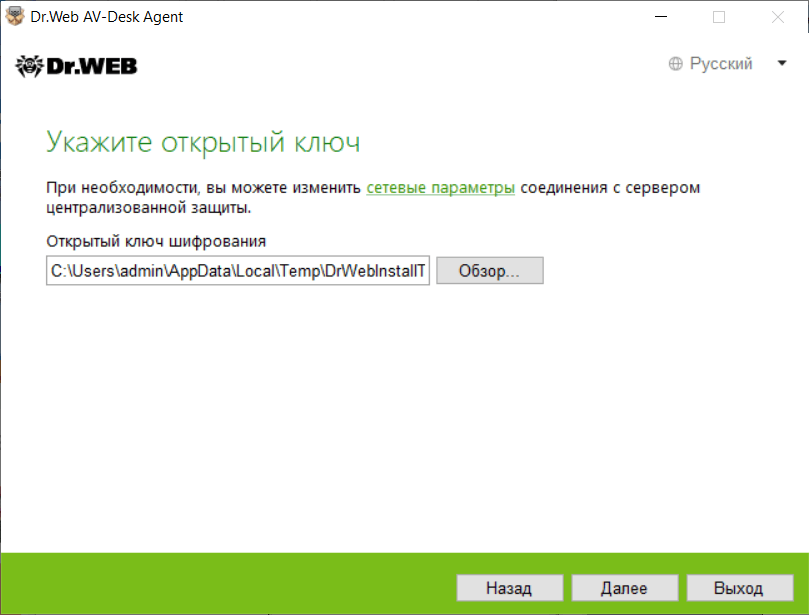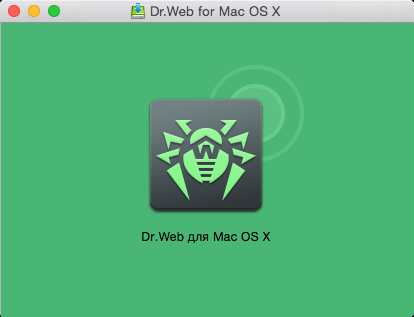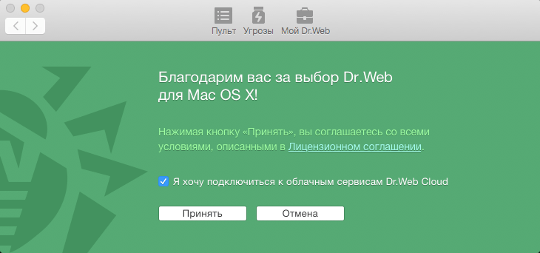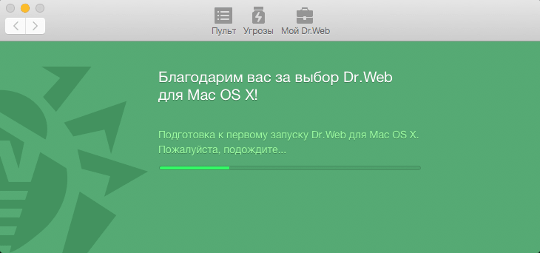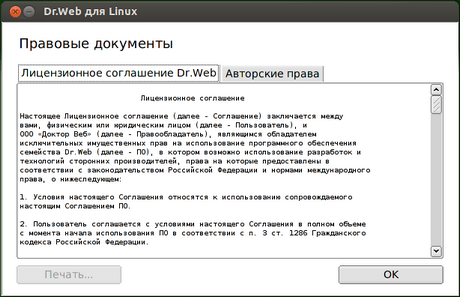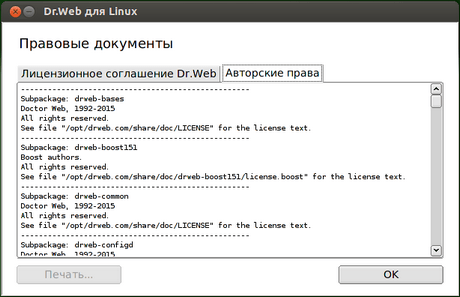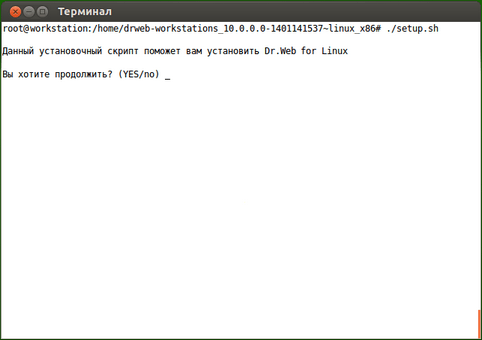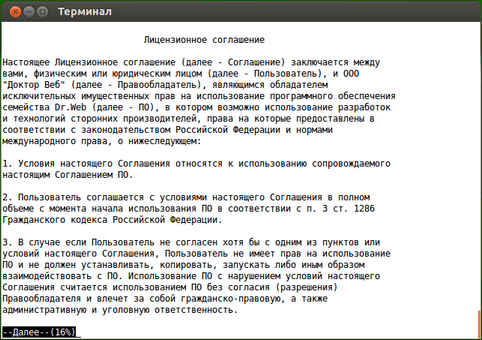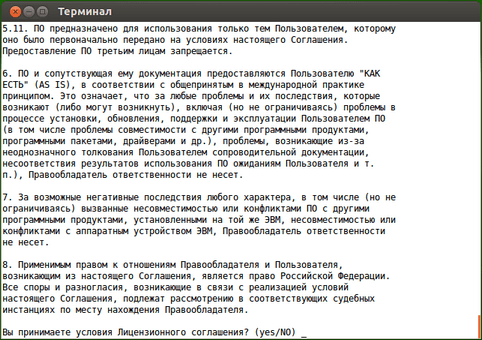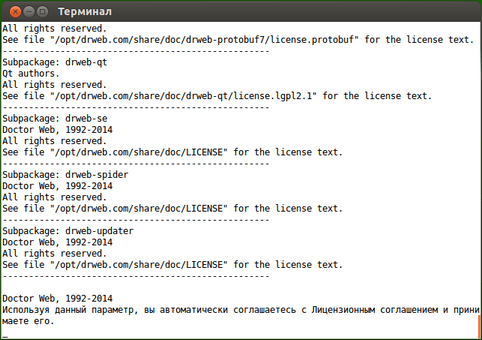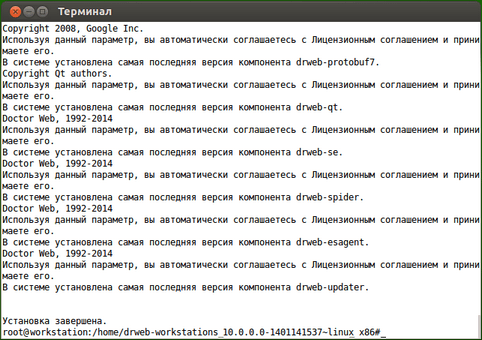Установка в Linux

Внимание!
Статья в процессе редактирования и может содержать ошибки.
В связи с выходом в релиз дистрибутива для Linux, многие пользователи задаются вопросом — как же грамотно установить его.
В зависимости от дистрибутива системы Linux и персональных настроек процедура установки Dr.Web может несколько отличаться в деталях, однако в любом случае она состоит из следующих шагов:
1. Скачивание актуальной версии дистрибутива
2. Запуск скачанного файла на исполнение, следование инструкциям графического установщика
Рассмотрим каждый шаг более подробно.
Содержание
Скачивание актуальной версии дистрибутива
Для скачивания актуальной версии дистрибутива необходимо проследовать по следующей ссылке: [1]
В соответствующем поле необходимо выбрать разрядность установленной ОС: 32-bit или 64-bit, в зависимости от выбора Вам будет предоставлена ссылка на файл.
Если Вы не знаете разрядность системы, необходимо в терминале ввести команду uname -i. В случае 32-разрядной системы в результате исполнения отобразиться строка вида i386, для 64-разрядного случая — x86_64. Если отображенной информации недостаточно, можно посмотреть полный вывод — команда uname -a.
Запуск скачанного файла на исполнение
Файл дистрибутива является исполняемым скриптовым файлом, который нужно запустить. В идеале для запуска достаточно двойного (иногда одинарного) щелчка мыши на файле. Если в этом случае ничего не происходит (или происходит запуск, например, текстового редактора), то следует читать далее.
В системах Linux запуск файла возможен только при наличии у него соответствующего разрешения на исполнение. Как правило (но не всегда), после скачивания, у файла данное разрешение отсутствует. Также иногда в случае, когда файл находится не на linux-разделе диска (например, на разделе fat32 или ntfs), разрешение на запуск может быть установлено файлу только после копирования его на linux-раздел (в ряде систем всё наоборот — все файлы на не-linux разделах могут по умолчанию иметь разрешение на запуск).
Установить нужное разрешение можно множеством способов. Рассмотрим способ, одинаково хорошо работающий в средах GNOME и KDE.
а) Откройте папку со скачанным файлом.
б) Щелкните правой кнопкой, выберите пункт «Свойства».
в) На вкладке «Права» разрешите исполнение файла, установив соответствующий переключатель.


После этого можно запускать файл двойным (одинарным) щелчком. Система при этом должна запросить пароль на пользователя root.
В GNOME перед этим может появиться запрос подтверждения запуска, где можно выбрать «Запустить» или «Запустить в терминале».


Теперь можно следовать стандартным инструкциям графического установщика Dr.Web:

После установки запускаем Dr.Web. В разных средах место запуска может отличаться.



Ключ антивируса можно получить в процессе установки антивируса. На сайте его нет.
Удаление
sudo sh /opt/drweb/uninst.sh, либо через ссылку в меню.
Приложение. Процедура установки через терминал.
В случае возникновения проблем можно воспользоваться терминалом для установки. Сначала нужно запустить окно терминала. Это может быть, например, программа Konsole, либо любой другой терминал (относится к системным программам или программам администрирования). Например, для Mandriva Linux 2010:

Последовательность команд терминала для запуска установщика:
1) Переходим в каталог с файлом дистрибутива:
2) Выставляем права на запуск файла:
chmod +x drweb-workstations_6.0.1.0-1010051912
Имя файла может отличаться для разных версий дистрибутива. Заметим, что нет необходимости переписывать имя файла целиком. Чаще всего, достаточно набрать несколько первых букв имени, после чего нажать TAB, что автоматически допишет имя файла.
3) Запускаем файл от имени пользователя root.
Сделать это можно двумя способами, в зависимости от дистрибутива один из способов может не сработать. Итак, пробуем:
Система может спросить пароль пользователя root и запустить установщик. Если этого не произошло (например, напечаталась надпись вида «user is not in the sudoers file. This incident will be reported.»), пробуем в два захода:
эта команда должна запросить пароль на пользователя root и перевести консоль в административный режим,
данная команда должна запустить установщик.
Источник
Установка Dr.Web
ВАЖНО! Перед установкой убедитесь, что на ПК нет других антивирусных программ, так как имеющиеся в их составе резидентные модули могут привести к конфликтам.
Установка для Microsoft Windows
Внимание! Установка Антивируса Dr.Web для Windows должна выполняться пользователем с правами администратора данного компьютера.
- Для установки Антивируса Dr.Web для Windows скачайте его установочный файл из Центра управления подписками или Личного кабинета поставщика услуги на защищаемый объект (ПК или файловый сервер).
- Запустите скачанный файл drweb_avdesk_installer.exe. Откроется окно мастера установки Антивируса Dr.Web.
Если у вас уже установлены антивирусные программы, то Мастер установки предпримет попытку их удалить. Если попытка окажется неудачной, вам будет необходимо самостоятельно удалить используемое антивирусное ПО (в том числе ПО других версий антивирусных программ Dr.Web). - Чтобы ознакомиться с условиями Лицензионного соглашения, щелкните по соответствующей ссылке. После этого установите флаг Я принимаю условия Лицензионного соглашения и нажмите кнопку Далее.
- В следующем окне указан полный путь к открытому ключу шифрования (drwcsd.pub), расположенному на вашем компьютере. Чтобы продолжить установку, нажмите кнопку Далее.
При необходимости вы можете изменить сетевые параметры соединения с сервером централизованной защиты: для этого кликните в окне соответствующую ссылку, при этом откроется окно Параметры соединения.
Рекомендуется ничего не менять без согласования с администратором вашей антивирусной сети / поставщиком Антивируса Dr.Web по подписке.
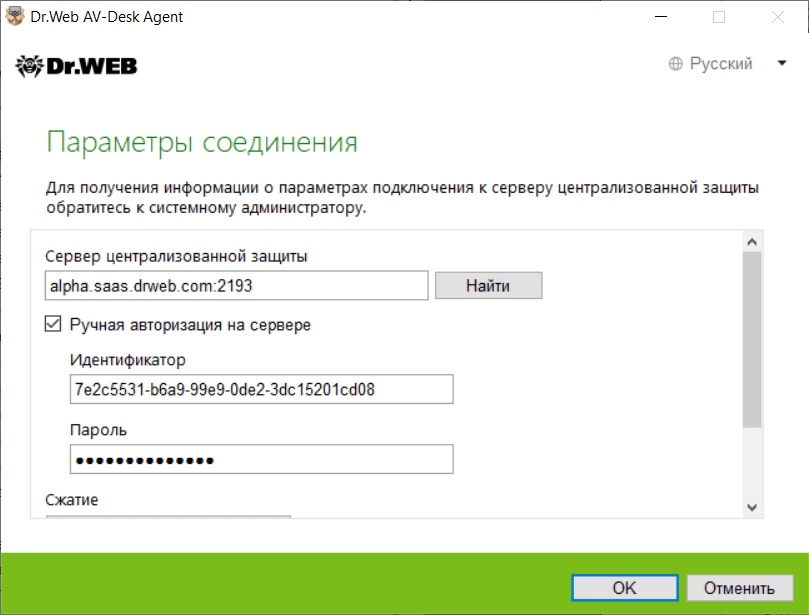
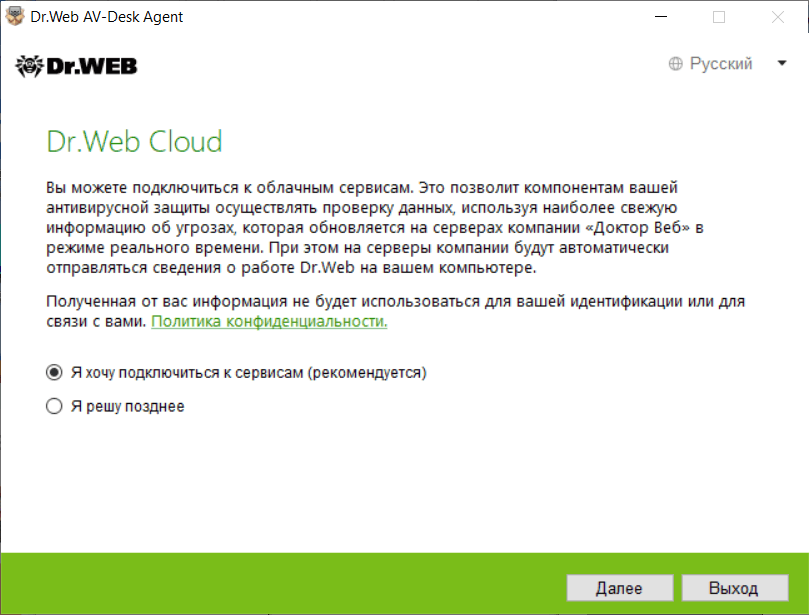
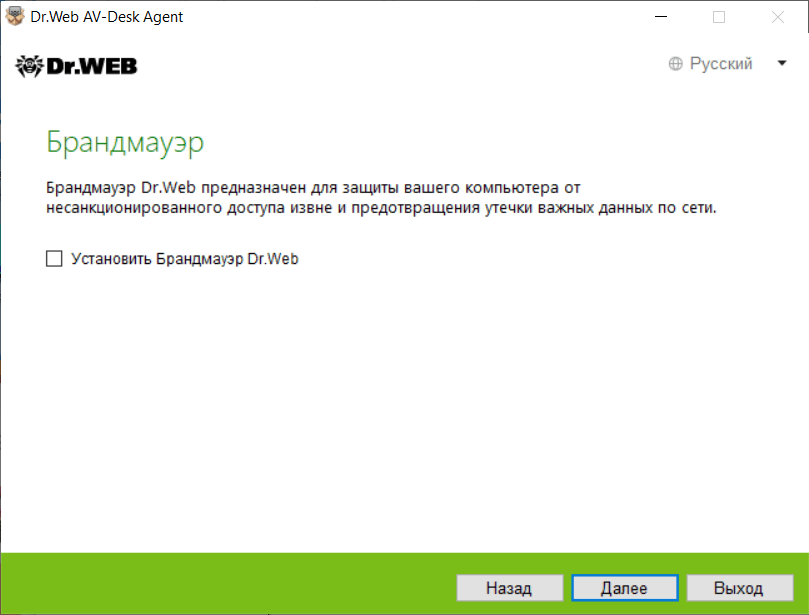
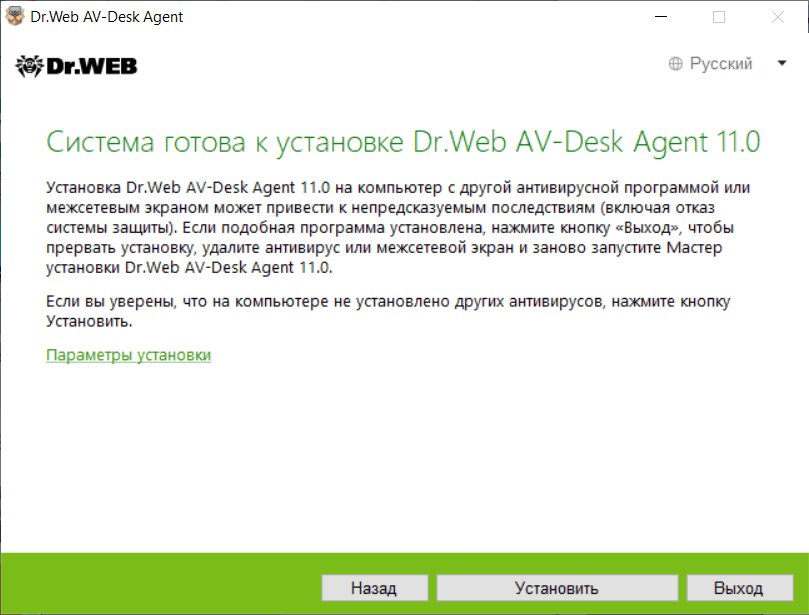
Для того чтобы самостоятельно выбрать устанавливаемые компоненты, указать путь установки и некоторые дополнительные параметры установки, нажмите ссылку Параметры установки. Данная опция предназначена для опытных пользователей, для получения подробной информации обратитесь к документации Антивирус Dr.Web® для Windows. Руководство пользователя.
На вкладке Компоненты будет предоставлен выбор устанавливаемых компонентов антивирусного пакета Dr.Web. Установите флаги напротив тех компонентов, которые вы хотите установить на ваш компьютер. В зависимости от выбранного тарифа некоторые компоненты могут быть недоступны.
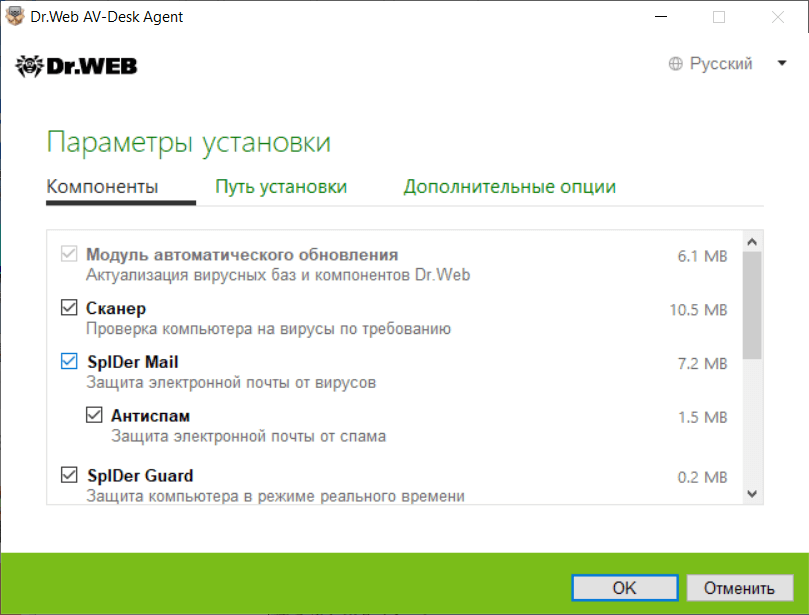
Нажмите на кнопку Далее.
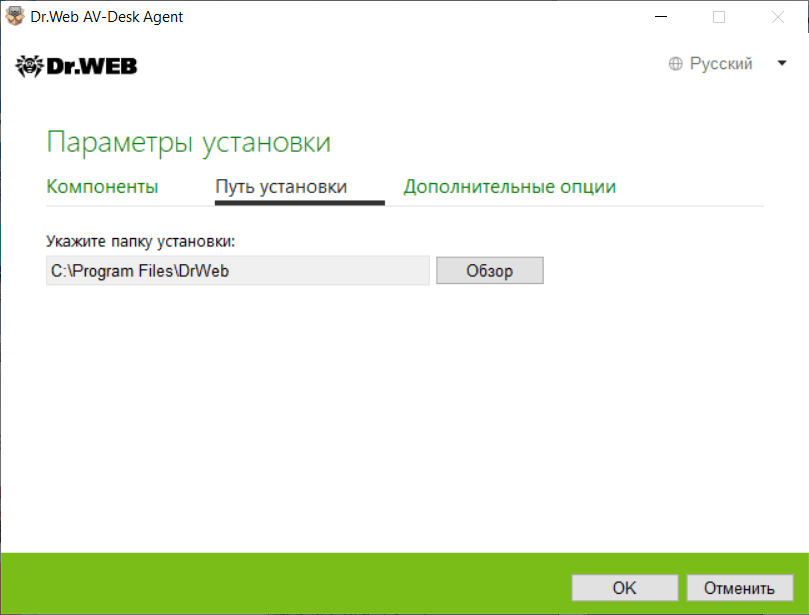
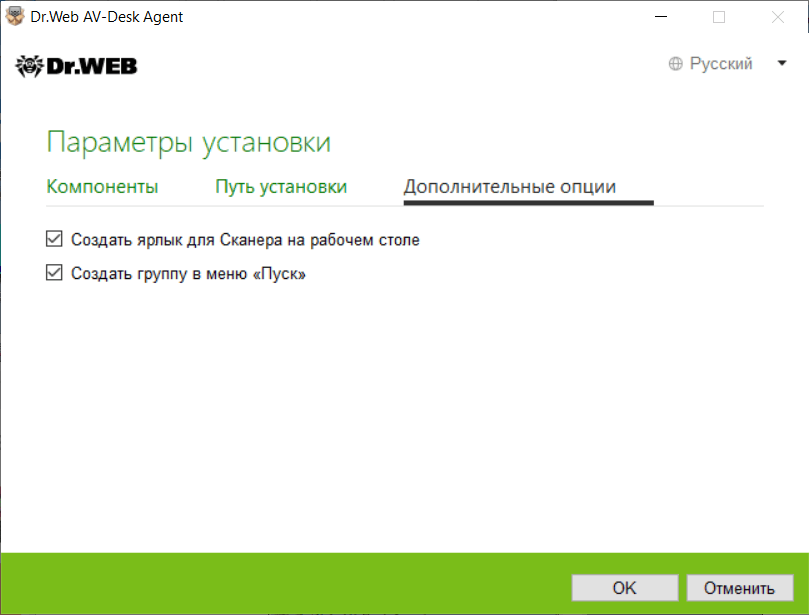
Для сохранения внесенных изменений нажмите OK. Вы вернетесь к предыдущему окну. Нажмите на кнопку Установить.
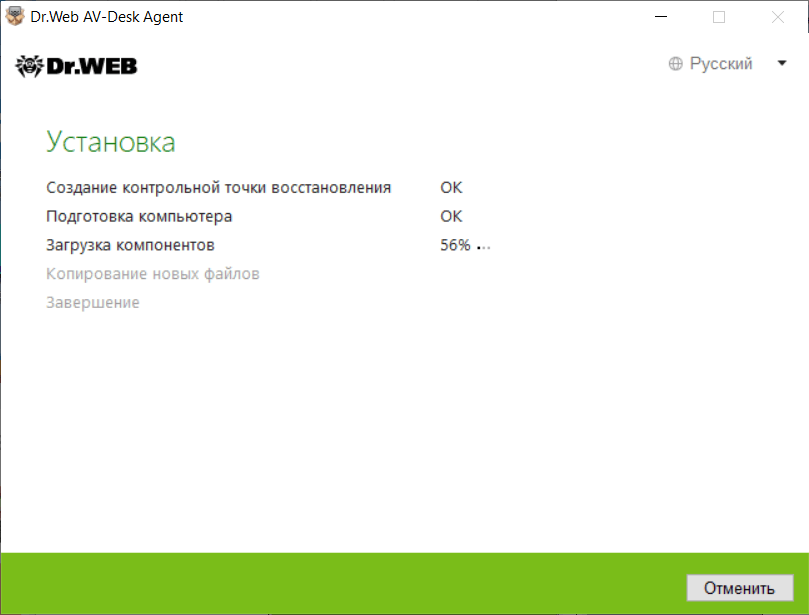
После завершения установки программа сообщит о необходимости перезагрузить компьютер. Нажмите кнопку Перезагрузить сейчас и дождитесь перезагрузки компьютера.
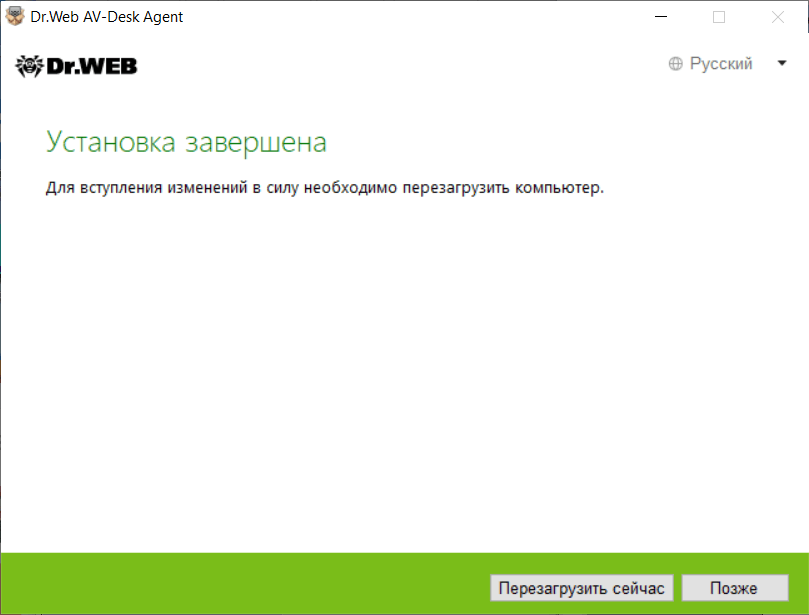
Поздравляем! Антивирус Dr.Web для Windows успешно установлен!
Для получения подробной информации обратитесь к документации Антивирус Dr.Web® для Windows. Руководство пользователя.
Установка для macOS
Внимание! Установка Dr.Web для macOS должна выполняться пользователем с правами администратора данного компьютера.
- Загрузите установочный файл Антивирус Dr.Web для macOS из Центра управления подписками или Личного кабинета поставщика услуги на защищаемый объект.
- Дважды щелкните по образу диска drweb-10.1-av-macosx.cdr для его подключения.
- На Вашем рабочем столе появится подключенный образ диска Dr.Web for macOS. Дважды щелкните по нему, при этом откроется просмотр содержимого образа.
- Щелкните по логотипу Dr.Web в центре окна. При появлении предупреждения о том, что запускаемый файл является программой, загруженной из Интернета, нажмите Открыть.
- В открывшемся окне установки рекомендуется установить флаг Я хочу подключиться к облачным сервисам Dr.Web Cloud, чтобы получать свежую информацию об угрозах, обновляемую на серверах компании «Доктор Веб» в режиме реального времени.
- Чтобы ознакомиться с условиями Лицензионного соглашения, щелкните по соответствующей ссылке. После этого нажмите кнопку Принять, чтобы принять условия Лицензионного соглашения и начать установку Dr.Web.
- На экран будет выведена информация о ходе установки, после ее успешного завершения Dr.Web будет запущен автоматически.
Поздравляем! Антивирус Dr.Web для macOS успешно установлен!
Для получения подробной информации обратитесь к документации Антивирус Dr.Web® для macOS. Руководство пользователя.
Установка для Linux
- Для установки Антивируса Dr.Web Агент для Linux скачайте из Центра управления подписками или Личного кабинета поставщика услуги установочный файл в формате run. В имени файла содержится информация о версии и дате выпуска продукта, а также тип платформы, для которой он предназначен (x86 для 32-битных платформ и amd64 для 64-битных платформ).
- Разрешите исполнение файла. Это можно сделать в стандартном файловом менеджере вашей графической оболочки или с помощью, например, следующей команды: # chmod +x .run
- Запустите файл в файловом менеджере или с помощью команды # ./ .run
- При этом запустится программа установки. Если запуск был осуществлен не с правами суперпользователя, то программа установки попытается повысить свои права.
- В зависимости от возможностей текущего окружения, в котором произведен запуск дистрибутива, запустится программа установки для графического режима или программа установки для режима командной строки.
При установке в графическом режиме выполните следующее.
- Если программа установки в начале своей работы обнаружит наличие на компьютере ряда проблем, которые могут в дальнейшем привести к полной или частичной неработоспособности Dr.Web для Linux, на экране появится соответствующее окно с перечислением обнаруженных проблем. Вы можете прервать установку, нажав кнопку Выход, чтобы устранить выявленные проблемы до начала установки. В этом случае после решения выявленных проблем (установки требуемых дополнительных библиотек, временного отключения SELinux и т. д.) программу установки потребуется запустить повторно.
Вы можете не прерывать установку Dr.Web для Linux, для этого нажмите кнопку Продолжить. В этом случае программа установки продолжит свою работу и покажет окно мастера установки. Однако вам потребуется устранить выявленные проблемы позднее — по окончании процесса установки или при обнаружении ошибок в работе Dr.Web для Linux.
После запуска установки в графическом режиме на экране появится окно мастера установки. - Ознакомьтесь с условиями Лицензионного соглашения, щелкнув по соответствующей ссылке. Откроется страница мастера установки, позволяющая ознакомиться с текстом Лицензионного соглашения и сведениями об авторских правах на компоненты, которые будут установлены на ваш компьютер.
Для закрытия страницы ознакомления с Лицензионным соглашением и авторскими правами нажмите кнопку ОК.
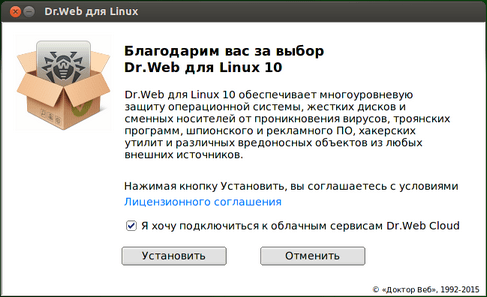
В случае необходимости вы в любой момент сможете разрешить или запретить Антивирусу Dr.Web для Linux использовать сервис Dr.Web Cloud в настройках программы.
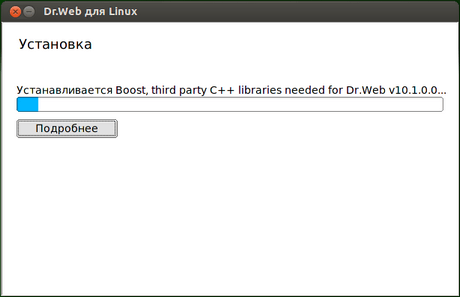
При необходимости вы можете нажать кнопку Подробнее для просмотра сообщений журнала установки.
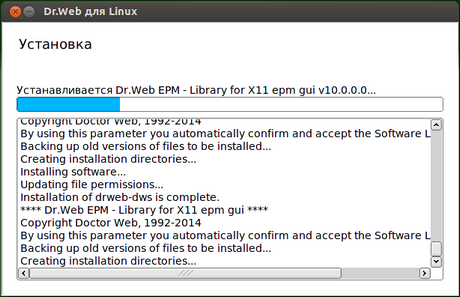
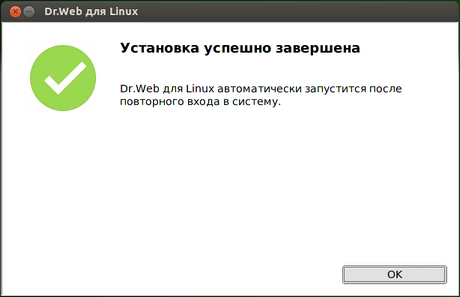
Если данная операция поддерживается возможностями окружения, на финальном шаге появится страница с предложением запустить Антивирус Dr.Web для Linux в графическом режиме. Для запуска установите флажок Запустить Dr.Web для Linux сейчас и нажмите кнопку OK.
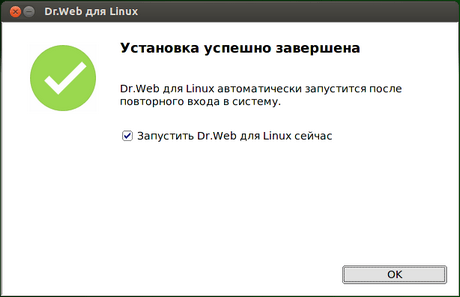
Если установка была прервана из-за ошибки, финальная страница мастера будет содержать соответствующее сообщение. В этом случае также следует закрыть мастер установки, нажав кнопку OK. После этого устраните проблемы, вызвавшие ошибку установки, и запустите установку заново.
При установке в режиме командной строки выполните следующее.
- После запуска программы установки в режиме командной строки на экране появится текст приглашения к установке. Ответьте Yes или Y на запрос Вы хотите продолжить, чтобы начать установку.
- Перед началом установки необходимо ознакомиться с текстом Лицензионного соглашения, который будет выведен на экран. Для перелистывания текста на одну строку вниз пользуйтесь клавишей ENTER, для перелистывания текста вниз на экран пользуйтесь клавишей ПРОБЕЛ.
- Введите Yes или Y, чтобы принять условия Лицензионного соглашения, либо No или N, чтобы отказаться от установки Агента.
- После принятия условий Лицензионного соглашения будет запущена установка компонентов Антивируса Dr.Web для Linux. При этом на экран будет выведена информация о ходе установки, включающая перечень устанавливаемых компонентов.
- После успешного окончания установки на экран будет выведено сообщение, отображающее результат установки, и программа установки завершит свою работу. В случае возникновения ошибки на экран будет выведено соответствующее сообщение с описанием ошибки, после чего работа программы установки также будет завершена. В этом случае следует устранить проблемы, вызвавшие ошибку, и запустить установку заново.
Поздравляем! Антивирус Dr.Web для Linux успешно установлен!
Для получения подробной информации обратитесь к документации Dr.Web Anti-virus для Linux. Руководство пользователя.
Установка для Android
- Загрузите установочный файл Антивируса Dr.Web для Android на карту памяти мобильного устройства из Центра управления подписками или Личного кабинета поставщика услуги. Ссылка на загрузку может быть представлена в виде QR-кода. Если приложение для сканирования не установлено на мобильном устройстве, установите его.
Внимание! Чтобы установить приложение без использования Google Play, необходимо разрешить такой вид установки. Для этого откройте экран Настройки → Приложения и установите флажок Неизвестные источники.
Внимание! Установочный файл следует загружать в корневой каталог карты памяти (built-in storage) или каталог первого уровня вложенности (например, Downloads). Обратите внимание также, что имя установочного файла не должно быть изменено, поскольку оно содержит информацию, необходимую для установки.
Источник