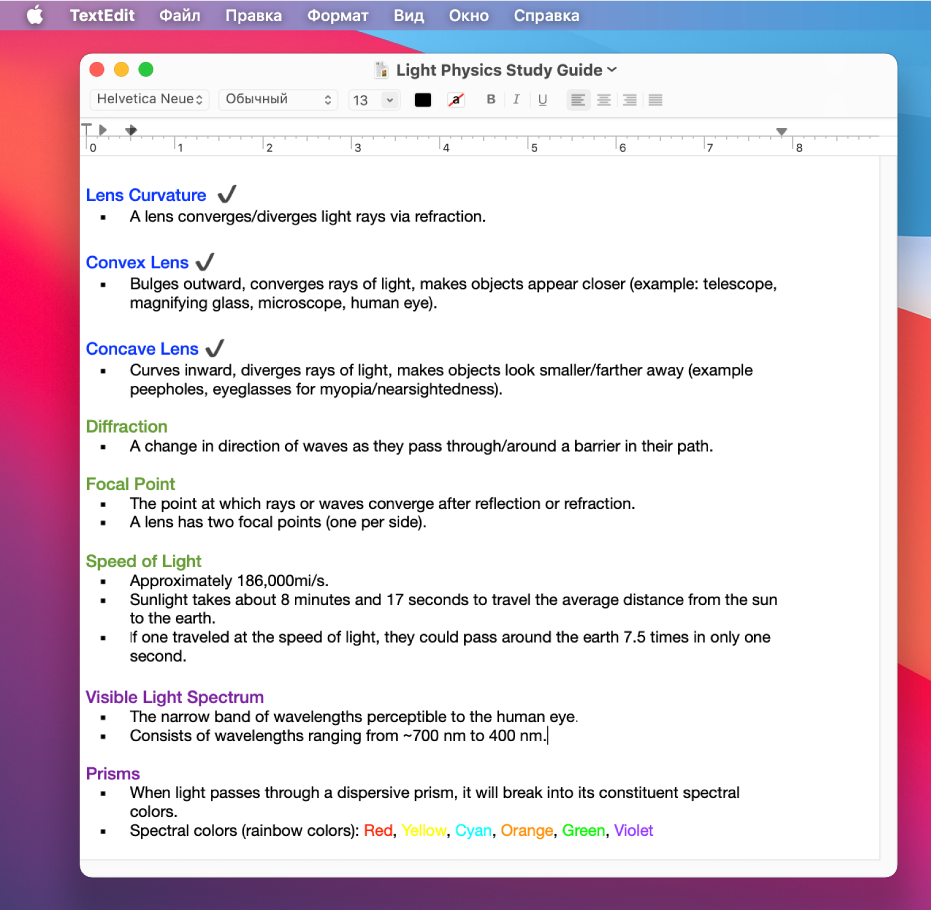- Поддержка macOS
- Выполните обновление до macOS Big Sur
- Проверка совместимости
- Создание резервной копии
- Освобождение места на жестком диске
- Загрузите macOS Big Sur
- Знакомство с macOS Big Sur
- Пункт управления
- Центр уведомлений
- Safari
- Сообщения
- Создание документов и работа с ними на Mac
- Создание документов
- Форматирование документов
- Сохранение документов
- Поиск документов
- Открытие приложений и документов на Mac
- Запуск приложения
- Открытие документа
- Руководство пользователя macOS
- Расширенные возможности рабочего стола
- Приложения на любой вкус
- Оставайтесь на связи с любимыми людьми
- Защита данных и компьютера Mac
- Ваш Mac в отличной компании
- Открывайте новое с компьютером Mac
- Руководство пользователя macOS
- Расширенные возможности рабочего стола
- Приложения на любой вкус
- Оставайтесь на связи с любимыми людьми
- Защита данных и компьютера Mac
- Ваш Mac в отличной компании
- Открывайте новое с компьютером Mac
Поддержка macOS
Выполните обновление до macOS Big Sur
Перед установкой этого обновления необходимо подготовить компьютер Mac.
Проверка совместимости
ОС macOS Big Sur совместима с большинством моделей Mac, выпущенными в 2013 году или позже.
Создание резервной копии
Перед обновлением сделайте резервную копию с помощью Time Machine или поместите свои файлы в хранилище iCloud.
Освобождение места на жестком диске
Если установщику требуется больше места на диске для обновления, освободите его с помощью инструментов, поставляемых с компьютером Mac.
Загрузите macOS Big Sur
При обновлении с macOS Mojave или более поздней версии перейдите в меню Apple > «Системные настройки», затем нажмите «Обновление ПО». Если вы используете macOS более ранней версии, воспользуйтесь App Store.
Знакомство с macOS Big Sur
Узнайте о некоторых новых возможностях macOS Big Sur.
Пункт управления
Пункт управления — это единый центр, позволяющий в любое время изменять различные настройки, например Bluetooth, Wi-Fi, звук и режим «Не беспокоить».
Центр уведомлений
Центр уведомлений располагает уведомления, а также виджеты с большим количеством данных на одной панели, что позволяет легко и быстро получать необходимую информацию.
Safari
Настраивайте начальную страницу, без труда открывайте нужные страницы с помощью строки новых вкладок и проверяйте новые отчеты о конфиденциальности, из которых можно узнать, как именно Safari защищает вашу личную информацию.
Сообщения
Отправляйте сообщения друзьям и родным с помощью новых функций, помогающих следить за групповыми разговорами и предоставляющих новые, интересные способы самовыражения.
Воспользуйтесь расширенными возможностями редактирования в приложении «Фото», чтобы без труда вносить простые и более сложные изменения в свои фотографии.
Источник
Создание документов и работа с ними на Mac
Вы можете использовать приложения macOS, например Pages или TextEdit, а также различные приложения из Mac App Store, чтобы создавать отчеты, эссе, таблицы, финансовые графики, презентации, слайдшоу и так далее.
Создание документов
На Mac, откройте одно из приложений, в котором можно создавать документы.
Например, откройте TextEdit для создания документа в виде простого текста, форматированного текста или HTML.
Нажмите «Новый документ» в диалоговом окне «Открыть» или выберите «Файл» > «Новый».
На многих компьютерах Mac сразу установлены следующие приложения Apple, которые можно использовать для создания электронных таблиц, презентаций, отчетов и других документов. Если у Вас возникают вопросы по использованию приложения, ищите ответы во встроенной справке приложения.
Pages: Создавайте письма, отчеты, объявления, плакаты и многое другое. Pages включает в себя множество шаблонов, облегчающих создание прекрасных документов.
Numbers: Создавайте электронные таблицы для систематизации и представления данных. Начните с шаблона, затем измените его по своему желанию — добавьте формулы, диаграммы, изображения и многое другое.
Keynote: Создавайте превосходные презентации с изображениями, медиа, диаграммами, анимациями и многим другим.
Если на Вашем компьютере Mac не установлены приложения Pages, Numbers или Keynote, Вы можете загрузить их из App Store.
Эти приложения также доступны для устройств iOS и iPadOS (из App Store) и на сайте iCloud.com.
Форматирование документов
Есть несколько способов форматирования и работы с текстом в документах на Mac.
Изменение шрифтов и стилей. В документе выберите «Формат» > «Показать шрифты», «Формат» > «Шрифт» > «Показать шрифты» или «Формат» > «Стиль». См. раздел Форматирование текста в документах с использованием шрифтов.
Изменение цветов. В документе выберите «Формат» > «Показать цвета» или «Формат» > «Шрифт» > «Показать цвета». См. раздел Использование цветов в документах.
Ввод различных символов. Вы можете вводить буквы со знаками ударения и другими диакритическими знаками.
Как проверить правописание: В большинстве приложений правописание проверяется по мере ввода текста и ошибки исправляются автоматически. Вы можете выключить эти функции или использовать другие настройки. См. раздел Проверка правописания и грамматики.
В приложении могут быть предусмотрены дополнительные способы форматирования и работы с текстом, изображениями и объектами. Чтобы получить дополнительную информацию о приложении, выберите «Справка» в строке меню, когда работаете в приложении.
Сохранение документов
Многие приложения на Mac сохраняют документы автоматически по ходу работы. Вы можете сами сохранить документ в любое время.
Сохранение документа. В документе выберите «Файл» > «Сохранить», введите имя, выберите, где сохранить документ (чтобы посмотреть весь список папок, нажмите стрелку вниз 
При сохранении документа можно добавить теги в Finder, чтобы было проще найти документ. В некоторых случаях можно сохранить документ в iCloud Drive — он будет доступен на всех Ваших компьютерах и устройствах iOS и iPadOS, где настроена функция iCloud Drive.
Сохранение документа под другим именем. В документе выберите «Файл» > «Сохранить как» и введите новое имя. Если нет пункта меню «Сохранить как», нажмите меню «Файл» еще раз, удерживая клавишу Option.
Сохранение копии документа. В документе выберите «Файл» > «Дублировать» или «Файл» > «Сохранить как».
Поиск документов
Существует несколько способов поиска документов на Mac.
Используйте Spotlight. Откройте Spotlight 
Используйте теги. Если Вы помечали документ тегами, нажмите значок Finder 
Используйте папку «Недавние». В боковом меню окна Finder нажмите «Недавние».
Используйте меню «Недавно использованные объекты». Если Вы не так давно работали над документом, выберите меню Apple
> «Недавно использованные объекты».
Некоторые приложения позволяют открыть последние документы, выбрав меню «Файл» > «Недавние» и открыв документ.
Источник
Открытие приложений и документов на Mac
Есть несколько способов, с помощью которых можно открывать приложения и документы.
Запуск приложения
На Mac можно сделать следующее.
Использование Siri. Попросите Siri открыть приложения. Скажите, например: «Открой Контакты» .
Использование Dock. Нажмите значок приложения в Dock.
Использование Launchpad. Нажмите значок Launchpad 
Используйте Spotlight. Откройте Spotlight 
Использование Finder. Нажмите значок Finder 
Использование списка недавно использованных объектов. Выберите меню Apple
> «Недавно использованные объекты», затем выберите приложение.
Открытие документа
На Mac можно сделать следующее.
Использование Siri. Попросите Siri открыть документы. Скажите, например: «Открой мой файл перепланировка кухни» .
В приложении. При открытии некоторых приложений отображается диалоговое окно «Открыть». Если диалоговое окно «Открыть» не отображается, выберите «Файл» > «Открыть». Найдите документ (для просмотра дополнительных папок отобразите боковое меню), выберите его и нажмите «Открыть».
Некоторые приложения позволяют открыть последние документы, выбрав меню «Файл» > «Недавние» и открыв документ.
На рабочем столе. Если значок документа находится на рабочем столе, дважды нажмите значок документа.
Используйте Spotlight. Откройте Spotlight 
Использование Finder. Нажмите значок Finder 
Примечание. Чтобы открывать документы в iCloud Drive, функция iCloud Drive должна быть включена. См. Использование iCloud Drive для хранения документов.
Использование списка недавно использованных объектов. Выберите меню Apple
> «Недавно использованные объекты», затем выберите документ.
Источник
Руководство пользователя macOS
для macOS Big Sur
Расширенные возможности рабочего стола
В macOS есть множество удобных функций, которые помогают легко изменять настройки и выбирать, какую информацию о предстоящем дне Вы хотите видеть, — прямо на рабочем столе.
Приложения на любой вкус
На Mac установлены встроенные приложения, которые позволяют делать удивительные вещи. Еще больше отличных приложений можно найти в магазине Mac App Store.
Оставайтесь на связи с любимыми людьми
На Вашем Mac есть замечательные функции — от групповых чатов до общих напоминаний, — которые позволяют оставаться на связи с любимыми людьми.
Защита данных и компьютера Mac
Нет ничего важнее защиты Вашей конфиденциальности и безопасности Ваших данных. На Mac есть инструменты и приложения, например «Локатор» и Time Machine, для надежной защиты Вашей личной информации и самого Mac.
Ваш Mac в отличной компании
Mac идеально работает со всеми устройствами Apple. Одним нажатием или касанием можно запустить потоковую передачу видео на Apple TV через AirPlay, легко поделиться файлами с друзьями и многое другое.
Открывайте новое с компьютером Mac
Mac открывает широчайшие возможности развлечений — от просмотра новейших шоу в Apple TV+ до игры в великолепные новые игры в Apple Arcade.
Чтобы изучить Руководство пользователя macOS, нажмите «Оглавление» вверху страницы либо введите слово или фразу в поле поиска.
Если Вам требуется дополнительная помощь, перейдите на веб-сайт поддержки macOS.
Некоторые функции и материалы доступны не во всех странах и регионах.
Источник
Руководство пользователя macOS
для macOS Big Sur
Расширенные возможности рабочего стола
В macOS есть множество удобных функций, которые помогают легко изменять настройки и выбирать, какую информацию о предстоящем дне Вы хотите видеть, — прямо на рабочем столе.
Приложения на любой вкус
На Mac установлены встроенные приложения, которые позволяют делать удивительные вещи. Еще больше отличных приложений можно найти в магазине Mac App Store.
Оставайтесь на связи с любимыми людьми
На Вашем Mac есть замечательные функции — от групповых чатов до общих напоминаний, — которые позволяют оставаться на связи с любимыми людьми.
Защита данных и компьютера Mac
Нет ничего важнее защиты Вашей конфиденциальности и безопасности Ваших данных. На Mac есть инструменты и приложения, например «Локатор» и Time Machine, для надежной защиты Вашей личной информации и самого Mac.
Ваш Mac в отличной компании
Mac идеально работает со всеми устройствами Apple. Одним нажатием или касанием можно запустить потоковую передачу видео на Apple TV через AirPlay, легко поделиться файлами с друзьями и многое другое.
Открывайте новое с компьютером Mac
Mac открывает широчайшие возможности развлечений — от просмотра новейших шоу в Apple TV+ до игры в великолепные новые игры в Apple Arcade.
Чтобы изучить Руководство пользователя macOS, нажмите «Оглавление» вверху страницы либо введите слово или фразу в поле поиска.
Если Вам требуется дополнительная помощь, перейдите на веб-сайт поддержки macOS.
Некоторые функции и материалы доступны не во всех странах и регионах.
Источник