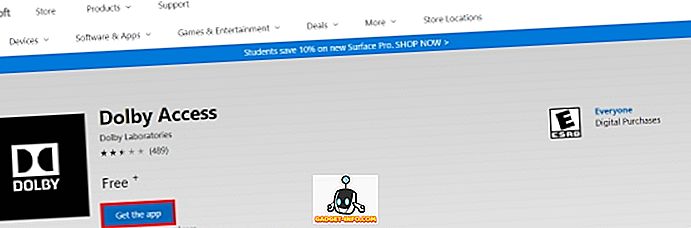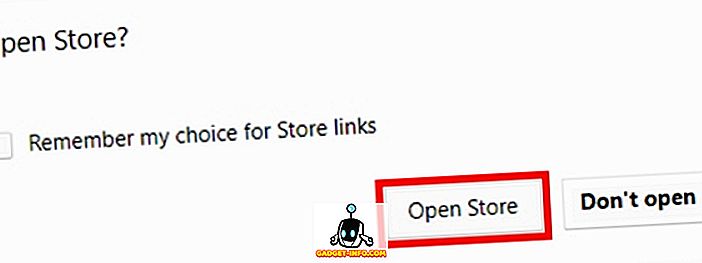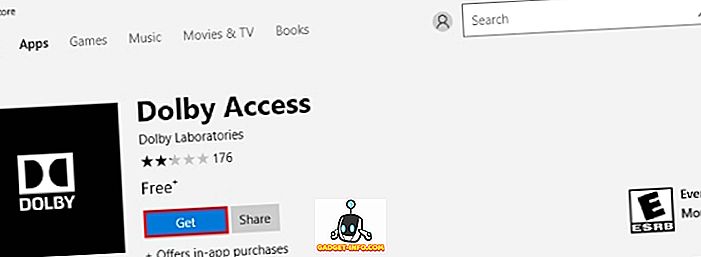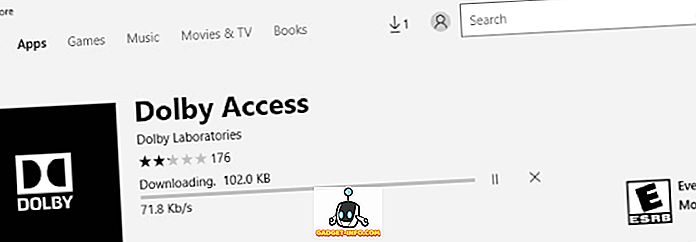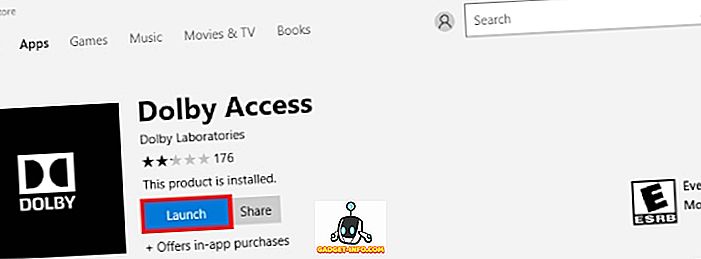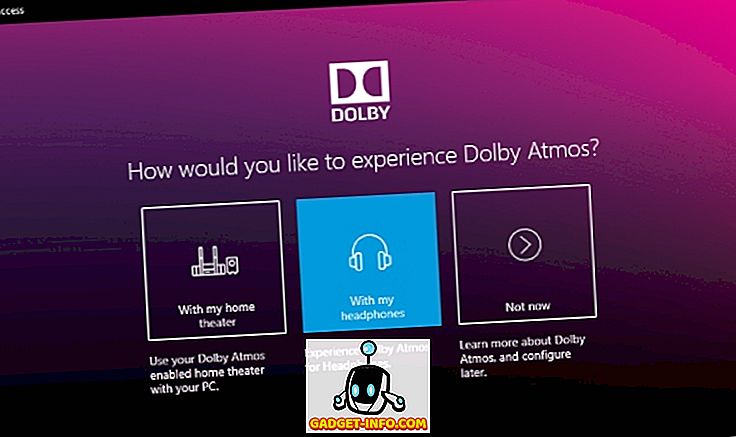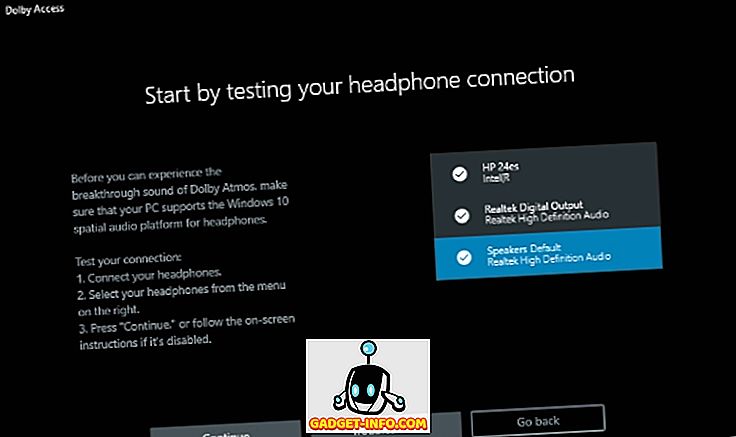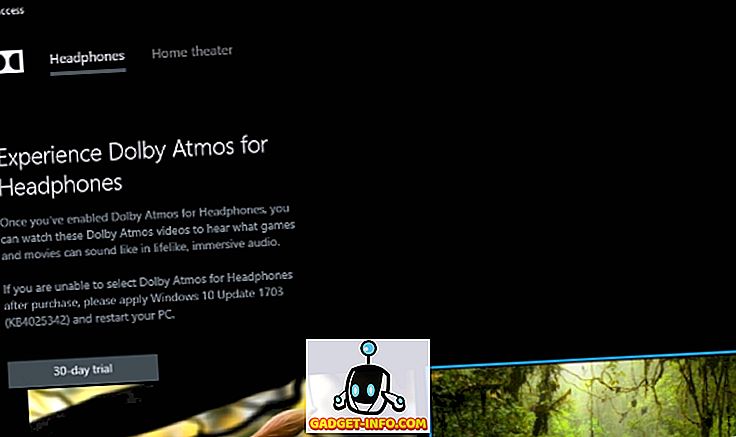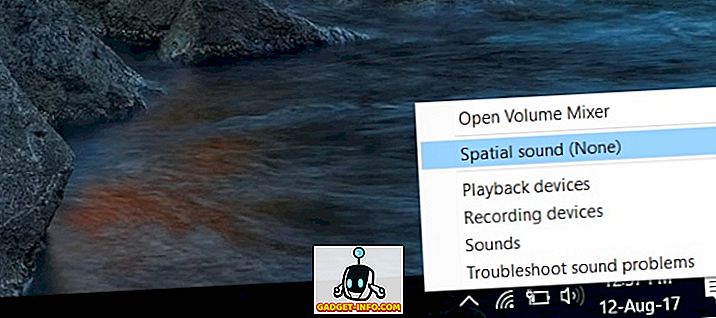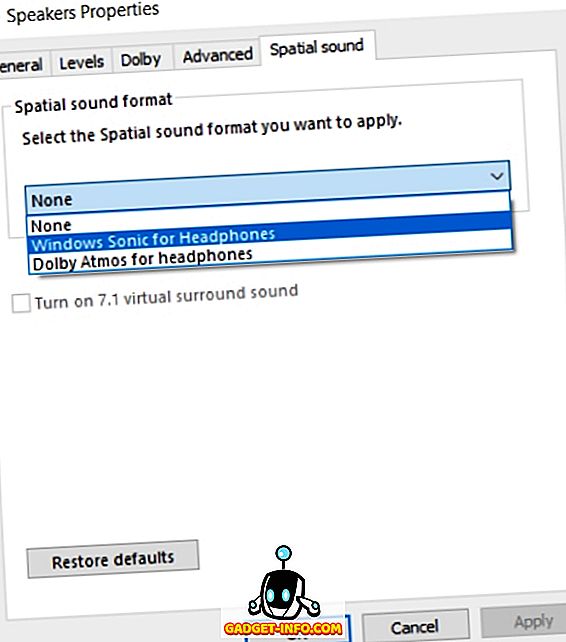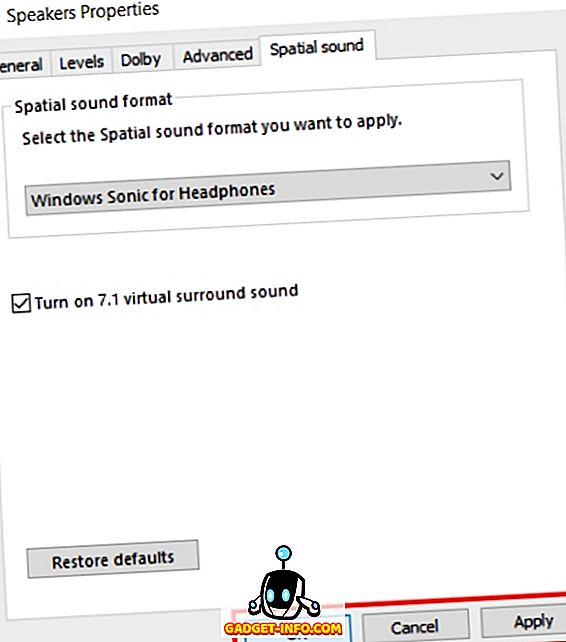- Советы по Windows 10: улучшите звук в играх и фильмах с помощью Windows Sonic или Dolby Atmos
- Что такое пространственный звук (Spatial Sound)?
- Какие форматы пространственного звука поддерживает Windows?
- Как включить Windows Sonic для наушников или Dolby Atmos?
- Как включить на моем компьютере Windows Sonic для наушников или Dolby Atmos?
- Как включить Dolby Atmos на ПК с Windows 10
- Что такое Dolby Atmos?
- Установите и включите Dolby Atmos в Windows 10
- Альтернатива: Windows Sonic для наушников
- Используйте Dolby Atmos на вашем компьютере
- Пространственный звук Windows 10
- Что такое пространственный звук в Windows 10
- Как включить объемный звук в Windows 10
- Windows Sonic для наушников Windows 10
- Dolby Atmos for Headphones Windows 10
- Dolby Atmos для игр в Windows 10
Советы по Windows 10: улучшите звук в играх и фильмах с помощью Windows Sonic или Dolby Atmos
16 November 2017 | Пресс-центр
Знаете ли вы, что в Windows 10 можно легко и быстро включить пространственный звук, чтобы наслаждаться эффектным иммерсивным звучанием?
Что такое пространственный звук (Spatial Sound)?
Представьте, что вы смотрите фильм или играете в компьютерную игру и слышите звук пролетающего вертолета не только вокруг, но и прямо над головой. Система пространственного звука дает такую возможность! Это современная иммерсивная технология, создающая эффект объемного звучания в виртуальном трехмерном пространстве, вокруг вас и над вами. Пространственный звук создает более реалистичную атмосферу, превосходя старые форматы объемного звучания типа «звук вокруг».
С пространственным звуком все фильмы и игры звучат круче. Самый высокий уровень погружения и точности дают игры, фильмы и телешоу со встроенной поддержкой этой новой технологии. Но даже если такой поддержки нет, все равно любой контент, подходящий для традиционных систем объемного звучания, автоматически звучит гораздо эффектнее.
Какие форматы пространственного звука поддерживает Windows?
В Windows 10 доступны три варианта пространственного звука: Windows Sonic для наушников (Windows Sonic for Headphones), Dolby Atmos для наушников (Dolby Atmos for Headphones) и Dolby Atmos для домашних кинотеатров (Dolby Atmos for home theater)*.
Windows Sonic для наушников можно использовать с любыми наушниками, микронаушниками и гарнитурами. Этот вариант делает звук во всех фильмах и играх более иммерсивным и обеспечивает очень высокую точность звукового окружения в играх.
С Dolby Atmos домашние и портативные устройства обретают звук Dolby премиум-качества, как в кинотеатрах. Этот вариант можно использовать с наушниками или с домашними кинотеатрами, телевизорами и акустическими системами, поддерживающими Dolby Atmos. Формат Dolby Atmos позволяет получить иммерсивный, крайне эмоциональный звук при просмотре большинства современных кассовых фильмов. Игры, поддерживающие Dolby Atmos, позволяют игрокам испытать совершенно новый уровень потрясающей детализации, точности и реалистичности пространственной звуковой картины.
Как включить Windows Sonic для наушников или Dolby Atmos?
Windows Sonic для наушников поддерживается в Windows 10 по умолчанию. Чтобы включить этот вариант, следуйте приведенной ниже инструкции.
Чтобы включить поддержку Dolby Atmos, загрузите бесплатное приложение Dolby Access из Магазина Microsoft. После этого вы сможете наслаждаться улучшенным звуком домашних кинотеатров, телевизоров и акустических систем с поддержкой Dolby Atmos без какой-либо платы. А чтобы включить поддержку Dolby Atmos еще и для наушников, вы можете приобрести через приложение Dolby Access подписку, распространяющуюся на 10 устройств (включая Xbox One).
Как включить на моем компьютере Windows Sonic для наушников или Dolby Atmos?
Чтобы включить пространственный звук на ПК под управлением Windows 10:
- Подключите наушники или AV-ресивер с поддержкой Dolby Atmos к ПК через порт HDMI.
- Кликните правой кнопкой мыши значок звука в области уведомлений на панели задач и выберите вариант пространственного звука, который хотите использовать. (Примечание: при выборе Dolby Atmos для наушников или Dolby Atmos для домашних кинотеатров будет выполнен переход в магазин для загрузки бесплатного приложения Dolby Access. Там будут предоставлены инструкции, следуя которым, вы сможете приобрести или включить в пробном режиме Dolby Atmos для наушников или включить Dolby Atmos для домашних кинотеатров.)
- Запустите свою любимую игру или фильм. Наслаждайтесь!
* Доступно на ПК под управлением Windows 10 Creators Update и более поздних версий.
Как включить Dolby Atmos на ПК с Windows 10
Dolby Atmos — одна из самых современных звуковых технологий, доступных в настоящее время. Microsoft Xbox One и Sony PlayStation 4 уже совместимы с превосходной технологией, позволяющей вам легко использовать сертифицированную звуковую систему Dolby Atmos с консолями. К сожалению, этого нельзя сказать о ваших ПК с Windows 10. Собственно, Microsoft не предоставляет никакой поддержки технологии Dolby Atmos, что делает вашу новую сертифицированную Atmos звуковую систему такой же, как и любое другое высококачественное аудиоустройство. Что ж, не расстраивайтесь, так как мы предлагаем вам руководство по установке и включению Dolby Atmos на ПК с Windows 10, чтобы вы могли, наконец, максимально использовать передовые технологии в своих наушниках. Но прежде чем мы начнем, давайте обсудим, что такое Dolby Atmos и как он работает, чтобы предоставить вам богатый звук.
Что такое Dolby Atmos?
Dolby Atmos — еще одна важная вещь в аудиоиндустрии — технология, предназначенная для систем объемного звучания. Dolby Atmos предоставляет 3D-систему для аудио, которая в основном передает звук в трехмерном пространстве, предоставляя вам захватывающий опыт объемного звучания. Это следующий шаг вперед, предоставляющий пользователю иллюзию, что он / она находится в центре действия. Чтобы узнать больше о Dolby Atmos, вы можете прочитать нашу подробную статью здесь.
Установите и включите Dolby Atmos в Windows 10
- Для начала откройте эту ссылку, чтобы получить приложение Dolby Access для ПК с Windows 10. Нажмите «Получить приложение» .
- Теперь вы получите окно подтверждения в вашем браузере, чтобы открыть магазин или нет. Нажмите «Открыть магазин», чтобы продолжить.
- Теперь вы войдете в Магазин Windows. Нажмите кнопку «Получить», чтобы продолжить установку Dolby Access.
- После того, как вы нажали кнопку «Get», приложение начнет загружаться .
- После того, как приложение Dolby Access установлено, нажмите кнопку «Запустить», чтобы продолжить.
- Как только приложение Dolby Access будет загружено, вам будет представлен экран настроек того, как вы хотите испытать Dolby Atmos. Вы можете выбрать его для настройки со стеблем Dolby Atmos для домашнего кинотеатра Sy (например, Onkyo SKH-410) или использовать Dolby Atmos с наушниками с поддержкой Dolby Atmos (например, LucidSound LS30).
- И это все. Перейдите к инструкциям на экране, чтобы продолжить использовать эффект погружения, предлагаемый Dolby Atmos, в своей системе домашнего кинотеатра или в наушниках, поддерживающих технологию Dolby Atmos.
Альтернатива: Windows Sonic для наушников
Хотя Dolby Atmos — отличный продукт для использования, он доступен только в качестве 30-дневной пробной версии на вашем ПК, а полная версия обойдется вам в 14, 99 долл. США. Кроме того, вы можете использовать Dolby Atmos только в том случае, если ваша звуковая система или наушники сертифицированы Dolby Atmos. Если вы хотите использовать свои обычные игровые гарнитуры с передовой технологией, к сожалению, вы не можете.
К счастью, сама Microsoft разработала собственную функцию «Windows Sonic for Headphones», которая доступна в качестве бесплатного сервиса в обновлении для создателей Windows 10 . Чтобы использовать его, выполните следующие действия.
- Щелкните правой кнопкой мыши значок динамика на панели задач и выберите «Пространственный звук».
- Откроется новое окно свойств колонок. Под пространственным звуковым форматом нажмите «Нет», чтобы открыть раскрывающийся список. Оттуда выберите «Windows Sonic для наушников».
- Как только вы это сделали. Нажмите «Применить», а затем «ОК». И это все. Windows Sonic для наушников теперь будет включена.
Используйте Dolby Atmos на вашем компьютере
Dolby Atmos, несомненно, является будущим благодаря захватывающему и интерактивному звуковому восприятию, предлагаемому технологией. Если у вас есть звуковая система или наушники, сертифицированные Dolby Atmos, приложение Dolby Access должно хорошо работать, чтобы помочь вам улучшить общее качество звука ваших устройств. Кроме того, вы можете использовать Windows Sonic для наушников, чтобы увеличить глубину и общий музыкальный уровень. Расскажите нам о своем выборе из двух, и изменениях, которые вы испытали благодаря Dolby Atmos или Windows Sonic, в разделе комментариев ниже.
Пространственный звук Windows 10
Большинство современных наушников предлагают виртуальный пространственный звук на стерео системах. Но чтобы почувствовать реальное погружение в игру пользователю необходимо установить драйвера производителя наушников. Пользователи получили возможность включить пространственный звук прямо в операционной системе Windows 10.
Данная статья расскажет что такое пространственный звук и как включить объемный звук Windows 10. Подробнее рассмотрим как настроить Windows Sonic для наушников и Dolby Atmos for Headphones Windows 10. На практике ощущение объемности пространственного звучания при использовании формата Dolby Atmos for Headphones заметно значительно больше.
Что такое пространственный звук в Windows 10
Технология пространственного звучания придаст Вашим играм и фильмам потрясающую дальность, точность и реализм звука. Определять по слуху товарищей, врагов и препятствия становиться значительно легче. А диалоги, музыка и действия будут протекать не только по сторонам, а и вокруг Вас и над Вами. Реалистичность в играх или фильмах значительно увеличивается после включения объемного звучания.
Сейчас пользователю операционной системы Windows 10 доступны Windows Sonic для наушников или Dolby Atmos for Headphones. Если же Windows Sonic можно задействовать только для наушников, то Dolby Atmos for Headphones отлично работает с другими акустическими системами. Dolby Atmos также придется дополнительно устанавливать. Пользователю доступна бесплатная 30-дневная версия, а дальше уже будет необходимо покупать полную версию.
Windows Sonic является бесплатной альтернативой Dolby Atmos от Microsoft. Как утверждает сама корпорация с технологической точки зрения Windows Sonic для наушников делает примерно то же самое, что и Dolby Atmos. Определение лидера среди текущих форматов пространственного звука оставим пользователям, так как на вкус и цвет товарищей нет.
Как включить объемный звук в Windows 10
Объемные звуки включаются в стандартной панели управления в окне настройки звуков. Перед включением объемного звука убедитесь что установлены все необходимые драйвера. А также смотрите как найти панель управления в обновленной версии операционной системы Windows 10.
- Открываем стандартную панель управления выполнив команду control в окне Win+R.
- Дальше переходим в раздел Оборудование и звук > Звук.
- В открывшемся окне во вкладке Воспроизведение выделяем Динамики и нажимаем Свойства.
- Переходим в раздел Пространственный звук и выбираем формат пространственного звука, который следует применить.
А также помимо выбора формата пространственного звука пользователь может включить виртуальный объемный звук 7.1. Разница будет заметна как на дорогих акустических системах или наушниках, так и на устройствах среднего класса. Возможность включить виртуальный объемный звук 7.1 есть при использовании форматов пространственного звука Windows Sonic и Dolby Atmos.
Windows Sonic для наушников Windows 10
На панели задач нажмите правой кнопкой мыши по иконке звука. Дальше в открывшемся контекстном меню достаточно навести на Пространственный звук (который по умолчанию выключен) и выбрать пункт Windows Sonic для наушников.
Dolby Atmos for Headphones Windows 10
Если же Windows Sonic для наушников уже установлен, то приложение Dolby Atmos for Headphones придется установить самостоятельно. Находим в Microsoft Store приложение Dolby Access или же просто переходим по ссылке ниже и устанавливаем.
Dolby Atmos для игр в Windows 10
Dolby Atmos для игр в Windows 10
Новые технологии в области совершенствования звукового сопровождения игр упорно завоёвывают сердца уже более половины настоящих любителей волшебного мира игр. На наш взгляд, новый формат трехмерного звука от Dolby под названием Dolby Atmosзаслуживает самого пристального внимания. Мы не станем долго и упорно расписывать этот формат и агитировать за его установку. Мы скажем предельно кратко – а Вы попробуйте в деле это звуковое сопровождение. А чтобы попробовать мы опишем последовательность установки Dolby Atmos на Windows 10.
Для Realtek существует драйвер для Windows 10 Realtek HD Audio Driver Mod
Этот драйвер содержит Dolby PCEE4, Dolby Digital Plus, DTS Headphone X, Dolby Atmos для игр, Sound Blaster 720 UWP, а такжеNahimic, который оптимизирует аудио драйвер Nvidia HDMI. Выход Dolby Digital осуществляется через SPDIF и HDMI.
Кому интересен вывод звука через SPDIF и HDMI загрузите с вышеуказанной страницы и установите второй архив — Dj Urko — realtek_hda_8090_Dolby_Harman_SRs_pcee4viaspdif&HDMI.zip, он обеспечивает все эффекты через SPDIF и HDMI в динамике итолько в dolby home theatre v4 и в dolby digital plus.
Для тех любителей компьютерной акустики, которые посчитают, что вышеуказанный способ слишком громоздкий, кому не нужен DTSили dolby home theatre опишем процесс установки только Dolby Atmos для динамиков и наушников.
Для начала скачайте архив с необходимыми файлами.
На начало февраля 2020 года последняя версия драйвера Dolby Atmos имела номер 3.20501.510.0 .
Системные требования:
• Минимальные
Чтобы открыть этот продукт, устройство должно соответствовать всем минимальным требованиям
Windows 10 версии 15063.0 или более поздней. Драйвер успешно протестирован на версии Win 10.0.17763
• В играх Dolby Atmos позволяет точно определять положения товарищей по команде, врагов и препятствий для получения игровых преимуществ и более острых ощущений.
Процесс установки:
Включаем режим разработчика. Заходим: Параметры > Обновление и безопасность > Для разработчиков, в данном разделе «Использование функций разработчика», выставляем на «Режим разработчика».
Теперь необходимо отключить проверку цифровой подписи драйвера. Для этого в этом же окне слева находим пункт «Восстановление», выбираем «Особые варианты загрузки», нажимаем на «Перезагрузить сейчас».
После перезагрузки, нажимаем «Диагностика» > «Дополнительные параметры» > «Параметры загрузки» и нажмите кнопку «Перезагрузить».
После перезагрузки появится меню выборов вариантов загрузки, которые будут использоваться в этот раз в Windows 10. Чтобы отключить проверку цифровой подписи драйверов, выберите соответствующий пункт, нажав клавишу 7 или F7. Windows 10 загрузится с отключенной проверкой неподписанных драйверов, и вы сможете установить неподписанные драйвера.
После загрузки Windows 10 заходим в «Панель управления» > «Диспетчер устройств», находим в списке раздел «Звуковые, игровые и видеоустройства», заходим туда. В появившемся окне находим и нажимаем «Драйвер», ниже пункт «Обновить драйвер», нажимаем. В следующем окне выбираем пункт ниже «Выполнить поиск драйверов на этом компьютере», нажимаем. Выбираем пункт ниже «Выбрать драйвер из списка доступных драйверов на компьютере», нажимаем.
В самом низу справа пункт «Дополнительные параметры», нажимаем. В открывшемся окне внизу, справа нажимаем на пункт «Обзор», находим папку с нашим драйвером Dolby Atmos 3.20501.510.0 куда сохранили, входим в папку, видим две папки, выбираем «Basic & Gaming Driver Win10 64-bit», нажимаем «Gaming driver v3.20501.510.0 Win10 64-bit». Видим файл «hdaudio», нажимаем на него двойным тапом мышки, в окне «Установка с диска» нажимаем на значение ОК. Далее, появится окно с предупреждением, нажимаем на нижний пункт «Установить все равно». Перезагружаем компьютер.
После перезагрузки компьютера устанавливаем панель управления Atmos. Для этого идем в папку «Basic & Gaming Control panel Win10 64-bit» и выбираем файл для установки «Gaming control panel v3.20501.510.0 Win10 64-bit.Appx». Появится окно к установке из Магазина Store. Магазин должен быть обязательно включенным на ПК, иначе панель управления для Dolby Atmos не установится.
В редакциях Win10 LTSB(LTSC) магазин может или отсутствовать или присутствовать не со всеми компонентами. Решение проблемы с панелью управления в редакциях LTSB(LTSC) заключается в установке другого установщика приложений appx. Для этого в браузере наберите поисковой запрос «установщик appx microsoft» и из магазина Microsoft установите этот установщик. Если к сайту Microsoft.com нет доступа, в папке windows/system32/drivers/etc/ переименуйте файл hosts.
Работоспособность этого драйвера опробована на аудио чипах Realtek ALC1150, ALC898, ALC892, ALC889, ALC221, работает стабильно.
При возникновении любой ошибки на панели управления отключите службу DolbyDAXAPI в Службах, найдите файл Runtime.xml на диске и удалите его (C: \ Program Files \ Common Files \ Dolby \ DAX3). Затем перезапустите службу DolbyDAXAPI в Сервисах. Лучше установите последнюю версию Windows 10 прямо из ISO файла вместо обновления Windows, чтобы избежать ошибок при установке драйвера. Этот драйвер Dolby Atmos состоит из полного пакета установки, (не пробная версия).
Инструкция, настройка микрофона:
Если после установки Dolby Atmos не работает микрофон, зайдите в Панель управления / Звук / Запись / Микрофон.
В разделе Прослушать / Воспроизводить с данного устройства, сменить на Speaker Dolby Atmos и все будет работать.
Сбоку у иконки микрофона должен стоять зеленый значок с галочкой, это означает что все подключено правильно.
Все необходимые пакеты содержатся в файлах их архива — dotNetAppx_x86_x64.exe, VisualCppAppx_x86_x64.exe и VisualCppRedist_AIO_x86_x64.exe.
При установке APO_Driver_setup в диалоговом окне необходимо выбрать “Dolby DAX API Service 3.20500.5017.0”.
Конфигурирование количества колонок
По пути C:/Windows/System32/dolbyaposvc/ есть файл Default.xml . В нем в строке начинающейся с «
Здесь можно поэкспериментировать. Дело в том, что на некоторых форумах в строку добавляют параметр «rear _count», для указания количества колонок сзади. Не ясно насколько это оправданно, так как стандартно параметра «rear_count» в файле Default.xml нет.
То есть можно поставить эксперимент для двух вариантов. Для систем 5.1 можно отредактировать строку таким образом:
«…total_count=»6″ front_count=»3″ side_count=»2″ height_count=»0″ has_subwoofer=»1″» или таким:
«…total_count=»6″ front_count=»3″ side_count=»0″ rear_count=»2″ height_count =»0″ has_subwoofer=»1″». Параметр height_count – это количество потолочных колонок в вашей системе. Для систем 7.1 строка может иметь вид:
«…total_count=»8″ front_count=»3″ side_count=»4″ height_count=»0″ has_subwoofer=»1″» или
«…total_count=»8″ front_count=»3″ side_count=»2″ rear_count=»2″ height_count=»0″ has_subwoofer=»1″».
Обратите внимание, что в файле Default.xml есть еще параметры
и для каждого профайла. Мы советуем выбрать для экспериментов профайл, скажем, user1 и ставить все эксперименты с ним. На некоторых форумах файл Default_settings.xml советуют удалить. Для начала его можно просто переименовать.
Если с панелью управления остались проблемы, то в инете можно найти архивы с магазином.