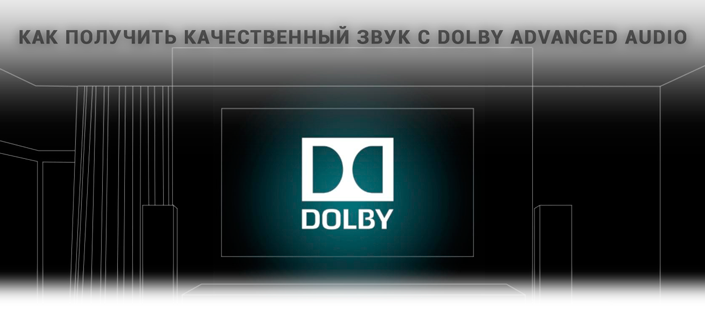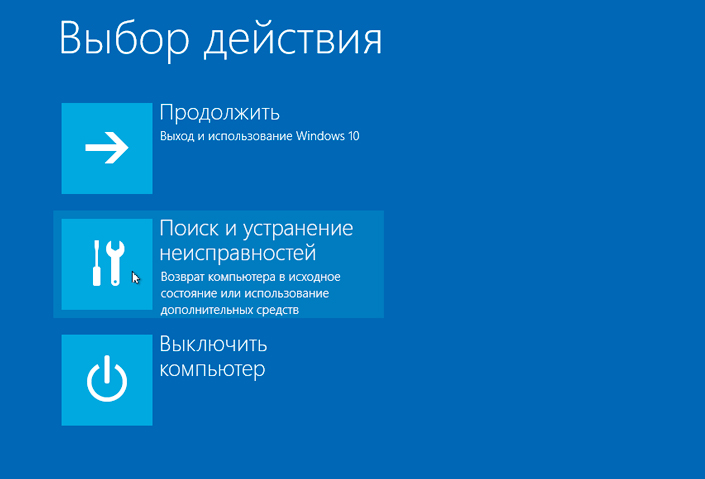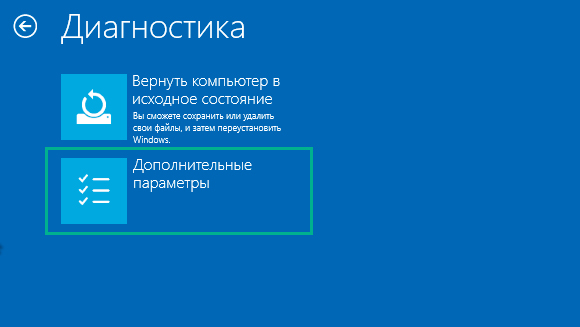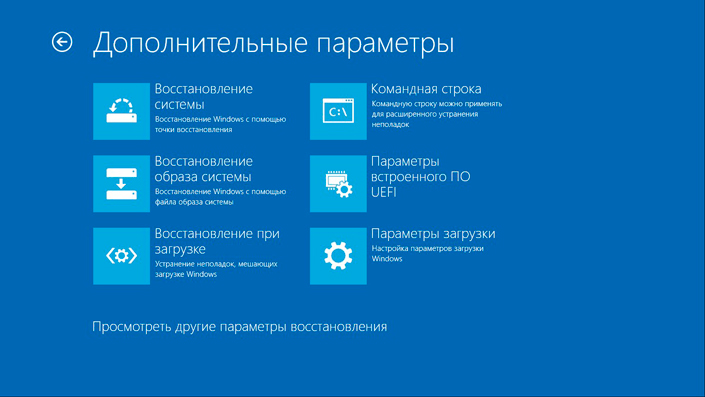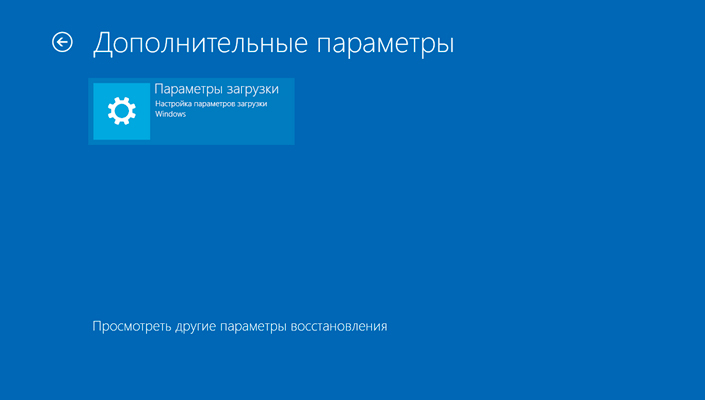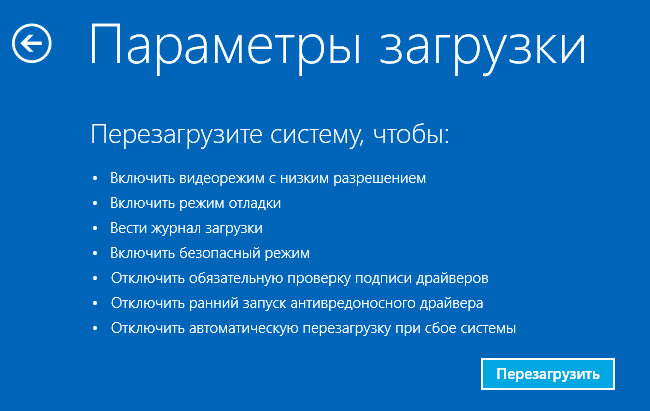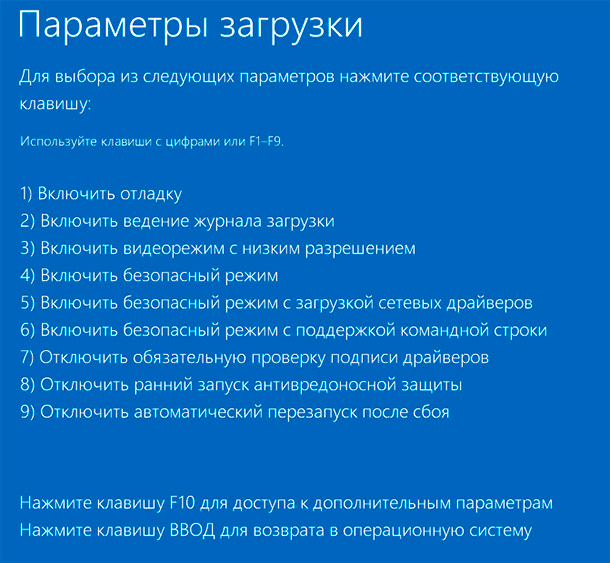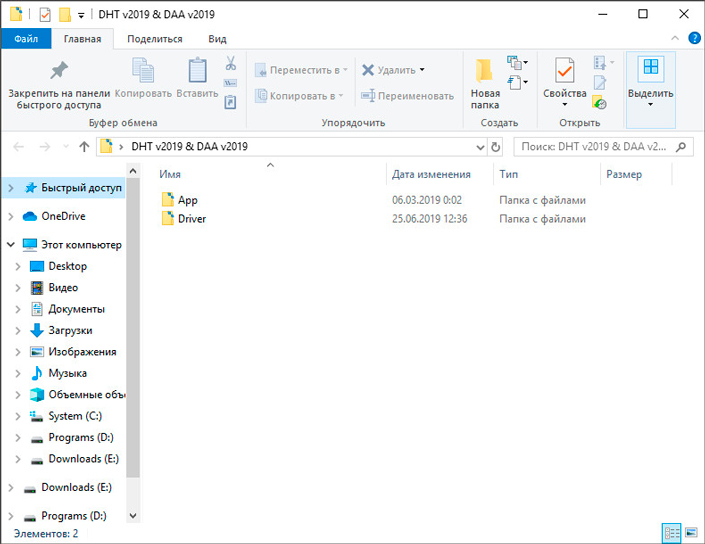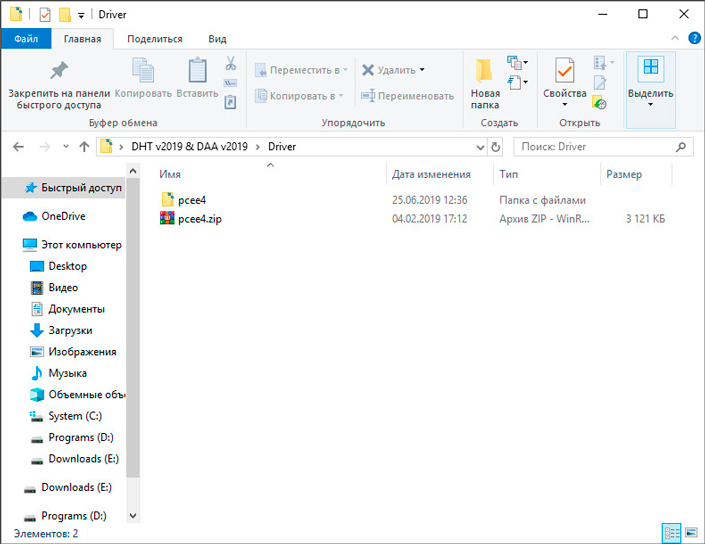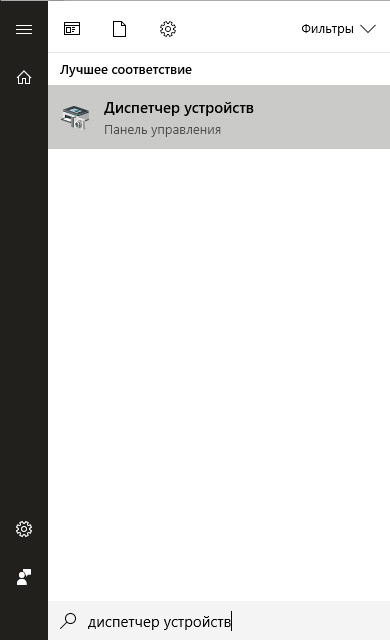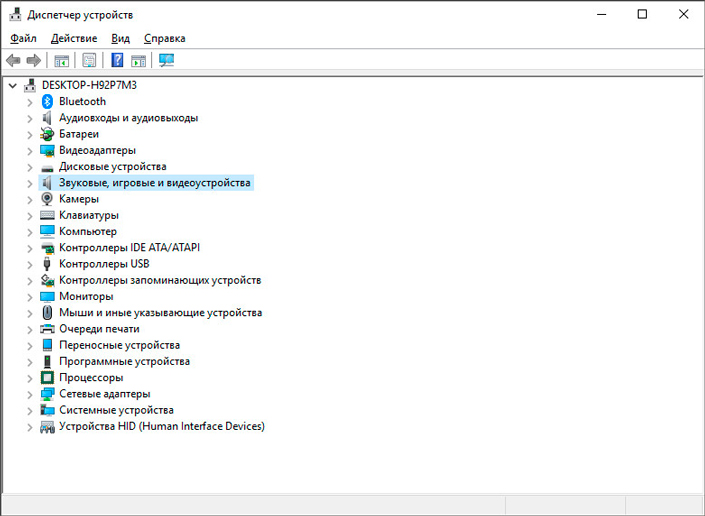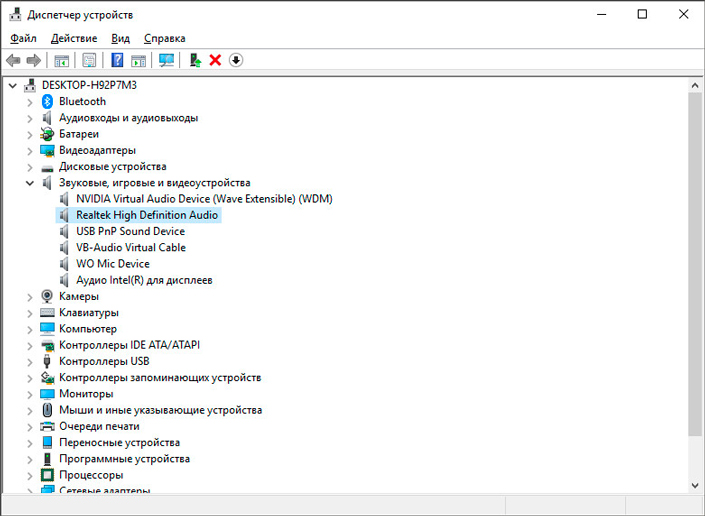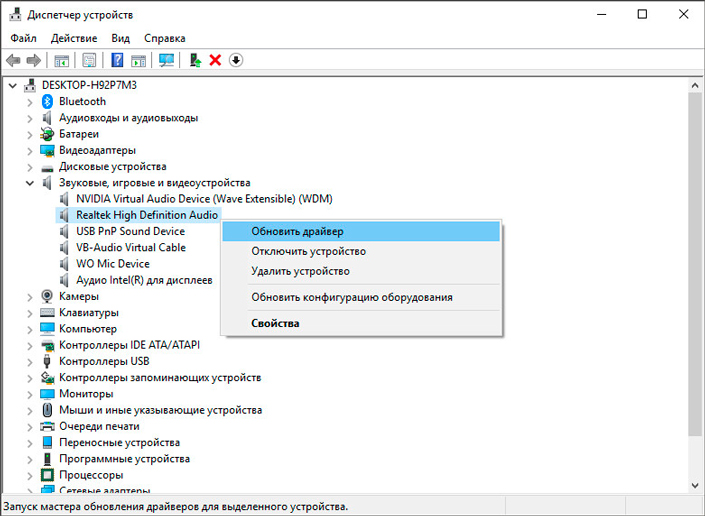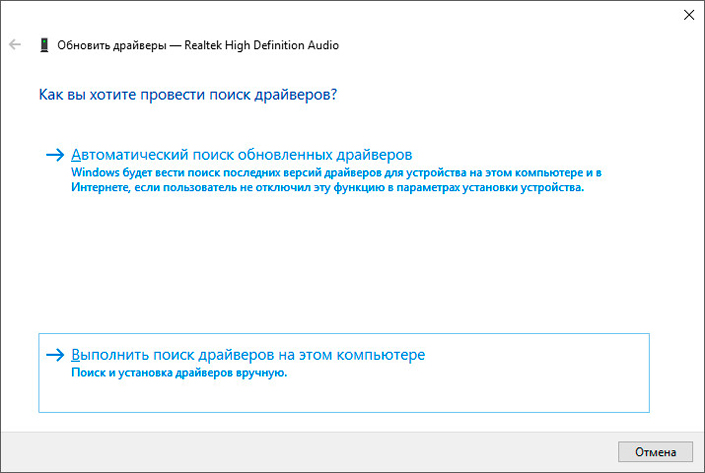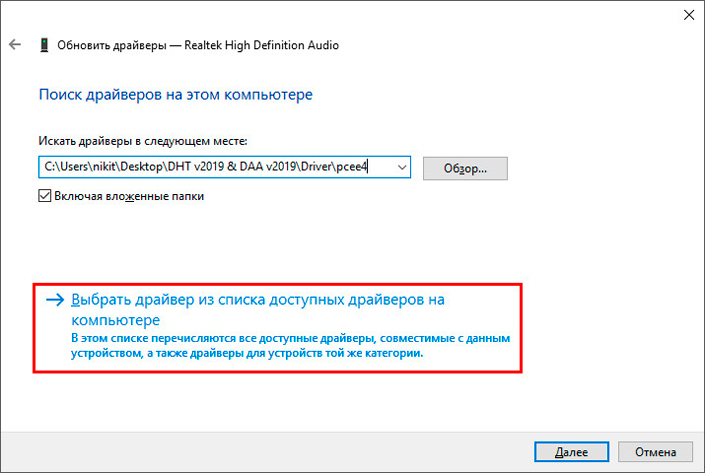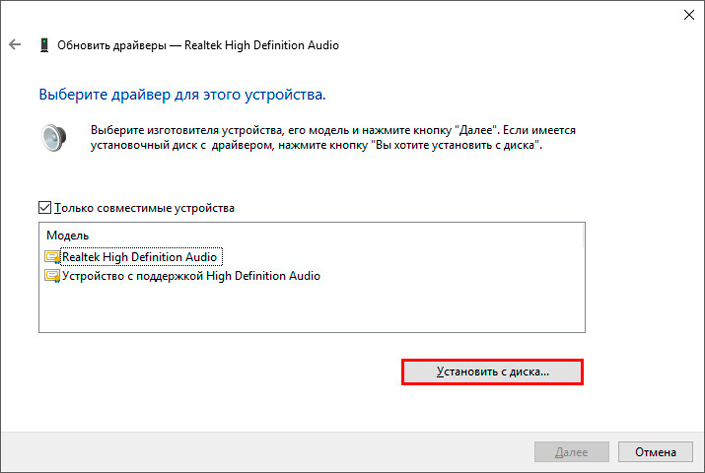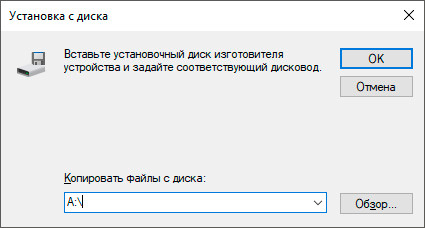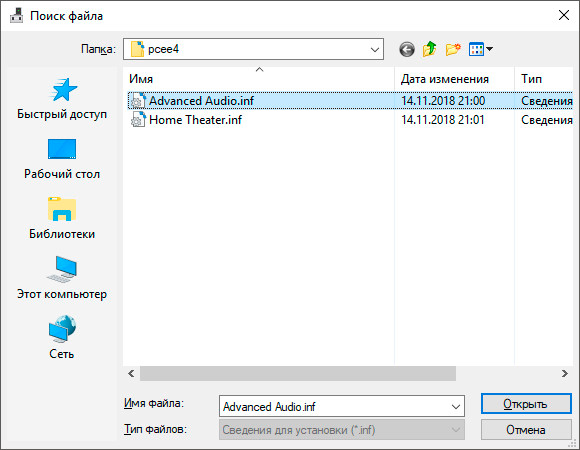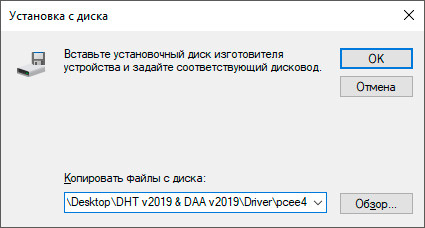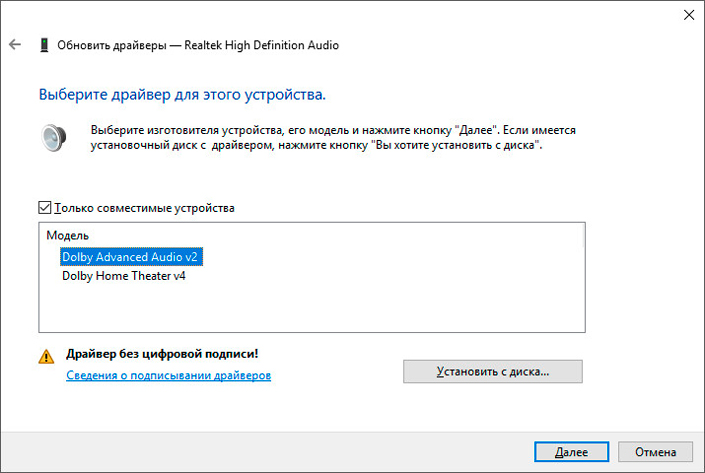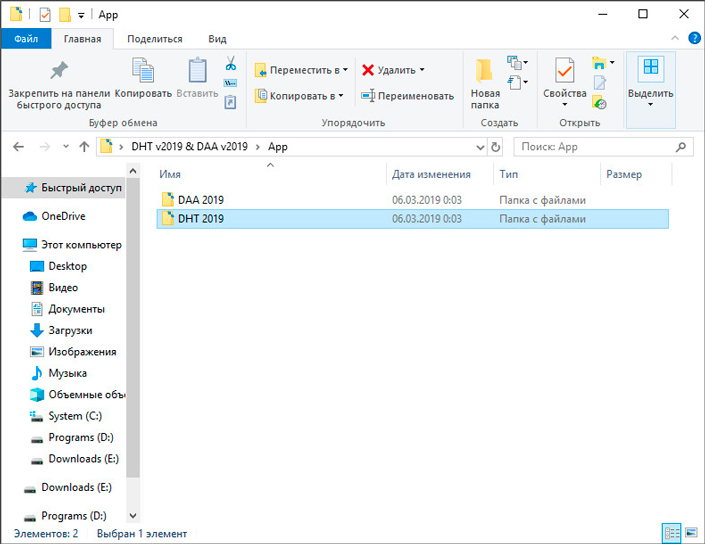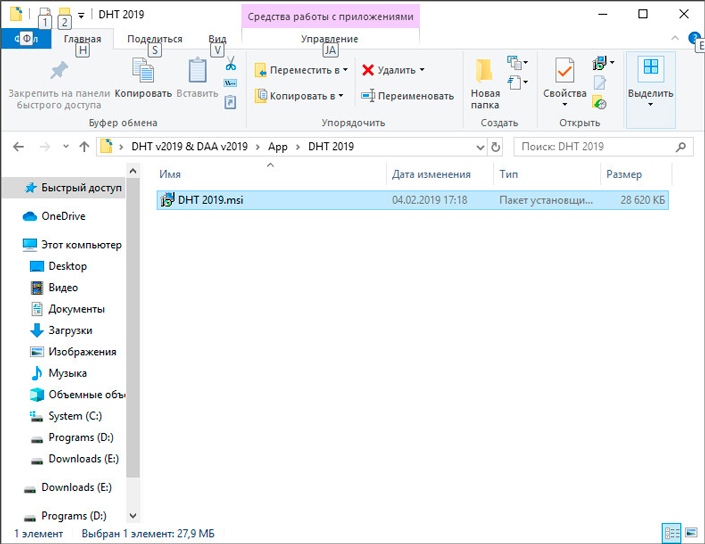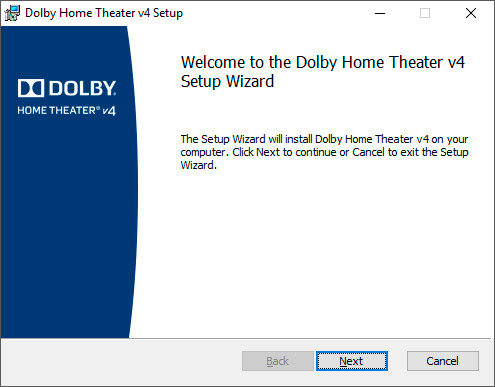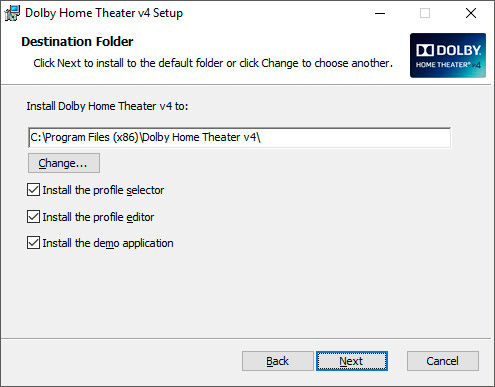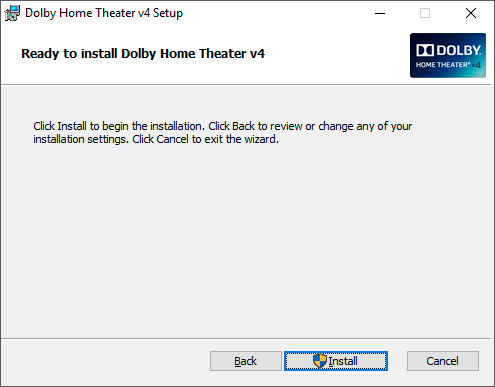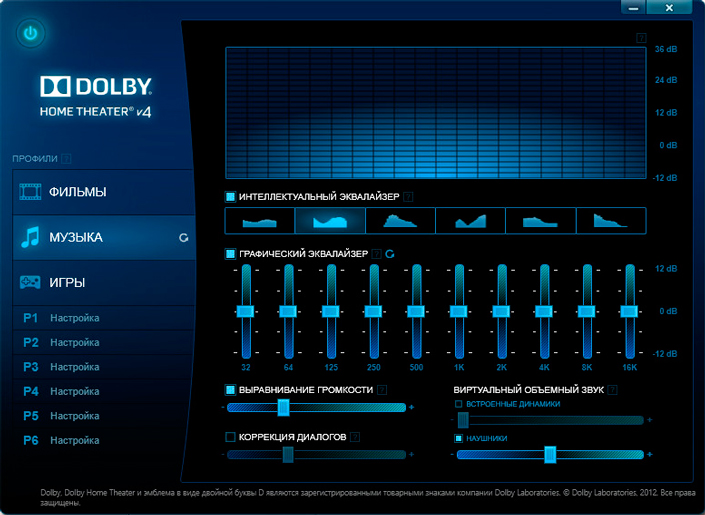- Как получить качественный звук в Windows 10 с Dolby Advanced Audio
- Установка программного обеспечения Dolby
- Этап подготовки: Отключение проверки подписи драйверов
- Этап установки: Установка драйвера Dolby Advanced Audio
- Заключительный этап: Установка Dolby Home Theater V4
- Похожие статьи про восстановление данных:
- Как апгрейдить Acer Aspire ноутбук, если он тормозит — установить SSD и i7 процессор
- Эффективный апгрейд — как обновить компьютер или ноутбук самостоятельно
- Значение компьютерных характеристик
- Dolby Atmos для игр в Windows 10
Как получить качественный звук в Windows 10 с Dolby Advanced Audio
В этой статье мы рассмотрим три этапа, которые по шагам проведут нас через подготовку и установку программного обеспечения от Dolby, чтобы получить качественный звук в Windows 10 .
Если вы ищете способ улучшить качество звука при прослушивании музыки или просмотре любимых фильмов, вам следует обратить внимание на Dolby Advanced Audio. Это программное обеспечение, в комплекте с Dolby Home Theater V4, подарит вашей звуковой системе целый ряд преимуществ:
- Authentic Dolby Surround Sound — преобразует стерео звук в 5.1 канальный объемный звук, а 5.1 в 7.1 канальный звук.
- Simplified Home Theater Connections — позволяет легко подключить компьютер к системе домашнего кинотеатра.
- Consistent Volume Levels — функция выравнивания громкости фиксирует желаемый уровень громкости.
- Increased Dialogue Clarity — улучшает четкость речи в диалогах.
- Distortion-Free Performance — оптимизирует качество звука для конкретной модели ПК.
- Total Audio Control — удобный графический эквалайзер.
Содержание статьи:
Установка программного обеспечения Dolby
Перед тем как приступить к установке драйвера и домашнего кинотеатра, нам потребуется отключить обязательную проверку подписи драйверов (Driver Signature Enforcement). Самый простой способ решить проблему — нажать клавишу F8 на начальном этапе установки операционной системы и отключить эту защитную систему. Если вы этого не сделали, то есть и другой метод, который отнимет у вас не более пяти минут.
Этап подготовки: Отключение проверки подписи драйверов
1. Откройте меню Пуск и щелкните по клавише Перезагрузка с зажатой кнопкой Shift.
2. Щелкните по клавише Поиск и устранение неисправностей.
3. Перейдите в Дополнительные параметры.
4. Нажмите внизу клавишу Посмотреть другие параметры восстановления.
5. Откройте Параметры загрузки
6. Нажмите клавишу Перезагрузить.
7. Теперь нажмите клавишу F7 и вы отключите обязательную проверку подписи драйверов.
8. Перезагрузите компьютер, чтобы применить настройки.
Этап установки: Установка драйвера Dolby Advanced Audio
1. Скачайте архив с драйвером и приложением для Windows.
2. Разархивируйте файлы в удобную вам папку.
3. Откройте папку Driver и разархивируйте архив pcee4.
4. Откройте меню Пуск, введите команду Диспетчер устройств и откройте найденную утилиту.
5. Найдите раздел Звуковые, игровые и видеоустройства.
6. Найдите нужное аудиоустройство. В моем случае это Realtek High Definition Audio.
7. Щелкните по устройству правой кнопкой мыши и нажмите клавишу Обновить драйвер.
8. В открывшемся окне выберите параметр Выполнить поиск драйверов на этом компьютере.
9. Нажмите клавишу Выбрать драйвер из списка доступных драйверов на компьютере.
10. В открывшемся окне щелкните по клавише Установить с диска.
11. Нажмите Обзор.
12. Откройте директорию с драйвером и выберите файл Advanced Audio.
13. Теперь нажмите клавишу ОК.
14. Нажмите клавишу Далее и установите драйвер.
15. Готово. Перезапустите компьютер, чтобы внесенные изменения вступили в силу.
Заключительный этап: Установка Dolby Home Theater V4
1. Откройте папку App в директории с продукцией Dolby и перейдите в следующую папку DHT 2019.
2. Запустите файл DHT 2019.msi.
3. Нажмите клавишу Next.
4. Укажите нужную директорию и нажмите клавишу Next.
5. Начните процесс установки.
6. Настройте Dolby Home Theater V4 как вам удобно.
Теперь в ваших руках лучший инструмент от Dolby, который поможет настроить аудиосистему на высококлассном уровне во всех аспектах: от выравнивания громкости до виртуального объемного звука.
Если вы ставите ПО на ноутбук и хотите улучшить свой мультимедийный центр, вам будет полезно узнать про апгрейд старого ноутбука с возможностью замены процессора на i7:
Надеемся, статья оказалась для вас полезной и помогла разобраться с установкой звукового программного обеспечения.
Похожие статьи про восстановление данных:
Как апгрейдить Acer Aspire ноутбук, если он тормозит — установить SSD и i7 процессор
Читайте как проапгрейдить старый ноутбук если он тормозит, как установить SSD, оперативную память, з.
Эффективный апгрейд — как обновить компьютер или ноутбук самостоятельно
Время неумолимо движется вперед и перед нами неизбежно возникает вопрос обновления компьютера или но.
Значение компьютерных характеристик
Для многих пользователей задача разобраться с компьютерными характеристиками может показаться сложно.
Dolby Atmos для игр в Windows 10
Dolby Atmos для игр в Windows 10
Новые технологии в области совершенствования звукового сопровождения игр упорно завоёвывают сердца уже более половины настоящих любителей волшебного мира игр. На наш взгляд, новый формат трехмерного звука от Dolby под названием Dolby Atmosзаслуживает самого пристального внимания. Мы не станем долго и упорно расписывать этот формат и агитировать за его установку. Мы скажем предельно кратко – а Вы попробуйте в деле это звуковое сопровождение. А чтобы попробовать мы опишем последовательность установки Dolby Atmos на Windows 10.
Для Realtek существует драйвер для Windows 10 Realtek HD Audio Driver Mod
Этот драйвер содержит Dolby PCEE4, Dolby Digital Plus, DTS Headphone X, Dolby Atmos для игр, Sound Blaster 720 UWP, а такжеNahimic, который оптимизирует аудио драйвер Nvidia HDMI. Выход Dolby Digital осуществляется через SPDIF и HDMI.
Кому интересен вывод звука через SPDIF и HDMI загрузите с вышеуказанной страницы и установите второй архив — Dj Urko — realtek_hda_8090_Dolby_Harman_SRs_pcee4viaspdif&HDMI.zip, он обеспечивает все эффекты через SPDIF и HDMI в динамике итолько в dolby home theatre v4 и в dolby digital plus.
Для тех любителей компьютерной акустики, которые посчитают, что вышеуказанный способ слишком громоздкий, кому не нужен DTSили dolby home theatre опишем процесс установки только Dolby Atmos для динамиков и наушников.
Для начала скачайте архив с необходимыми файлами.
На начало февраля 2020 года последняя версия драйвера Dolby Atmos имела номер 3.20501.510.0 .
Системные требования:
• Минимальные
Чтобы открыть этот продукт, устройство должно соответствовать всем минимальным требованиям
Windows 10 версии 15063.0 или более поздней. Драйвер успешно протестирован на версии Win 10.0.17763
• В играх Dolby Atmos позволяет точно определять положения товарищей по команде, врагов и препятствий для получения игровых преимуществ и более острых ощущений.
Процесс установки:
Включаем режим разработчика. Заходим: Параметры > Обновление и безопасность > Для разработчиков, в данном разделе «Использование функций разработчика», выставляем на «Режим разработчика».
Теперь необходимо отключить проверку цифровой подписи драйвера. Для этого в этом же окне слева находим пункт «Восстановление», выбираем «Особые варианты загрузки», нажимаем на «Перезагрузить сейчас».
После перезагрузки, нажимаем «Диагностика» > «Дополнительные параметры» > «Параметры загрузки» и нажмите кнопку «Перезагрузить».
После перезагрузки появится меню выборов вариантов загрузки, которые будут использоваться в этот раз в Windows 10. Чтобы отключить проверку цифровой подписи драйверов, выберите соответствующий пункт, нажав клавишу 7 или F7. Windows 10 загрузится с отключенной проверкой неподписанных драйверов, и вы сможете установить неподписанные драйвера.
После загрузки Windows 10 заходим в «Панель управления» > «Диспетчер устройств», находим в списке раздел «Звуковые, игровые и видеоустройства», заходим туда. В появившемся окне находим и нажимаем «Драйвер», ниже пункт «Обновить драйвер», нажимаем. В следующем окне выбираем пункт ниже «Выполнить поиск драйверов на этом компьютере», нажимаем. Выбираем пункт ниже «Выбрать драйвер из списка доступных драйверов на компьютере», нажимаем.
В самом низу справа пункт «Дополнительные параметры», нажимаем. В открывшемся окне внизу, справа нажимаем на пункт «Обзор», находим папку с нашим драйвером Dolby Atmos 3.20501.510.0 куда сохранили, входим в папку, видим две папки, выбираем «Basic & Gaming Driver Win10 64-bit», нажимаем «Gaming driver v3.20501.510.0 Win10 64-bit». Видим файл «hdaudio», нажимаем на него двойным тапом мышки, в окне «Установка с диска» нажимаем на значение ОК. Далее, появится окно с предупреждением, нажимаем на нижний пункт «Установить все равно». Перезагружаем компьютер.
После перезагрузки компьютера устанавливаем панель управления Atmos. Для этого идем в папку «Basic & Gaming Control panel Win10 64-bit» и выбираем файл для установки «Gaming control panel v3.20501.510.0 Win10 64-bit.Appx». Появится окно к установке из Магазина Store. Магазин должен быть обязательно включенным на ПК, иначе панель управления для Dolby Atmos не установится.
В редакциях Win10 LTSB(LTSC) магазин может или отсутствовать или присутствовать не со всеми компонентами. Решение проблемы с панелью управления в редакциях LTSB(LTSC) заключается в установке другого установщика приложений appx. Для этого в браузере наберите поисковой запрос «установщик appx microsoft» и из магазина Microsoft установите этот установщик. Если к сайту Microsoft.com нет доступа, в папке windows/system32/drivers/etc/ переименуйте файл hosts.
Работоспособность этого драйвера опробована на аудио чипах Realtek ALC1150, ALC898, ALC892, ALC889, ALC221, работает стабильно.
При возникновении любой ошибки на панели управления отключите службу DolbyDAXAPI в Службах, найдите файл Runtime.xml на диске и удалите его (C: \ Program Files \ Common Files \ Dolby \ DAX3). Затем перезапустите службу DolbyDAXAPI в Сервисах. Лучше установите последнюю версию Windows 10 прямо из ISO файла вместо обновления Windows, чтобы избежать ошибок при установке драйвера. Этот драйвер Dolby Atmos состоит из полного пакета установки, (не пробная версия).
Инструкция, настройка микрофона:
Если после установки Dolby Atmos не работает микрофон, зайдите в Панель управления / Звук / Запись / Микрофон.
В разделе Прослушать / Воспроизводить с данного устройства, сменить на Speaker Dolby Atmos и все будет работать.
Сбоку у иконки микрофона должен стоять зеленый значок с галочкой, это означает что все подключено правильно.
Все необходимые пакеты содержатся в файлах их архива — dotNetAppx_x86_x64.exe, VisualCppAppx_x86_x64.exe и VisualCppRedist_AIO_x86_x64.exe.
При установке APO_Driver_setup в диалоговом окне необходимо выбрать “Dolby DAX API Service 3.20500.5017.0”.
Конфигурирование количества колонок
По пути C:/Windows/System32/dolbyaposvc/ есть файл Default.xml . В нем в строке начинающейся с «
Здесь можно поэкспериментировать. Дело в том, что на некоторых форумах в строку добавляют параметр «rear _count», для указания количества колонок сзади. Не ясно насколько это оправданно, так как стандартно параметра «rear_count» в файле Default.xml нет.
То есть можно поставить эксперимент для двух вариантов. Для систем 5.1 можно отредактировать строку таким образом:
«…total_count=»6″ front_count=»3″ side_count=»2″ height_count=»0″ has_subwoofer=»1″» или таким:
«…total_count=»6″ front_count=»3″ side_count=»0″ rear_count=»2″ height_count =»0″ has_subwoofer=»1″». Параметр height_count – это количество потолочных колонок в вашей системе. Для систем 7.1 строка может иметь вид:
«…total_count=»8″ front_count=»3″ side_count=»4″ height_count=»0″ has_subwoofer=»1″» или
«…total_count=»8″ front_count=»3″ side_count=»2″ rear_count=»2″ height_count=»0″ has_subwoofer=»1″».
Обратите внимание, что в файле Default.xml есть еще параметры
и для каждого профайла. Мы советуем выбрать для экспериментов профайл, скажем, user1 и ставить все эксперименты с ним. На некоторых форумах файл Default_settings.xml советуют удалить. Для начала его можно просто переименовать.
Если с панелью управления остались проблемы, то в инете можно найти архивы с магазином.