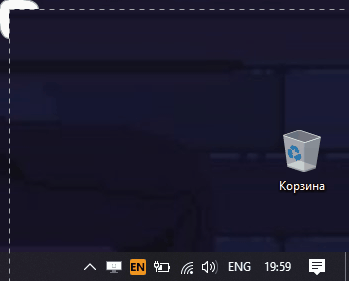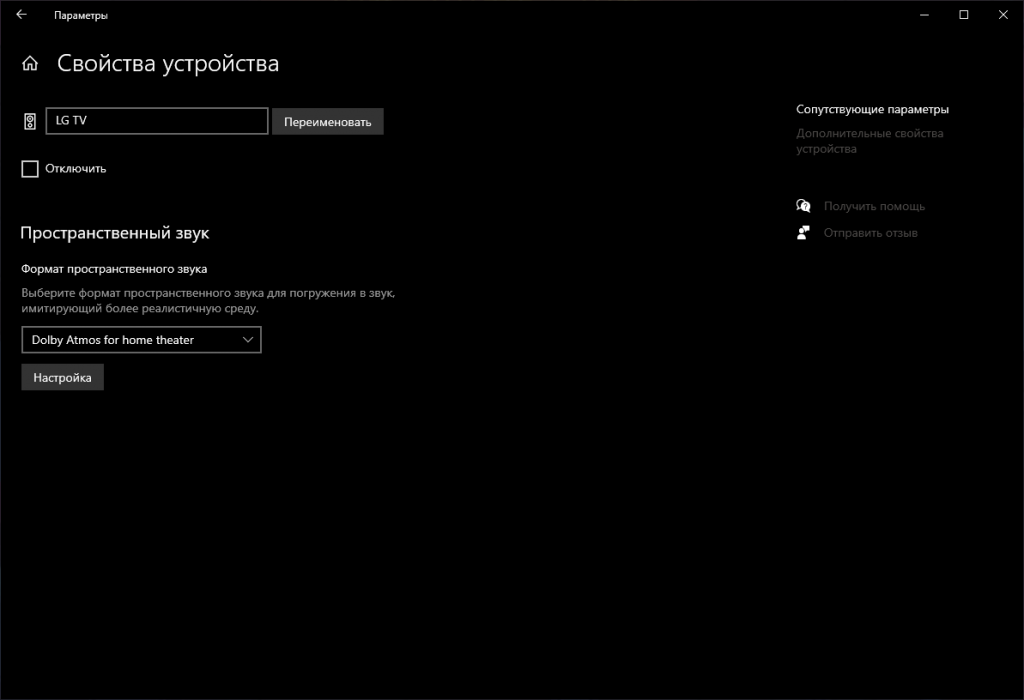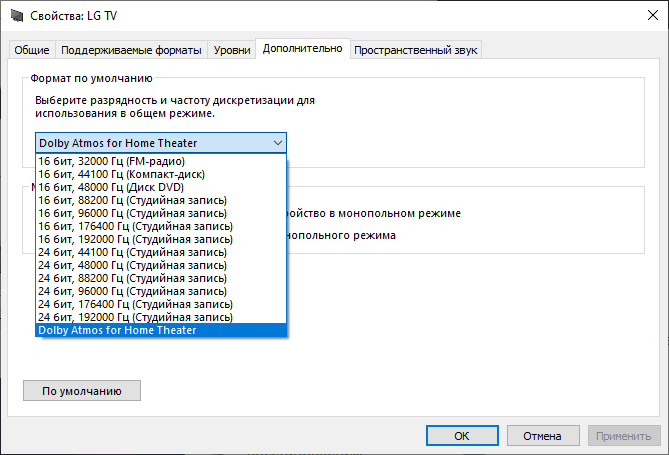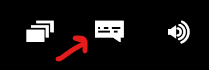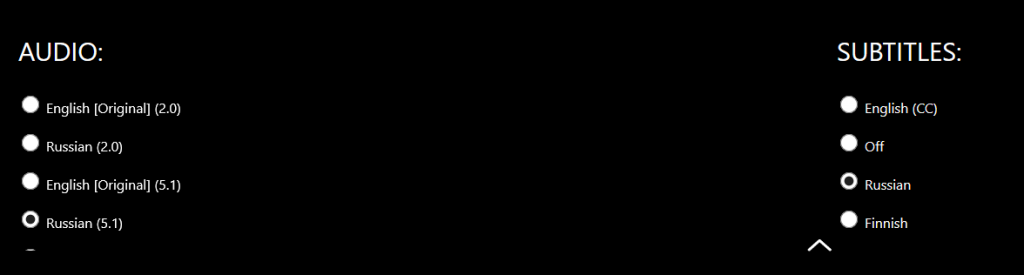- Советы по Windows 10: улучшите звук в играх и фильмах с помощью Windows Sonic или Dolby Atmos
- Что такое пространственный звук (Spatial Sound)?
- Какие форматы пространственного звука поддерживает Windows?
- Как включить Windows Sonic для наушников или Dolby Atmos?
- Как включить на моем компьютере Windows Sonic для наушников или Dolby Atmos?
- Как получить качественный звук в Windows 10 с Dolby Advanced Audio
- Установка программного обеспечения Dolby
- Этап подготовки: Отключение проверки подписи драйверов
- Как настроить вывод многоканального звука (Dolby Atmos) на Windows и Netflix
- webOS Forums — форум пользователей телевизоров LG на webOS
- Вывод звука в формате Dolby Atmos (Dolby TrueHD)
- Re: Вывод звука в формате Dolby Atmos (Dolby TrueHD)
- Re: Вывод звука в формате Dolby Atmos (Dolby TrueHD)
- Re: Вывод звука в формате Dolby Atmos (Dolby TrueHD)
- Re: Вывод звука в формате Dolby Atmos (Dolby TrueHD)
- Re: Вывод звука в формате Dolby Atmos (Dolby TrueHD)
- Re: Вывод звука в формате Dolby Atmos (Dolby TrueHD)
Советы по Windows 10: улучшите звук в играх и фильмах с помощью Windows Sonic или Dolby Atmos
16 November 2017 | Пресс-центр
Знаете ли вы, что в Windows 10 можно легко и быстро включить пространственный звук, чтобы наслаждаться эффектным иммерсивным звучанием?
Что такое пространственный звук (Spatial Sound)?
Представьте, что вы смотрите фильм или играете в компьютерную игру и слышите звук пролетающего вертолета не только вокруг, но и прямо над головой. Система пространственного звука дает такую возможность! Это современная иммерсивная технология, создающая эффект объемного звучания в виртуальном трехмерном пространстве, вокруг вас и над вами. Пространственный звук создает более реалистичную атмосферу, превосходя старые форматы объемного звучания типа «звук вокруг».
С пространственным звуком все фильмы и игры звучат круче. Самый высокий уровень погружения и точности дают игры, фильмы и телешоу со встроенной поддержкой этой новой технологии. Но даже если такой поддержки нет, все равно любой контент, подходящий для традиционных систем объемного звучания, автоматически звучит гораздо эффектнее.
Какие форматы пространственного звука поддерживает Windows?
В Windows 10 доступны три варианта пространственного звука: Windows Sonic для наушников (Windows Sonic for Headphones), Dolby Atmos для наушников (Dolby Atmos for Headphones) и Dolby Atmos для домашних кинотеатров (Dolby Atmos for home theater)*.
Windows Sonic для наушников можно использовать с любыми наушниками, микронаушниками и гарнитурами. Этот вариант делает звук во всех фильмах и играх более иммерсивным и обеспечивает очень высокую точность звукового окружения в играх.
С Dolby Atmos домашние и портативные устройства обретают звук Dolby премиум-качества, как в кинотеатрах. Этот вариант можно использовать с наушниками или с домашними кинотеатрами, телевизорами и акустическими системами, поддерживающими Dolby Atmos. Формат Dolby Atmos позволяет получить иммерсивный, крайне эмоциональный звук при просмотре большинства современных кассовых фильмов. Игры, поддерживающие Dolby Atmos, позволяют игрокам испытать совершенно новый уровень потрясающей детализации, точности и реалистичности пространственной звуковой картины.
Как включить Windows Sonic для наушников или Dolby Atmos?
Windows Sonic для наушников поддерживается в Windows 10 по умолчанию. Чтобы включить этот вариант, следуйте приведенной ниже инструкции.
Чтобы включить поддержку Dolby Atmos, загрузите бесплатное приложение Dolby Access из Магазина Microsoft. После этого вы сможете наслаждаться улучшенным звуком домашних кинотеатров, телевизоров и акустических систем с поддержкой Dolby Atmos без какой-либо платы. А чтобы включить поддержку Dolby Atmos еще и для наушников, вы можете приобрести через приложение Dolby Access подписку, распространяющуюся на 10 устройств (включая Xbox One).
Как включить на моем компьютере Windows Sonic для наушников или Dolby Atmos?
Чтобы включить пространственный звук на ПК под управлением Windows 10:
- Подключите наушники или AV-ресивер с поддержкой Dolby Atmos к ПК через порт HDMI.
- Кликните правой кнопкой мыши значок звука в области уведомлений на панели задач и выберите вариант пространственного звука, который хотите использовать. (Примечание: при выборе Dolby Atmos для наушников или Dolby Atmos для домашних кинотеатров будет выполнен переход в магазин для загрузки бесплатного приложения Dolby Access. Там будут предоставлены инструкции, следуя которым, вы сможете приобрести или включить в пробном режиме Dolby Atmos для наушников или включить Dolby Atmos для домашних кинотеатров.)
- Запустите свою любимую игру или фильм. Наслаждайтесь!
* Доступно на ПК под управлением Windows 10 Creators Update и более поздних версий.
Как получить качественный звук в Windows 10 с Dolby Advanced Audio
В этой статье мы рассмотрим три этапа, которые по шагам проведут нас через подготовку и установку программного обеспечения от Dolby, чтобы получить качественный звук в Windows 10 .
Если вы ищете способ улучшить качество звука при прослушивании музыки или просмотре любимых фильмов, вам следует обратить внимание на Dolby Advanced Audio. Это программное обеспечение, в комплекте с Dolby Home Theater V4, подарит вашей звуковой системе целый ряд преимуществ:
- Authentic Dolby Surround Sound — преобразует стерео звук в 5.1 канальный объемный звук, а 5.1 в 7.1 канальный звук,
- Simplified Home Theater Connections — позволяет легко подключить компьютер к системе домашнего кинотеатра,
- Consistent Volume Levels — функция выравнивания громкости фиксирует желаемый уровень громкости,
- Increased Dialogue Clarity — улучшает четкость речи в диалогах,
- Distortion-Free Performance — оптимизирует качество звука для конкретной модели ПК,
- Total Audio Control — удобный графический эквалайзер.
Установка программного обеспечения Dolby
Перед тем как приступить к установке драйвера и домашнего кинотеатра, нам потребуется отключить обязательную проверку подписи драйверов ( Driver Signature Enforcement ). Самый простой способ решить проблему — нажать клавишу F8 на начальном этапе установки операционной системы и отключить эту защитную систему. Если вы этого не сделали, то есть и другой метод, который отнимет у вас не более пяти минут.
Этап подготовки: Отключение проверки подписи драйверов
1. Откройте меню Пуск и щелкните по клавише Перезагрузка с зажатой кнопкой Shift .
2. Щелкните по клавише Поиск и устранение неисправностей .
Как настроить вывод многоканального звука (Dolby Atmos) на Windows и Netflix
В коротенькой статье расскажу как вывести звук в формате Dolby Atmos с PC (Windows 10) в играх, видео и Netflix
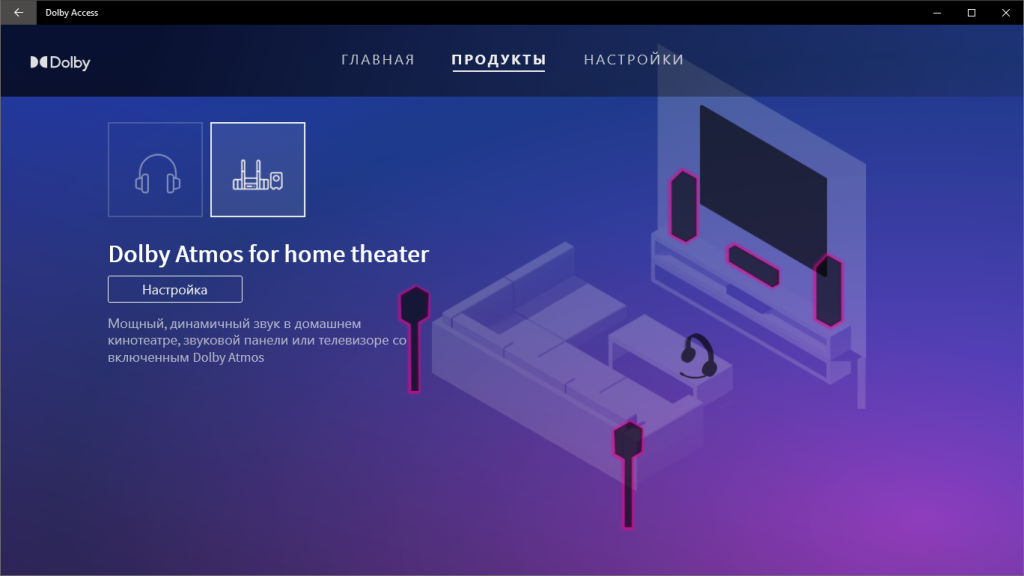
Первым шагом необходимо скачать и установить бесплатное приложение Dolby Access (кодек dolby atmos for headphones для наушников платный). Этого уже достаточно для вывода Atmos по HDMI, для вывода Atmos на наушники проще всего купить код для разблокировки dolby atmos for headphones за 350 руб и не заморачиваться со скачиванием и настройкой крякнутой версией dolby atmos for headphones.
Потом нужно подключить PC через HDMI к ТВ или подключить PC к саундбару/ресиверу с поддержкой Dolby Atmos напрямую, если на тв только ARC (почему это так рассказал тут).
Выбрать вывод звука на HDMI источник.
Убедиться, что в настройках звука выбрана конфигурация Dolby Atmos for Home Theater и разрешен монопольный режим доступа (стоит по умолчанию).
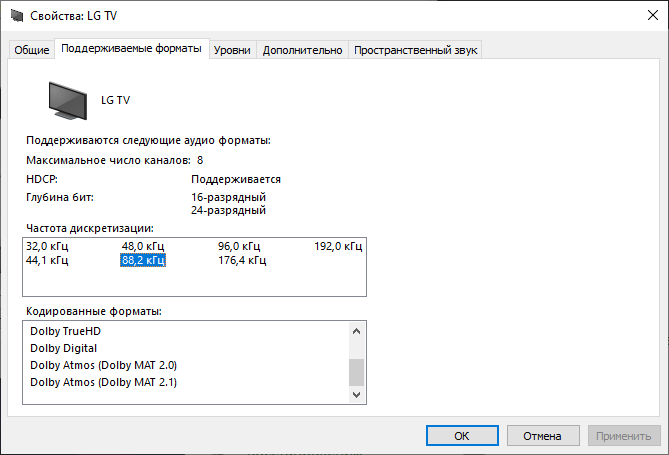
Убедиться, что выбранное и подключенное через HDMI устройство, может декодировать Dolby Atmos.
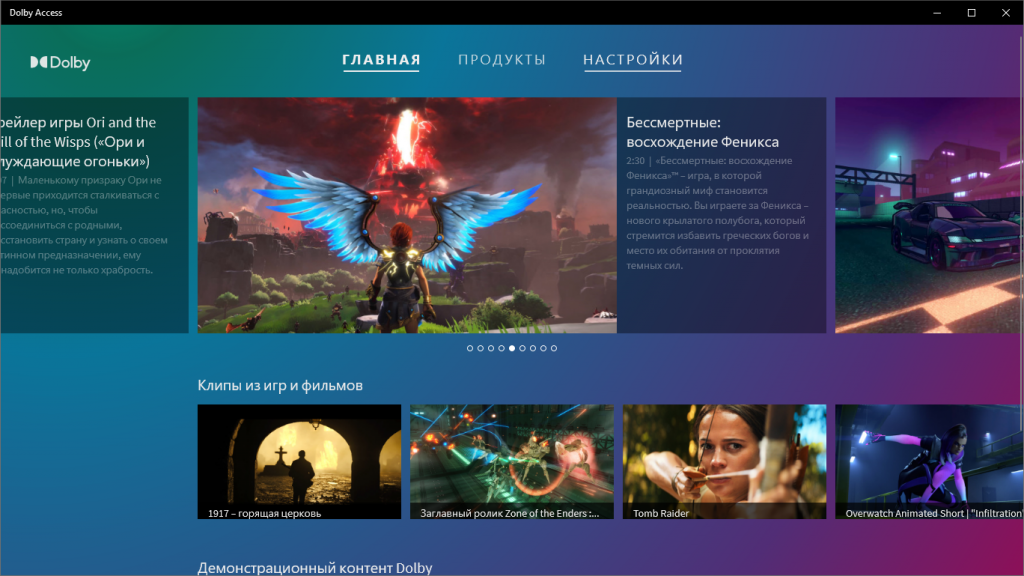
Работу Dolby Atmos (Dolby Atmos Surround DD+) можно проверить в роликах внутри ранее установленного приложения Dolby Access.
Теперь нужно установить и запустить приложение Netflix (в браузере Dolby Atmos работать не будет), конечно же должна быть оформлена премиум подписка.
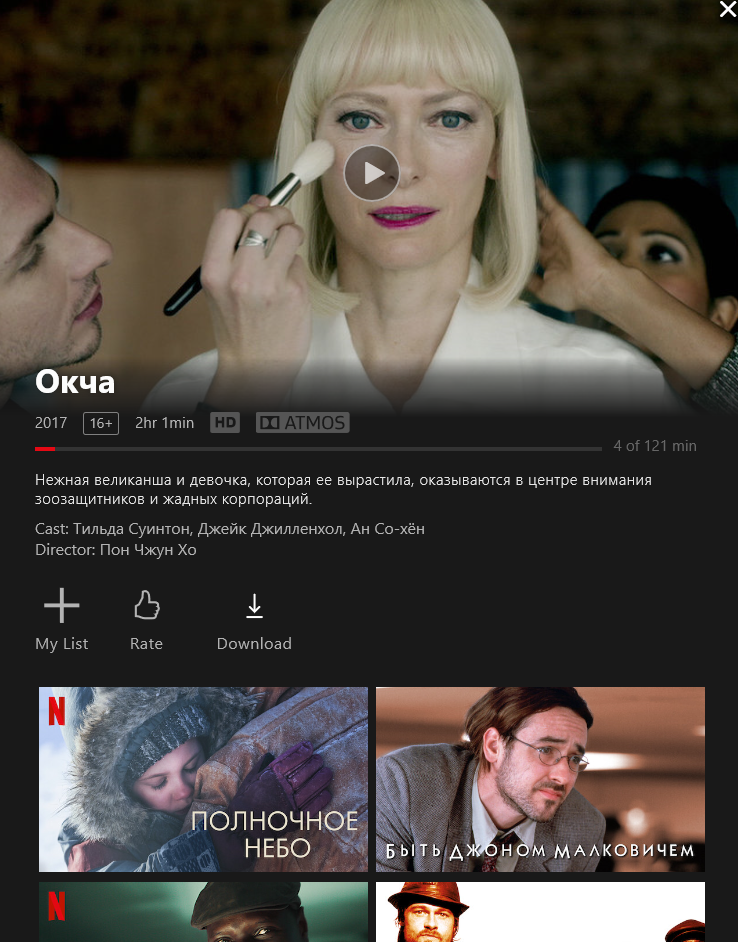
Теперь нужно выбрать звуковую дорожку 5.1 (к сожалению в списке не отображает какие конкретно дорожки содержат Dolby Atmos) и убедиться, что саундбар\ресивер отображает Dolby Atmos Surround DD+ (или что то похожее). Для теста можно использовать, например, фильм «Окча» (англоязычная дорожка) или сериал «Ведьмак» (русская и английская дорожки).
В играх на Windows, в настройках нужно выбирать звуковое устройство подключенное к HDMI и соответствующие настройки связанные с пространственным звуком. На дисплее саундбара должно отображаться Dolby Atmos (Multi-Ch. PCM) или Dolby MAT, или Dolby Atmos Surround DD+ в зависимости от вашего оборудования.
Системный проигрыватель видео Кино и ТВ по умолчанию будет использовать выбранный источник HDMI и выводить звук в соответствующем формате (не забудьте поставить все кодеки). Но с пиратскими рипами этот плеер работает очень плохо.
Для корректного проигрывания в bitstream рекомендую использовать на PC плеер VCL, он корректно выводит все возможные форматы звука на звуковую систему. Те форматы, которые не распознаются звуковой системой, будут отдаваться операционной системой в многоканальном PCM, такой формат JBL 9.1, например, показывает как Dolby Surround multi-CH PCM
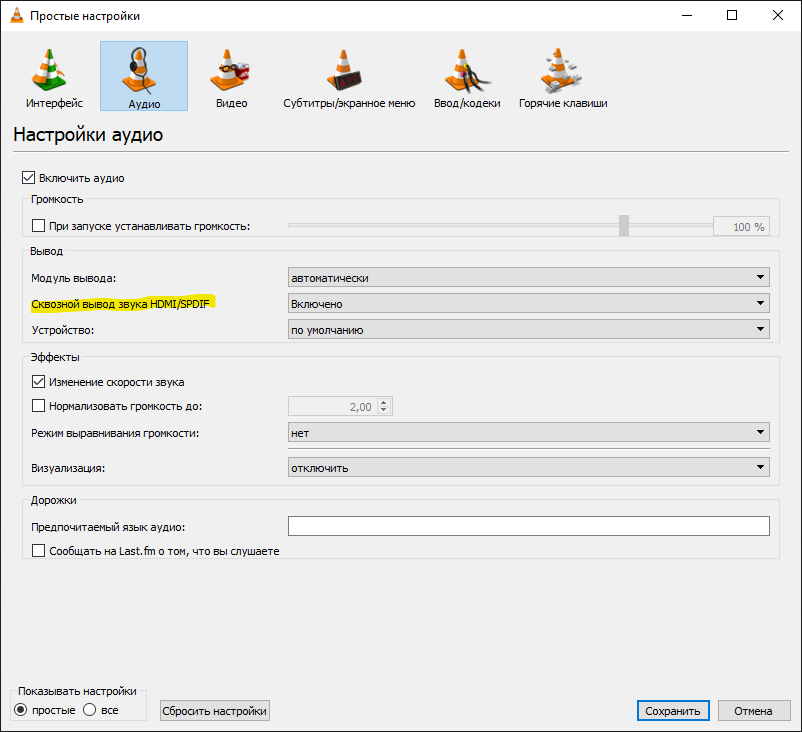
Не забудьте только в настройках поставить прямой вывод звука.
Для того чтобы вывести звук в формате DTS X (конкурент Dolby Atmos), нужно поставить приложение DTS sound unbound, к сожалению, приложение полностью платное и для наушников и для домашнего кинотеатра.
webOS Forums — форум пользователей телевизоров LG на webOS
Сообщество любителей webOS-телевизоров LG
- Список форумов‹Телевизоры на webOS‹Телевизоры LG — Обсуждение
- Изменить размер шрифта
- Версия для печати
- Правила
- FAQ
- Регистрация
- Вход
Вывод звука в формате Dolby Atmos (Dolby TrueHD)
Re: Вывод звука в формате Dolby Atmos (Dolby TrueHD)
tocgrad » 12 дек 2019, 11:28
Добрый день. Наверно этот вопрос к меценату narpol) Необходим ваш совет, куда думать.
Отказался я от встроенного в ТВ плеера в пользу ПК (GTX 1070 MSI AERO, intel core i7-7600k, 8Gb DDR4)
Проложил HDMI 2.1 кабель 8м, с оптикой. (с запасом на будущее)))
Подключил ПК к саундбару (HDMI 1), саундбар к ТВ (HDMI ARC)
Результат: DA индикация на саундбаре выходит только при проигрывании DOLBY ATMOS DEMO DISC2016 роликов и только через стандартный плеер Кино и ТВ, все остальные релизы фильмов и видео файлов где этот слой DA точно есть, индикации нет.PotPlayer и MPC-HC тоже не в силах помочь
Вопрос один, как такое возможно что в демо роликах слой обрабатывается, в остальных нет? Просто хотя бы направьте куда копать
Спасибо
Я все равно прижучу эту собаку, дело принципа))))
P.S. На ПК установлен Dolby Access если что.
Re: Вывод звука в формате Dolby Atmos (Dolby TrueHD)
Спонсор » 12 дек 2019, 11:28
Re: Вывод звука в формате Dolby Atmos (Dolby TrueHD)
narpol » 12 дек 2019, 11:47
Re: Вывод звука в формате Dolby Atmos (Dolby TrueHD)
karsil » 12 дек 2019, 12:32
tocgrad писал(а): Добрый день. Наверно этот вопрос к меценату narpol) Необходим ваш совет, куда думать.
Отказался я от встроенного в ТВ плеера в пользу ПК (GTX 1070 MSI AERO, intel core i7-7600k, 8Gb DDR4)
Проложил HDMI 2.1 кабель 8м, с оптикой. (с запасом на будущее)))
Подключил ПК к саундбару (HDMI 1), саундбар к ТВ (HDMI ARC)
Результат: DA индикация на саундбаре выходит только при проигрывании DOLBY ATMOS DEMO DISC2016 роликов и только через стандартный плеер Кино и ТВ, все остальные релизы фильмов и видео файлов где этот слой DA точно есть, индикации нет.PotPlayer и MPC-HC тоже не в силах помочь
Вопрос один, как такое возможно что в демо роликах слой обрабатывается, в остальных нет? Просто хотя бы направьте куда копать
Спасибо
Я все равно прижучу эту собаку, дело принципа))))
P.S. На ПК установлен Dolby Access если что.
Добрый день.
Включите в PotPlayer режим PassThrough для TrueHd. После этого на саундбаре будет atmos из любого видео с дорожкой TrueHd. Делается это в настройках аудио кодеков
Re: Вывод звука в формате Dolby Atmos (Dolby TrueHD)
kalupator » 12 дек 2019, 12:38
Просто судя по всему на этом диске у каждого ролика есть DD+ 7.1 Atmos дорожка, возможно она и воспроизводится (а не TrueHD), а на баре будет индикация и на DD+ Atmos. Плеер же показывает активную дорожку?
https://www.demo-world.eu/2016/11/22/dolby-atmos-blu-ray-demo-disc-sep-2016/
Re: Вывод звука в формате Dolby Atmos (Dolby TrueHD)
tocgrad » 12 дек 2019, 12:46
Файл с демо ролика
Используемые фильтры]
(1) Built-in MPEG2 TS Source
(2) Built-in Video Codec/Transform
(3) Madshi Video Renderer
(4) Built-in Audio Codec/Transform (Low Merit)
(5) DirectSound: LG TV (2- NVIDIA High Definition Audio)
[Информация о видео]
Видео-декодер: H264 — Native D3D9 DXVA Decoder (VLD) — NVIDIA GeForce GTX 1070
Формат на входе: H264 (24 bits)
Размер на входе: 1920 × 1080 (1.78:1)
Формат на выходе: dxva
Размер на выходе: 1920 × 1080 (1.78:1)
Частота кадров: 24
BitRate: Неизвестно
[Информация о звуке]
Аудио-декодер: TrueHD (0xeb27cec4) — FFmpegMininum64.dll (truehd)
Частота дискретизации: 48000 -> 48000 в секунду
Разрядность: 24 -> 16 бит в сек.
Количество каналов: 8 -> 8 каналов
Bitrate: 5644 kbps
Инфо с другого файла
[Используемые фильтры]
(1) Built-in MKV Source
(2) Built-in Video Codec/Transform
(3) Madshi Video Renderer
(4) DirectSound: LG TV (2- NVIDIA High Definition Audio)
(5) Built-in Audio Codec/Transform (Low Merit)
[Информация о видео]
Видео-декодер: HVC1 — Native D3D9 DXVA Decoder (VLD) — NVIDIA GeForce GTX 1070
Формат на входе: HVC1 (24 bits)
Размер на входе: 3840 × 2160 (1.78:1)
Формат на выходе: dxva
Размер на выходе: 3840 × 2160 (1.78:1)
Частота кадров: 23.976
BitRate: Неизвестно
[Информация о звуке]
Аудио-декодер: TrueHD (0xeb27cec4) — FFmpegMininum64.dll (truehd)
Частота дискретизации: 48000 -> 48000 в секунду
Разрядность: 0 -> 16 бит в сек.
Количество каналов: 8 -> 8 каналов
Bitrate: 0 kbps
И Еще на всякий случай
[Используемые фильтры]
(1) Built-in MKV Source
(2) Built-in Video Codec/Transform
(3) Madshi Video Renderer
(4) DirectSound: LG TV (2- NVIDIA High Definition Audio)
(5) Built-in Audio Codec/Transform (Low Merit)
[Информация о видео]
Видео-декодер: HVC1 — Native D3D9 DXVA Decoder (VLD) — NVIDIA GeForce GTX 1070
Формат на входе: HVC1 (24 bits)
Размер на входе: 3840 × 2160 (1.78:1)
Формат на выходе: dxva
Размер на выходе: 3840 × 2160 (1.78:1)
Частота кадров: 23.976
BitRate: Неизвестно
[Информация о звуке]
Аудио-декодер: TrueHD (0xeb27cec4) — FFmpegMininum64.dll (truehd)
Частота дискретизации: 48000 -> 48000 в секунду
Разрядность: 0 -> 16 бит в сек.
Количество каналов: 8 -> 8 каналов
Bitrate: 0 kbps