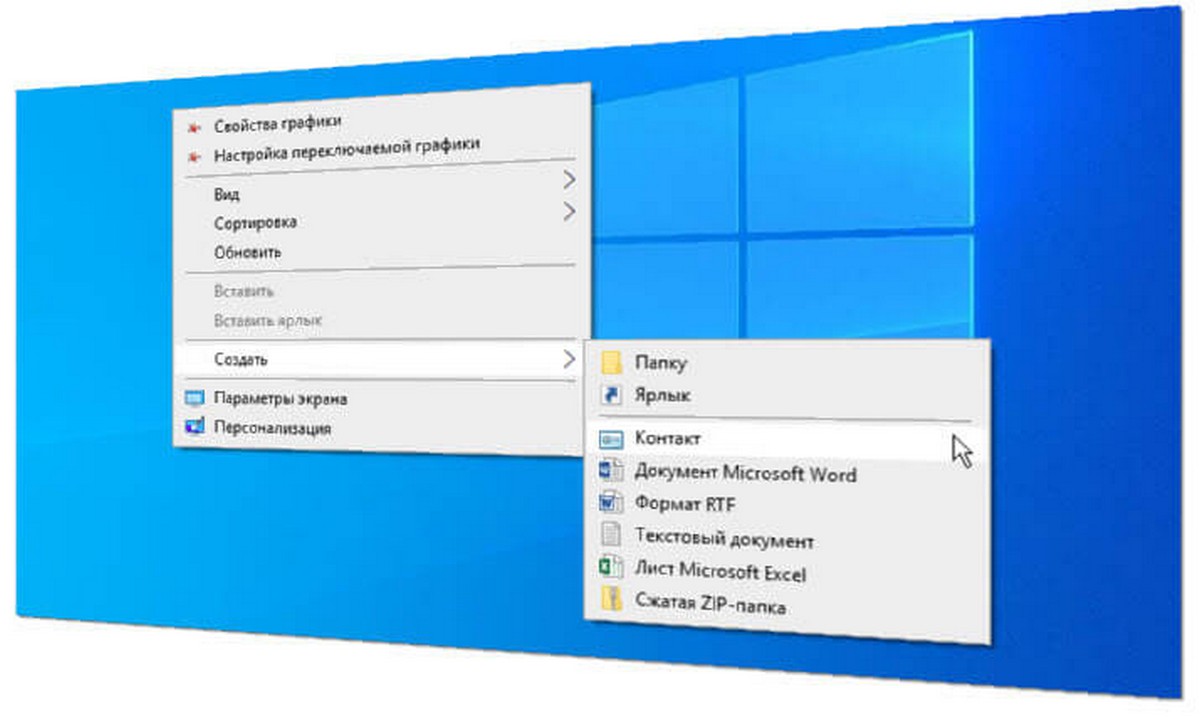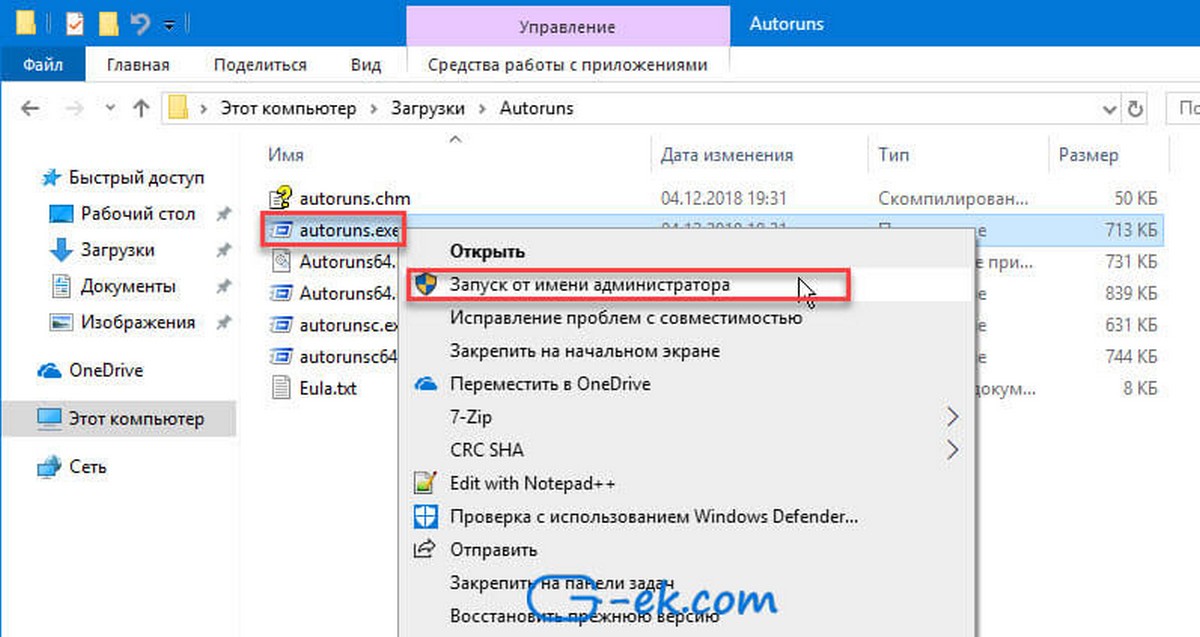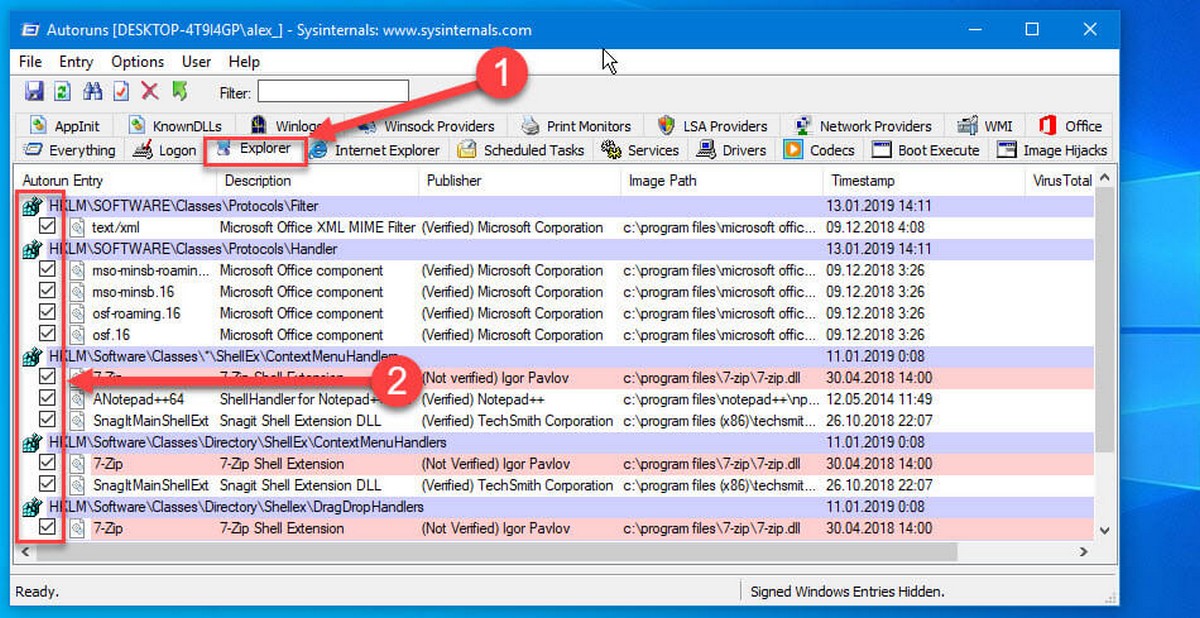- Контекстное меню зависает или медленно открывается в Windows 10/8/7
- Контекстное меню зависает или медленно открывается
- Долго открывается контекстное меню на ПКМ на рабочем столе
- Ответы (4)
- Контекстное меню подвисает Windows 10 Домашняя 64
- Проводник зависает при щелчке правой кнопкой мыши в Windows 10
- Влияние сторонних приложений
- Приложение ShellExView
- Вирусы и вредоносный софт
- Убрать задержку при вызове контекстного меню «Создать» в Windows 10.
- Чтобы убрать задержку при вызове контекстного меню «Создать» в Windows 10 выполните следующее:
Контекстное меню зависает или медленно открывается в Windows 10/8/7
Вы используете компьютер с Windows 10, и происходит нечто странное. По какой-то причине при щелчке правой кнопкой мыши контекстное меню зависает или открывается медленно. Этого не должно происходить, потому что, хотя щелчок правой кнопкой мыши используется не так часто, как щелчок левой кнопкой мыши, – это все еще распространенная проблема. В основном это происходит потому, что когда вы устанавливаете программы, они продолжают добавлять свои записи в контекстное меню, и если они плохо запрограммированы, вы можете получить не отвечающее контекстное меню.
Если при щелчке правой кнопкой мыши на рабочем столе или в Проводнике файлов контекстное меню зависает или медленно открывается на компьютере с Windows, вот несколько вещей, на которые необходимо обратить внимание, чтобы устранить проблему.
Контекстное меню зависает или медленно открывается
Не нужно беспокоиться, потому что решить проблему не сложно. Просто следуйте инструкциям ниже, и все будет хорошо.
Первое – это первое; Вы должны выполнить чистую загрузку вашего компьютера с Windows 10. В Clean Boot State, если вы обнаружите, что проблема исчезает, вам нужно отключить одну программу за другой и посмотреть, не улучшит ли это какую-либо ситуацию.
Если это не помогает, вам нужно нормально загрузиться и удалить некоторые элементы из контекстного меню.
Вот несколько сообщений, которые могут вам помочь:
- Удалить элементы из нового контекста
- Удалить запись CRC-SHA из контекстного меню
- Удалить пункт «Предоставить доступ» в контекстном меню
- Удалите пункт «Поделиться» из контекстного меню, вызываемого правой кнопкой мыши.
Вы также можете использовать бесплатный редактор контекстного меню, чтобы удалить ненужные элементы контекстного меню. В этом посте я говорю о редакторе Easy Context Menu. Если у вас есть CCleaner в вашей системе, то вы определенно можете его использовать, но он не имеет много опций, связанных с контекстным меню, с которыми можно поиграться.
Итак, после загрузки программного обеспечения нет необходимости устанавливать что-либо, поскольку это переносное приложение, просто щелкните исполняемый файл, будь то 32-разрядный или 64-разрядный, если он подходит для вашего компьютера с Windows 10.
Теперь пользовательский интерфейс прост для понимания. Вы можете легко добавить несколько параметров или удалить параметры одним нажатием кнопки.
Вы должны в основном смотреть на элементы, добавленные сторонним программным обеспечением, и отключать те, которые вам не нужны.
После того, как вы закончите, просто нажмите «Применить изменения» и продолжайте.
Нужно быть осторожным с параметрами, которые они выбирают, потому что они могут определить, что добавляется или удаляется из контекстного меню. Убедитесь, что то, что вы удаляете или добавляете, является правильным выбором, прежде чем приступить к реализации своего плана.
Другая проблема, с которой вы можете столкнуться – сбой проводника Windows при щелчке правой кнопкой мыши. В такой ситуации прочитайте это руководство, чтобы разобраться.
Долго открывается контекстное меню на ПКМ на рабочем столе
Ответы (4)
Добрый день.
В поиске наберите Планировщик и откройте планировщик заданий. Отключите в нем все задания. Нажмите Win+R, в поле напечатайте taskmgr /0 /startup и нажмите Enter. Отключите все что есть в автозагрузке. Перезагрузите компьютер.
Понаблюдайте, исчезла ли проблема.
Был ли этот ответ полезным?
К сожалению, это не помогло.
Отлично! Благодарим за отзыв.
Насколько Вы удовлетворены этим ответом?
Благодарим за отзыв, он поможет улучшить наш сайт.
Насколько Вы удовлетворены этим ответом?
Благодарим за отзыв.
Здравствуйте!
В данном меню никаких сторонних программ нет?
Типа ПО от производителя видеокарты.
Можно попробовать отключить быстрый запуск компьютера. Его отключение очистит оперативную память компьютера от возможного мусора.
Довольно большое количество проблем иногда решает именно такой совет про выключение)
Для того, чтобы это сделать, нажмите Пуск, Выключение и удерживая клавишу Shift, Завершение работы.
Если не поможет, тогда попробуйте выполнить проверку на ошибки и восстановление системных файлов.
Для этого нажмите правой кнопкой на меню Пуск, выберите командная строка (администратор). Или «Windows PowerShell (администратор)».
В открывшемся окне напечатайте Dism /Online /Cleanup-Image /RestoreHealth и нажмите Enter.
Команда начнет выполняться, нужно подождать(иногда команда может выполняться и 30 минут, в это время может показаться, что всё «зависло»)
Обращайте внимание на пробелы в командах.
Затем напечатайте sfc /scannow и нажмите Enter.
Если и это не поможет, проверьте сохраняется ли проблема в режиме чистой загрузки
https://support.microsoft.com/ru-ru/help/929135.
Если и чистая загрузка не поможет-создайте нового пользователя и проверьте в нём, сохраняется ли проблема.
__
Если мой ответ вам помог, пожалуйста, отметьте его как ответ.
Disclaimer: В ответе могут быть ссылки на сайты не на сайты Microsoft, Все советы с таких сайтов Вы выполняете на свой страх и риск.
Контекстное меню подвисает Windows 10 Домашняя 64
Добрый день, столкнулся со следующей проблемой:
При обновлении с версии 1703 сборка 15063.138 до версии 1709 сборка 16299.309 при первом открытии контекстного меню и на рабочем столе и в рабочей зоне при входе на жёсткий диск (при создании новой папки например) заметил не мгновенный отклик — система на секунду (плюс-минус) задумывается, крутится курсор мыши в виде загрузки. При повторном вызове контекстного меню система подвисает на миллисекунды. Провёл опыт — проводя мышкой слева направо на рабочем столе и одновременно щёлкая пкм для вызова меню, курсор не равномерно перемещается по экрану, а как будто телепортируется.
Система была восстановлена через функцию Recovery, т.е. сторонних программ не установлено (чистая система).
Помогите, пожалуйста, решить проблему.
PC: HP omen 17-an040ur 2FP35EA
Оперативная память (RAM) — 12 ГБ
Графический контроллер — GeForce GTX1050 4GB (последняя версия драйверов)
Операционная система — Windows 10 Домашняя 64
При запросе могу снять видео на телефон и оставить тут ссылку для понимания проблемы.
Задержку при вызове контекстного меню могут вызывать пункты меню относящиеся к программам, которые были предустановлены производителем ноутбука. Для возможного решения проблемы воспользуйтесь программой Autoruns, размещенной на сайте Microsoft. Программа не требует установки. Порядок действий такой:
- Загрузите программу и распакуйте файл Autoruns.zip в отдельную папку. Запустите Autoruns.exe от имени администратора и в окне программы перейдите на вкладку «Explorer».
Проводник зависает при щелчке правой кнопкой мыши в Windows 10
Одна из неприятных проблем с Виндоус 10, когда проводник (процесс «explorer» в диспетчере задач) намертво зависает при клике правой кнопкой мыши. Пользоваться компьютером в таком случае крайне сложно, поэтому проблему лучше решить как можно скорее.
Влияние сторонних приложений
При нажатии правой кнопкой мыши в выпадающем списке появляются не только стандартные действия Windows 10, но и новые возможности, появляющиеся при установке новых приложений. Например, при установке WInRAR открывается возможность архивировать файлы при щелчке правой кнопкой мыши. Именно это и является причиной зависания проводника.
Некорректная работа софта неправильно взаимодействует с проводником ОС, в результате чего он зависает. Попробуйте вспомнить, какие приложения вы устанавливали перед появлением проблемы. Если виновник зависаний найден, достаточно просто удалить это приложение. После чего остаётся лишь найти работоспособный аналог.
Приложение ShellExView
Если вы не помните, какие приложения устанавливали за последнее время или их было очень много, на помощь придёт программа ShellExView. Она позволяет присмотреть приложения, появляющиеся в выпадающем меню, и отключить их.
Запустите ShellExView и перейдите в параметры приложения. Скройте расширения Майкрософт, чтобы не отключить что-то важное. После чего отсортируйте файлы по типу, чтобы увидеть перечень приложений из контекстного меню при клике правой кнопкой мыши. Эти приложения находятся в категории ddGql9pZR6Q menu.
Поочередно отключайте приложения и проверяйте работоспособность проводника. Когда виновник будет найден, удалите его.
Вирусы и вредоносный софт
Вирусы тоже могут повлиять на проводник. Если удаление подозрительных программ и ShellExView не помогли, остаётся провести тщательную проверку компьютера на вирусы, adware и malware. Даже раскрученные антивирусные программы пропускают мимо своего внимания разнообразные разновидности вредоносных программ.
Проверьте ПК несколькими антивирусами (благо, большинство из них имеют пробный период) — некоторые из них даже не обязательно устанавливать для проверки системы. Кроме того, обратите внимание на приложения для поиска вредоносных программ. Это разный тип программ, которые антивирусы не считают за полноценные вирусные программы, но они могут оказывать определённое вредоносное воздействие, которое может выражаться в зависании проводника.
Понравилась статья? Ставьте палец вверх и подписывайтесь на канал Дзен
Убрать задержку при вызове контекстного меню «Создать» в Windows 10.
Публикация: 13 Январь 2019 Обновлено: 13 Январь 2019
Многие пользователи Windows 10 жалуются, что, при вызове правой кнопкой мыши контекстного меню «Создать» на рабочем столе происходит задержка до 3-4 секунд. Ниже рассмотрим, как исправить данную проблему.
Задержку при вызове контекстного меню могут вызывать пункты меню автозапуска программ, которые были предустановлены производителем ноутбука или установленные пользователем самостоятельно. Для решения данной проблемы воспользуйтесь «Чистой загрузкой системы» или утилитой «Autoruns», размещенной на сайте Microsoft.
Чтобы убрать задержку при вызове контекстного меню «Создать» в Windows 10 выполните следующее:
Шаг 1: Перейдите по ссылке и загрузите программу, распакуйте архив и запустите Autoruns.exe от имени администратора. Вы, вероятно, удивитесь, как много исполняемых файлов запускается автоматически!
Шаг 2: В открывшимся окне программы перейдите на вкладку «Explorer».
Шаг 3: Будьте терпеливы пока программа проведет анализ. В результате сканирования на вкладке «Explorer» будет показан список точек автозапуска, которые отвечают за пункты контекстного меню, внесенные сторонними программами.
Шаг 4: Теперь на вкладке «Explorer» снимите все отметки, в столбце «Autorun Entry» (см. картинку).
Шаг 5: Перезагрузите Проводник или выйдите и войдите в систему.
В большинстве случаев вы избавитесь от задержки при открытии контекстного меню рабочего стола.
Шаг 6: Если контекстное меню открывается без задержки, необходимо выяснить какой из отключенных пунктов вызывает проблему. Вы можете вернуть все отметки обратно и снимать их по одной, перезапуская «Проводник» Шаг 5, пока не будет найдена точка расширения автозапуска которая отвечает за проблему. Найдя пункт, из-за которого происходит задержка вызова контекстного меню оставьте его отключенным и закройте программу.
Все! Надеюсь информация будет полезной.