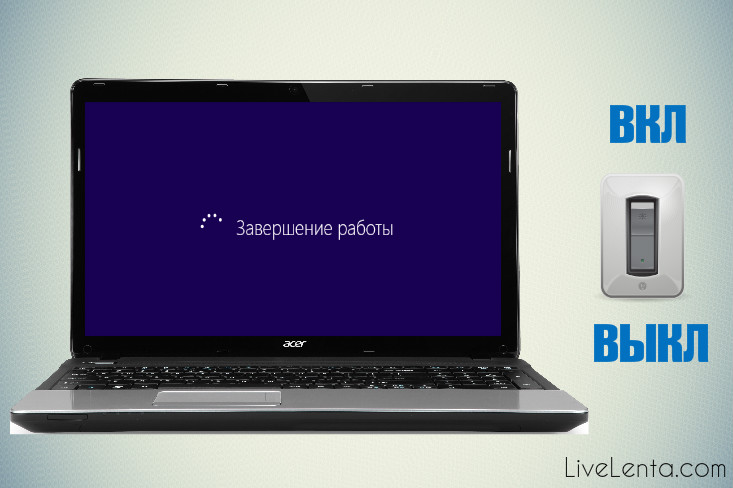- Долго выключается компьютер Windows 10 – что делать, если время выключения составляет больше положенного?
- Основная причина, почему долго выключается компьютер Windows 10
- Решение проблемы с долгим выключением Windows 10
- Способ 1: Выгрузка приложений
- Способ 2: Очистка каталога автозапуска
- Способ 3: Оптимизация оперативной памяти
- Способ 4: Отключение быстрого запуска
- Способ 5: Повышение производительности
- Способ 6: Устранение аппаратных неполадок
- Компьютер на Windows 10 долго отключается. Возможные проблемы и их устранение
- Длительный период ожидания отключения процессов
- Повреждение системных файлов
- Активный режим быстрого запуска
- Принудительная очистка файла виртуальной подкачки
Долго выключается компьютер Windows 10 – что делать, если время выключения составляет больше положенного?
Е сли вы долго пользуетесь операционкой или относительно недавно обновились до последней версии ОС , можно наблюдать ситуацию, при которой долго выключается компьютер windows 10 при использовании опции меню «Завершение работы». Причин тому может быть много: начиная от засорения ПК многочисленным мусором и попадания в недра среды вирусов до проблем с драйверами и присутствия чрезмерного количества установленных программ. Разрешить возникшие трудности можно, лишь досконально узнав о причинах их появления, а разобравшись с этим, можно попытаться справиться и с этой проблемой. В дополнение, стоит отметить, что, как правило, скорость выключения компьютера напрямую зависит от аппаратной конфигурации вашего ПК, т.е. чем быстрее ваше «железо», тем раньше выключится компьютер по завершению работы системы. Но это не всегда так. В частности, если вы недавно проапгрейдили своего электронного помощника, а время выключения составляет более 30 секунд, причины нужно искать именно в настройках и параметрах операционной системы, а не в аппаратных особенностях.
Основная причина, почему долго выключается компьютер Windows 10
Главный критерий, от которого зависит время выключения ПК – это перегруженность среды различными сервисами и процессами. Как только вы нажимаете кнопку «Завершение работы», ОС Виндовс тут же начинает последовательно отключать все активные процессы, запущенные в операционке. Если одна из рутин долго не отвечает, среда выжидает определенное время прежде, чем завершить рутину принудительным способом. В каждой из версий системы это время разнится: в Windows XP оно составляет 20 секунд, в Seven – 12 секунд, в «восьмерке» и «десятке» — 5 секунд. Чтобы изменить данный параметр, откроем редактор реестра. Для этого щелкнем правой кнопкой мыши на стартовом меню, выберем в ниспадающем меню опцию «Выполнить», и введем ключевой параметр «regedit». Откроется нужная нам форма.
Теперь на левой панели оснастки откроем ветку «HKEY_LOCAL_MACHINE\SYSTEM\CurrentControlSet\Control». Справа среди ряда других параметров найдем значение WaitToKillServiceTimeout и выставим его значение в 2000 или 3000, что будет соответствовать 2 тыс. или 3 тыс. милисекунд.
Внесенные изменения вступят в силу лишь после перезагрузки ПК, поэтому перезагружаемся и проверяем результаты нашей работы.
Другие причины, почему долго выключается компьютер Windows 10:
1. В системе установлено слишком много приложений. Чтобы ускорить время выключения ПК, просканируйте его на наличие ненужных вам программ (т.е. тех, которыми вы не пользуетесь) и удалите их из диспетчера приложений. Поскольку каждая из используемых утилит при включении ПК загружает в оперативную память свои модули, на их отключение и блокировку уйдет соответственно гораздо больше времени, чем при тех обстоятельствах, когда они будут вовсе удалены из Виндовс.
2. Замусоренность системы. Если вы давно пользуетесь операционкой, то вполне вероятно, что на жестком диске хранится много файловых объектов, не выполняющих никаких задач, т.е. попросту лишних. Почистить ПК можно одним из соответствующих приложений (к примеру, CCleaner ).
3. Повреждение системных файлов. Еще одна довольно распространенная причина – это порча системных объектов вследствие проникновения на ПК вредоносного кода. Восстановить целостность данных файлов можно воспользовавшись инструкцией , опубликованной не так давно на нашем IT блоге. На ее выполнение может уйти слегка продолжительный срок, но игра стоит свеч.
4. Наконец, еще одна причина, по которой долго выключается компьютер Windows 10 – это длительная очистка виртуальной памяти при выключении ПК. Отменим эту рутину, обратившись к редактору групповой политики. Для этого запустим процесс поиска на ПК, нажав на иконку с лупой в систрее и введем в поле поиска значение gpedit.msc, — этот результат будет единственным, появившемся в соответствующем поле итогов поиска. Щелкнем на него.
После этого в иерархическом древе папок открываем раздел Конфигурация компьютера -> Конфигурация Windows -> Параметры безопасности -> Локальные политики -> Параметры безопасности. В представленном каталоге находится ряд настроек, доступных для модификации.
Найдем в указанном каталоге параметр «Завершение работы: очистка файла виртуальной памяти». Выполним на нем двойной клик мышью.
На открывшейся вкладке устанавливаем значение радио кнопки в положение «Отключен» и кликаем ОК.
Для того, чтобы выполненные изменения вступили в действие, требуется перезагрузить ПК, после чего можем проверить результаты наших манипуляций.
5. Последняя причина, почему долго выключается компьютер – это включенный режим быстрого запуска. В силу некоторых причин во время выключения ПК данная служба подгружает из системной памяти библиотеки, работающие не слишком стабильно, в результате чего компьютер действительно имеет проблемы с быстрым выключением. Особенно эта процедура полезна в случае, когда долго выключается ноутбук, потому что в нем заданы раздельные настройки электропитания при работе от батареи и от сети. Отключим этот режим в параметрах системы.
Зайдем в панель управления, обратившись к правому нажатию мышки на пуске и откроем раздел «Система и безопасность».
Здесь нам нужна категория «Электропитание», а именно подраздел «Настройка функций кнопок питания» — кликнем на него.
Когда мы вошли в указанный пункт меню, дальше зайдем в раздел «Изменение параметров, которые сейчас недоступны». Именно здесь доступен инструмент для отключения функции быстрого питания.
После входа в эту секцию, снимем птичку с пункта «Включить быстрый запуск» и щелкнем кнопку «Сохранить изменения».
Теперь все готово, можете попробовать потестировать свой компьютер на быстрое выключение.
Вот мы и рассказали о причинах, почему долго выключается компьютер Windows 10. Надеемся, что эту проблему вы решите, и поможет вам в этом наша детализированная инструкция.
Решение проблемы с долгим выключением Windows 10
Способ 1: Выгрузка приложений
Чаще всего ПК долго отключается из-за большого количества ресурсоемких процессов, так как на их выгрузку тратится время. Но сделать это можно и вручную.
- Самый простой вариант – воспользоваться оснасткой «Диспетчер задач». Её можно запустить нажатием комбинации клавиш Ctrl+Shift+Esc либо кликом правой кнопкой мыши по панели задач и выбором соответствующего пункта контекстного меню.
Подробнее: Способы запуска «Диспетчера задач» в Windows 10
Откройте вкладку «Процессы» и проверьте столбцы «ЦП», «Память», «Диск» и найдите позиции, которые больше всего нагружают систему. Если одна из таких представляет собой дерево, разверните его одиночным кликом ЛКМ. Кликните ПКМ по нужному и выберите опцию «Подробно».
Подтвердите своё желание.
Повторите действия из шагов 2-5 для всех программ, которые желаете завершить вручную.
Попробуйте выключить компьютер – скорее всего, операция значительно ускорится.
Способ 2: Очистка каталога автозапуска
Большое количество программ в автозагрузке также может замедлять завершение работы системы. Для её очистки действуйте по следующему алгоритму:
- Откройте «Диспетчер задач» (смотрите предыдущий способ), в котором перейдите к разделу «Автозагрузка». Внимательно ознакомьтесь с перечнем, выделите ненужные вам варианты и нажмите на кнопку «Отключить».
После очистки воспользуйтесь сочетанием Win+R для запуска средства «Выполнить». Введите в нём запрос shell:Startup и щёлкните «ОК».
В открывшейся папке удалите ярлыки любым приемлемым методом – например, нажатием Shift+Del.
Теперь выключение должно пройти быстрее.
Способ 3: Оптимизация оперативной памяти
Рассматриваемая проблема возникает и вследствие высокой нагрузки на оперативную память. Первое, что стоит предпринять в такой ситуации – произвести оптимизацию потребления RAM.
Также не лишним будет очистить её кеш, в чем вам поможет следующая инструкция.
Способ 4: Отключение быстрого запуска
Функция быстрого запуска ускоряет старт компьютера и ОС, однако порой за счёт замедления при выключении. Разумным будет отключить эту опцию и проверить результат.
Способ 5: Повышение производительности
Долгое завершение работы системы может быть признаком недостаточной производительности ПК. Оптимальным решением будет обновление комплектующих, но это не всегда возможно. К счастью, некоторого результата позволит добиться тонкая настройка Виндовс.
Способ 6: Устранение аппаратных неполадок
Медленное выключение компьютера возможно и по аппаратным причинам. Для выяснения этого проделайте следующее:
- Отсоедините от ПК либо ноутбука периферию, подключенную по USB: флешки, внешние диски, клавиатуры, мыши и т. п.
- Освободите также другие порты (например, PS/2, COM, FireWire), если таковые присутствуют.
- Проверьте состояние разъёмов – нередко из-за загрязнения или поломок система считает, что к ним подсоединены устройства.
- Протестируйте внутренние компоненты, в частности, жесткий диск и модули ОЗУ.
При обнаружении аппаратных дефектов потребуется заменить вышедший из строя элемент.
Мы рассказали вам о методах, посредством которых можно ускорить завершение работы ПК с Windows 10.
Компьютер на Windows 10 долго отключается. Возможные проблемы и их устранение
У меня есть масса примеров того, как длительное выключение компьютера заставляет опаздывать. Очевидно, что завершение работы Windows не должно занимать более 30 секунд, но порой приходится ждать и целый час. Сегодня я решил рассказать вам о наиболее вероятных причинах возникновения этой проблемы и, конечно же, об их решениях.
Длительный период ожидания отключения процессов
Начнём с теории: когда вы нажимаете кнопку отключения, система постепенно закрывать все запущенные процессы. Windows 10 может тратить на каждый из них по 5 секунд, но мы можем существенно сократить время ожидания с помощью трёх простых шагов:
1. Запускаем редактор реестра: комбинация клавиш R+Win . В появившемся окне вводим regedit .
2. В списке, расположенном в правой части появившегося окна, следуем по пути: HKEY_LOCAL_MACHINE – SYSTEM – CurrentControlSet – Control .
3.В правой части окна находим значение, указанное на скриншоте, и задаём 2000 вместо стандартных 5000, после чего перезагружаем систему.
Повреждение системных файлов
Причиной повреждения могут быть как вредоносные программы, так и сам пользователь, который решил освободить место на жёстком диске, удаляя файлы, имеющие критическое значение для стабильной работы операционной системы. Решением проблемы является повторная установка всех системных файлов, но это уже тема для другой, более развёрнутой, статьи.
Активный режим быстрого запуска
Безусловно, данная функция существенно ускоряет включение компьютера, но вот время завершения работы увеличивается в десятки раз. Стационарные ПК крайне редко страдают от данной проблемы, в отличии от ноутбуков.
Чтобы отключить данную функцию, владельцам ноутбуков нужно пройти по следующему пути: Панель Управления – Система и безопасность – Электропитание – Настройка функций кнопок питания – Изменение параметров, которые сейчас недоступны .
Деактивируем функцию « Включить быстрый запуск » и сохраняем внесённые изменения.
Принудительная очистка файла виртуальной подкачки
Очистка файла подкачки может существенно замедлять выключение ПК, но её очень просто отключить. Сначала воспользуйтесь поиском и найдите « Локальная политика безопасности ». В открывшемся окне, дважды кликните по строке, указанной на скриншоте.