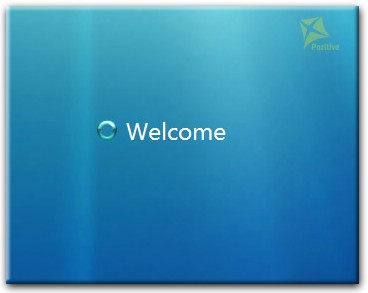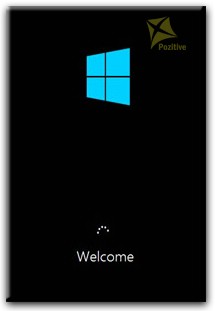- Почему очень долго висит экран Приветствие — не адекватная загрузка системы и как с этим бороться?
- Инструкция
- Во время загрузки система долго показывает экран «Приветствие»
- Срочная диагностика
- Бесплатный выезд
- Фирменная гарантия
- Что делать? А главное: почему так произошло? Смотрим
- Долгая загрузка системы на этапе эмблемы Windows.
- Как исправить застревание Windows 10 на экране приветствия
- Извлечение флешки
- Обновление за апрель 2021 года:
- Отключение от интернета
- Запуск восстановления при запуске
- Использование загрузочного CD / USB и его восстановление
- Зависание при загрузке «Добро пожаловать» в Windows 7
- Причины неполадки и способы её устранения
- Способ 1: Удаление или переустановка драйверов
- Способ 2: Удаление программ из автозапуска
- Способ 3: Проверка HDD на наличие ошибок
- Способ 4: Проверка на целостность файлов системы
- Способ 5: Проверка на вирусы
- Способ 6: Точка восстановления
- Помогла ли вам эта статья?
- Поделиться статьей в социальных сетях:
- Еще статьи по данной теме:
Почему очень долго висит экран Приветствие — не адекватная загрузка системы и как с этим бороться?
Сегодня поговорим о такой системной странности, как «долгое приветствие». Итак!
Вы запускаете систему, всё идет нормально: вначале система издает характерный одиночный «пик», что значит — «всё в порядке». Далее вы видите промелькнувшие белые символы, потом появляется значок загрузки (бегущая строка), в общем — всё путем. Но вот когда дело доходит до кульминации, то есть вы видите окно «Приветствие», то далее ничего не происходит: система замерла! Знакомая ситуация? Не нервничайте! Всё это не происки ужасного вируса, а результат вашей глупости. Какой? А вот сейчас вы узнаете. Итак!
Во-первых, если вы столкнулись с подобной ситуацией, то не спешите жать на кнопку «Reset»: всё повторится снова. Сделайте так: пойдите, покурите, попейте чай или кофе. Уверяю вас: система всё равно загрузится и стартует — просто здесь вопрос времени. Вы можете ждать пять минут, а может быть и час, но суть не меняется: система однозначно запустится. А вот когда она запустится, приступайте к алгоритму лечения.
Во-вторых, вот вам алгоритм лечения от «тормозов»
Инструкция
- Проведите тотальную (полную) дефрагментацию дисков и реестра! Тем самым вы расставите по местам файлы, которые в данный момент находятся в хаотичном порядке.
- Обязательно вспомните, какой именно софт вы ставили в последнее время. Дело в том, что некоторые программы имеют подобие антивируса.
А два антивируса на одном компьютере — это нонсенс, который приводит к глобальному системному конфликту. И «долгое приветствие» — не самое страшное проявление такого конфликта: бывает хуже. Насколько хуже?
Когда я был «чайником», то решил «обезопасить» свой компьютер и установил на него два антивируса, причем запустил оба! последствия были потрясающими: система загружалась два часа, а после этого ни одна программа не отзывалась на клики: только курсор одиноко скользил по экрану монитора.
Помогла переустановка ОС. Поэтому, если вы что-то устанавливали, то непременно удалите это «что-то»! - Ещё один момент, на который вам следует обратить внимание — это пункт «Автоматическое обновление» системы.
В одной из своих статей я уже подробно описывал проблемы, которые влечет за собой отключение этой очень важной службы. В результате ваша система остается «голодной»: ведь каких-то очень важных дополнений или обновлений вы сами ей дать не сможете. А без них в системе начинается хаос!
Поэтому, если эта служба у вас отключена, то немедленно включите её! После включения автообновления, зайдите в «Пуск» — «Выключение» и выберите кнопку «Выключение». Когда компьютер будет отключаться, он сначала произведет загрузку всех необходимых обновлений, которые вы игнорировали.
Предупреждаю: обновлений может быть много. Но вы оставьте всё в покое: когда компьютер всё загрузит, он отключиться сам.
Это был последний пункт лечения. Теперь запускайте систему и радуйтесь: всё работает опять!
И ещё. Если во время загрузки вы видите, что запустилась системная программа CHKDSK, то никогда не прерывайте её работу, ибо она чинит все то, что вы наломали своими кривыми действиями!
Теперь всё.
Во время загрузки система долго показывает экран «Приветствие»
ДИАГНОСТИРУЙ ПОЛОМКУ СВОЕГО КОМПЬЮТЕРА
Срочная диагностика
Ноутбуков, компьютеров, планшетов, нетбуков, смартфонов.
у вас или в сервисе
Бесплатный выезд
Выезжаем к заказчику бесплатно
на дом или в офис
Фирменная гарантия
Предоставляем фирменную гарантию на выполняемые работы и используемые в ремонте запчасти
на работы и запчасти
Ситуация, которую мы рассмотрим в этой статье, может возникнуть у любого из вас (не дай Бог, конечно). И поэтому будет правильнее, если вы будете готовы к ней. Итак!
Допустим, вчера вечером вы играли или работали на вашем замечательном ПК и всё было просто отлично. Но сегодня вы столкнулись с проблемой, которая повергла вас в шок: система загружается ровно до экрана «Приветствие» и висит этот экран не минуту и не две, а гораздо больше. При чем, вы отчетливо видите, что какие-то процессы в системе таки происходят: возле курсора висят «часики» или «кружочек», которые показывают о наличие каких-то действий в системе. Подождав минут десять, вы, естественно, жмете на «Reset», в надежде что всё только что произошедшее — простой системный «косяк». Но не тут-то было: все повторяется снова! После десятого раза вы понимаете, что проблема гораздо более глобальна, нежели простой системный сбой.
Что делать? А главное: почему так произошло? Смотрим
Во-первых, поймите следующее: пока в системе происходят какие-либо процессы — система работает. Да, глобальный и реально серьезный сбой — на лицо, но система все равно работает! Поэтому, не надо никуда тыкать пальцами! Если их некуда деть — поковыряйтесь в носу, но «Reset» жать не надо: это не поможет, а усугубит ситуацию.
Во-вторых, просто оставьте компьютер в покое: он все равно загрузится полностью — гарантирую на 1000%! (От автора: когда-то и я столкнулся с такой проблемой. Алгоритм был такой же: тыкал в «Reset» раз 100, а толку — ноль! Оставил «железо» в покое, а через 45 минут система загрузилась. Так что загрузится и ваша система — не волнуйтесь). А вот когда система загрузиться полностью — о, вот тогда начинаем «шаманить» по полной программе.
Первое, что надо сделать — взять флешку или «болванку» и перенести всю важную информацию на них: шутки с жестким диском (а ведь проблема именно с ним) плохи! После того, как информация перенесена, можно приступать к реанимации системы. Для этого у вас должна быть очень полезная программка «Advanced SystemCare 6». Эта программа — реально реанимирует даже такие системы, которые «мертвы» на 90%! Так что рекомендую её заиметь, тем паче, что программа — халявная и на русском языке. Использовать её ресурс невероятно просто: она работает по принципу «нажал и жди». «Advanced SystemCare 6» произведет такие важные действия, как ремонт и дефрагментация реестра и жесткого диска, исправление реестровых записей, поиск и удаление вредоносного оборудования, в общем — полный комплекс услуг. Результат — ваша система «воскреснет» из пепла, словно мифическая птица Феникс!
Напоследок — учтите такой момент. Нередко такой системный сбой говорит о том, что: 1) перегревается процессор (именно он и обрабатывает всю инфу при загрузке ОС); 2) проблема с блоком питания (как ни странно, но потеря мощности БП реально приводит к такому сбою, как долгая загрузка); 3) подыхающий жесткий диск (в последний раз именно «жесть» стала причиной покупки нового HDD у автора статьи. Как говорится: век учись!).
Надеюсь, что данная статья кому-нибудь из вас пригодилась.
Долгая загрузка системы на этапе эмблемы Windows.
Система очень долго загружается на этапе заставки Windows после биоса. Windows 7 Максимальная. Установлены 4 HDD 1x2TB, 1x500GB, 2x1TB. Есть подозрения, что проблема заключается в том, что семерка не совсем корректно работает на винтах 2ТВ. На остальных моих компьютерах система работает отлично. Все драйверы и прошивки обновлены до последних и настроены корректно.
Иногда после долгой загрузки системы, если перезапустить компьютер, Windows загружается как ни в чем не бывало.
Попробуйте выполнить загрузку в «безопасном режиме».
Если в этот режим система выполнит вход быстрее, то попробуйте «чистую загрузку» системы. Для этого:
- Перезагрузите компьютер в безопасный режим (на начальной стадии загрузки компьютера необходимо нажимать F8, что должно привести Вас на окно выбора вариантов загрузки операционной системы и выбрать в этом списке пункт Безопасный Режим )
- После загрузки в безопасном режиме, откройте Панель Управления далее Администрирование .
- В пункте Амнистирование откройте пункт Конфигурация системы.
- В открывшемся окне Конфигурация системы откройте вкладку Автозагрузка .
- В списке элементов Автозагрузки снимите галочки с элементов, которые не подписаны изготовителем как Корпорация Microsoft.
- Откройте вкладку Службы .
- В списке служб снимите галочки с элементов, которые не подписаны изготовителем как Корпорация Microsoft.
- Нажмите Применить , ОК (или Закрыть)
- Перезагрузите компьютер в обычный режим.
Если Вам помогли предложенные рекомендации, пожалуйста, помечайте их, как ответ. Это поможет другим пользователям быстрее найти решение. Все, указанное выше, является моим личным мнением.
6 польз. нашли этот ответ полезным
Был ли этот ответ полезным?
К сожалению, это не помогло.
Отлично! Благодарим за отзыв.
Насколько Вы удовлетворены этим ответом?
Благодарим за отзыв, он поможет улучшить наш сайт.
Как исправить застревание Windows 10 на экране приветствия
Многие пользователи Windows 10 сообщают, что их компьютер зависает на экране приветствия. Цикл загрузки не может быть остановлен, и система не реагирует на их действия.
Это неприятная и довольно пугающая проблема. Вы вообще не можете использовать свой компьютер! Вам может быть интересно, что делать с этой проблемой.
Но не волнуйтесь. Это можно исправить. Ниже приведены некоторые решения, которые вам стоит попробовать. Возможно, вам не придется пробовать их все; просто работайте вверх и вниз, пока не найдете тот, который работает.
Извлечение флешки
Если Windows 10 зависает на экране загрузкиПожалуйста, попробуйте отключить все рабочие USB-ключи. В этом контексте USB-ключ относится к устройству, подключенному к вашему компьютеру с помощью USB-кабеля, включая Blue Dent, устройство для чтения SD-карт, флэш-накопитель, беспроводную мышь и многое другое.
Этот метод получает множество положительных отзывов в Интернете. И если повезет, проблема решена. Если нет, попробуйте еще раз следующий метод.
Обновление за апрель 2021 года:
Теперь мы рекомендуем использовать этот инструмент для вашей ошибки. Кроме того, этот инструмент исправляет распространенные компьютерные ошибки, защищает вас от потери файлов, вредоносных программ, сбоев оборудования и оптимизирует ваш компьютер для максимальной производительности. Вы можете быстро исправить проблемы с вашим ПК и предотвратить появление других программ с этим программным обеспечением:
- Шаг 1: Скачать PC Repair & Optimizer Tool (Windows 10, 8, 7, XP, Vista — Microsoft Gold Certified).
- Шаг 2: Нажмите «Начать сканирование”, Чтобы найти проблемы реестра Windows, которые могут вызывать проблемы с ПК.
- Шаг 3: Нажмите «Починить все», Чтобы исправить все проблемы.
Отключение от интернета
По словам пользователей, Windows 10 цепляется за экран входа в систему, потому что пытается подключиться к вашему беспроводному соединению.
Чтобы решить эту проблему, временно отключите Wi-Fi и посмотрите, решит ли это проблему. Если вы не являетесь администратором сети, вы можете удалить ключ Wi-Fi и посмотреть, решит ли это проблему.
Если вы вообще не используете Wi-Fi, отсоедините кабель Ethernet и посмотрите, сохраняется ли проблема.
Немногие пользователи также предлагают использовать соединение Ethernet вместо соединения Wi-Fi.
По вашему мнению, отключение Wi-Fi и подключение вашего компьютера напрямую к маршрутизатору решит проблему, так что вы можете попробовать это тоже.
Запуск восстановления при запуске
- Используйте кнопку питания и перезагрузите ее три раза, чтобы запустить среду восстановления Windows.
- В окне «Выбор параметров» нажмите «Устранение неполадок».
- Выберите Advanced Options, затем выберите Boot Repair.
Использование загрузочного CD / USB и его восстановление
Если все вышеперечисленные методы не работают, вы можете восстановить компьютер с помощью загрузочного носителя. Если у вас уже есть медиа, вы можете использовать его. В противном случае возьмите новый DVD / USB с достаточным пространством (более 7 ГБ) и используйте его для создания загрузочного носителя. Обратите внимание, что все содержимое носителя будет удалено, поэтому обязательно выполните резервное копирование, прежде чем продолжить.
- Есть два способа сделать это: с помощью инструмента создания мультимедиа Microsoft и с помощью Rufus.
- После создания носителя вставьте его и загрузите компьютер. Вы можете сделать это, войдя в настройки BIOS вашего компьютера и установив наивысший приоритет загрузки с USB- или DVD-привода. Таким образом, ваш компьютер предпочтет загружаться с носителя, а не Windows с жесткого диска.
- Когда появится окно установки, выберите «Восстановить компьютер» в нижнем левом углу экрана.
- Нажмите «Устранение неполадок», когда появится следующее окно.
- Нажмите «Начать восстановление».
- Теперь выберите операционную систему, которую вы хотите восстановить. В данном случае это Windows 10.
- Дождитесь окончания процесса и перезагрузите компьютер.
CCNA, веб-разработчик, ПК для устранения неполадок
Я компьютерный энтузиаст и практикующий ИТ-специалист. У меня за плечами многолетний опыт работы в области компьютерного программирования, устранения неисправностей и ремонта оборудования. Я специализируюсь на веб-разработке и дизайне баз данных. У меня также есть сертификат CCNA для проектирования сетей и устранения неполадок.
Зависание при загрузке «Добро пожаловать» в Windows 7
Одной из проблем, с которой можно встретиться при работе за компьютером, является зависание системы при загрузке приветственного окна «Добро пожаловать». Большинство пользователей не знают, что делать с данной проблемой. Попытаемся отыскать пути её решения для ПК на Windows 7.
Причины неполадки и способы её устранения
Причин зависания при загрузке приветственного окна может быть несколько. Среди них следует выделить такие:
- Проблема с драйверами;
- Неисправности видеокарты;
- Конфликт с установленными приложениями;
- Ошибки жесткого диска;
- Нарушение целостности системных файлов;
- Вирусное заражение.
Естественно, конкретный способ решения проблемы зависит от того, что именно послужило её причиной. Но у всех методов устранения неполадки, хотя они и очень разные, есть один общий момент. Ввиду того что в стандартном режиме войти в систему невозможно, компьютер следует включать в безопасном режиме. Для этого при его загрузке следует нажать и удерживать определенную клавишу или сочетание клавиш. Конкретная комбинация зависит не от ОС, а от версии BIOS ПК. Чаще всего это функциональная клавиша F8, но могут быть и другие варианты. Затем в открывшемся окне с помощью стрелок на клавиатуре выберите позицию «Безопасный режим» и щелкните Enter.
Далее мы рассмотрим конкретные методы решения описываемой проблемы.
Способ 1: Удаление или переустановка драйверов
Наиболее частая причина, которая вызывает зависание компьютера на приветственном окне, является установка на компьютер конфликтующих с системой драйверов. Именно этот вариант нужно, прежде всего, проверить, так как он вызывает указанную неполадку в подавляющем большинстве случаев. Для возобновления нормального функционирования ПК следует удалить или переустановить проблемные элементы. Чаще всего это драйвера видеокарты, реже — звуковой карты или другого устройства.
- Запустите компьютер в безопасном режиме и щелкните по кнопке «Пуск». Войдите в «Панель управления».
В блоке «Система» переходите по надписи «Диспетчер устройств».
Активируется «Диспетчер устройств». Найдите наименование «Видеоадаптеры» и щелкните по нему.
Открывается перечень подключенных к компьютеру видеокарт. Их может быть несколько. Отлично, если вы знаете после установки какого именно оборудования стали возникать проблемы. Но так как чаще всего пользователь не знает, какой из драйверов является потенциальной причиной неполадки, то нижеописанную процедуру нужно произвести со всеми элементами из раскрывшегося списка. Итак, щелкайте правой кнопкой мыши (ПКМ) по названию устройства и выберите вариант «Обновить драйверы…».
Второй вариант подойдет только в том случае, если вы точно знаете, что на компьютере есть нужные драйвера или у вас имеется установочный диск с ними. В большинстве же случаев нужно выбрать первый вариант.
Но не всегда данный способ помогает. В некоторых случаях не существует совместимых драйверов с системой для конкретного устройства. Тогда требуется их вообще удалить. После этого ОС или установит собственные аналоги, или от определенной функции придется отказаться ради работоспособности ПК.
- Откройте в «Диспетчере устройств» список видеоадаптеров и щелкните по одному из них ПКМ. Выберите «Свойства».
В окне свойств переходите во вкладку «Драйвер».
Далее жмите «Удалить». При необходимости подтвердите удаление в диалоговом окне.
При наличии нескольких видеокарт нужно произвести вышеописанные процедуры со всеми ними, пока проблема не будет устранена. Также источником неисправности может послужить несовместимость драйверов звуковых карт. В этом случае перейдите в раздел «Звуковые видео и игровые устройства» и проделайте те же манипуляции, которые были описаны выше для видеоадаптеров.
Бывают также случаи, когда неполадка связана с установкой драйверов для других устройств. С проблемным устройством нужно будет выполнить точно такие же действия, которые были описаны выше. Но тут важно знать, после установки, какого именно компонента возникла проблема.
Есть ещё один вариант решения проблемы. Он заключается в обновлении драйверов при помощи специализированных программ, например DriverPack Solution. Данный метод хорош своим автоматизмом, а также тем, что вам даже необязательно знать, где именно находится проблема, но он не гарантирует, что ПО инсталлирует именно совместимый элемент, а не родной драйвер устройства, который конфликтует.
Кроме того, проблема с зависанием при загрузке «Добро пожаловать» может быть вызвана аппаратной неполадкой в самой видеокарте. В этом случае требуется заменить видеоадаптер на исправный аналог.
Способ 2: Удаление программ из автозапуска
Относительно частой причиной того, почему компьютер может зависать на этапе приветствия «Добро пожаловать», является конфликт с системой определенной программы, добавленной в автозапуск. Для решения этой проблемы, прежде всего, следует найти, какое именно приложение конфликтует с ОС.
- Вызовите окно «Выполнить», набрав на клавиатуре Win+R. В поле введите:
Открывается оболочка «Конфигурации системы». Переместитесь в раздел «Автозагрузка».
В открывшемся окне жмите «Отключить все».
После этого все пометки около элементов списка в текущем окне должны быть сняты. Чтобы изменения вступили в силу нужно, нажать «Применить», «OK», а затем перезагрузить компьютер.
В Виндовс 7 существуют и другие способы удаления программ из автозапуска ОС. О них можно почитать в отдельной теме.
Способ 3: Проверка HDD на наличие ошибок
Ещё одной причиной, по которой может произойти зависание при загрузке приветственной заставки «Добро пожаловать» в Виндовс 7, является неисправность жесткого диска. При подозрении на наличие данной проблемы необходимо проверить HDD на ошибки и по возможности исправить их. Это можно сделать при помощи встроенной утилиты ОС.
- Щелкайте «Пуск». Выбирайте «Все программы».
Переходите в директорию «Стандартные».
Отыщите надпись «Командная строка» и щелкните по ней ПКМ. Выберите вариант «Запуск от имени администратора».
В открывшемся окне «Командной строки» введите такое выражение:
Так как будет проверяться тот диск, где установлена ОС, то в «Командной строке» отобразится сообщение, в котором говорится о том, что выбранный том используется другим процессом. Будет предложено произвести проверку после перезагрузки системы. Для того чтобы запланировать данную процедуру, наберите на клавиатуре «Y» без кавычек и щелкните Enter.
Если же диск утратил полноценную работоспособность из-за физических повреждений, то в этом случае данная процедура не поможет. Нужно будет либо отдать винчестер в мастерскую специалисту, либо поменять его на работоспособный вариант.
Способ 4: Проверка на целостность файлов системы
Следующей причиной, которая теоретически может вызвать зависание компьютера во время приветствия, является нарушение целостности файлов системы. Из этого следует вывод, что необходимо проверить данную вероятность с помощью встроенной утилиты Виндовс, которая специально предназначена для указанной цели.
- Запустите «Командную строку» с административными полномочиями. Как это сделать, было подробно рассказано при рассмотрении предыдущего метода. Введите выражение:
Способ 5: Проверка на вирусы
Не стоит сбрасывать со счетов и вариант, что зависание системы случилось по причине вирусного заражения компьютера. Поэтому в любом случае мы рекомендуем подстраховаться и произвести сканирование ПК на наличие вредоносного кода.
Проверку следует проводить не с помощью штатного антивируса, который предположительно уже пропустил угрозу и не сможет помочь, а применив одну из специальных антивирусных утилит, не требующих инсталляции на ПК. Кроме того, следует заметить, что рекомендовано производить процедуру либо с другого компьютера, либо выполнив загрузку системы при помощи LiveCD(USB).
При обнаружении утилитой вирусной угрозы действуйте согласно тем рекомендациям, которые будут отображены в её окне. Но даже в случае уничтожения вируса, возможно, потребуется также и процедура восстановления целостности системных объектов, описанная при рассмотрении предыдущего способа, так как вредоносный код мог повредить файлы.
Способ 6: Точка восстановления
Если у вас на компьютере имеется точка восстановления, то можно попробовать восстановить систему к рабочему состоянию через неё.
- Щелкайте «Пуск». Заходите во «Все программы».
Переходите в каталог «Стандартные».
Заходите в папку «Служебные».
Нажмите «Восстановление системы».
Откроется стартовое окно системной утилиты, предназначенной для восстановления ОС. Жмите «Далее».
Затем откроется окошко с перечнем точек восстановления, если у вас их на компьютере несколько. Чтобы видеть все возможные варианты, установите пометку напротив надписи «Показать другие…». Выберите наиболее предпочтительный вариант. Это может быть последняя по времени точка восстановления, которая сформирована до возникновения проблем с загрузкой системы. После выполнения процедуры выбора жмите «Далее».
Далее откроется окно, в котором можно запустить непосредственно процедуру восстановления системы, нажав кнопку «Готово». Но прежде чем вы это сделаете, закройте все программы, во избежание потери несохраненных данных. После нажатия на указанный элемент произойдет перезагрузка ПК и будет выполнено восстановление ОС.
После выполнения данной процедуры с большой вероятностью проблема с зависанием на приветственном окне пропадет, если, конечно, её причиной послужили не аппаратные факторы. Но нюанс состоит в том, что нужной точки восстановления в системе может не оказаться, если вы не позаботились создать её заранее.
Наиболее частой причиной того, что однажды ваш компьютер может зависнуть на приветственной заставке «Добро пожаловать» являются проблемы работы драйверов. Исправление данной ситуации описано в Способе 1 этой статьи. Но и другие возможные причины сбоя в работе тоже не следует скидывать со счетов. Особенно опасны аппаратные неисправности и вирусы, которые могут нанести большой ущерб функционированию ПК, а изучаемая тут проблема является только одним из симптомов, указанных «болезней».
Добавьте сайт Lumpics.ru в закладки и мы еще пригодимся вам.
Отблагодарите автора, поделитесь статьей в социальных сетях.
Помогла ли вам эта статья?
Поделиться статьей в социальных сетях:
Еще статьи по данной теме:
вот что получил после проверки файлов
Мне нечего не помогло,все так же виснет,я пробовала все варианты кроме антивируса,но я его не могу установить и у меня его нету.
что делать windows не может выполнить операцию
Здравствуйте. В самом начале статьи написано, что все описанные действия нужно производить в «Безопасном режиме». Чтобы перейти в окно выбора режима нужно при загрузке системы (включение компьютера) удерживать определенную клавишу. Чаще всего это F8. Хотя может быть и другая, зависит от БИОСа. Откроется окно выбора режима. Выберите «Безопасный режим». После перехода в него выполните повторное сканирование на предмет повреждения целостности системных файлов. Если и на этот раз не получится, то вам потребуется тот установочный диск, с которого ставилась система этот компьютер. Не любой диск, а именно тот самый. Нужно будет выполнить операцию проверки и восстановления, загрузив систему с его помощью.
Во первых большое спасибо за отличную статью, вчера что то увлёкся обновлениями. Загрузил в безопасном режиме тоже самое. Еще вопрос, нет интернета в безопасном режиме с сетевыми драйверами ,поэтому при Автоматическом поиске обновленных драйверов,происходит мгновенный ответ -обновленний не требуется.Диск есть шел ноутбуком.Нужно будет выполнить операцию проверки и восстановления, загрузив систему с его помощью -это как?
Распишу пошагово, как выполнить восстановление через установочный диск.
1). Вставьте установочный диск в дисковод и перезагрузите ноутбук. По идеи ноутбук должен загрузится с диска, но если этого не произошло, то нужно сделать соответствующие настройки в БИОСе. Как это сделать, зависит от версии БИОСа, но пока на этом заострять внимание не будем, так как скорее всего должна произойти загрузка и при существующих настройках. если же этого не произойдет, то отпишите, я расскажу. что нужно сделать.
2). Если же все будет нормально, то после загрузки на экране отобразится надпись «Windows Setup». Выберите её и щелкните Enter.
3). После загрузки файлов откроется окошко с выбором языка и некоторых других параметров. Тут просто жмите «Далее».
4). Откроется окошко, в центер которого будет кнопка «Установить». Но жмите не на эту кнопку, а по надписи «Восстановление системы».
5). После этого откроется список установленных на компьютере операционных систем. Думаю, что у вас установлена одна ОС, но если больше, то выберите ту, с которой у вас проблемы. Обязательно обратите внимание на название диска рядом с её наименованием. Это нужно будет запомнить. Затем жмите «Далее».
6). Откроется список средств восстановления. Щелкните по «Командная строка» .
7). Откроется интерфейс командной строки. Нужно вставить туда команду:
sfc /scannow /offbootdir=C:\ /offwindir=C:\windows
Щелкайте Enter.
Важно! В моем случае я в команде указал диск C (дважды), но если у вас диск установки операционный системы другой, то вы должны указать его букву. Поэтому я и говорил ранее обратить внимание на название диска около наименования операционной системы.
8). После этого утилита sfc просканирует вашу систему на наличие потери целостности системных файлов и при обнаружении неисправности исправит их.
Если будут вопросы по выполнению данной инструкции, то пишите.
Спасибо,попробую.Всётаки как в «Безопасном режиме с сетевыми драйверами»войти в интернет? Интернет кабельный ,,теленет,,