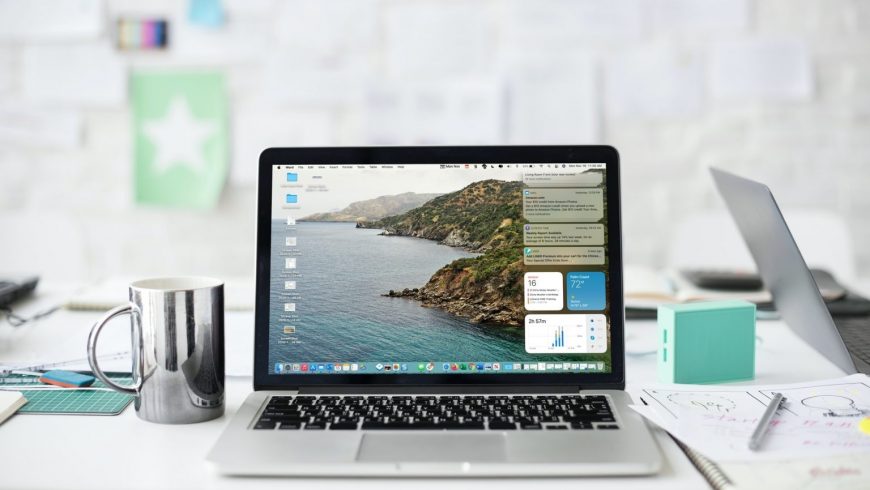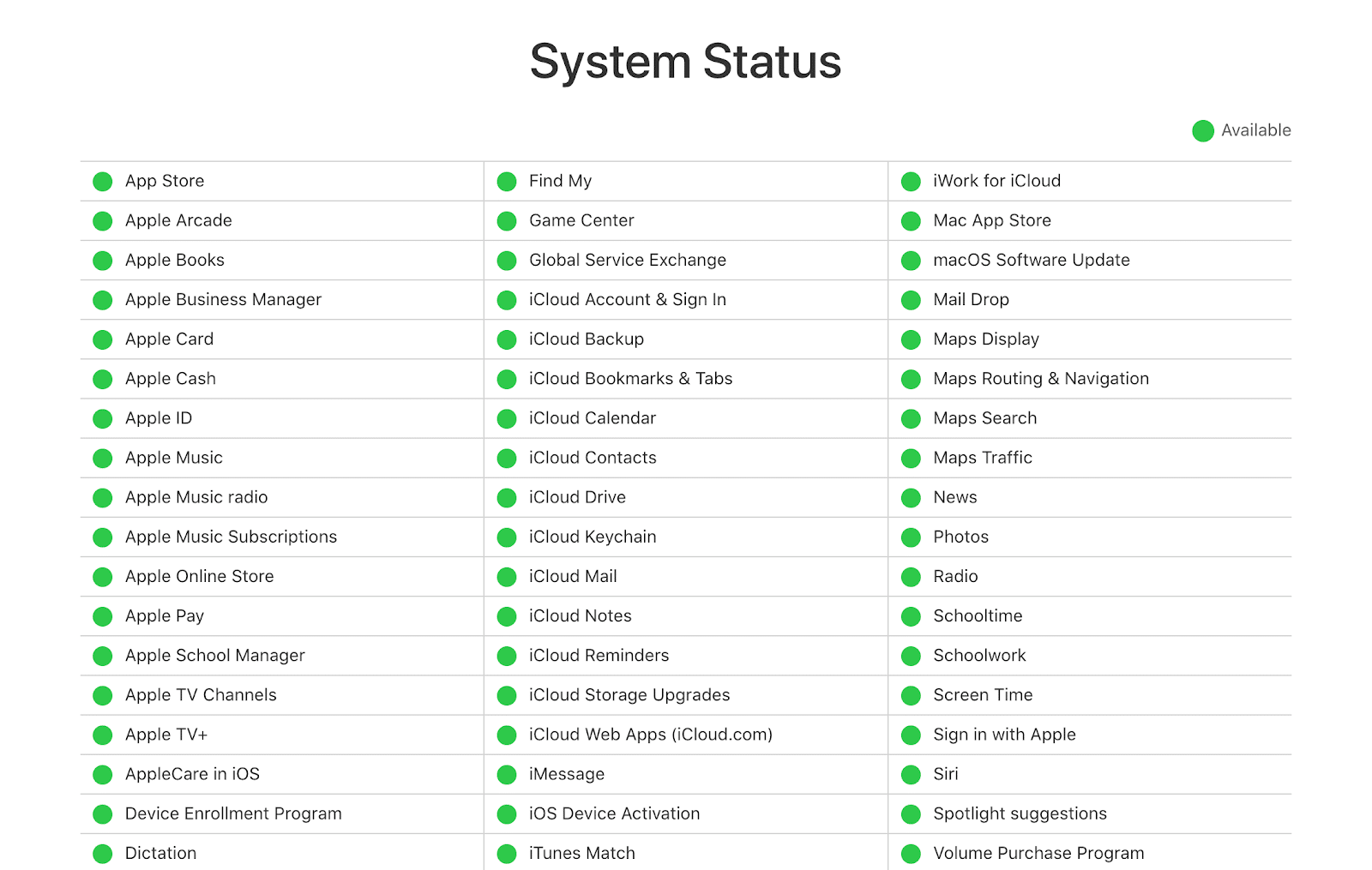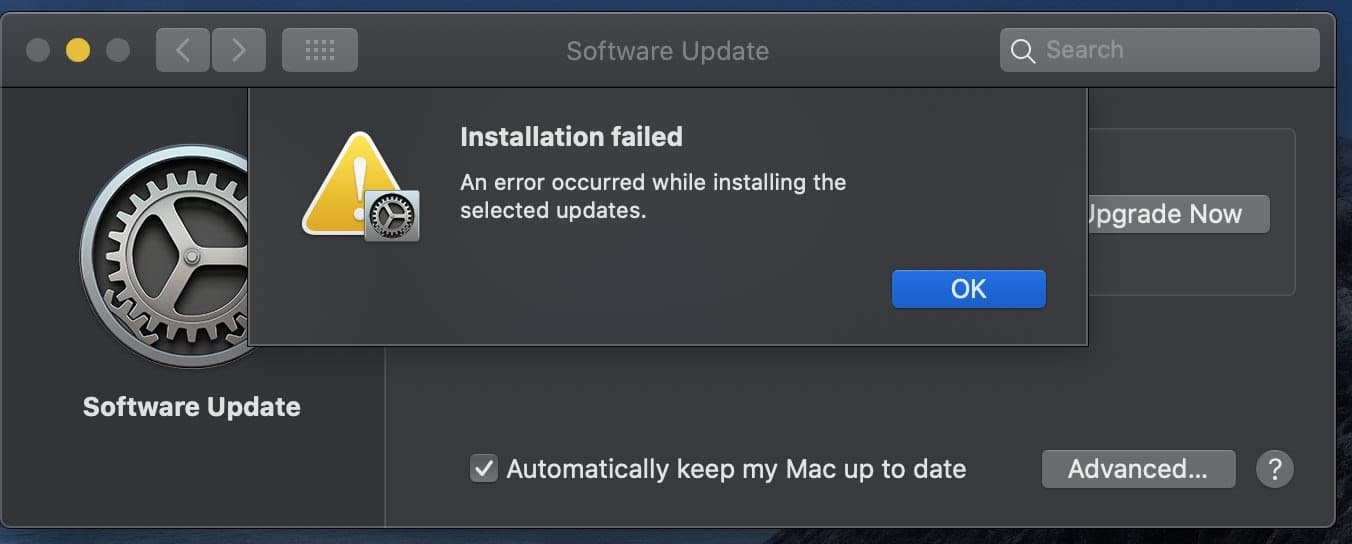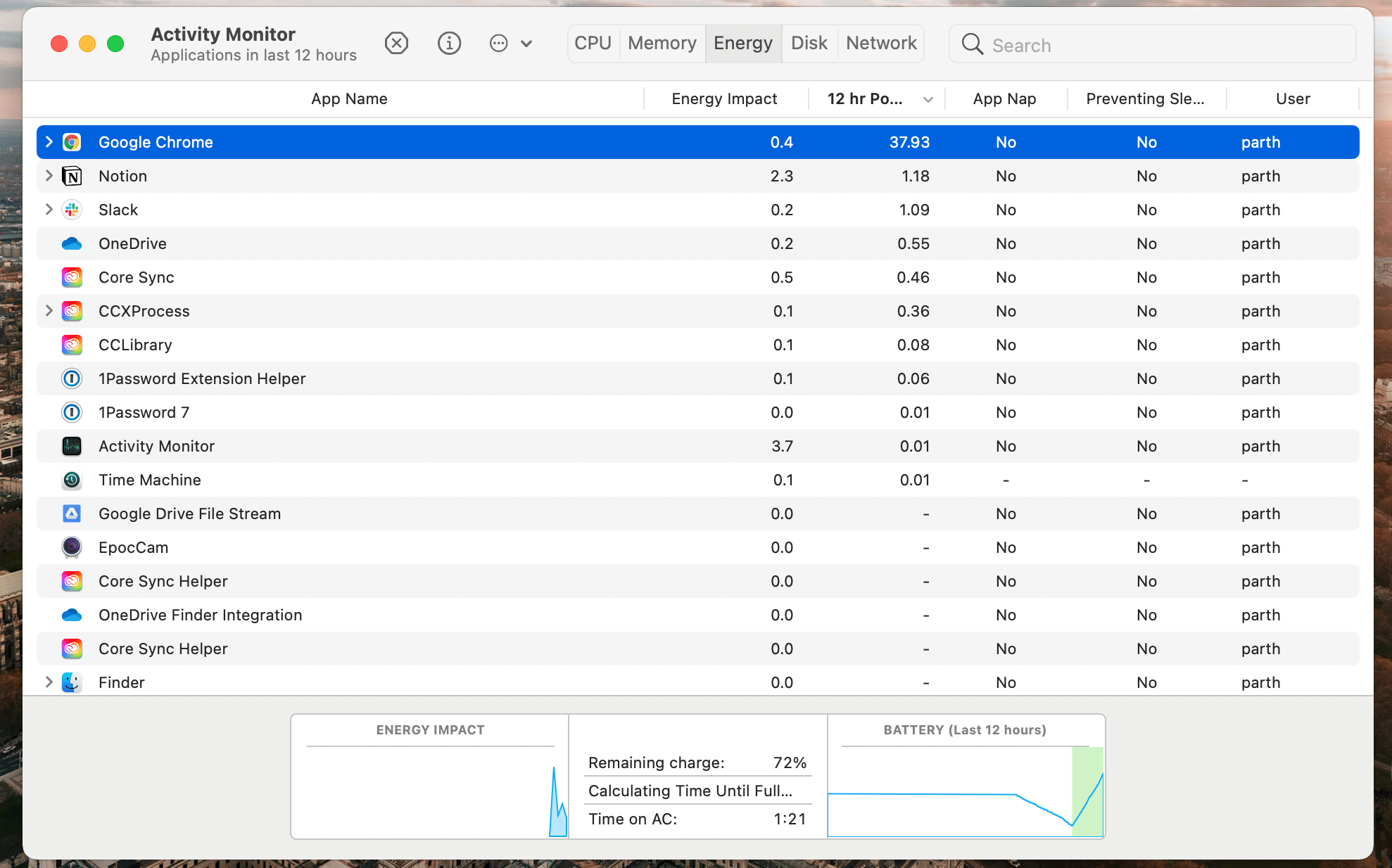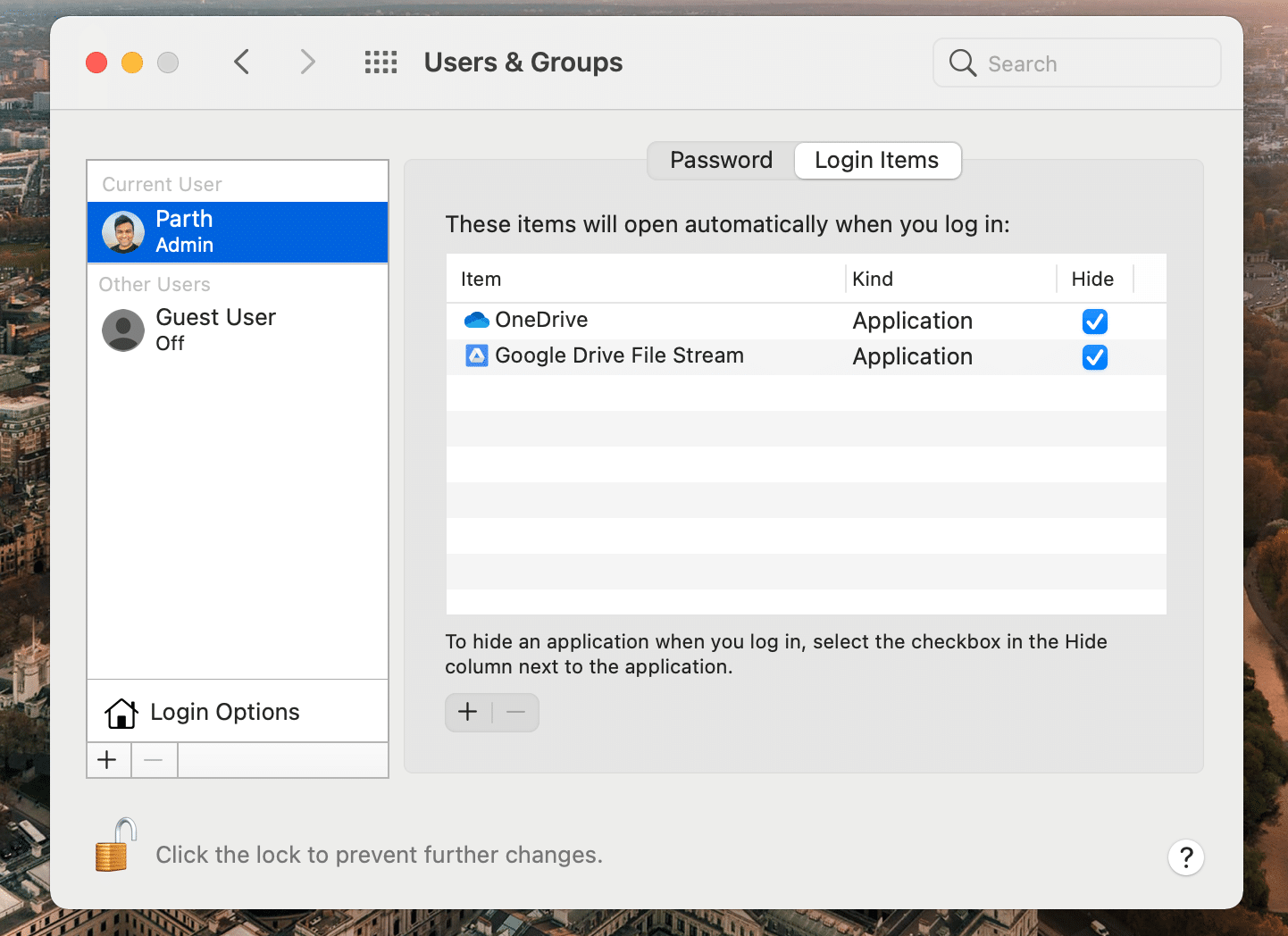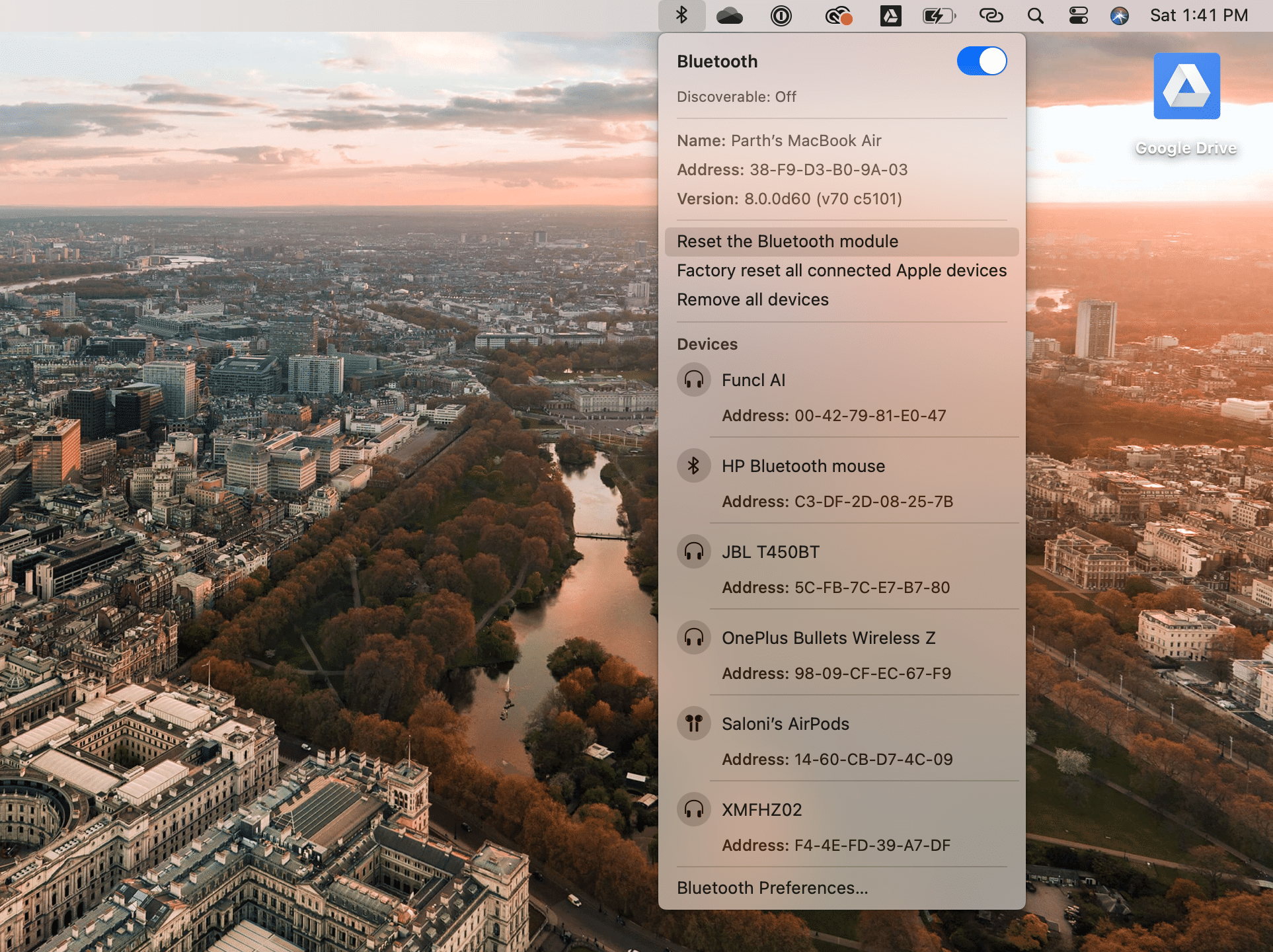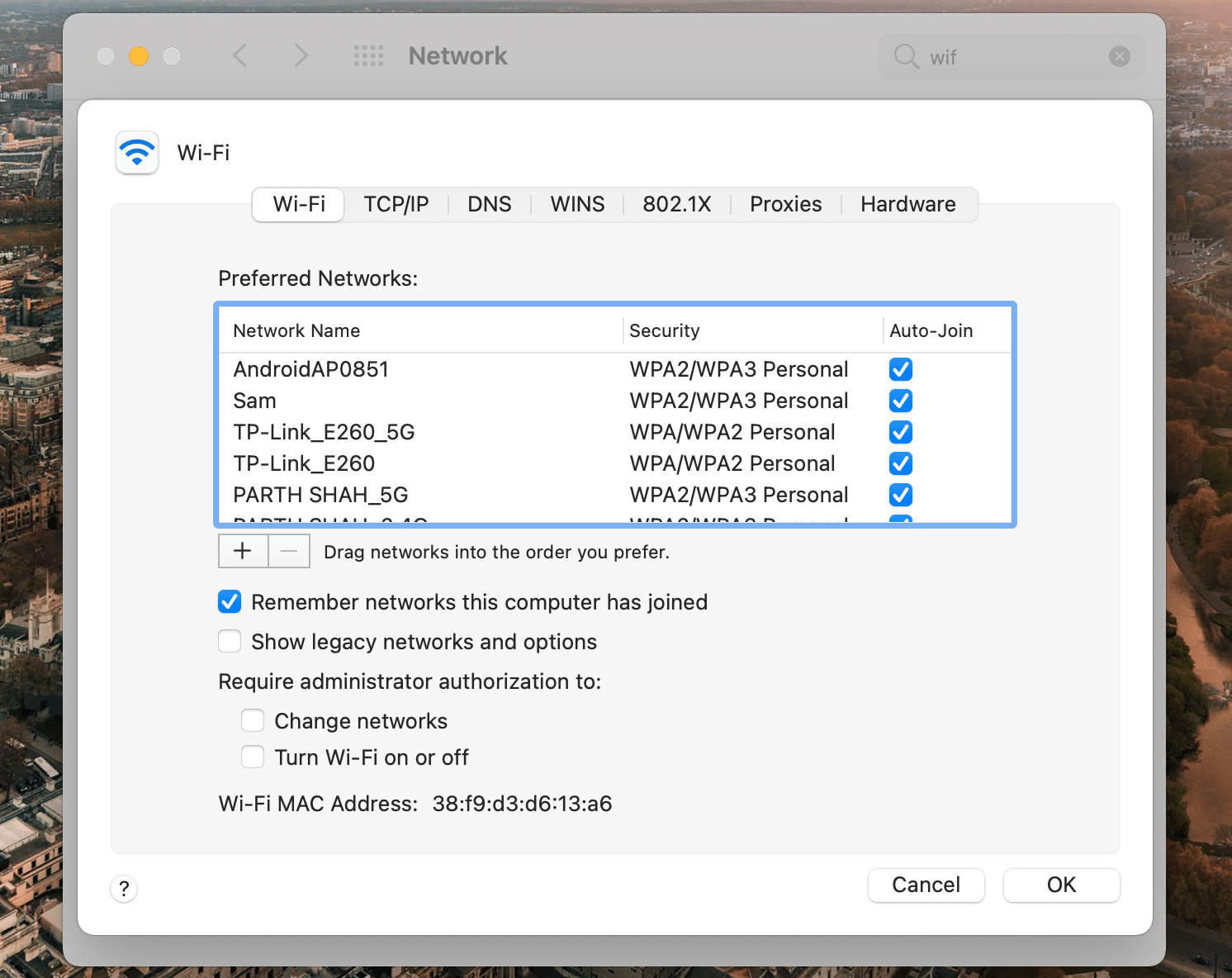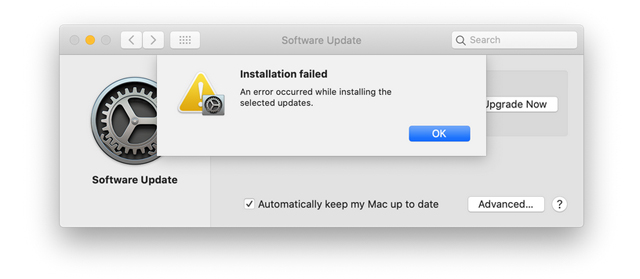- Проблемы macOS Big Sur и их решения
- 1. Ошибка «Превышено время ожидания»
- 2. macOS Big Sur не скачивается
- 3. Не завершается установка
- 4. Не получается установить macOS Big Sur
- 5. Big Sur не запускается
- 6. Не запускаются программы
- 7. macOS Big Sur сильно расходует зарядку
- 8. Проблемы с Bluetooth
- 9. Проблемы с Wi-Fi
- 10. macOS Big Sur работает медленно
- 11. Шумит кулер после установки macOS Big Sur
- 12. Mac не включается
- Маковод — маководу #14: избавляем macOS Big Sur от лагов
- Что делать если зависает установка macOS Big Sur или не удается войти в систему
- Что делать, если загрузка macOS Big Sur остановилась (bad gateway)
- Ошибка при установке macOS Big Sur
- macOS Big Sur не загружается / не удается войти в систему
Проблемы macOS Big Sur и их решения
macOS Big Sur – очень крупное обновление. Apple полностью изменила дизайн нескольких элементов операционной системы и добавила много новых функций. Среди них поддержка виджетов, Пункт управления, новые иконки и др. Однако даже это обновление содержит свои баши и проблемы. Проблемы с macOS Big Sur могут возникать самые разные.
Обычно мы советуем не торопиться и ждать хотя бы месяц перед тем, как устанавливать крупные обновления на свой компьютер. Если же вы уже установили macOS Big Sur, то мы поможем вам решить вашу проблему.
1. Ошибка «Превышено время ожидания»
Многие жалуются на то, что скачивание macOS Big Sur останавливается на полпути, и появляется ошибка «Превышено время ожидания шлюза» или «Сбой шлюза».
Если и у вас возникла эта проблема, запустите свой Mac в режиме «Safe Mode» (зажмите Shift на клавиатуре во время запуска). После этого попробуйте скачать и установить macOS Big Sur ещё раз. Чаще всего эта ошибка возникает из-за плохого интернет-подключения или проблем с серверами Apple. Также может помочь ожидание, ведь за пару часов нагрузка на серверы может ослабнуть.
2. macOS Big Sur не скачивается
В мире есть миллионы компьютеров Mac, на которые можно установить macOS Big Sur. Из-за огромной нагрузки на серверы Apple процесс скачивания обновления может срываться. Вы можете зайти на этот сайт и проверить статус сервисов перед тем, как приступать к скачиванию обновления. Такие проблемы возникают редко, но не исключены.
3. Не завершается установка
Одной конкретной причины для этой проблемы нет. Просто иногда так случается. Если вы смогли скачать macOS Big Sur, но вот установка обновления не завершается, проблема актуальна и для вас. Чаще всего она возникает на старых Mac. Вы можете попробовать загрузить компьютер в режиме «Safe Mode»: зажмите клавишу Shift во время запуска. Если это не поможет, сбросьте настройки NVRAM.
Шаг 1: Выключите свой Mac.
Шаг 2: Зажмите клавиши Option + Command + P + R примерно на 20 секунд.
Шаг 3: Подождите, пока Mac перезагрузится, и попробуйте установить macOS Big Sur ещё раз.
4. Не получается установить macOS Big Sur
В некоторых случаях MacBook может не включаться после установки macOS Big Sur. Иногда обновление вообще не устанавливается.
Если у вас не получается установить macOS Big Sur на свой MacBook, делайте следующее:
Шаг 1: Зажмите кнопку включения Mac минимум на 10 секунд, затем отпустите её. Если ваш Mac включен, он выключится.
Шаг 2: Отключите все аксессуары от своего Mac, включая внешние дисплеи и USB-устройства. Выньте карту из слота SDXC. После этого включите Mac.
5. Big Sur не запускается
Некоторые не могут запустить Mac после установки macOS Big Sur. Если запуск завис, или вы не можете зайти на свою учётную запись, есть несколько решений.
- Сделайте принудительный перезапуск Mac.
- Подключите компьютер к источнику питания.
- Используйте другую учётную запись.
- Запустите компьютер в режиме восстановления и используйте Дисковую утилиту для решения проблемы.
- Если ничего не поможет, загрузите режим «Safe Mode» и переустановите macOS Big Sur.
6. Не запускаются программы
У многих пользователей Mac не запускались или медленно работали программы сразу после установки. Что интересно, даже пользователи без Big Sur жаловались на замедление сторонних программ.
Эта проблема тоже связана с серверами Apple. На данный момент её уже исправили.
7. macOS Big Sur сильно расходует зарядку
Одна из самых распространённых проблем macOS Big Sur – сильный расход заряда батареи. Эту проблему можно решить с помощью Мониторинга системы.
Убедитесь, что все ваши программы обновлены. С помощью значка аккумулятора на панели меню вы можете узнать, какие программы и процессу расходуют больше всего энергии. Закройте их и посмотрите, изменился ли расход зарядки.
i. Найдите энергозатратные программы
Если вы заметили, что программа ведёт себя странно, можете проверить её в Мониторинге системы. С помощью сочетания клавиш Command + Пробел активируйте Поиск Spotlight. С его помощью откройте Мониторинг системы. Здесь вы увидите список открытых программ на MacBook. Рядом с ними будет указано, сколько ресурсов расходуют программы. Если вы заметили необоснованную вспышку затрат, закройте программу.
ii. Отключите фоновый запуск программ
Программы, вроде Slack, Spotify, OneDrive, Dropbox и др., автоматически запускаются и работают в фоновом режиме после запуска Mac. Это имеет смысл для синхронизации файлов в облачных хранилищах. Однако другим программам это не нужно. К счастью, вы можете отключить автоматический запуск.
Зайдите в Системные настройки > Пользователи и группы > Объекты входа. Здесь вы увидите список программ, которые запускаются автоматически, и сможете удалить ненужные.
8. Проблемы с Bluetooth
Проблемы с Bluetooth могут сильно помешать вашей работе. Если у вас возникают какие-то проблемы с Bluetooth, попробуйте следующее:
Шаг 1: Зажмите клавиши Shift + Option.
Шаг 2: Нажмите значок Bluetooth на панели меню.
Шаг 3: Выберите Сбросить модуль Bluetooth > OK.
Шаг 4: Перезагрузите свой Mac.
9. Проблемы с Wi-Fi
Это ещё одна распространённая проблема Big Sur. Решить проблемы с интернетом поможет следующее:
Шаг 1: Open Системные настройки > Сеть > Wi—Fi.
Шаг 2: В нижнем правом углу выберите «Дополнительно».
Шаг 3: Отключите Wi-Fi, убрав галочки.
Шаг 4: Сохраните изменения и перезагрузите Mac.
10. macOS Big Sur работает медленно
После успешной установки macOS Big Sur вы могли заметить, что ваш Mac или MacBook работает медленнее, чем раньше.
Если у вас появлялось предупреждение об «Оптимизации Mac», то это нормально. Со временем проблема исчезнет сама. Примерно через день ваш Mac должен начать работать как обычно, если не лучше. Если даже спустя время проблема не исчезнет, перезагрузите компьютер.
Если у вас новый MacBook Air или MacBook Pro M1, медленнее могут работать программы, которые пока не оптимизировали под новый процессор. Первое время придётся довольствоваться стандартными программами, пока не обновят сторонние.
11. Шумит кулер после установки macOS Big Sur
У многих после обновления стал громче работать кулер. Это связано с тем, что в фоновом режиме ваш MacBook выполняет много важных задач. Ноутбук перегревается от нагрузки, и кулер начинает работать интенсивнее. Спустя пару часов проблема исчезнет сама.
12. Mac не включается
В редких случаях после обновления Mac может не включаться вообще. Это связано с повреждённой версией macOS. В таких случаях не поможет ничего, кроме обращения к специалисту.
Источник
Маковод — маководу #14: избавляем macOS Big Sur от лагов
Задача, обозначенная в названии статьи, встала передо мной вскоре после официального релиза macOS Big Sur в середине ноября 2020-го года. Почему? Да просто мой не самый стремный MacBook Pro 2015 года превратился в натуральный лагодром после обычного обновления с Catalina. Пользоваться было практически невозможно — анимации тормозили на ровном месте, ноутбук грелся до 85-90 просто при старте Safari. Не за такой ноут я отдавал ворох заработанных мною денег.
Но юзать новую ОС очень хотелось, так как мелких удобностей и полезностей в ней появилось просто уйма. Статистика расхода аккумулятора, общая «шторка» аля iPhone для всех коммуникаций, возможнось вывода в статус-бар почти всего, что только захочется. да и просто свежий дизайн всей системы. Всё это очень привлекало. Но тормоза.
Откатившись обратно на Catalina (кстати, пошаговая инструкция по откату есть здесь) , я решил подъехать на другой козе. Алгоритм описываю ниже. Он пригодится обладателям MacBook 2013-2015 модельных годов, включая Pro, Air, и даже 12-дюймовые. Метод подразумевает чистую установку системы и настройку ее почти с нуля, с максимально возможным сохранением личных данных. Установив Big Sur таким образом, я увидел совсем иную работу macOS — более легкую и быструю. Разница действительно заметна.
Это необходимо для того, чтобы перенести свои данные в новую ОС. Если важных данных у тебя нет, или они легко помещаются на флешку — этот пункт можно пропустить. Еще один вариант не создавать копию — установить Big Sur прямо рядом с основной системой. Я сделал именно так.
Кстати, обязательно заскринь или сфотографируй список своих программ — понадобится.
Чтобы установить Big Sur рядом с основной системой:
- открой Дисковую утилиту;
- выбери строку «Контейнер №. » (если в левом списке есть только две строчки «Macintosh HD» и «Macintosh HD — данные», то над этими строчками находим менюшку «Вид» и выбираем там «Показать все устройства»);
- в верхней части окна нажми на значок «+» — это кнопка добавляет новый том для нашего «бигсура»; для простоты лучше назвать его аналогично названию новой macOS;
- теперь открывай загруженный образ Big Sur двойным тапом;
- жми «Продолжить» и «Принять» и обязательно выбери наш новый созданный том в качестве диска для установки системы;
- далее следуй подсказкам программы установки;
- после завершения установки пройди шаги активации, в том числе введи свой Apple ID.
В результате ты получишь на своем SSD сразу две macOS — свою прежнюю систему, и новую Big Sur, установленную начисто. Любая из этих систем остается полнофункциональной, в любую из них можно загрузиться и воспользоваться.
Если же свободного места (минимум 40Гб) на внутреннем SSD у тебя нет — нужно записать загрузочную флешку с macOS Big Sur, чтобы установить систему начисто с флешки.
Запись загрузочной флешки:
- вставь в Mac флеш-накопитель минимум на 16Гб;
- переименуй флешку в «BigSur» (тап на флешку на рабочем столе → Enter);
- перемести загруженный файл macOS Big Sur в папку «Программы»;
- открой Терминал;
- введи (или copy-paste) вот эту строку:
sudo /Applications/Install\ macOS\ Big\ Sur.app/Contents/Resources/createinstallmedia —volume /Volumes/BigSur
- нажми Enter, введи пароль администратора и подтверди действие буквой «y», если потребуется;
- подожди около 20 минут (зависит от скорости флеш-накопителя);
Готово. Загрузочная флешка записана и можно приступать к установке.
Здесь две дорожки.
- Если ты не создавал копию старой системы и установил новую ОС начисто с форматированием SSD — просто загружай и устанавливайнужные программы, настраивай окна, шрифты, иконки по своему вкусу.
- Если ты создавал полную копию системы, либо выборочную копию своих файлов на флешку, либо ставил систему рядом с основной — алгоритм ниже для тебя.
Восстанавливаем свои данные из копии/флешки:
- открой резервную копию в Finder, как обычный жесткий диск/флешку;
- двумя пальцами нажми на значок Finder в док-панели и выбери «Новое окно»;
- размести два окна рядом;
- перемести папки с Загрузками, Документами и прочими своими файлами в соответствующие каталоги новой ОС;
- не нужно перемещать папку пользователя целиком, папки с установленными программами, системные папки;
- загрузи, установи и настрой необходимые приложения и программы вручную.
Восстанавливаем данные из старой системы:
- открой раздел со старой системой в Finder (в большинстве случаев это Macintosh HD);
- двумя пальцами нажми на значок Finder в док-панели и выбери «Новое окно»;
- размести два окна рядом;
- пройди по пути «Пользователи → имя пользователя»;
- перемести папки с Загрузками, Документами и прочими своими файлами в соответствующие каталоги новой ОС;
- не нужно перемещать папку пользователя целиком, папки с установленными программами, системные папки;
- загрузи, установи и настрой необходимые приложения и программы вручную.
Готово.
В результате мы получили начисто установленную macOS Big Sur с нашими файлами, данными и настроенными для работы программами. Кроме того, в определенном случае у нас на SSD сохранилась наша старая macOS в замороженном виде. Если ты уверен, что не будешь ее использовать — можно удалить ее, удалив том в Дисковой утилите. Но я рекомендую оставить ее на пару недель, чтобы можно было без проблем вернуться, если Big Sur даже при таком сценарии настройки тебя не устроит.
Стоит заметить, что через определенное время система может начать работать медленнее — это объясняется тем, что она постепенно «утяжеляется» кэш-файлами и различными подкапотными связками между элементами ОС. Спустя две недели, моя Big Sur немножко замедлилась, но разница между просто обновленной и установленной заново системой всё еще остается ощутимой.
Источник
Что делать если зависает установка macOS Big Sur или не удается войти в систему
Почти в течение шести месяцев Apple тестировала свою новую настольную операционную систему. Однако выход macOS Big Sur нельзя назвать гладким. С первых дней пользователи сталкиваются с проблемами. Причем некоторые из них не решены даже через пару недель после релиза финальной версии. В этом материале мы расскажем как бороться с проблемами при установке macOS Big Sur.
Что делать, если загрузка macOS Big Sur остановилась (bad gateway)
Если судить по отзывам, то одной из самых часто встречаемых ошибок является зависание загрузки и появление на экране надписи «bad gateway». В большинстве случаев она возникает из-за проблем на серверах Apple. Особенно часто она проявляется в первые часы после начала распространения обновления. Однако в случае с Big Sur пользователи сталкиваются в этой ошибкой и сегодня. Кроме проблем на серверах Apple ошибка «bad gateway» также может быть связана с нестабильным подключением к Интернету. Поэтому при возникновении каких-либо сложностей с загрузкой апдейта стоит в начале проверить свое интернет-соединение.
В случае если подключение к сети работает отлично, а загрузить апдейт все еще не получается решить проблему можно с помощью безопасного режима. Для этого нужно:
- Полностью выключить Mac.
- Подождать несколько секунд.
- Запустить компьютер, удерживая кнопку Shift.
Ошибка при установке macOS Big Sur
Также пользователи сообщают и о других проблемах. Например, в ряде случаев при установке обновления процесс может неожиданно прерываться ошибкой. Причем некоторые отмечают, что перезапуск установки не исправляет положение.
Для того, чтобы справиться с этой неприятностью нужно:
- Принудительно выключить Mac, удерживая кнопку питания в течение 10 секунд.
- Отпустить кнопку и отключить от компьютера все аксессуары, внешние накопители, мониторы и другие периферийные устройства.
- Включить Mac.
После этого можно попробовать установить macOS Big Sur повторно.
macOS Big Sur не загружается / не удается войти в систему
У некоторых пользователей проблемы возникают и после установки апдейта. В частности, владельцы яблочных компьютеров отмечают, что вскоре после обновления они не смогли войти в систему. У некоторых macOS Big Sur и вовсе отказывает загружаться. Попытаться решить эти проблемы можно следующим образом:
- Принудительно перезагрузить Mac, удерживая кнопку питания 10 секунд.
- Выключить Mac, отключить все внешние аксессуары и периферийные устройства, подключить компьютер к источнику питания и снова попытаться запустить систему.
- Использовать для входа другую учетную запись.
В случае если проблема сохраняется, то остается только запустить компьютер в безопасном режиме и попробовать переустановить систему.
Источник