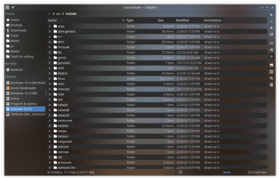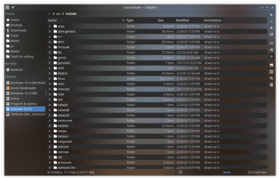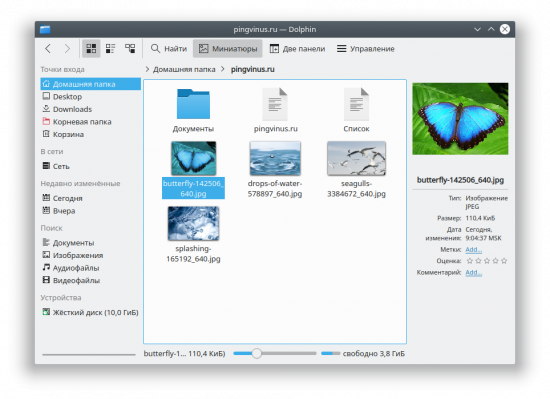- Dolphin (файловый менеджер) — Dolphin (file manager)
- Содержание
- Dolphin и K Desktop Environment 3
- Особенности
- Галерея
- Дельфин (файловый менеджер) — Dolphin (file manager)
- Содержание
- Dolphin и среда рабочего стола K 3
- Функции
- Галерея
- Dolphin
- Интерфейс
- Основные возможности программы
- Dolphin и Konqueror
- Краткое знакомство с диспетчером файлов Dolphin для оболочки KDE
- Dolphin/Управление файлами
- Содержание
- Dolphin или Konqueror?
- Откройте для себя Dolphin
- Введение в Dolphin
- The Interface
- Панель навигации
- Раздельный просмотр
- Sorting Files
- Режим просмотра
- View as Icons
- Details
- Задание стандартных настроек для всех папок
- Панели
- Non Modal Dialogs
- Places
- Information
Dolphin (файловый менеджер) — Dolphin (file manager)
Dolphin — это бесплатный файловый менеджер с открытым исходным кодом в комплекте в пакете Приложения KDE . Dolphin стал файловым менеджером по умолчанию для среды рабочего стола KDE Plasma в четвертой итерации, получившей название KDE Software Compilation 4 . Его также можно дополнительно установить на K Desktop Environment 3 . Он заменяет Konqueror в качестве файлового менеджера по умолчанию для KDE SC 4, но Konqueror по-прежнему можно использовать в качестве альтернативного файлового менеджера.
В предыдущих версиях K Desktop Environment Konqueror использовался как файловый менеджер по умолчанию и как веб-браузер. Однако в течение многих лет пользователи критиковали Konqueror как слишком сложный для простой навигации по файлам. В ответ эти две функции были разделены на два отдельных приложения. В KDE SC 4 Dolphin был оптимизирован для просмотра файлов, в то же время разделяя как можно больше кода с Konqueror. Konqueror продолжает разрабатываться в основном как веб-браузер.
В 2014 году началась работа по переносу Dolphin на KDE Frameworks 5 . Теперь это завершено, и версия на основе Frameworks 5 была выпущена как часть приложений KDE 15.08 в августе 2015 года.
Содержание
Dolphin и K Desktop Environment 3
По мере разработки версии KDE SC 4, K Desktop Environment 3 находилась в стадии разработки. версия Dolphin была снята с производства. Однако программа по-прежнему неофициально доступна для K Desktop Environment 3 под слегка измененным названием «D3lphin». D3lphin содержит множество исправлений и новую боковую панель , но больше не поддерживается.
Особенности
- Breadcrumb панель навигации — каждая часть URL-адреса доступна для кликов
- 3 режима просмотра (значки, детали и компактный), запоминаемые для каждой папки (настраиваемые)
- Предварительный просмотр файлов
- Разделение представлений (для копирования и перемещения файлов)
- Прозрачность сети — с использованием KDE KIOподчиненных
- функций отмены / возврата
- Навигация с вкладками
- Переименование переменного количества выбранных элементов за один шаг
- Интеграция Baloo (индексатора файлов), которая включает
- Поиск файлов
- Пометка, оценка и комментирование файлов
- Панель мест, которая также интегрируется с вкладкой «Компьютер» в меню запуска Kickoff
- Сортировка и группировка файлов по имени, размеру, типу и т. Д.
Галерея
Dolphin 19.04 с измененной темой. Панели смещаются из своего положения по умолчанию.
Дельфин (файловый менеджер) — Dolphin (file manager)
Дельфин это бесплатно и Открытый исходный код Файловый менеджер включены в Приложения KDE пучок. Dolphin стал файловым менеджером по умолчанию KDE Plasma среды рабочего стола в четвертой итерации, называемые Компиляция программного обеспечения KDE 4. [3] Его также можно опционально установить на K Среда рабочего стола 3. Он заменяет Konqueror как файловый менеджер по умолчанию для KDE SC 4, но Konqueror все еще можно использовать как альтернативный файловый менеджер.
В предыдущих версиях K Desktop Environment Konqueror использовался как файловый менеджер по умолчанию и как веб-браузер. Однако в течение многих лет пользователи критиковали Konqueror как слишком сложный для простой навигации по файлам. В ответ эти две функции были разделены на два отдельных приложения. В KDE SC 4 Dolphin был оптимизирован для просмотра файлов, в то же время разделяя как можно больше кода с Konqueror. Konqueror продолжает разрабатываться в основном как веб-браузер. [4]
В 2014 году началась работа по портированию Dolphin на Фреймворки KDE 5. [5] Теперь это завершено, и в августе 2015 года в составе KDE Applications 15.08 была выпущена версия на основе Frameworks 5. [6]
Содержание
Dolphin и среда рабочего стола K 3
Поскольку разработка версии KDE SC 4 продолжалась, версия Dolphin для K Desktop Environment 3 была прекращена. Однако программа по-прежнему неофициально доступна для K Desktop Environment 3 под слегка измененным названием «D3lphin». D3lphin содержит множество исправлений и новый боковая панель, но больше не поддерживается. [7]
Функции
- Панировочные сухари панель навигации — каждая часть URL-адреса активна
- 3 режима просмотра (значки, детали и компактный), запоминаемые для каждой папки (настраиваемые)
- Предварительный просмотр файлов
- Разделение видов (для копирования и перемещения файлов)
- Прозрачность сети — с помощью KDE КИО рабы
- Функции отмены / возврата
- Вкладки навигации
- Переименование переменного количества выбранных элементов за один шаг
- Интеграция Baloo (индексатора файлов), которая включает
- Поиск файлов
- Пометка, оценка и комментирование файлов
- Панель мест, которая также интегрируется с вкладкой «Компьютер» в меню запуска Kickoff.
- Сортировка и группировка файлов по имени, размеру, типу и др.
- САМБА интеграция — возможность настройки SMB сервер
Галерея
Дельфин 19.04 с измененной темой. Панели смещаются из своего положения по умолчанию.
Dolphin
Dolphin — файловый менеджер, используемый в среде рабочего стола KDE. Поддерживает вкладки, просмотр миниатюр, двухпанельный режим и другое.
Интерфейс
Интерфейс Dolphin выполнен в классическом стиле десктопных файловых менеджеров.
Файлы в программе можно отображать списком, в виде иконок (миниатюр), с регулировкой размера иконок или в виде таблицы, где директории можно отображать в древовидном виде с возможность разворачивания поддиректорий.
Над списком файлов показывается путь до директории, в которой вы находитесь в виде «хлебных крошек» (breadcrumb) — цепочки ( путь > до > файла ) . То есть каждая директория внутри пути представлена в виде ссылки и вы можете перейти в нее просто кликнув по ней.
Слева расположена панель быстрого доступа, содержащая ссылки для быстрого перехода к выбранным директориям, список подключенных устройств, ссылки для выборки и поиска файлов, а также сетевые хранилища.
Справа можно отобразить панель сведений с информацией о выбранном файле, которая включает предпросмотр изображения (если это файл изображения), размер файла, теги, даты, оценку и так далее.
Поддерживаются вкладки. Каждая вкладка может иметь свой режим просмотра файлов.
Основные возможности программы
- Различные режимы просмотра файлов:
- Значки
- Столбцы
- Таблица
Dolphin и Konqueror
Программа является файловым менеджером по умолчанию в среде рабочего стола KDE с версии 4.0 (от 11 января 2008 года). До этого в KDE использовался файловый менеджер Konqueror. Но Konqueror критиковали за то, что он был слишком сложен в использовании. Было принято решение разделить Konqueror на два приложения. Первым из них стал файловый менеджер Dolphin, а вторым остался Konqueror, но стал развиваться, как веб-браузер (в файловом менеджере Konqueror изначально была функциональность браузера).
Краткое знакомство с диспетчером файлов Dolphin для оболочки KDE
Рассмотрим диспетчер файлов для оболчки KDE под названием Dolphin. Данный файловый менеджер используется по умолчанию в среде KDE, начиная с версии 4.0, которая вышла 11 января 2008 года. До этого официальным файловым менеджером был Konqueror. Но исходя из сложности его использования, было принято решение разделить его на два разных по функциональности приложения — Dolphin и непосредственно Konqueror. Dolphin стал файловым менеджером, а Konqueror стал развиваться как веб-браузер, но с возможностями еще и диспетчера файлов. Konqueror по отзывам пользователей был слишком сложен при выполнении рутинных действий с файлами. Dolphin стал файловым менеджером, отвечающим современной концепции Линукс — просто и наглядно.
При открытии Dolphin отображается домашняя папка. Выглядит это так:
В этом окне вы видите всю нужную информацию. Вверху панель меню, содержащая все необходимы команды. Справа ниже находится команда Две панели . Это очень удобная возможность, облегчающая работу с файлами в разы. Так будет выглядеть окно Dolphin при выборе этой команды:
Это очень удобно. При копировании, сравнении или других действиях с файлами, порой даже забываешь о том, что этого когда-то не было. Сверху находится панель Меню , содержащая выбор различных команд. В меню Файл , например, наиболее интересна команда Создать :
Панель меню при желании можно удалить, выбрав следующую команду в меню Настройки :
Dolphin/Управление файлами
Содержание
Dolphin или Konqueror?
Данное руководство описывает Dolphin’ для KDE SC 4. Konqueror был стандартным файловым менеджером в KDE 2 и 3. Вы также можете использовать Konqueror в качестве стандартного файлового менеджера в KDE SC 4. Чтобы сделать это (начиная с KDE SC 4.2) откройте Параметры системы и перейдите в модуль Приложения по умолчанию . Вы можете выбрать Konqueror или ряд других приложений для использования в качестве файлового менеджера по умолчанию.
Konqueror was the default file manager in KDE 2 and 3, and is still available for those who prefer its interface. It is a web browser, a file manager, media viewer and more. For file management it uses the Dolphin KPart, and so has all of the functionality of Dolphin.
Откройте для себя Dolphin
Первый раздел берет вас на экскурсию по возможностям Dolphin. Во втором разделе рассматриваются концепции различных типов закладок. В третьем разделе рассматривается управления архивами. Наконец, мы смотрим на ‘Больше интересных вещей’. Изображения кликабельны — можно увидеть увеличенное изображение.
The first section takes you on a guided tour of Dolphin. The second section deals with the concepts of different types of bookmarks. The third section discusses archive management. Finally we look at ‘More Cool Things’. The images are clickable — you can see the enlarged view.
Введение в Dolphin
Dolphin файловый менеджер Программного обеспечения KDE.
Я покажу вам, как использовать Dolphin для общих задач по управлению файлами и как настраивать его для ваших нужд.
Когда мы открыли Dolphin из меню Kickoff он отобразил ваш начальный каталог — по умолчанию ваша это ваша Домашняя папка.
Просто щёлкните, чтобы открыть файл или папку. (Это может быть изменено на двойной клик в Параметры -> Администрирование компьютера -> Клавиатура и Мышь , по желанию. Некоторые дистрибутивы устанавливают двойной клик по умолчанию.) в KDE 4.5 это находится в Параметры системы -> Оборудование -> Устройстива ввода -> Мышь
Чтобы выделить или отменить выделение файлов и папок переместите указатель мыши над значком и щелкните на знаки плюс и минус соответственно. Как тут:
Когда вы щелкните на знак плюса, файл или папка будут добавлены выделенному. Выбор можно сделать также путем перетаскивания прямоугольника (иногда называемый «резинкой»), а также выбрать и отменить с помощью Ctrl + щелчок по одному и Shift + щелчок для последовательного диапазона.
Многие выделенные файлы выглядит следующим образом:
Создание новой папки: Вы можете создать новую папку в активном каталоге, используя контекстное меню -> Создать или комбинацию F10 .
Вкладки: Dolphin поддерживает просмотр с вкладками. Новую вкладку можно открыть, например из Файл -> Новая вкладка , Ctrl + T или нажатием средней кнопки мыши по значку папки и кнопками навигации.
Когда мы щёлкаем на любую папку, по умолчанию открывается Dolphin . Кроме того, он также может быть запущен из меню Kickoff.
The Interface
Панель навигации
Dolphin объединяет в себе новую концепцию использования навигации более быстрым и более точным способом: Для достижения такого эффекта используется панель навигации в виде цепочки. Вместо отображения полного пути используется только навигация по пунктам, которые отображаются в виде кнопок. Щелкнув одну из этих кнопок, вы перейдете непосредственно в эту папку. Таким образом, вы можете получить доступ к родительскому каталогу с вложенной папке очень быстрым способом.
Между кнопками, которые представляют собой папки есть стрелка, которая также является кнопкой. Щелкнув на эту стрелку вы можете увидеть список всех подкаталогов на том же уровне, что и текущий, позволив вам быстро сменить каталог.
Существует также классическая навигационная панель, отображающая полный путь. Для использования этого стиля можно выбрать Вид -> Панель навигации -> Отобразить полное расположение или вызвать сочетанием клавиш Ctrl + L . Щелкнув на свободное место рядом с последней отображенной папкой в иерархической стиле, который вы также можете сменить на классический стиль. Если классический стиль выбран, галочка отображается в конце панели навигации. Этот флажок является кнопкой, которая может быть использована чтобы сменить обратно на предыдущий стиль «цепочки». Конечно же, также можно использовать меню и сочетания клавиш.
Раздельный просмотр
Dolphin предлагает возможность разделить текущую папку так, что две папки отображаются рядом друг с другом, как знакомо из Midnight Commander. Это очень удобный вид для копирования или перемещения файлов из одной папки в другую.
Вы можете разделить вид из Вид -> Split (сочетание клавиш F3 ). Чтобы вернуться к просмотру только одной папки Вы можете использовать Вид -> Закрыть . Символ покажет вам, какой вид будет закрыт. В зависимости от активного в данный момент вида знак минуса будет показан в левой или правой части символа. Активный вид будет закрыт. Это важно знать, если вы хотите использовать сочетания клавиш. Существует также кнопка для разделения и закрытия вида, расположенная на панели инструментов. Эта кнопка отображается в виде минуса, что помогает легко узнать, какой вид будет закрыт.
Конечно, каждый вид имеет свою собственную панель навигации и с каждым из них можно использовать другой режим просмотра.
Sorting Files
Файлы в текущей выбранной папке отсортированы по умолчанию в алфавитном порядке. Способ сортировки может быть изменен через меню Вид -> Сортировать . Доступны следующие критерии сортировки:
Files may be sorted by the following attributes
- Имя
- Размер
- Дата
- Права доступа
- Владелец
- Группа
- Тип
- Адрес ссылки
- Полный путь
Кроме того, последовательность сортировки может быть определена при помощи меню Вид -> Сортировать -> В порядке убывания или Вид -> Сортировать -> Сначала папки .
The sorting method can be changed by selecting Sort by from the toolbar and then select A-Z or Z-A . Additionally you may chose whether folders should be listed first by selecting Folders First .
Режим просмотра
Dolphin features three different folder view modes:
- Icons shows each file or folder as an icon with its name
- Compact is the same as icons, but in a more compact form, allowing more folders and files to be displayed at once
- Details presents a list of files and folders, giving information on each, including but not limited to size and date
The mode can be changed from within Dolphin
- Select View Mode from the View menu. This option is only available if the main Menubar is enabled
- Select View Mode from the Control menu. This option is only available when the main Menubar is disabled
- By selecting the appropriate icon from the main toolbar, if it is enabled
- Using the default keyboard shortcuts:
- Ctrl+1 switches to the Icon display mode,
- Ctrl+2 switches to Compact and,
- Ctrl+3 switches to Detailed view.
View as Icons
Каждый файл или папка представляется ввиде значка в режиме «Значки». Вместо значка может быть отображена миниатюра файла. Это поведение можно активировать или деактивировать через меню Вид -> Миниатюра или соответствующим элементом на панели инструментов. Присутствует ограничение размера миниатюр файлов. Это ограничение может быть настроено через Параметры -> Настроить Dolphin -> Режимы просмотра -> Главное параметр Миниатюры -> Максимальный размер файла . Также пристутствует параметр для использования встроенных миниатюр в файлах. В KDE 4.5 миниатюры активируются (и указывается максимальный размер) при помощи Параметры -> Настроить Dolphin -> Главное -> Миниатюры
Присутствует возможность отобразить дополнительные сведения под значками. Может быть активировано и деактивировано через меню Вид -> Дополнительные сведения .
Вы можете сгруппировать значки для достижения наилучшего обзора. Активируется через Вид -> Сортировать по группам . Теперь значки сгруппированы, а группы делятся на горизонтальные строки, содержащие имя группы, как заголовок. Группировка связана с выбранным критериям поиска.
Details
В режиме просмотра «Столбцы» дополнительные сведения отображаются по умолчанию в отличие от режима просмотра «Значки». Все файлы представлены в виде столбцов. Контекстное меню заголовка таблицы дает возможность добавить дополнительные столбцы. Доступны следующие столбцы:
- Размер
- Дата
- Права доступа
- Владелец
- Группа
- Тип
- Адрес ссылки
- Плный путь
Столбец «Имя» уже отображается. При нажатии на заголовке одного из столбцов таблицы будут отсортированы по этому столбцу. При щелчке на том же заголовке столбца последовательность сортировки меняется на противоположную.
Задание стандартных настроек для всех папок
Под пунктом меню Вид -> Настроить режимы просмотра вы можете установить любой из этих атрибутов в умолчательное положение для всех папок.
Under Control → Adjust View Properties (or under the menu item View → Adjust View Properties if you have enabled menu bar) you can set any of these attributes to be the default for all folder views.
Панели
Dolphin contains several panels, which can be activated via menu Control → Panels . Each panel can be placed in the left or right docking area. To move a panel you have to unlock panels (right clik on a panel and select Unlock Panels ), click on the header and Drag&Drop the panel. The area where the panel will be placed on mouse released is highlighted. It is possible to stack panels on top of each other. In this case the panels are placed into tabs.
In the header of each panel there are two buttons. The button near to the caption undocks the panel. This makes the panel an independent window which «floats» above Dolphin. The window is still combined with Dolphin and cannot be displayed without Dolphin and cannot for example be minimized like normal windows. By clicking the button again the panel is docked again. The second button will close the panel.
Non Modal Dialogs
When Moving, Copying or Deleting files/directories the dialog disappears even when the operation has not yet completed. A progress bar then appears in the bottom right of the screen, this then disappears also, if you want see the progress you need to click a small (i) information icon in the system tray.
Places
Dolphin contains a new kind of bookmarks Places. These are displayed in a panel which can be activated via Control → Panels → Places (keyboard shortcut F9 ). The default Places are identical to the ones shown in the category Computer of the K-Menu Kickoff.
By clicking one of these places it will be opened in the current folder view. The context menu offers the possibility to edit the places or to remove them again. It is also possible to hide entries temporarily.
The context menu of a folder can be used to add this folder an another entry to the Places panel. Therefore there is a menu item Add to Places . You can also Drag&Drop a folder to the Places panel.
The places panel also contains entries to connected removable devices like USB-keys or CDs. A small plug icon indicates if the device is mounted. The context menu offers the possibility to unmount the device.
The places are used as the basis in the breadcrumb navigation bar. Each address is shown in relation to the nearest parent folder which is one of the places.
Information
The information panel can be activated via Control → Panels → Information (keyboard shortcut F11 ). This panel displays a preview or an icon of the currently selected file/folder or of the file/folder below the mouse cursor. Some additional information like change date or size to the file/folder is displayed as well.
The information panel offers the possibility to rate files, add a comment or tag a file. This is one of the interfaces to the semantic Desktop Nepomuk which provides the advantages of the semantic web for the desktop. Starting from KDE 4.2 it is possible to search for the semantic links given by the tags.