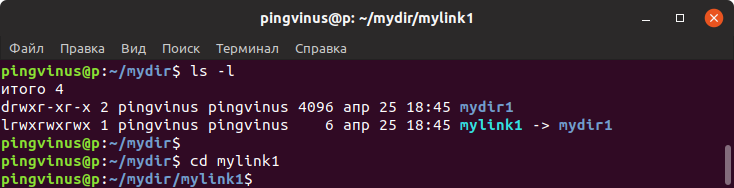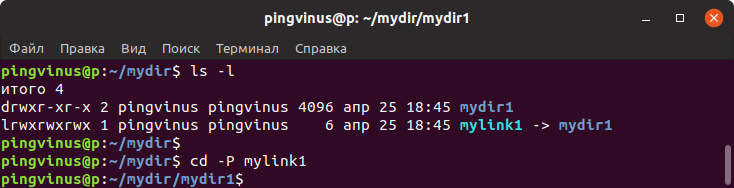- Домашний каталог linux как перейти
- Команды linux для работы с файловой системой
- Команда cd
- Описание команды cd
- Синтаксис
- Опции
- Примеры использования команды cd
- Переход в другую директорию
- Переход по символической ссылке
- Переход по символической ссылке с разыменованием
- Переход в домашнюю директорию
- Переход в директорию, содержащую пробелы в имени
- Команда cd в Linux (Изменить каталог)
- cd Command
- Абсолютные и относительные имена путей
- Родительский каталог
- Перейти в предыдущий каталог
- Перейдите в домашний каталог
- Каталоги с пробелами в именах
- Выводы
Домашний каталог linux как перейти
Смените каталог легко, если вы знаете где вы находитесь в данный момент (ваш текущий каталог) и куда вы хотите отправиться. Каталог, в который вы хотите попасть, выше или ниже текущего?
Чтобы сменить каталог, выполните команду cd . Команда в таком виде перенесёт вас в ваш домашний каталог; чтобы перейти в другой каталог необходимо указать путь к нему.
Вы можете использовать абсолютные или относительные пути. Абсолютные пути указываются от верхнего каталога / (называемого корнем) до указанного каталога; относительные пути указываются от текущего каталога, где бы он не находился. Дерево, показанное ниже, приведено в качестве примера, помогающего понять команду cd .
/ directory1 directory2 directory3
Если вы находитесь в directory3 и хотите перейти в directory1 , вы должны подняться в дереве каталогов выше.
Если вы введете:
находясь в каталоге directory3 , вы получите сообщение об ошибке, сообщающее о том, что нет такого каталога. Это происходит потому что, действительно, нет каталога directory1 в каталоге directory3 .
Чтобы подняться к каталогу directory1 , вы должны ввести:
Это абсолютный путь. Он указывает Linux начать сверху и опуститься в каталог directory1 .
Запомните, абсолютные пути перенесут вас В любой каталог ИЗ любого, а относительные пути, перенесут вас в каталоги, расположенные ниже текущего.
Рисунок 10-3. Абсолютные пути указывают полный путь
| Как отличить относительный путь от абсолютного? | ||||||||||||||||||||
|---|---|---|---|---|---|---|---|---|---|---|---|---|---|---|---|---|---|---|---|---|
| Проверьте, где вы находитесь | |||||||||||||||||||
|---|---|---|---|---|---|---|---|---|---|---|---|---|---|---|---|---|---|---|---|
| Команда | Функция |
|---|---|
| cd | переносит вас в ваш домашний каталог |
| cd | также переносит вас в ваш домашний каталог |
| cd / | переносит вас в корневой каталог всей системы |
| cd /root | переносит вас в домашний каталог пользователя root, или супер-пользователя, учётной записи, созданной во время установки системы |
| cd /home | переносит вас в каталоге home, в котором находятся каталоги пользователей |
| cd .. | переносит вас на один уровень выше |
| cd otheruser | переносит вас в домашний каталог пользователя otheruser , если только пользователь otheruser дал вам соответствующие разрешения |
| cd /dir1/subdirfoo | Вне зависимости от того, где вы находитесь, этот абсолютный путь перенесёт вас прямо в каталог subdirfoo , подкаталога, вложенного в dir1 |
| cd ../../dir3/X11 | Этот относительный путь сначала поднимет вас на два уровня выше, затем спустит в dir3, и наконец, в каталог X11. |
Теперь когда вы начали понимать как менять каталоги, посмотрите, что произойдет, если вы перейдёте в домашний каталог пользователя root (суперпользователя). Введите:
Если вы не зарегистрированы под именем root, при обращении к этому каталогу вы получите сообщение «в доступе отказано».
Запрещая доступ к учётным записям root и других пользователей (или их домашним каталогам), ваша система Linux защищается от случайного или преднамеренного повреждения. Обратитесь к разделу Владение и разрешения
Чтобы перейти в каталог root, воспользуйтесь командой su . Введите эту последовательность команд:
[newuser@localhost newuser]$ su Password: ваш пароль root [root@localhost newuser]# cd /root [root@localhost /root]#
Как только вы введете правильный пароль root, вы заметите, что ваше приглашение изменилось и теперь в нём отмечено ваше звание суперпользователя, в начале приглашения учётной записи root отображается символ «#» (как показано на Рисунке 10-5 ).
Рисунок 10-5. Превращение в root
Теперь, если вы выполните cd для перехода к домашнему каталогу пользователя root, вы получите к нему доступ.
Завершив работу под именем root, просто введите в приглашении exit .
[root@localhost /root]# exit exit [newuser@localhost newuser]$
Источник
Команды linux для работы с файловой системой
В этой статье приведен список часто используемых команд для работы с каталогами и файловой системой llinux.Терминал, консоль.
Команды линукс для перехода по директориям системы:
Команда cd используется для перехода в домашний каталог (директорию) /home пользователя.
user для перехода в домашний каталог пользователя можно воспользоваться и этой командой.
Для перехода в любой другой каталог пропишите команду cd и через пробел путь к нужному каталогу.
Например введя в консоли команду cd /home перейдем в каталог /
cd… команда для перехода в каталог уровнем выше того, в котором сейчас находитесь.
cd . /… команда для перехода в каталог двумя уровнями выше того, в котором сейчас находитесь.
cd — переход в каталог в котором вы находились до перехода в текущий каталог.
Команды linux для просмотра содержимого каталогов:
pwd эта команда linux показывает полный путь к каталогу в котором вы сейчас находитесь.
ls команда показывает все содержимое текущего каталога, т.е. каталога в котором вы сейчас находитесь.
ls -F отображает все содержимое текущего каталога и добавляет к файлам и подкаталогам символы, характеризующие их тип.
ls -l кроме содержимого каталога показывает время создания файлов, размер, права доступа и количество файлов в подкаталогах.
ls -a команда отображает скрытые файлы в вашем текущем каталоге.
ls *2* команда показывает список файлов и директорий, содержащие в своем имени цифры.
tree показывает древовидный список файлов и каталогов в вашем текущем каталоге. Также подсчитывает их количество. В зависимости от количества файлов подсчет файлов может занять некоторое время.
dir показывает содержимое вашего текущего каталога в алфавитном порядке и с учётом регистра названий.
df выводит в консоли количество занятого и свободного места на жестком диске для каждого каталога системы.
А команда du покажет вам количество блоков диска, занятых каждым файлов в вашем текущем каталоге.
Команды linux для работы с файлами и каталогами:
(небольшое примечание: Для работы с файлами нужно иметь права доступа к ним. Что это такое можно почитать здесь)
mkdir dir1 создает
каталог с именем dir1
mkdir dir1 dir2 создает два каталога с именами dir1 и dir2
mkdir -p /home/dir1/dir2 создает в каталоге /home дерево директорий. Это значит что создается каталог dir1 с находящимся внутри него каталогом dir2.
rm -f file1 команда линукс для удаления файла с именем file1
rmdir dir1 команда для удаления каталога с именем dir1
rm -rf dir1 удаляет каталог с именем dir1 вместе со всем его содержимым.
rm -rf dir1 dir2 одновременно удаляет два каталога dir1 и dir2 вместе с их содержимым.
Используя linux команду mv можно перемещать и переименовывать файлы и каталоги.
mv dir1 new_dir эта команда перемещает либо переименовывает файл или каталог из dir1 в new_dir
Команды linux для копирования файлов:
cp file1 file2 команда для копирования файла file1 в файл file2
копирует все файлы из каталога dir в текущий каталог.
cp -a /tmp/dir1 команда копирует каталог dir1 из /tmp/ со всем своим содержимым в ваш текущий каталог.
cp -a dir1 dir2 данная команда копирует каталог dir1 в каталог dir2
ln -s file1 lnk1 при помощи этой команды создается символическая ссылка на файл file1 или на каталог.
ln file1 lnk1 а этой командой создается так называемая «жёсткая» (физическая) ссылка на файл file1 или на каталог.
ЗЫ: Список команд линукс будет пополнятся. Постепенно
Источник
Команда cd
Описание команды cd
Текущая рабочая директория — это директория, в которой в текущий момент работает пользователь.
Чтобы была возможность перехода в директорию, пользователь должен обладать правами доступа на выполнение (execute) данной директории.
Для вывода текущей рабочей директории используется команда pwd.
Синтаксис
Опции
Примеры использования команды cd
Переход в другую директорию
Перейдем в директорию mydir . В данном случае мы переходим в директорию, которая находится внутри текущей рабочей директории.
Или можно использовать следующую эквивалентную команду:
Перейдем в директорию /etc/apache2 . В данном случае используется абсолютный путь.
Перейдем в директорию, находящуюся в родительской директории (на уровень выше):
Переход в директорию, находящуюся на 2 уровня выше по дереву директорий:
Переход по символической ссылке
Предположим mylink1 это символическая ссылка на директорию mydir1
Если команде cd в качестве аргумента указать ссылку mylink1 , то текущая рабочая директория изменится на mylink1
Переход по символической ссылке с разыменованием
Предположим mylink1 это символическая ссылка на директорию mydir1
Воспользуемся опцией -P , чтобы при изменении директории, символическая ссылка была заменена на реальный путь, на который она указывает.
Переход в домашнюю директорию
Домашняя директория текущего пользователя обозначается значком тильда
. Для перехода в домашнюю директорию используется команда:
Переход в директорию, содержащую пробелы в имени
Если директория содержит пробелы, то ее имя (путь) можно заключить в кавычки:
Также можно использовать обратный слеш \ перед каждым пробелом:
Источник
Команда cd в Linux (Изменить каталог)
Команда cd («изменить каталог») используется для изменения текущего рабочего каталога в Linux и других Unix-подобных операционных системах. Это одна из самых основных и часто используемых команд при работе в терминале Linux.
Текущий рабочий каталог — это каталог (папка), в котором в данный момент работает пользователь. Каждый раз, когда вы взаимодействуете с командной строкой, вы работаете в каталоге.
В этом руководстве мы покажем вам, как использовать команду cd для навигации по дереву каталогов вашей системы.
cd Command
cd — это встроенная оболочка, и ее поведение может немного отличаться от оболочки к оболочке. Он использует переменные среды оболочки для определения необходимой информации для его выполнения.
Мы рассмотрим встроенную в Bash версию cd .
Синтаксис команды cd следующий:
Команда принимает только две опции, которые используются редко.
- −L , переходить по символическим ссылкам . По умолчанию cd ведет себя так, как если бы указана опция -L .
- −P , не переходите по символическим ссылкам. Другими словами, когда эта опция указана, и вы пытаетесь перейти к символической ссылке, которая указывает на каталог, cd перейдет в каталог.
В простейшей форме, при использовании без аргументов, cd перенесет вас в ваш домашний каталог.
При навигации по файловой системе вы можете использовать клавишу Tab для автозаполнения имен каталогов. Добавление косой черты в конце имени каталога необязательно.
Чтобы переключиться в каталог, у вас должны быть разрешения на выполнение для этого каталога.
Команда pwd позволяет узнать, в каком каталоге вы сейчас находитесь.
Абсолютные и относительные имена путей
При указании каталога для перехода вы можете использовать абсолютные или относительные пути. Абсолютный или полный путь начинается с системного корня / , а относительный путь начинается с вашего текущего каталога.
По умолчанию, когда вы входите в систему Linux, вашим текущим рабочим каталогом становится домашний каталог. Предполагая, что каталог Downloads существует в вашем домашнем каталоге, вы можете перейти к нему, используя относительный путь к каталогу:
Вы также можете перейти в тот же каталог, используя его абсолютный путь:
Короче говоря, если путь начинается с косой черты ( / ), это абсолютный путь к каталогу.
Родительский каталог
В Unix-подобных операционных системах текущий рабочий каталог представлен одной точкой ( . ). Две точки ( .. ), одна за другой, представляют родительский каталог или, другими словами, каталог, расположенный непосредственно над текущим.
Если вы наберете cd . , вы перейдете в текущий каталог или, другими словами, команда ничего не сделает.
Предположим, вы находитесь в каталоге /usr/local/share , чтобы переключиться в каталог /usr/local (на один уровень выше текущего каталога), вы должны ввести:
Чтобы переместиться на два уровня вверх в каталог /usr (родительский родитель), вы можете запустить следующее:
Другой пример. Допустим, вы находитесь в каталоге /usr/local/share и хотите перейти в каталог /usr/local/src . Вы можете сделать это, набрав:
Перейти в предыдущий каталог
Чтобы вернуться в предыдущий рабочий каталог, передайте символ тире ( — ) в качестве аргумента команды cd:
Перейдите в домашний каталог
Чтобы перейти в домашний каталог, просто введите cd . Другой способ вернуться прямо в домашний каталог — использовать символ тильды (
), как показано ниже:
Например, если вы хотите перейти в каталог Downloads , который находится внутри вашего домашнего каталога, вы должны ввести:
Вы также можете перейти в домашний каталог другого пользователя, используя следующий синтаксис:
Каталоги с пробелами в именах
Если в имени каталога, в который вы хотите перейти, есть пробелы, вы должны либо заключить путь в кавычки, либо использовать символ обратной косой черты ( ), чтобы избежать пробела:
Выводы
К настоящему времени вы должны хорошо понимать, что такое текущий рабочий каталог и как использовать команду cd для перехода в другой каталог.
Если у вас есть какие-либо вопросы или отзывы, не стесняйтесь оставлять комментарии.
Источник