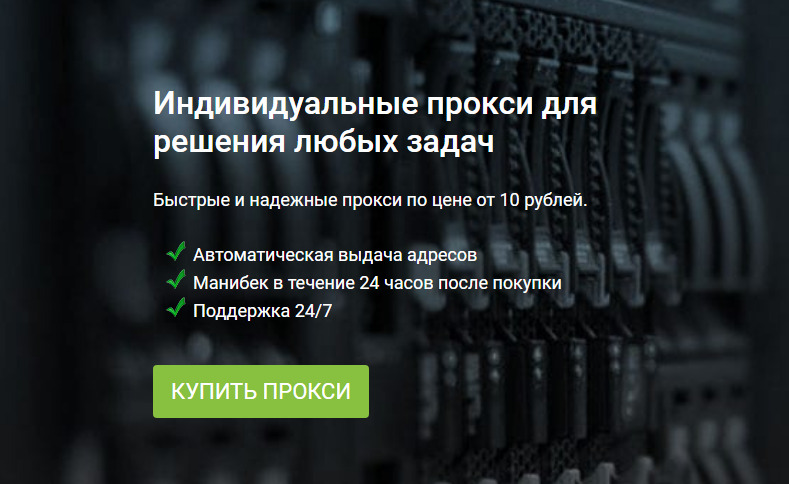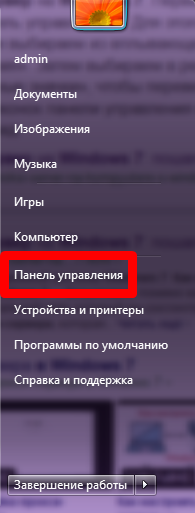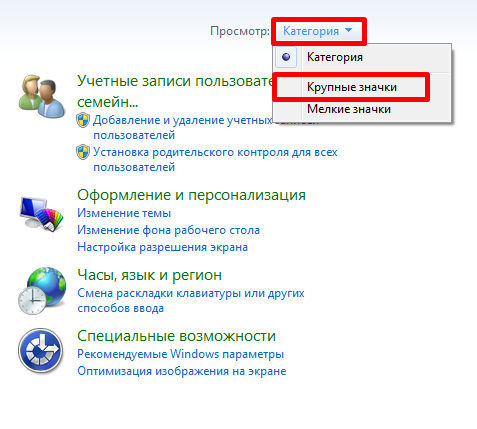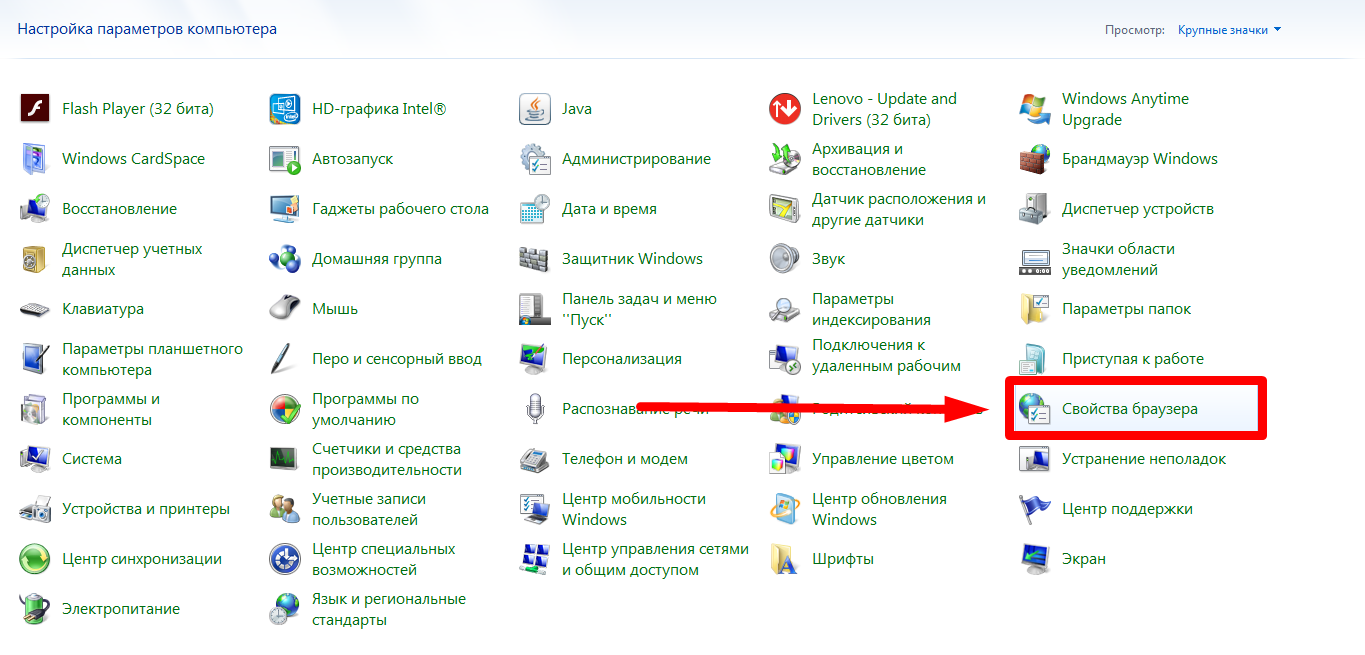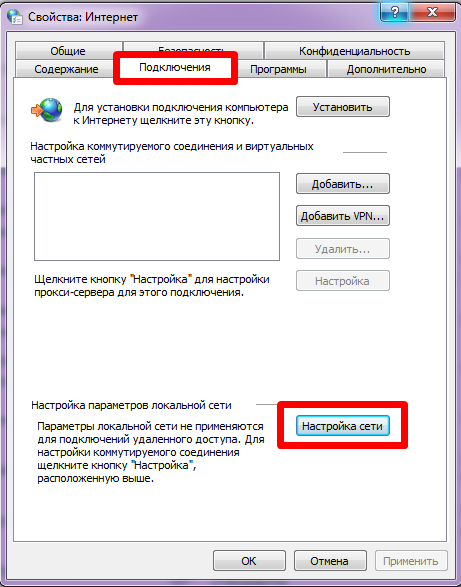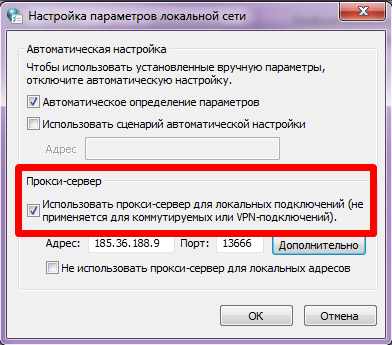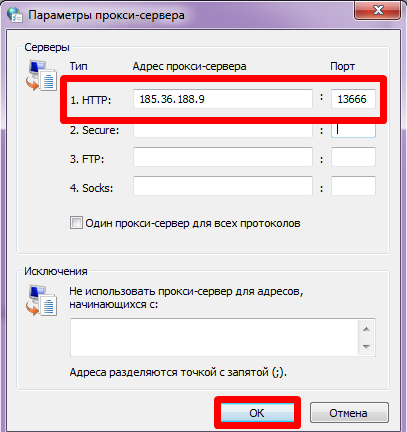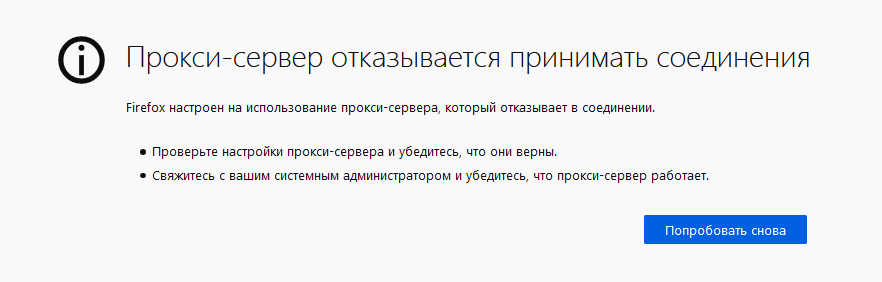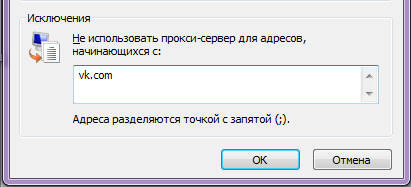- Как поднять простейший прокси-сервер на Windows
- Инструкция
- Создаем свой собственный прокси сервер на Windows.
- Как настроить прокси-сервера в Windows 7: пошаговая инструкция
- Инструкция
- Что делать, если выдаёт ошибку
- Как ограничить работу прокси на определённых сайтах
- Выбирайте платные прокси
- Заключение
- Настраиваем подключение через прокси-сервер
- Установка прокси на ПК
- Вариант 1: Специальные программы
- Вариант 2: Системные настройки
- Вариант 3: Настройки браузеров
- Вариант 4: Настройка прокси в программах
- Заключение
Как поднять простейший прокси-сервер на Windows
Добрый день. На моем сайте открылся партнерский магазин от сайта gold-nm.ru и по случаю открытия партнер предлагает всем пользователям сайта скидку на товары в размере 10% (используйте промокод 84DE22AD1A164230), для того чтобы ознакомиться с перечнем товаров перейдите по ссылке — магазин. Но это еще не все изменения, скоро откроется еще один магазин. Подписывайтесь на обновления, чтобы узнать об этом вовремя;)
Теперь немного предыстории. Один мой товарищ переехал в Чехию на обучение и подкинул мне идею для очередной темы статьи. Суть проблемы была в том, что Steam отказывается принимать на счет рубли, если пользователь находится в Европе/Америке. Логичным решением было воспользоваться прокси сервером. Но прокси сервер так же помогает обойти блокировку сайтов на работе, к примеру vk.com:). Достаточно настроить сервер у себя дома, а на работе подключиться к нему. Для большего удобства можно настроить постоянное доменное имя для вашего компьютера. Немного изучив вопрос, я понял что для настройки простого сервера нужно потратить от силы пять минут:) И сейчас я расскажу вам, как это сделать.
Инструкция
- Нам понадобится бесплатный прокси-сервер под названием 3proxy. Для этого переходим на официальный сайт. И качаем самую свежую версию, я использую 0.8, вам тоже рекомендую именно ее.
- Разархивируем и идем в папку bin.
- Создаем текстовый файл и меняем ему имя на 3proxy.cfg.
- Открываем файл в блокноте или любом другом текстовом редакторе и записываем в него следующие три строчки:
Это отключит авторизацию и включит лог, который будет отображаться в командной строке программы.
Запускаем программу. Чтобы подключиться к прокси серверу используйте свой внешний IP-адрес(как его узнать) и порт 3128 (используется по-умолчанию).
Это простейший сервер, который удовлетворит потребности большинства пользователей. Для более точной настройки сервера изучите файл 3proxy.cfg.sample , находящийся в папке cfg в архиве с программой.
На этом всё. Надеюсь эта статья оказалась вам полезной, нажмите одну из кнопок ниже, чтобы рассказать о ней друзьям. Также подпишитесь на обновления сайта, введя свой e-mail в поле справа или подписавшись на группу в Вконтакте.
Создаем свой собственный прокси сервер на Windows.
Здравствуй. Как ты уже понял сейчас будем создавать личный прокси сервер. Что это такое можешь почитать тут , а так же различие их типов тут . Мы же будет создавать socks прокси.
Для этого нам понадобится бесплатный прокси-сервер под названием 3proxy . Для этого переходим на официальный сайт и качаем самую свежую версию.
3proxy умеет работать с HTTP/HTTPS, FTP over HTTP, SOCKS, можно делать разные правила разрешений и запретов, даже скорость ограничивать персонально для выбранного пользователя. Так же он весит меньше мегабайта, но не имеет графического интерфейса.
Скачиваем программу и распаковываем куда хотите.
В каталоге мы увидим три папки и еще всякие файлики. В папке bin хранится сама программа прокси сервера и всякие плагины, в папке cfg хранится пример файла конфигурации и sql скрипт для создания базы данных, однако понадобиться нам только один файл, которого еще нет.
Мы идем в папку bin, там создаем файл 3proxy.cfg. Открываем его на редактирование, вписываем туда всего четыре строчки:
timeouts 1 5 30 60 180 1800 15 60
Первая строка говорит, что авторизация не требуется, вторая заставляет работать по протоколу socks, третья это время ожидания подключения и последняя порт работы socks.
Мы настроили самый примитивный конфиг, обычно в лучшем случае он выглядит как-то так.
internal 192.168.0.1
external 211.80.11.12
nserver 213.153.100.1
nserver 213.153.101.1
nscache 65536
rotate 30
nobandlimin * * * 110
bandlimin 24000 * 192.168.0.2,192.168.0.3
bandlimin 48000 * 192.168.0.4
bandlimout 24000 *
counter «c:\3proxy\3proxy.3cf» D «C:\3proxy\traf\traf»
nocountin * 192.168.0.4 * 110 *
countin «1/name» M 50 * 192.168.0.2 * * *
countin «2/name1» M 80 * 192.168.0.3 * * *
countin «3/name2» M 30 * 192.168.0.4 * * *
auth iponly
allow * 192.168.200.4 * * * 1-5 09:00:00-18:00:00
allow * 192.168.0.2,192.168.0.3 * 80,443 * 1-7 00:00:00-23:59:59
proxy
Сохранили конфиг, далее нам нужно запустить сам сервер, в винде 3proxy работает как служба, чтобы ее включить, нужно сделать следующее.
Открываем cmd от имени администратора, переходим в каталог, содержащий файл 3proxy.exe.
cd c:\твой путь\3proxy\bin
и запускаем инсталляцию:
Тут соглашаемся и инсталляция сразу закончится.
P.S Для примера я делаю на VPS от амазона с windows 7, если ты читал про VPN , то быстро поймешь.
Как настроить прокси-сервера в Windows 7: пошаговая инструкция
В этой статье наши коллеги расскажут, как настроить прокси сервер на Windows 7, и ответят на самые частые вопросы.
Самый главный – где взять прокси? Советуем сервис Proxys.io . Ребята продают индивидуальные айпи-адреса из 14 стран. IP продавца подходят для всех задач: как для сёрфинга в интернете, так и для фарма персонажа в игре. Техподдержка сервиса работает 24/7. Операторы саппорта отвечают за 5 минут, всегда подробно. Вопросы читают внимательно. Если не получается подключить айпи – всё объяснят, ещё и скриншоты сделают. Если IP не подошёл – меняют или возвращают деньги в течение 24 часов с момента покупки.
Инструкция
Алгоритм настройки прокси в Виндовс 7 такой:
- Нажмите «Пуск» и откройте «Панель управления».
- Далее в меню “Просмотр” выберите “Крупные значки”.
- Из моря значков найдите “Свойства браузера”.
- Откройте раздел “Подключения” и выберите “Настройка сети”.
- Поставьте галочку напротив «Использовать прокси-сервер для локальных подключений».
- Нажмите «Дополнительно».
- Уберите галочку с “Один прокси-сервер для всех протоколов” и напишите IP и порт промежуточного сервера. Кликните «ОК».
- Кликните «ОК» ещё раз.
Откройте браузер. Выскочит окошко. Введите туда логин и пароль от прокси.
Что делать, если выдаёт ошибку
Если сайт не хочет загружаться, сделайте три вещи:
- Проверьте срок действия IP-адреса.
- Убедитесь, что вы правильно ввели данные прокси.
- Отключите proxy- или vpn-расширение или вообще удалите, если оно есть.
Если эти способы не помогли, обратитесь в техподдержку прокси-сервиса.
Как ограничить работу прокси на определённых сайтах
Чтобы промежуточный сервер не действовал на определённых веб-ресурсах, проделайте путь Пуск –> Панель управления –> выберите Крупные значки –> Свойства браузера –> Подключения –> Настройка сети. Затем в поле внизу напишите адрес сайта, на который работа IP-адреса не будет распространяться.
Выбирайте платные прокси
Не используйте бесплатные айпи. Они бесполезны, потому что почти все веб-ресурсы добавили бесплатные промежуточные сервера в чёрный список, поэтому сразу же распознают ваш реальный адрес. А если какой-то сайт не добавил айпи в ЧС, то стащить прокси из интернета не получится по двум причинам:
- Один адрес используют 5-10 человек, это сразу же вызывает подозрение у систем сайтов;
- Из-за высокой загруженности прокси очень сильно тупит интернет, сайты не грузятся.
Платными промежуточными серверами пользуетесь только вы. Веб-ресурсы не занесли их в ЧС, потому что они не вызывают подозрений. Платные айпи защищены логином и паролем, поэтому посторонний не подключится к тому же серверу, что и вы. Опять же: так как вы одни на сервере, он не перегружается – и интернет работает так быстро, будто вы без прокси.
Заключение
Настроить IP в «семёрке» несложно. Но для нормальной работы берите платные айпи-адреса, потому что от бесплатных нет смысла. Если не получается подключить промежуточный сервер, а советы из статьи не помогли, обратитесь в техподдержку продавца прокси.
Настраиваем подключение через прокси-сервер
Установка прокси на ПК
Процедуру включения прокси нельзя в полной мере назвать установкой, так как для его использования не требуется дополнительного ПО. Впрочем, существуют расширения для браузеров управляющие списками адресов, а также десктопный софт с похожими функциями.
Для того чтобы начать работу, необходимо получить данные для доступа к серверу. Делается это на специализированных ресурсах, предоставляющих такие услуги.
Структура полученных данных у разных поставщиков услуги отличается, но состав остается неизменным. Это айпи-адрес, порт подключения, имя пользователя и пароль. Последние две позиции могут отсутствовать, если авторизация на сервере не требуется.
В первой части (до «собаки») мы видим адрес сервера, а после двоеточия – порт. Во второй, также разделенные двоеточием, имя пользователя и пароль.
Это данные для доступа к серверу без авторизации.
Такая структура используется для загрузки списков в различные программы, которые способны использовать большое количество прокси в своей работе. В личных же кабинетах сервисов эта информация обычно представлена в более удобном виде.
Далее мы разберем наиболее распространенные варианты настройки прокси на компьютере.
Вариант 1: Специальные программы
Такой софт делится на две группы. Первая позволяет только переключаться между адресами, а вторая – включать прокси для отдельных приложений и системы в целом. Для примера разберем две программы – Proxy Switcher и Proxifier.
Proxy Switcher
Данная программа позволяет переключаться между адресами, предоставленными разработчиками, загруженными в виде списка или созданными вручную. Имеет встроенный чекер для проверки жизнеспособности серверов.
- После запуска программы мы увидим список адресов, к которым уже можно подключиться для смены IP. Делается это просто: выбираем сервер, кликаем ПКМ и жмем на пункт контекстного меню «Switch to this Server».
Если требуется добавить свои данные, нажимаем красную кнопку с плюсом на верхней панели инструментов.
Здесь вводим IP и порт, а также имя пользователя и пароль. Если данных для авторизации нет, то два последних поля оставляем пустыми. Жмем ОК.
Подключение выполняется точно так же, как и в случае со встроенным листом. В том же меню присутствует и функция «Test this Server». Она нужна для предварительной проверки работоспособности.
Если у вас на руках имеется лист (текстовый файл) с адресами, портами и данными для авторизации (см. выше), то его можно загрузить в программу в меню «File – Import from text file».

Proxifier
Этот софт дает возможность не только использовать прокси для всей системы, но и запускать приложения, например, игровые клиенты, со сменой адреса.
Для внесения своих данных в программу выполняем следующие действия:
- Нажимаем кнопку «Proxy Servers».
Жмем «Add».
Вносим все необходимые (имеющиеся на руках) данные, выбираем протокол (тип прокси – эта информация предоставляется поставщиком услуги – SOCKS или HTTP).
После нажатия ОК программа предложит использовать этот адрес как прокси по умолчанию. Если согласиться, нажав «Да», то подключение будет выполнено немедленно и весь трафик пойдет через этот сервер. Если же отказаться, то включить прокси можно будет в настройках правил, о которых мы поговорим немного позже.
Нажимаем ОК.

Для того чтобы заставить работать только конкретную программу через прокси, необходимо выполнить такую процедуру:
- Отказываемся от установки прокси по умолчанию (см. п. 4 выше).
- В следующем диалоговом окне открываем блок настроек правил кнопкой «Да».
Далее нажимаем «Add».
Даем название новому правилу, а затем нажимаем «Browse».
Находим на диске исполняемый файл программы или игры и жмем «Открыть».
В выпадающем списке «Action» выбираем наш созданный ранее прокси.
Нажимаем ОК.

Теперь выбранное приложение будет работать через выбранный сервер. Главный плюс такого подхода заключается в том, что с его помощью можно включить смену адреса даже для тех программ, которые не поддерживают эту функцию.
Вариант 2: Системные настройки
Настройка системных параметров сети позволяет направлять весь трафик, как входящий, так и исходящий, через прокси-сервер. Если были созданы подключения, то для каждого из них можно задать собственные адреса.
- Запускаем меню «Выполнить» (Win+R) и пишем команду для доступа к «Панели управления».
Переходим к апплету «Свойства браузера» (в Win XP «Свойства обозревателя»).
Идем на вкладку «Подключения». Здесь мы видим две кнопки с названием «Настроить». Первая открывает окно параметров выбранного подключения.
Вторая делает то же самое, но для всех подключений.
Для включения прокси на одном подключении нажимаем на соответствующую кнопку и в открывшемся окне ставим галку в чекбоксе «Использовать прокси-сервер…».
Далее переходим к дополнительным параметрам.
Здесь прописываем полученный от сервиса адрес и порт. Выбор поля зависит от типа прокси. Чаще всего достаточно поставить флажок, позволяющий использовать один и тот же адрес для всех протоколов. Жмем ОК.
Устанавливаем галку возле пункта, запрещающего использование прокси для локальных адресов. Делается это для того, чтобы внутренний трафик в локальной сети не шел через данный сервер.
Нажимаем ОК, а затем «Применить».
Если требуется пускать весь трафик через прокси, то переходим к настройкам сети, нажав на кнопку, указанную выше (п. 3). Здесь устанавливаем флажки в блоке, показанном на скриншоте, прописываем айпи и порт подключения, а затем применяем эти параметры.

Вариант 3: Настройки браузеров
Во всех современных браузерах имеется возможность работы через прокси. Реализовывается это с помощью настроек сети или расширений. Например, Google Chrome не имеет собственных изменяемых параметров, поэтому пользуется системными настройками. Если ваши прокси требуют авторизации, то для Хрома придется использовать плагин.
Вариант 4: Настройка прокси в программах
Многие программы, которые активно используют интернет в своей работе, имеют свои настройки для перенаправления трафика через прокси-сервер. Для примера возьмем приложения Яндекс.Диск. Включение данной функции производится в настройках, на соответствующей вкладке. Здесь имеются все необходимые поля для адреса и порта, а также для имени пользователя и пароля.
Заключение
Использование прокси-серверов для подключения к интернету дает нам возможность посещать заблокированные сайты, а также изменять свой адрес для иных целей. Здесь можно дать один совет: старайтесь не пользоваться бесплатными листами, так как скорость работы таких серверов, ввиду высокой загруженности, оставляет желать лучшего. К тому же неизвестно, в каких целях его могли «юзать» другие люди.
Решайте сами, устанавливать ли специальные программы для управления подключениями или довольствоваться системными настройками, параметрами приложений (браузеров) или расширениями. Все варианты дают одинаковый результат, изменяется только время, затраченное на внесение данных и дополнительный функционал.