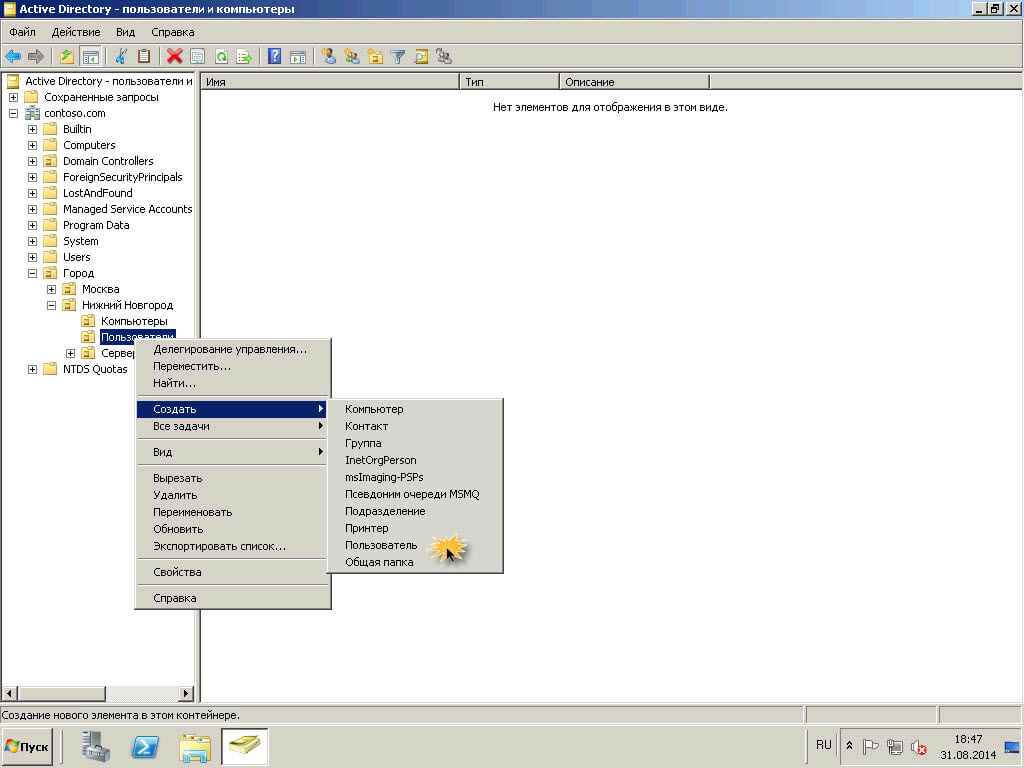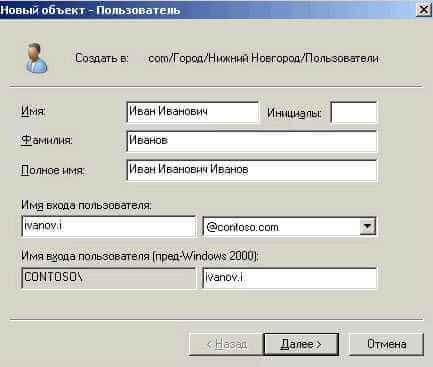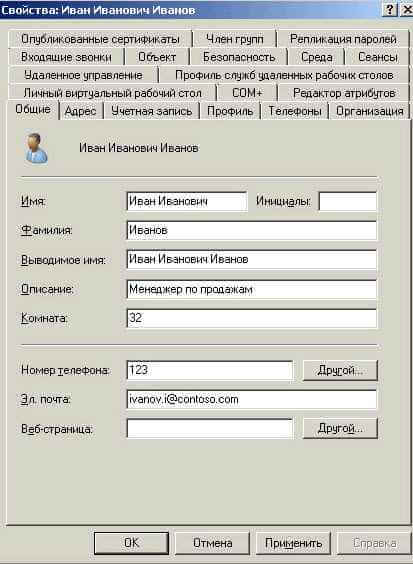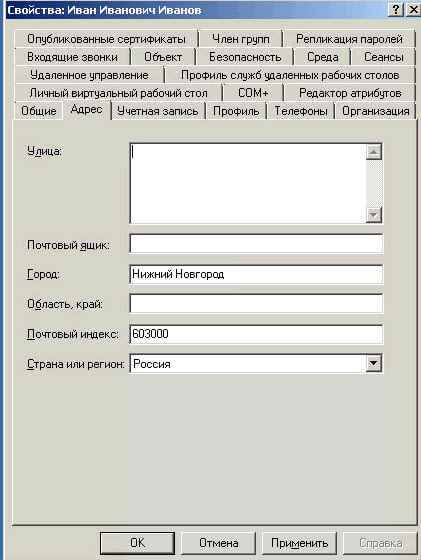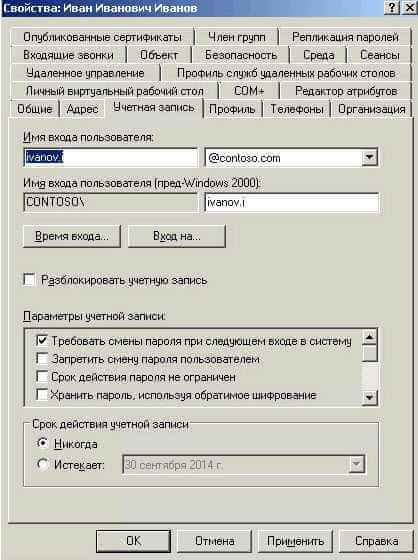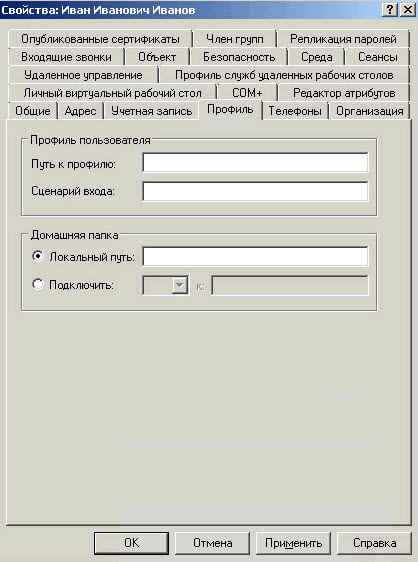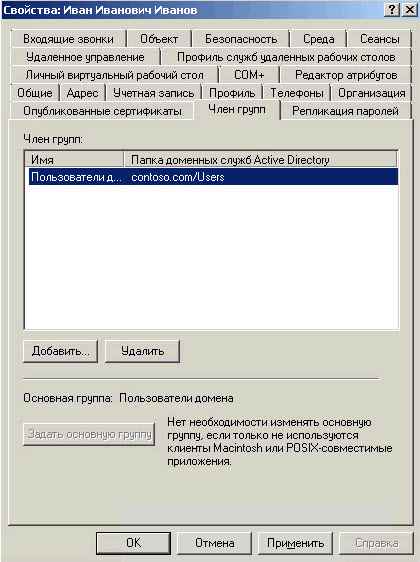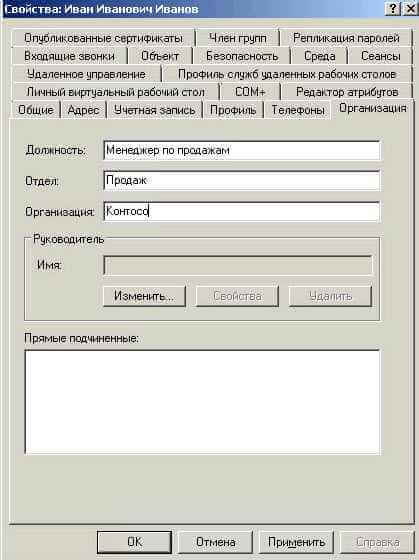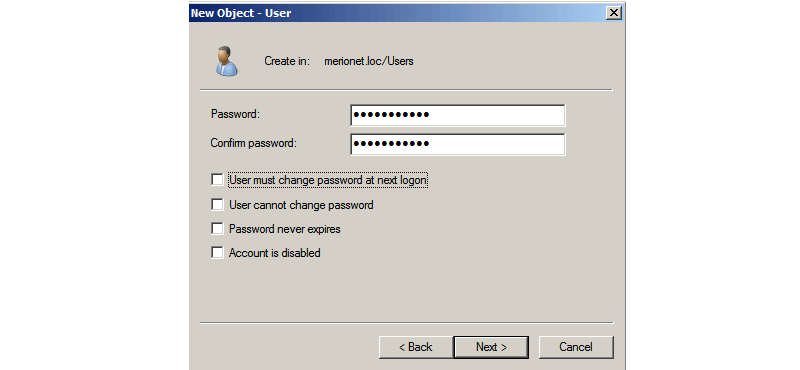- Домен windows создание пользователей
- Как создать пользователя в Active Directory
- Домен windows создание пользователей
- ИТ База знаний
- Полезно
- Навигация
- Серверные решения
- Телефония
- Корпоративные сети
- Курс по сетям
- Что такое Active Directory и LDAP?
- URL и URI — в чем различие?
- Погружение в Iptables – теория и настройка
- Telegram чат для сисадминов
- Proxmox: установка и использование
- Топ 20 бесплатных программ для системных администраторов
- Что такое сервер и какие они бывают?
- Создание доменного пользователя и ввод компьютера в домен
- Конфигурация
Домен windows создание пользователей

Как создать пользователя в Active Directory
Для того чтобы создать пользовательскую учетную запись, выполните следующие действия:
- Откройте оснастку «Active Directory – пользователи и компьютеры». Для этого вам нужно открыть панель управления, в ней открыть раздел «Система и безопасность», затем «Администрирование» и в появившемся окне открыть оснастку «Active Directory – пользователи и компьютеры». Также вы можете воспользоваться комбинацией клавиш +R для открытия диалога «Выполнить» и в диалоговом окне «Выполнить», в поле «Открыть» ввести dsa.msc, а затем нажать на кнопку «ОК»;
- В дереве оснастки, разверните узел своего домена и перейдите к подразделению, в котором будет создаваться пользовательская учетная запись. Для создания пользовательских учетных записей рекомендуется создавать дополнительные подразделения, после чего добавлять учетные записи пользователей в подразделения, отличающиеся от стандартного подразделения Users. Щелкните на этом подразделении правой кнопкой мыши и из контекстного меню выберите команду «Создать», а затем «Пользователь», как показано на следующей иллюстрации:
Создание пользователей при помощи оснастки ADUC-01
В появившемся диалоговом окне «Новый объект — Пользователь» введите следующую информацию:
- В поле «Имя» введите имя пользователя;
- В поле «Инициалы» введите его инициалы (чаще всего инициалы не используются);
- В поле «Фамилия» введите фамилию создаваемого пользователя;
- Поле «Полное имя» используется для создания таких атрибутов создаваемого объекта, как основное имя (Common Name) CN и отображения свойств имени. Это поле должно быть уникальным во всем домене, и заполняется автоматически, а изменять его стоит лишь в случае необходимости;
- Поле «Имя входа пользователя» является обязательным и предназначено для имени входа пользователя в домен. Здесь вам нужно ввести имя пользователя и из раскрывающегося списка выбрать суффикс UPN, который будет расположен после символа @;
- Поле «Имя входа пользователя (Пред-Windows 2000)» предназначено для имени входа для систем предшествующих операционной системе Windows 2000. В последние годы в организациях все реже встречаются обладатели таких систем, но поле обязательно, так как некоторое программное обеспечение для идентификации пользователей использует именно этот атрибут. Про то как добавить поле отчество читаем тут. После того как заполните все требуемые поля, нажмите на кнопку «Далее»:
Создание пользователей при помощи оснастки ADUC-02
На следующей странице мастера создания пользовательской учетной записи вам предстоит ввести начальный пароль пользователя в поле «Пароль» и подтвердить его в поле «Подтверждение». Помимо этого, вы можете выбрать атрибут, указывающий на то, что при первом входе пользователя в систему пользователь должен самостоятельно изменить пароль для своей учетной записи. Лучше всего использовать эту опцию в связке с локальными политиками безопасности «Политика паролей», что позволит создавать надежные пароли для ваших пользователей. Также, установив флажок на опции «Запретить смену пароля пользователем» вы предоставляете пользователю свой пароль и запрещаете его изменять. При выборе опции «Срок действия пароля не ограничен» у пароля учетной записи пользователя срок действия пароля никогда не истечет и не будет необходимости в его периодическом изменении. Если вы установите флажок «Отключить учетную запись», то данная учетная запись будет не предназначена для дальнейшей работы и пользователь с такой учетной записью не сможет выполнить вход до ее включения. Данная опция, как и большинство атрибутов, будет рассмотрена в следующем разделе данной статьи. После выбора всех атрибутов, нажмите на кнопку «Далее». Эта страница мастера изображена на следующей иллюстрации:
Создание пользователей при помощи оснастки ADUC-03
Создание пользователей при помощи оснастки ADUC-04
Как мы видим наш пользователь создан, теперь давайте дозаполним информацию о нем, учтите, что чем более точно и полно вы заполните информацию о нем, тем проще вам потом будет. Щелкнем два раза по нужному пользователю.
Общие. Данная вкладка предназначена для заполнения индивидуальных пользовательских атрибутов. К этим атрибутам относятся имя пользователя и его фамилия, краткое описания для учетной записи, контактный телефон пользователя, номер комнаты, его электронный ящик, а также веб-сайт. Ввиду того, что данная информация является индивидуальной для каждого отдельного пользователя, данные заполненные на этой вкладке не копируются;
Создание пользователей при помощи оснастки ADUC-05
Адрес. На текущей вкладке вы можете заполнить почтовый ящик, город, область, почтовый индекс и страну, где проживают пользователи, которые будут созданы на основании данного шаблона. Так как у каждого пользователя названия улиц обычно не совпадают, данные из этого поля не подлежат копированию;
Создание пользователей при помощи оснастки ADUC-06
Учетная запись. В этой вкладке вы можете указать точно время входа пользователя, компьютеры, на которые смогут заходить пользователи, такие параметры учетных записей как хранение паролей, типы шифрования и пр., а также срок действия учетной записи;
Создание пользователей при помощи оснастки ADUC-07
Профиль. Текущая вкладка позволяет вам указать путь к профилю, сценарий входа, локальный путь к домашней папке, а также сетевые диски, на которых будет размещена домашняя папка учетной записи;
Организация. На этой вкладке вы можете указать должность сотрудников, отдел, в котором они работают, название организации, а также имя руководителя отдела;
Создание пользователей при помощи оснастки ADUC-08
Члены групп. Здесь указывается основная группа и членство в группах.
-Создание пользователей при помощи оснастки ADUC-10
И вкладка организация, где можно задать принадлежность к отделу и компании.
Создание пользователей при помощи оснастки ADUC-09
Домен windows создание пользователей
Для управления пользователями, также как и группами, в домене под управлением Windows Server, необходимо сначала создать этого пользователя. Для этого используется соответствующий механизм в виде оснастки «Управление компьютером«. Процедура заведения пользователя в домене простая.
Заведение пользователя в домене.
Выполняется в несколько шагов:
1. Открываем оснастку «Управление компьютером«. Проще всего это сделать нажав правой клавишей мышки на меню «Пуск«, далее выбираем «Администрирование«, затем «Пользователи и компьютеры Active Directory«. Второй вариант — комбинация клавиш Win+R, в открывшемся окне пишем compmgmt.msc, затем просто «Enter«.
2. В следующем окне «Active Directory — пользователи и компьютеры» нажимаем правой мышки на необходимом контейнере (например «Users«), в появившемся меню выбираем «Создать«, затем «Пользователь«.
3. Далее мы заполняем для нового пользователя:
- Имя — имя пользователя;
- Инициалы — инициалы пользователя (необязательно);
- Фамилия — фамилия пользователя;
- Полное имя — заполниться автоматически, после заполнения предыдущих пунктов;
- Имя входа пользователя — логин;
- Имя входа пользвателя (пред-Windows 2000) — заполнится автоматически, после заполнения имени входа пользователя.
Нажимаем кнопку «Далее» и попадаем в следующее меню.
4. В следующем окне достаточно указать пароль пользователя и подтверждение пароля, и нажать «Далее«. При этом когда пользователь домена зайдет на компьютер под своим логином и паролем, то система предложит ему сменить пароль. Зайти в систему будет возможно только при смене и подтверждении нового пароля.
5. Последнее окно служит для окончательной проверки правильности создания нового пользователя. Проверяем и нажимаем «Готово«. Новый пользователь будет создат в нужном контейнере и может работать в домене под своим логином и паролем.
Если что не понятно, можно посмотреть видео здесь:
ИТ База знаний
Курс по Asterisk
Полезно
— Узнать IP — адрес компьютера в интернете
— Онлайн генератор устойчивых паролей
— Онлайн калькулятор подсетей
— Калькулятор инсталляции IP — АТС Asterisk
— Руководство администратора FreePBX на русском языке
— Руководство администратора Cisco UCM/CME на русском языке
— Руководство администратора по Linux/Unix
Навигация
Серверные решения
Телефония
FreePBX и Asterisk
Настройка программных телефонов
Корпоративные сети
Протоколы и стандарты
Популярное и похожее
Курс по сетям
Что такое Active Directory и LDAP?
URL и URI — в чем различие?
Погружение в Iptables – теория и настройка
Telegram чат для сисадминов
Proxmox: установка и использование
Топ 20 бесплатных программ для системных администраторов
Что такое сервер и какие они бывают?
Еженедельный дайджест
Создание доменного пользователя и ввод компьютера в домен
4 минуты чтения
В прошлой статье мы создали и настроили контроллер домена (DC), настало время наполнить наш домен пользователями и рабочими станциями.
Обучайся в Merion Academy
Пройди курс по сетевым технологиям
Начать
Конфигурация
Открываем Server Manager и выбираем опцию Roles.

Из доступных ролей выбираем недавно установленную — Active Directory Domain Services, далее Active Directory Users and Computers и находим созданный нами домен (в нашем случае — merionet.loc). В выпадающем списке объектов находим Users и кликаем по данной опции правой кнопкой мыши и выбираем New → User.
Отметим также, что вы можете создать свою группу и добавлять пользователей туда.
Перед нами откроется окно добавления нового пользователя. Заполняем учетные данные нового пользователя. Как правило, в корпоративных доменах, принято создавать именные учетные записи для того, чтобы в дальнейшем можно было отслеживать действия конкретного пользователя в целях безопасности и однозначно его идентифицировать.

Далее, нас просят ввести пароль для новой учетной записи и выбрать дополнительные опции:
- User must change password at next logon — при включении данной опции, пользователя попросят сменить пароль при следующем логине;
- User cannot change password — пользователь не сможет самостоятельно изменить свой пароль;
- Password never expires — срок действия пароля пользователя никогда не истечет;
- Account is disabled — учетная запись пользователя будем отключена и он не сможет залогиниться с доменными учетными данными, даже если они будут введены верно.
После того, как все данные будут заполнены, нас попросят подтвердить создание нового объекта.

Отлично, новый пользователь домена создан. Теперь нам нужно зайти на компьютер пользователя и ввести его в домен. Для этого логинимся на компьютер пользователя с локальными учетными данными и открываем Свойства компьютера. Как видите, наш компьютер пока еще не стал частью домена, он ещё является частью рабочей группы WORKGROUP/. Убедитесь, что компьютер пользователя имеет версию Windows не ниже Professional. Чтобы ввести его в домен выбираем Change Settings
Важно! Поддержка доменной инфраструктуры начинается только с версии Windows Professional. На версиях Starter, Home Basic, Home Premium подключиться к домену не получится!
Далее напротив опции «To rename this computer or change its domain or workgroup, click Change» нажимаем собственно Change
Важно! Для того, чтобы наш компьютер узнал о существующем контроллере домена нам нужно указать ему на DNS сервер, который имеет такую информацию. В нашем случае – контроллер домена является по совместительству DNS сервером для пользовательских машин. Поэтому мы указываем контроллер домена в качестве DNS сервера для настраиваемого компьютера.
Далее в открывшемся окне в опции «Member of» вместо Workgroup выбираем Domain и вводим имя нашего домена (в нашем случае – merionet.loc)

Далее нас попросят ввести учетные данные для учетной записи, которая уже создана и имеет право присоединиться к домену. Вводим учетные данные ранее созданного пользователя.

Если все было сделано корректно, то мы увидим сообщение, свидетельствующее о том, что наш компьютер теперь является частью домена (в нашем случае — merionet.loc)

После чего, нас попросят перезагрузить компьютер для применения изменений.

После перезагрузки, мы можем логиниться уже с учетными данными доменного пользователя.