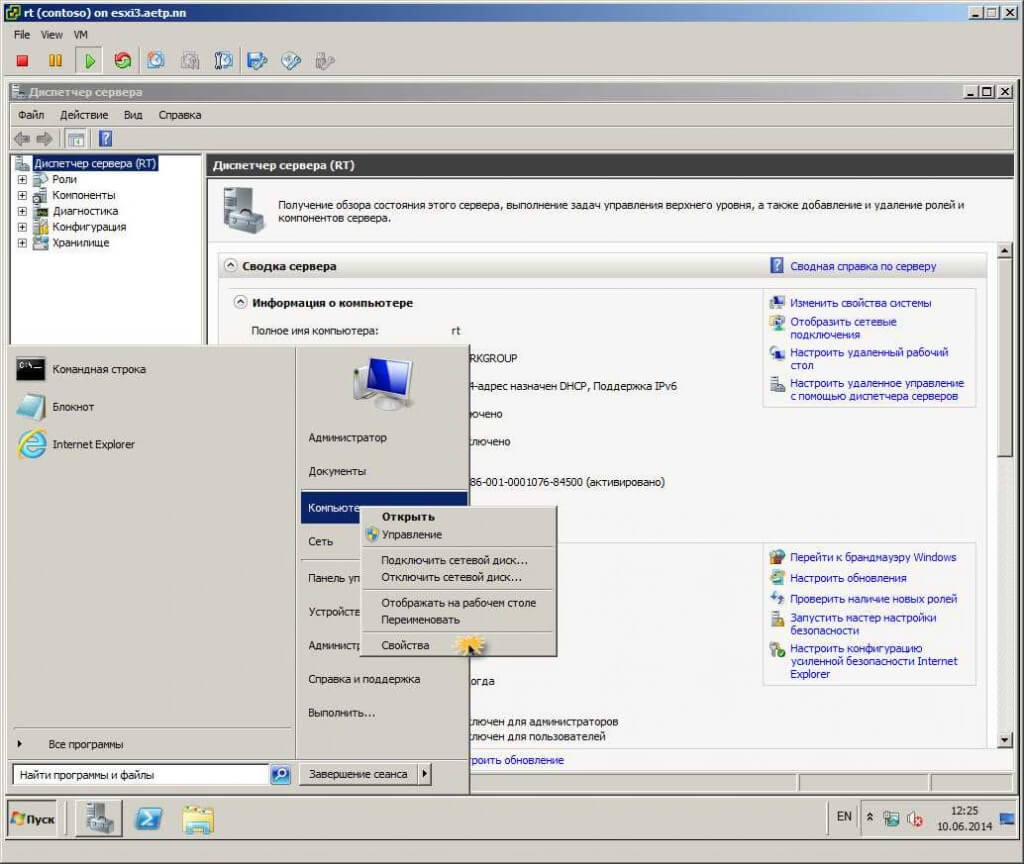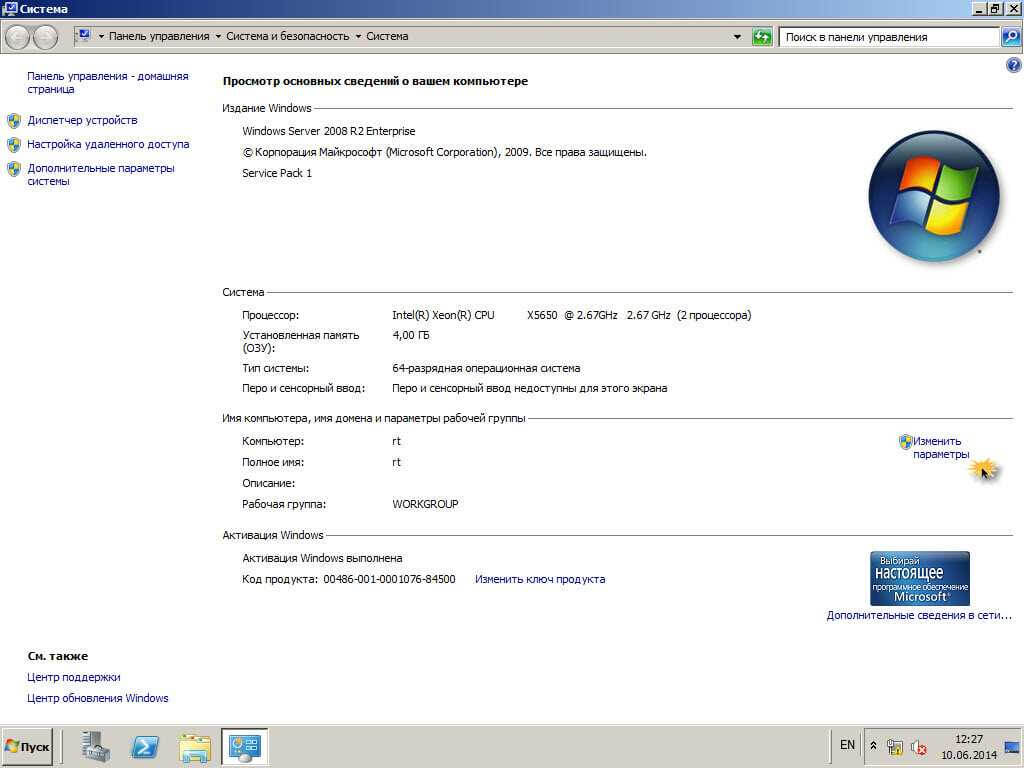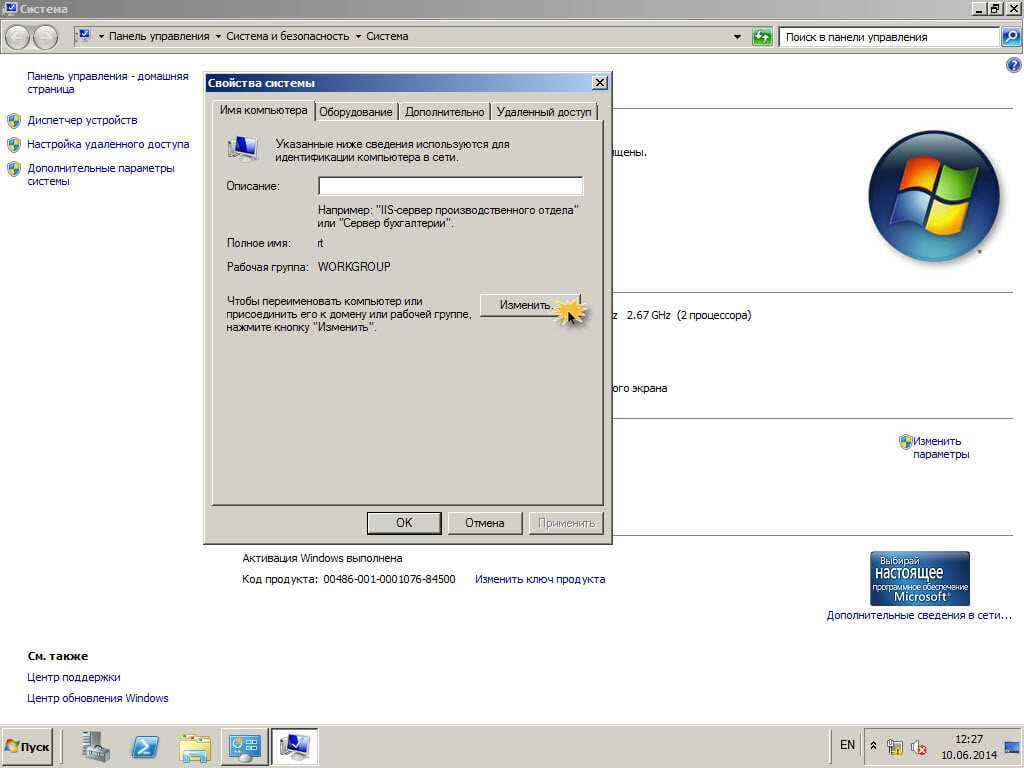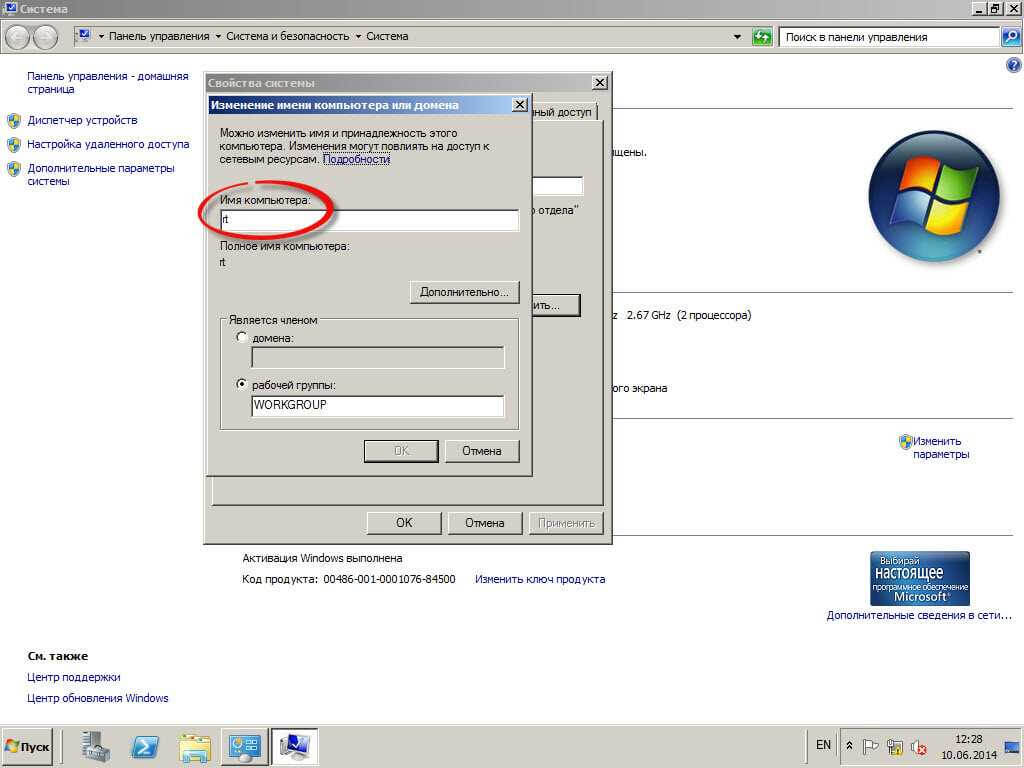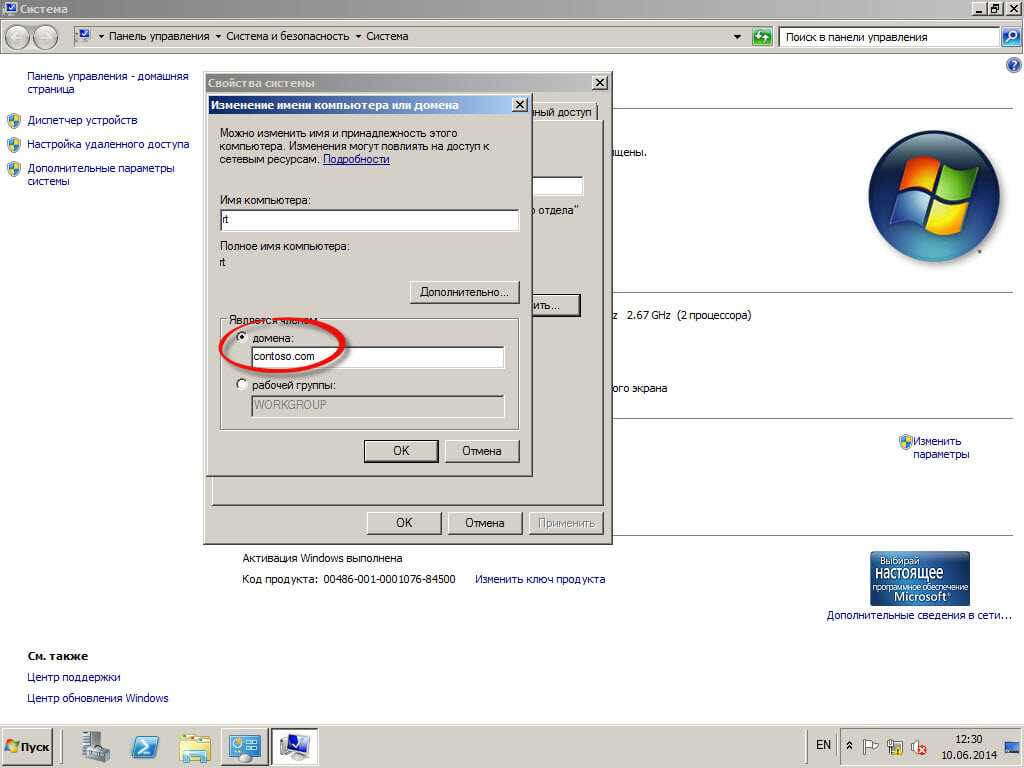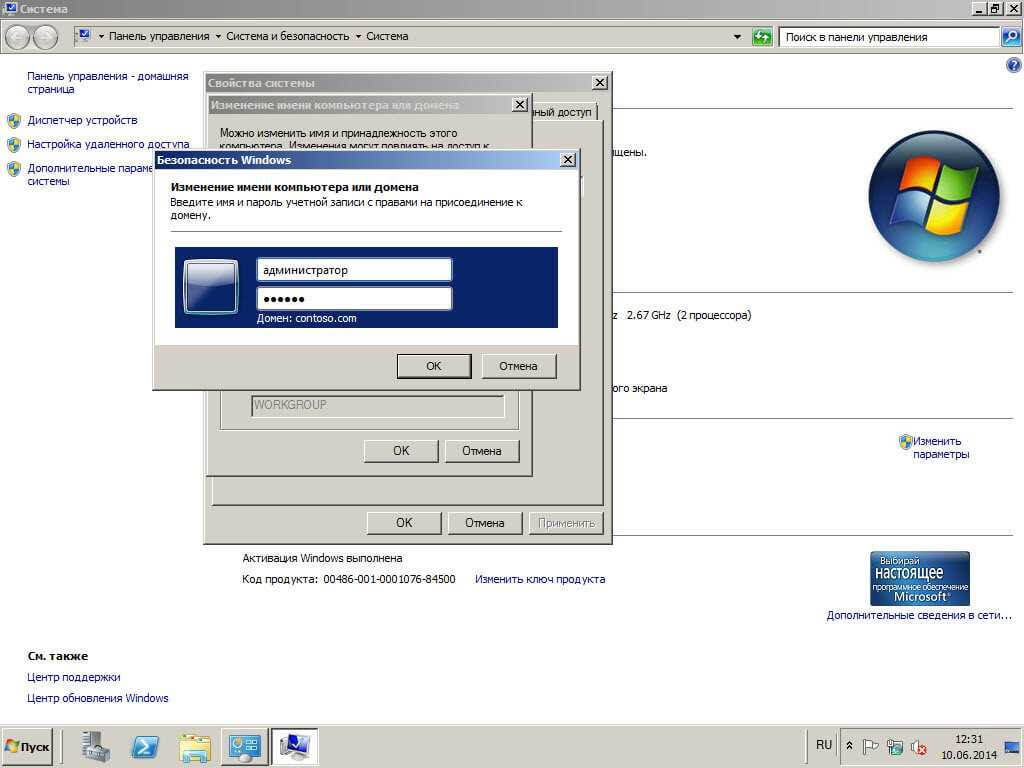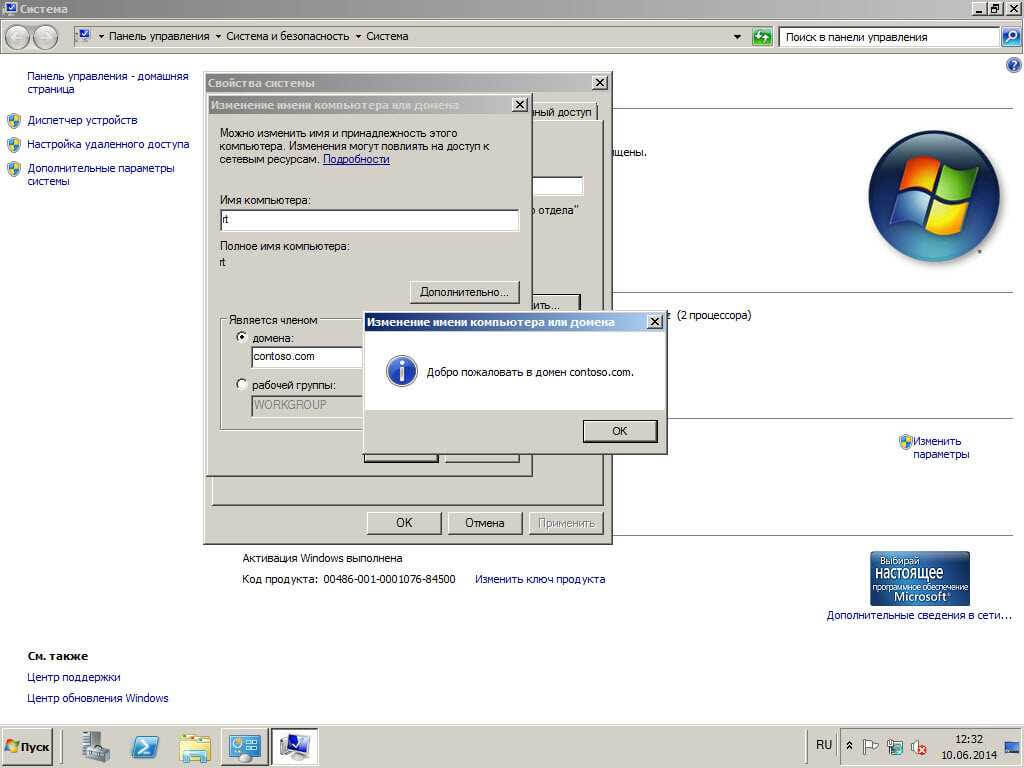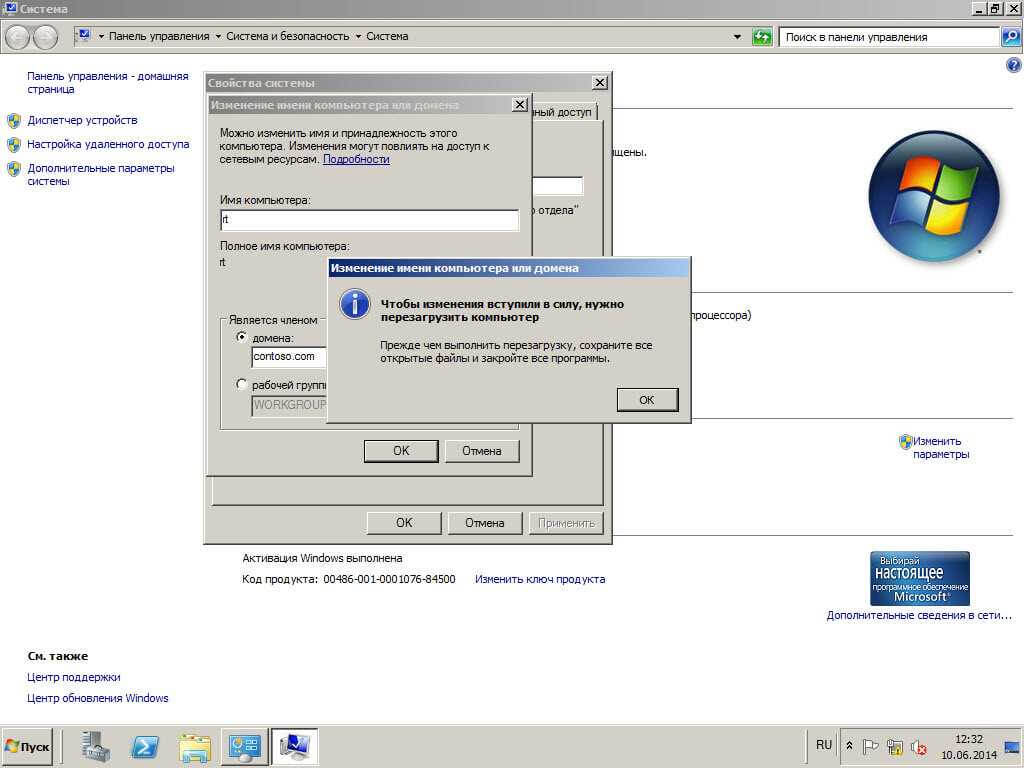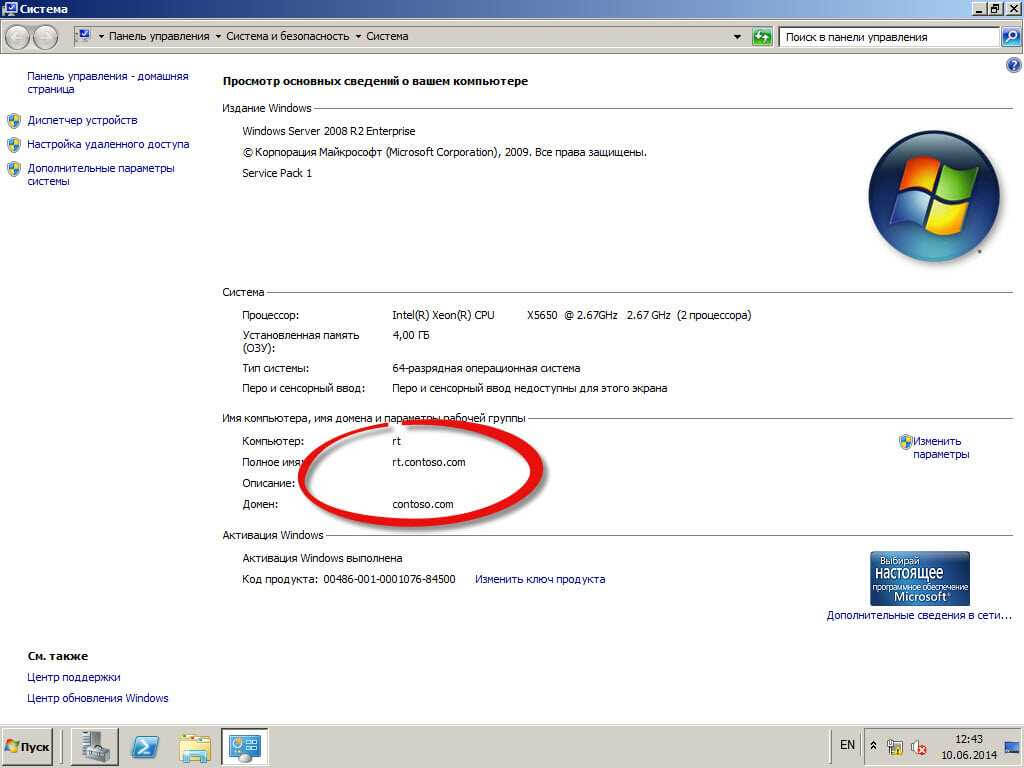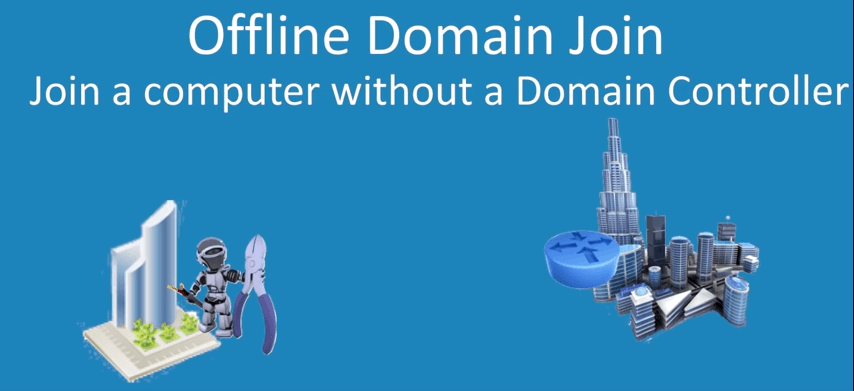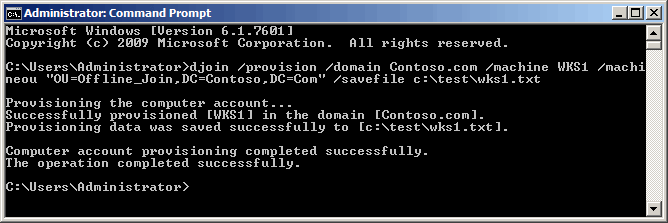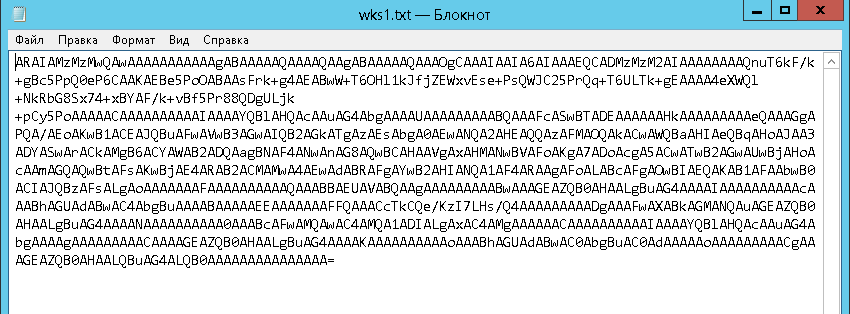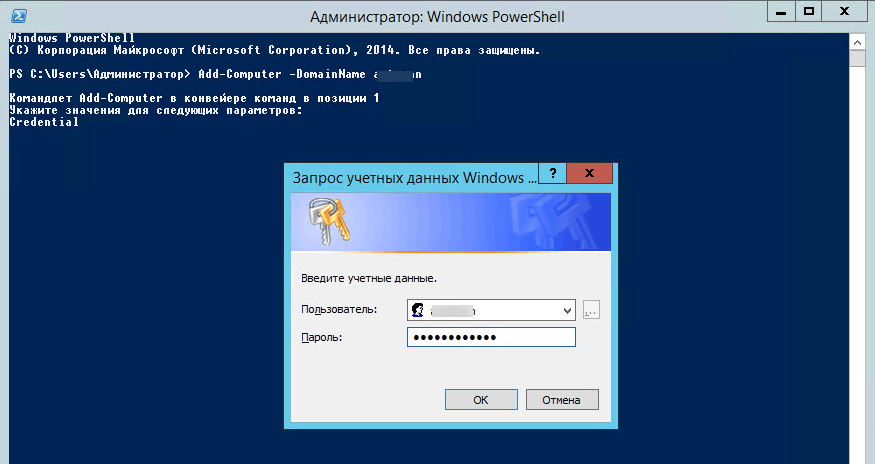- Три способа добавить компьютер с Windows к домену
- Способ 1 — графический интерфейс
- Способ 2 — командная строка
- Способ 3 — powershell
- Домен windows ввод компьютера
- Как ввести компьютер в домен
- 1. Через графический интерфейс
- 2. Утилита Netdom
- 3. Через Offline файл и утилиту djoin.exe
- Этапы Offline domain join
- 4. добавить в домен через Powershell
- Ввод компьютера в домен Windows
- Содержание
- Введение
- Настройка DNS
- Настройка синхронизации времени
- Настройка авторизации через Kerberos
- Распространённые ошибки kinit
- Настройка Samba и вход в домен
- Используемые параметры команды net
- Настройка Winbind
- Добавление Winbind в качестве источника пользователей и групп
- Авторизация в Ubuntu через пользователей домена
- Он-лайн авторизация
Три способа добавить компьютер с Windows к домену
Способ 1 — графический интерфейс
Открываем свойства компьютера. Для этого открываем проводник и кликаем правой кнопкой мыши по Компьютер и выбираем Свойства:
В открывшемся окне в разделе Имя компьютера, имя домена и параметры рабочей группы нажимаем Изменить параметры:
В следующем окне нажимаем Изменить и выставляем переключатель Является членом в положение домена и вводим имя домена:
Нажимаем OK. Система запросит логин и пароль учетной записи с правом на ввод компьютера в домен. Вводим логин и пароль, например администратора, и нажимаем OK. Windows выкинет несколько сообщений о присоединении компьютера к домену и запросит перезагрузку — соглашаемся.
Способ 2 — командная строка
Запускаем командную строку от имени администратора и вводим следующую команду:
> netdom join %computername% /domain:dmosk.local /userd:dmosk\admin /passwordd:pass
* данная команда выполняется в командной строке (cmd). Она добавить компьютер к домену dmosk.local под учетными данными admin с паролем pass.
После отработки команды необходимо перезагрузить компьютер.
Способ 3 — powershell
Запускаем powershell от имени администратора и вводим следующий командлет:
> Add-Computer -DomainName dmosk.local -Credential dmosk\kdo
После нажатия Enter система запросит пароль для учетной записи. Вводим и дожидаемся окончания операции. После перезагружаем компьютер.
Домен windows ввод компьютера

Как ввести компьютер в домен
И так методов ввести компьютер в домен несколько, один через GUI интерфейс, а вот второй для любителей команд, но тот и другой имеют свои сценарии применения. Напомню, что для того чтобы добавить компьютер в AD, у вас должны быть учетные данные пользователя, либо администратора домена. Рядовой пользователь по умолчанию может вносить до 10 компьютеров в AD, но при желании это можно обойти, увеличив цифру, либо можно делегировать нужные права для учетной записи.
1. Через графический интерфейс
Перейдите в свойства Моего компьютера, для этого щелкните правым кликом и выберите из контекстного меню Свойства. Либо нажать сочетание клавиш Win+Pause Break, что тоже откроет окно свойств системы.
как ввести компьютер в домен Windows
Нажимаем Изменить параметры
Как добавить компьютер в домен windows 2008 R2
На вкладке Имя компьютера жмем кнопку Изменить
Как добавить компьютер в домен windows 2008 R2
Задаем имя компьютера максимум 16 символов, лучше сразу задавать понятное для вас имя, соответствующее вашим стандартам.
Как добавить компьютер в домен windows 2008 R2
И пишем название домена, жмем ОК
указываем суффикс домена
Вводим учетные данные имеющие право на ввод сервера в домен, по умолчанию каждый пользователь может ввести до 10 раз в domain, если конечно вы этого не запретили.
Вводим учетные данные
Видим что все ок и мы добавили ваш ПК в домен Windows.
успешное добавление в domain active directory
Не забывайте, что как только вы ввели сервер в AD ему так же нужно сразу произвести настройка статического ip адреса и только потом перезагружаемся
После перезагрузки видим, что все хорошо и мы являемся членами домена и вам удалось ввести пк в домен.
2. Утилита Netdom
Открываем (командную строку) cmd. Ранее я описывал как открыть командную строку Windows. Удобство этого метода, в том, что можно сделать в виде скрипта и передать его например для удаленного пользователя, у которого не хватает знаний как это сделать.
Думаю было не сложно и вы сами выберете себе метод, подходящий именно вам. Полезно знать оба так как правильнее сервера делать все же в режиме core, для максимальной безопасности.
3. Через Offline файл и утилиту djoin.exe
Представим себе ситуацию, что у вас на компьютере, который требуется ввести с домен Active Directory, нет связи с контроллером, а сделать то нужно, ну вот не настроил еще сетевой инженер vpn канал между офисами, у Microsoft на этот момент есть сценарий Offline domain join или как его еще принято называть автономный ввод в домен. Offline domain join появился с приходом Windows 7 и Windows Server 2008 R2. И так как же выглядит добавление компьютера в домен AD.
Вот для наглядности, есть главный офис и удаленный филиал, их нужно связать вместе, разворачивать отдельный под домен, в филиале смысла нет, так как там всего допустим 3 сотрудника, а по стандартам компании они должны быть частью домена Active Directory.
Этапы Offline domain join
- В самом начале вам необходим любой компьютер имеющий связь с контроллером домена, на нем мы будем создавать специальный файл, он называется blob (большой двоичный объект), через выполнение в командной строке команды djoin /provision, которая создаст в базе Active Directory, учетную запись компьютера
- Второй этап это передать данный файл, через почту или интернет, и на стороне клиента, которого нужно ввести в домен выполнить команду с применением полученного файла.
Параметры утилиты djoin.exe
- /PROVISION — подготавливает учетную запись компьютера в домене.
- /DOMAIN — домена, к которому необходимо присоединиться.
- /MACHINE — компьютера, присоединяемого к домену.
- /MACHINEOU — необязательный параметр, определяющий подразделение
, в котором создается учетная запись. - /DCNAME — необязательный параметр, определяющий целевой контроллер домена , на котором будет создана учетная запись.
- /REUSE — повторно использовать существующую учетную запись (пароль будет сброшен).
- /SAVEFILE — сохранить данные подготовки в файл, расположенный по указанному пути.
- /NOSEARCH — пропустить обнаружение конфликтов учетных записей; требуется DCNAME (более высокая производительность).
- /DOWNLEVEL — обеспечивает поддержку контроллера домена Windows Server 2008 или более ранней версии.
- /PRINTBLOB — возвращает большой двоичный объект метаданных в кодировке base64 для файла ответов.
- /DEFPWD — использовать пароль учетной записи компьютера по умолчанию (не рекомендуется).
- /ROOTCACERTS — необязательный параметр, включить корневые сертификаты центра сертификации.
- /CERTTEMPLATE — необязательный параметр, шаблона сертификата компьютера. Включает корневые сертификаты центра сертификации.
- /POLICYNAMES — необязательный параметр, список имен политик, разделенных точкой с запятой. Каждое имя является отображаемым именем объекта групповой политики в AD.
- /POLICYPATHS — необязательный параметр, список путей к политикам, разделенных точкой с запятой. Каждый путь указывает на расположение файла политик реестра.
- /NETBIOS — необязательный параметр, Netbios-имя компьютера, присоединяемого к домену.
- /PSITE — необязательный параметр, постоянного сайта, в который нужно поместить компьютер, присоединяемый к домену.
- /DSITE — необязательный параметр, динамического сайта, в который первоначально помещается компьютер, присоединяемый к домену.
- /PRIMARYDNS — необязательный параметр, основной DNS-домен компьютера, присоединяемого к домену.
- /REQUESTODJ — требует автономного присоединения к домену при следующей загрузке.
- /LOADFILE — , указанный ранее с помощью параметра /SAVEFILE.
- /WINDOWSPATH — к каталогу с автономным образом Windows.
- /LOCALOS — позволяет указывать в параметре /WINDOWSPATH локальную операционную систему.
В тестовой среде мы создадим компьютер WKS1, его мы и будем добавлять в домен Active Directory. WKS1 будет находится в подразделении Offline_Join, blob файл у нас будет называться wks1.txt
В итоге у меня добавилась компьютерная учетная запись WKS1
Если вы вдруг решите, что в blob файле вы сможете отыскать полезную информацию, то вы заблуждаетесь, она зашифрована и не читабельна для человека.
Теперь нам необходимо переправить эти пару килобайт на удаленный компьютер, где и будет производится автономный ввод в домен. Копируете blob допустим в корень диска C:\, открываете командную строку и вводите команду
После выполнения команды, будут добавлены метаданные учетной записи компьютера из blob файла в директорию Windows.
С виртуальными машинами djoin работает, так же на ура, ей разницы нет, есть ключ /windowspath указывает на расположение VHD-файла с установленной системой.
4. добавить в домен через Powershell
Указываете имя вашего домена, у вас вылезет форма ввода логина и пароля
если все ок, то вы увидите желтую надпись, о том что будет перезагрузка.
Как видите методов очень много и каждый сможет использовать свой и под свои задачи, я думаю вопрос как присоединить компьютер к домену ad, можно закрывать.
Ввод компьютера в домен Windows
Содержание
Введение
Зачастую возникает необходимость ввести Linux-машину в существующий домен Windows. Например, чтобы сделать файловый сервер с помощью Samba. Сделать это очень просто, для этого вам понадобятся клиент Kerberos, Samba и Winbind.
Перед установкой желательно обновиться:
Установить всё это добро можно командой:
Также может понадобиться установить следующие библиотеки:
Либо, если вы используете Ubuntu Desktop, те же пакеты можно поставить через менеджер пакетов Synaptic.
Далее вам потребуется настроить все вышеперечисленные инструменты для работы с вашим доменом. Допустим, вы хотите войти в домен DOMAIN.COM, доменконтроллером которого является сервер dc.domain.com с IP адресом 192.168.0.1. Этот же сервер является и первичным DNS сервером домена. Кроме того допустим у вас есть второй доменконтроллер 1) , он же DNS — dc2.domain.com с IP 192.168.0.2. Ваш же компьютер будет называться smbsrv01.
Настройка DNS
Для начала необходимо изменить настройки DNS на вашей машине, прописав в качестве DNS сервера доменконтроллер 2) и в качестве домена поиска — нужный домен.
Если у вас статический IP-адрес, то в Ubuntu Desktop это можно сделать через Network Manager, в Ubuntu Server необходимо изменить содержимое файла /etc/resolv.conf на примерно такое:
В современных дистрибутивах файл resolv.conf создается автоматически и править вручную его не нужно. Для получение нужного результата нужно добавить необходимые изменения в файл: /etc/resolvconf/resolv.conf.d/head Данные которые будут добавлены в него, будут автоматически вставлены в файл /etc/resolv.conf
Чтобы добавить еще один nameserver нужно убрать комментарий перед prepend domain-name-servers и указать ip сервера:
Для применения изменений остается перезапустить службу:
Теперь убедитесь, что вы задали нужное имя компьютера в файле /etc/hostname :
Кроме того необходимо отредактировать файл /etc/hosts так, чтобы в нём была запись с полным доменным именем компьютера и обязательно коротким именем хоста, ссылающаяся на один из внутренних IP:
Сразу нужно проверить что нормально пингуется наш контроллер домена, по короткому и полному имени, чтобы в будушем не получать ошибки что контроллер домена не найден:
Не обязательно, но если вы что-то поменяете — перезагрузите компьютер для применения изменений.
Настройка синхронизации времени
Далее необходимо настроить синхронизацию времени с доменконтроллером. Если разница будет более 5 минут мы не сможем получить лист от Kerberos. Для единовременной синхронизации можно воспользоваться командой:
Если в сети существует сервер точного времени, то можно воспользоваться им или любым публичным:
Автоматическая же синхронизация настраивается с помощью ntpd , это демон будет периодически выполнять синхронизацию. Для начала его необходимо установить:
Теперь исправьте файл /etc/ntp.conf , добавив в него информацию о вашем сервере времени:
После чего перезапустите демон ntpd :
Теперь пора настраивать непосредственно взаимодействие с доменом.
Настройка авторизации через Kerberos
Начнём с настройки авторизации в домене через протокол Kerberos. Вам потребуется изменить файл /etc/krb5.conf . В общем случае он выглядит так:
Вам, конечно, нужно изменить domain.com на ваш домен и dc и dc2 на ваши доменконтроллеры. Кстати, возможно вам понадобится написать полные имена доменконтроллеров dc.domain.com и dc2.domain.com . Поскольку у меня прописан домен поиска в DNS , то мне это делать не нужно.
Это не все возможные опции настройки Kerberos, только основные. Однако их обычно достаточно.
Теперь настало время проверить, что мы можем авторизоваться в домене. Для этого выполните команду
Вместо username естественно стоит вписать имя существующего пользователя домена.
Если вы не получили никаких ошибок — значит вы настроили всё верно и домен отдаёт вам билет Kerberos. Кстати, некоторые распространённые ошибки перечислены чуть ниже.
Убедиться в том, что билет получен, можно выполнив команду
Удалить все билеты (они вам вообще говоря не нужны) можно командой
Итак, будем считать, что авторизацию вы настроили, пора настроить непосредственно вход в домен, об этом после списка распространённых ошибок kinit .
Распространённые ошибки kinit
Это значит, что у вашего компьютера не синхронизировано время с доменконтроллером (см. выше).
Вы ввели неверный пароль.
Самая странная ошибка. Убедитесь, что имя realm в krb5.conf , а так же домен в команде kinit введены большими буквами:
Указанного пользователя не существует в домене.
Настройка Samba и вход в домен
Для того, чтобы войти в домен, необходимо прописать правильные настройки в файле /etc/samba/smb.conf . На данном этапе вас должны интересовать только некоторые опции из секции [global] . Ниже — пример части файла конфигурации Samba с комментариями по поводу значения важных параметров:
После того, как вы отредактируете smb.conf выполните команду
Она проверит вашу конфигурацию на ошибки и выдаст суммарную сводку о нём:
Как видно мы задали правильные параметры для того, чтобы наш компьютер стал членом домена. Теперь пора попытаться непосредственно войти в домен. Для этого введите команду:
И в случае успеха вы увидите что-то похожее на:
Используемые параметры команды net
-U username%password : Обязательный параметр, вместо username необходимо подставить имя пользователя с правами администратора домена, и указать пароль.
-D DOMAIN : DOMAIN — собственно сам домен, домен можно и не указывать, но лучше всё же это всегда делать — хуже не будет.
-S win_domain_controller : win_domain_controller , можно не указывать, но бывают случаи когда автоматически сервер не находит контроллер домена.
createcomputer=«OU/OU/…» : В AD часто используется OU (Organizational Unit), есть в корне домена OU = Office, в нем OU = Cabinet, чтобы сразу добавить в нужный можно указать так: sudo net ads join -U username createcomputer=«Office/Cabinet».
Если больше никаких сообщений нет — значит всё хорошо. Попробуйте попинговать свой компьютер по имени с другого члена домена, чтобы убедиться, что в домене всё прописалось так, как надо.
Так же можно набрать команду:
Если все хорошо, можно увидеть:
Но иногда после сообщения о присоединении к домену выдаётся ошибка наподобие 3) :
Если всё прошло без ошибок, то поздравляем, вы успешно вошли в домен! Можете заглянуть в AD и убедиться в этом. Кроме того хорошо бы проверить, что вы можете видеть ресурсы в домене. Для этого установите smbclient :
Теперь можно просматривать ресурсы компьютеров домена. Но для этого нужно иметь билет kerberos, т.е. если мы их удалили, то получаем опять через kinit (см. выше). Посмотрим какие ресурсы предоставлены в сеть компьютером workstation :
Вы должны увидеть список общих ресурсов на этом компьютере.
Настройка Winbind
Если вам необходимо как-либо работать с пользователями домена, например, настраивать SMB-шары с разграничением доступа, то вам понадобится кроме самой Samba ещё и Winbind — специальный демон, служащий для связи локальной системы управления пользователями и группами Linux с сервером Active Directory. Проще говоря Winbind нужен, если вы хотите видеть пользователей домена на своём компьютере с Ubuntu.
Winbind позволяет спроецировать всех пользователей и все группы AD в вашу Linux систему, присвоив им ID из заданного диапазона. Таким образом вы сможете назначать пользователей домена владельцами папок и файлов на вашем компьютере и выполнять любые другие операции, завязанные на пользователей и группы.
Для настройки Winbind используется всё тот же файл /etc/samba/smb.conf . Добавьте в секцию [global] следующие строки:
idmap uid = 10000 — 40000
idmap gid = 10000 — 40000
в новых версиях Samba уже устарели и при проверке конфига самбы с помощью testparm будет выдваться предупреждение:
WARNING: The «idmap uid» option is deprecated
WARNING: The «idmap gid» option is deprecated
Чтобы убрать предупреждения нужно заменить эти строки на новые:
idmap config * : range = 10000-20000
idmap config * : backend = tdb
Теперь перезапустите демон Winbind и Samba в следующем порядке:
Смотрим есть ли ошибки или предупреждения, если появится:
«rlimit_max: rlimit_max (1024) below minimum Windows limit (16384)»
Без перезагрузки можно устранить так:
Для сохранения после перезагрузки отредактировать файл /etc/security/limits.conf
После перезапуска проверьте, что Winbind установил доверительные отношения с AD командой:
А так же, что Winbind увидел пользователей и группы из AD командами 4) :
Эти две команды должны выдать список пользователей и групп из домена соответственно. Либо с префиксом DOMAIN\ , либо без него — в зависимости от того, какое значение вы указали параметру «winbind use default domain» в smb.conf .
Итак, Winbind работает, однако в систему он ещё не интегрирован.
Добавление Winbind в качестве источника пользователей и групп
Для того, чтобы ваша Ubuntu прозрачно работала с пользователями домена, в частности, чтобы вы могли назначать пользователей домена владельцами папок и файлов, необходимо указать Ubuntu использовать Winbind как дополнительный источник информации о пользователях и группах.
Для этого измените две строчки в файле /etc/nsswitch.conf :
добавив к ним в конец winbind :
также рекомендую привести строку files в файле /etc/nsswitch.conf к виду:
Теперь проверьте, что Ubuntu запрашивает у Winbind информацию о пользователях и группах, выполнив
Первая команда должна вам вернуть всё содержимое вашего файла /etc/passwd , то есть ваших локальных пользователей, плюс пользователей домена с ID из заданного вами в smb.conf диапазона. Вторая должна сделать тоже самое для групп.
Теперь вы можете взять любого пользователя домена и сделать его, например, владельцем какого-нибудь файла.
Авторизация в Ubuntu через пользователей домена
Несмотря на то, что все пользователи домена фактически стали полноценными пользователями системы (в чём можно убедиться, выполнив последние две команды из предыдущего раздела), зайти ни под кем из них в систему всё ещё нельзя. Для включения возможности авторизации пользователей домена на компьютере с Ubuntu необходимо настроить PAM на работу с Winbind.
Он-лайн авторизация
Для Ubuntu 10.04 и выше добавьте всего одну строку в файле /etc/pam.d/common-session , т.к. PAM и так неплохо справляется с авторизацией:
Для Ubuntu 13.10 чтобы появилось поле ручного ввода логина необходимо в любой файл из папки /etc/lightdm/lightdm.conf/ снизу добавить строку:
Для Ubuntu 9.10 и ниже придется редактировать несколько файлов (но никто не запрещает использовать этот способ и в 10.04 — он тоже работает):
И, наконец, необходимо перенести запуск Winbind при загрузке системы после всех остальных служб (по умолчанию он запускается с индексом 20). Для этого в терминале выполните следующую команду:
Что эквивалентно запуску для каждого уровня (в примере — 4) команды:
Готово, все настройки завершены. Перезагружайтесь и пытайтесь войти с учетной записью пользователя домена.