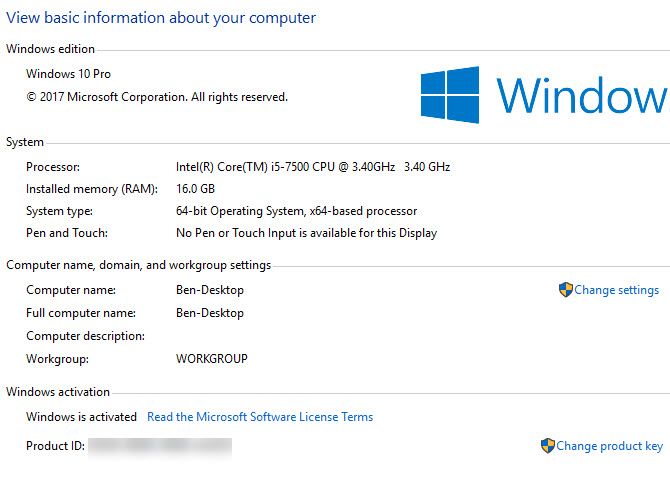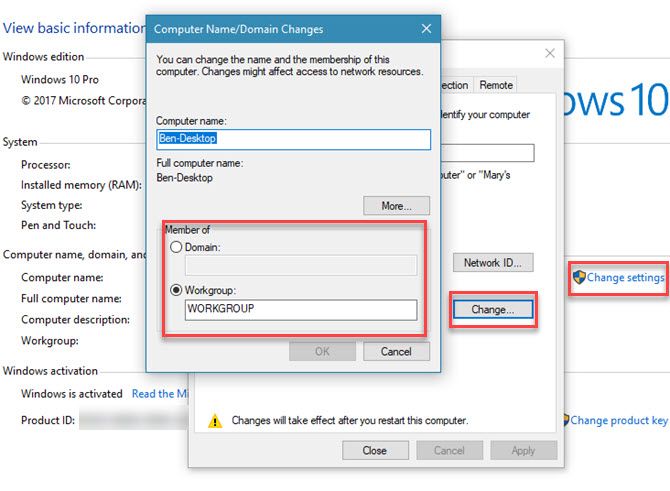- PC360
- Ремонт/настройка ПК и окружающих его устройств.
- Добавление компьютера и учетной записи пользователя в домен.
- Что такое домен Windows и каковы его преимущества?
- Что такое домен Windows?
- Как вы знаете, если ваш компьютер находится в домене?
- Домены против рабочих групп
- Что такое учетная запись пользователя домена?
- Контроль домена и групповая политика в Windows
- Присоединиться или оставить домен в Windows
- Домен Мастера
PC360
Ремонт/настройка ПК и окружающих его устройств.
Добавление компьютера и учетной записи пользователя в домен.
В диспетчере серверов контроллера домена выбираем в меню слева – Все серверы. Видим нужный контроллер домена, в нашем случае это DCSERVER. Нажимаем на него правой кнопкой мыши. В открывшемся меню выбираем пункт – Пользователи и компьютеры Active Directory.
В открывшейся оснастке Пользователи и компьютеры Active Directory [DCSERVER] выбираем Managed Service Accounts правой кнопкой мыши. В раскрывшемся меню выбираем пункт «Создать» в следующем выпадающем меню выбираем пункт «Пользователь»
Можно создавать пользователей в директории Users, но у нас так сложилось, что все пользователи именно в Managed Service Accounts (MSA управляемые учетные записи служб), в этом есть некоторые преимущества. Процесс создания в MSA и в Users аналогичен.
В открывшемся окне создания пользователя вводим имя – создадим например пользователя admin, нажимаем >> Далее.
Создаем пароль для пользователя, галочки как на скриншоте ниже, >> Далее.
Подтверждаем создание, нажав кнопку «Готово».
Чтоб можно было создавать простые пароли пользователям, включаем эту возможность в редакторе локальной групповой политики. Правой кнопкой мыши на кнопку «Пуск», выбираем «Выполнить», пишем gpedit.msc, ОК. (или WIN+R >> gpedit.msc >> ENTER)
Нажав правой кнопкой на созданного пользователя, можно отредактировать его свойства, например, добавить описание.
Чтоб admin мог сам добавлять пользователей в домен, и в общем то быть Администратором в сети я добавил его во все группы администраторов. Для обычных пользователей этого делать не нужно.
Еще одного пользователя, с аналогичными параметрами можно создать методом копирования (ПКМ на пользователя, копировать).
Если структура организации достаточно большая, то в корне домена можно создавать OU (Organizational Units) для удобного управления пользователями.
Если есть необходимость переместить учетную запись в другую директорию, например из ManagedServiceAccounts в Users, то нажимаем правой кнопкой мыши на требуемого пользователя, в нашем случае это TEST5 и выбираем строчку «Переместить».
Далее откроется окошко, в котором выбираем место назначения, выберем Users, >>OK.
Проверим папку Users – пользователь уже там.
Переходим к добавлению компьютера в домен.
У нас в сети статическая IP-адресация, по этому в добавляемом компьютере первым делом меняем сетевые настройки. Переходим по пути: Панель управления\Сеть и Интернет\Центр управления сетями и общим доступом. В настройках соединения изменяем протокол Интернета версии 4(TCP/IPv4) нажав на кнопку «Свойства».
Изменяем данные как на картинке ниже.
IP-адрес: 192.168.1.25 (адрес компьютера)
Маска подсети: 255.255.255.0
Основной шлюз: 192.168.1.1 (шлюз модема или фаервола)
Предпочитаемый DNS-сервер: 192.168.1.200 (IP-адрес контроллера домена).
Альтернативный DNS-сервер: 192.168.1.130 (IP-адрес резервного контроллера домена).
Применяем настройки, нажав кнопку «ОК».
В панели управления переходим по пути: Панель управления\Система и безопасность\Система. Нажимаем на ссылку – «Изменить параметры».
Предлагается два варианта, нажмем первый – идентификация.
Откроется мастер присоединения компьютера к сети или домену. Выбираем первый пункт: Компьютер входит в корпоративную сеть; во время работы я использую его для соединения с другими компьютерами. Нажимаем >>Далее.
На следующем шаге выбираем первый пункт: Моя организация использует сеть с доменами. >>Далее.
Вводим учетные данные созданного ранее пользователя.
Если компьютер ранее не был в домене то мастер предложит написать имя, под которым он будет известен в домене (фактически на этом шаге можно переименовать компьютер). >>Далее
Если пользователь не имеет прав на присоединение компьютера к домену, то откроется окно, в котором нужно указать данные, того кому разрешено.
Иногда может возникнуть ситуация, когда ПК «не видит» домен. В этом случае нужно написать постфикс .local после названия домена (например SCRB.local)
В следующем окне, выбирая пункт: Добавить следующую учетную запись пользователя в домене, подразумевается – в этом компьютере. Если это окно открылось и не появились какие-нибудь ошибки, то можно считать, что компьютер зарегистрирован в домене.
Если указать Не добавлять учетную запись пользователя в домене (на компьютере), то это можно сделать позже, в настройках учетных записей пользователей панели управления. >> Далее.
Так как мне нужно установить программы на этот новый компьютер, я устанавливаю доступ администратора для учетной записи admin на этом компьютере.
Можно выполнить идентификацию с учетной записью того пользователя, который затем будет работать на этом компьютере, установить ей права администратора, настроить программы и затем установить обычный доступ. Чаще всего так и делается.
Нажимаем кнопку «Готово».
Видим, что имя и домен уже изменились, но изменения вступят в силу после перезагрузки. Перезагружаем компьютер.
После перезагрузки появится надпись нажать CTRL+ALT+DELETE и затем вход в учетную запись, которую мы только что добавили.
Компьютер добавлен в домен. На контроллере домена в списке компьютеров он тоже появился. Отключить нажатие CTRL+ALT+DELETE можно в настройках учетных записей пользователей панели управления или в локальной политике безопасности.
Добавление в домен можно выполнить без использования мастера. В свойствах системы нужно нажать кнопку «Изменить» (чуть ниже кнопки «Идентификация»). В открывшемся окне указать имя ПК и домен. Затем указать учетную запись с правом присоединения к домену и перезагрузить ПК.
Организовывать доменную сеть выгодно, потому, что она обладает рядом преимуществ и гибкой системой настроек в сравнении с обычной сетью. Например, можно создать сетевые папки с доступом только для определенных пользователей, через политики на контроллере домена задавать различные права и настройки для ПО и пользователей сети, блокировать учетные записи и тп.
Что такое домен Windows и каковы его преимущества?
Если вы используете компьютер на работе или в школе, он почти наверняка является частью домена Windows. Но что это на самом деле означает? Что делает домен, и каковы преимущества присоединения компьютера к нему?
Давайте посмотрим, что такое домен Windows, как они работают и почему компании используют их.
Что такое домен Windows?
Домен Windows — это, по сути, сеть управляемых компьютеров, используемых в бизнес-среде. По крайней мере, один сервер, называемый контроллер домена, отвечает за другие устройства. Это позволяет сетевым администраторам (обычно ИТ-персоналу) управлять компьютерами в домене с помощью пользователей, настроек и многого другого.
Поскольку домены предназначены не для домашних пользователей, только для Windows версии Professional или Enterprise
могу присоединиться к одному. Вам также потребуется копия Windows Server для контроллера домена, поскольку она включает в себя необходимое программное обеспечение, такое как Active Directory (подробнее об этом позже).
Как вы знаете, если ваш компьютер находится в домене?
Если у вас есть домашний компьютер, очень маловероятно, что вы находитесь в домене. Вы можете создать домен в своей домашней сети, но в этом нет особого смысла. Но если вы используете компьютер, предоставленный вашей работой или школой, он почти наверняка находится в домене.
Чтобы проверить, является ли ваш компьютер частью домена, откройте Панель управления и нажмите система запись. Заглянуть под Имя компьютера раздел. Если вы видите Workgroup вход с РАБОЧАЯ (по умолчанию) или другое имя в списке, ваш компьютер не находится в домене. Точно так же, если вы видите Домен здесь, то ваш компьютер находится в домене.
Эти шаги также позволяют вам найти ваше доменное имя на вашем компьютере.
Домены против рабочих групп
Прежде чем мы обсудим больше о доменах, мы должны кратко упомянуть, как они сравниваются с рабочими группами. Если компьютер не принадлежит домену, он входит в рабочую группу
, Они гораздо более слабые, чем домены, поскольку у них нет центральной власти. У каждого компьютера свои правила.
В современных версиях Windows рабочие группы на самом деле являются формальностью, особенно когда Microsoft отказывается от функции HomeGroup.
, Windows никогда не просит вас настроить один, и они используются только для обмена файлами между устройствами в вашей сети
, Microsoft хочет, чтобы вы использовали OneDrive для этого
в настоящее время, поэтому, если вы не хотите настраивать свою собственную рабочую группу, вам не нужно беспокоиться об этом.
Что такое учетная запись пользователя домена?
В отличие от персонального компьютера, подключенный к домену ПК не использует локальные учетные записи
, Вместо этого контроллер домена управляет логинами. Используя Microsoft Active Directory, программное обеспечение для управления пользователями, сетевые администраторы могут легко создавать новых пользователей и отключать старых. Они также могут добавлять пользователей в определенные группы, чтобы разрешить доступ к частным папкам сервера.
С помощью доменной учетной записи вы можете войти на любой компьютер в домене. Вы начнете с новой учетной записи на этом компьютере, но это позволит вам использовать любой компьютер в вашей компании при необходимости. Благодаря учетным записям домена бывшие сотрудники не могут войти в систему. Если они попытаются войти со своим старым паролем, они увидят сообщение, что им отказано в доступе.
Экран входа в Windows выглядит немного иначе, когда вы используете компьютер, подключенный к домену. Вместо локального имени пользователя вам необходимо убедиться, что вы входите в домен под своим именем пользователя. Таким образом, ваш логин будет выглядеть примерно так MyDomain \ StegnerB01.
Контроль домена и групповая политика в Windows
Самым большим преимуществом доменов является простота управления несколькими компьютерами одновременно. Без домена ИТ-персоналу пришлось бы индивидуально управлять каждым компьютером в компании. Это означает настройку параметров безопасности, установку программного обеспечения и управление учетными записями пользователей вручную. Хотя это может работать для крошечной компании, это не масштабируемый подход, и он быстро станет неуправляемым.
Наряду с управлением пользователями Active Directory присоединение компьютеров к домену позволяет использовать групповую политику. Мы обсудили, как групповая политика полезна на вашем ПК
, но он действительно предназначен для корпоративного использования.
Используя контроллер домена, администраторы могут настраивать все виды безопасности и использовать политики для всех компьютеров. Например, групповая политика упрощает применение всех следующих методов:
- Удаление элементов из меню «Пуск»
- Остановить пользователей
от изменения параметров подключения к интернету
Это лишь небольшая часть того, что позволяет групповая политика. Администраторы могут настроить эти изменения один раз и применить их ко всем компьютерам, даже к новым, которые они настроят позже.
Присоединиться или оставить домен в Windows
Как правило, добавление компьютера в домен или его отключение не является вашей работой. ИТ-персонал вашей компании позаботится о том, чтобы присоединиться до того, как вы получите компьютер, и заберет ваш компьютер, когда вы уйдете. Для завершения, однако, мы упомянем, как этот процесс работает здесь.
Возвращайтесь к Панель управления> Система снова. На Имя компьютера, домен и параметры рабочей группы страницу, нажмите Изменить настройки. Вы увидите Свойства системы окно. Нажмите на + Изменить кнопка рядом с Чтобы переименовать этот компьютер или изменить его домен коробка.
Здесь вы увидите окно, позволяющее изменить имя вашего компьютера (это не единственное место, где это можно сделать в Windows 10). Что еще более важно, вы увидите Член поле ниже. Проверить Домен Bubble и введите имя домена, чтобы присоединиться к нему. Windows подтвердит это, поэтому вам нужно иметь домен, чтобы присоединиться к нему.
После перезагрузки ПК ваш компьютер будет находиться в домене. Чтобы покинуть домен, повторите этот процесс, но выберите Workgroup вместо пузыря. Конечно, для этого вам понадобится пароль администратора домена.
Домен Мастера
Мы рассмотрели, что делают домены Windows и как они используются. По сути, домены позволяют администраторам контролировать большое количество бизнес-ПК из центрального местоположения. Локальный пользователь имеет меньший контроль над управляемым доменом ПК, чем персональный. Без доменов управление корпоративными компьютерами было бы кошмаром для ИТ-персонала.
С новыми сотрудниками и компьютерами, постоянно заменяющими отдельных сотрудников и старые машины, хорошо отлаженная система является ключом для бесперебойной работы бизнес-компьютеров. Чтобы обеспечить бесперебойную работу вашего ПК, ознакомьтесь с нашим руководством для начинающих по установке Windows 10.
Кредит изображения: kovaleff / Depositphotos