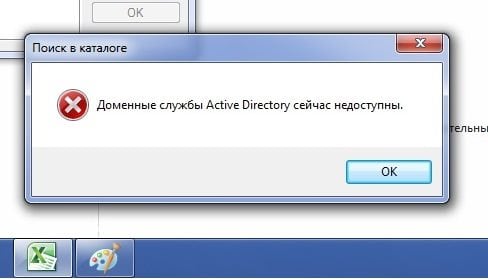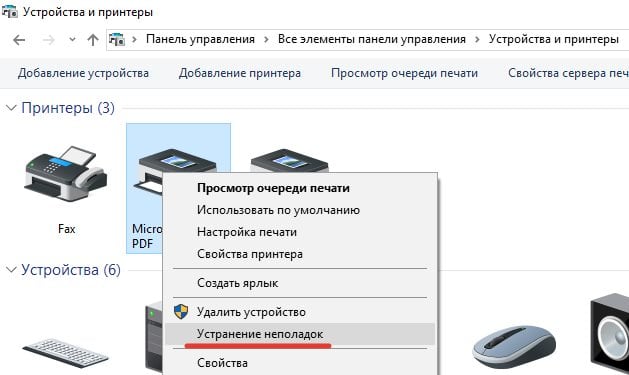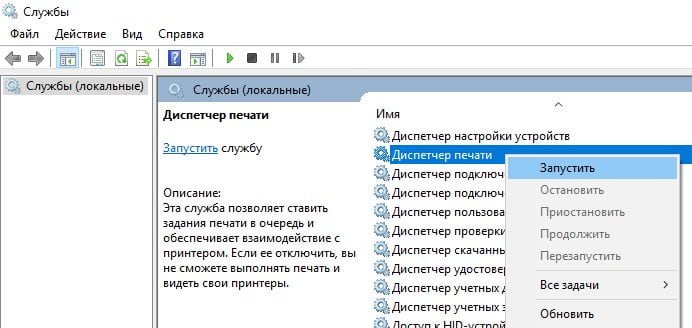- Доменные службы Active Directory сейчас недоступны на принтере что делать
- Причины, по которым не работает принтер
- Правильно добавляем принтер
- Устраняем ошибку «Доменные службы недоступны» на принтере
- Включаем службы Active Directory
- Решение проблемы «Доменные службы Active Directory сейчас недоступны»
- Решаем проблему «Доменные службы Active Directory сейчас недоступны»
- Способ 1: Вход под учетной записью администратора
- Способ 2: Использование принтера по умолчанию
- Способ 3: Включение «Диспетчер печати»
- Способ 4: Диагностика неполадок
- Способ 5: Проверка конфигурации WINS
- Способ 6: Переустановка драйверов и добавление принтера
- Доменные службы Active Directory в настоящее время недоступны в Windows 10 [FULL FIX]
- Как исправить ошибку службы Active Directory, недоступную в данный момент?
- Решение 1 – Войдите в систему как администратор
- Решение 2. Проверьте установку сети
- Решение 3. Предоставьте вашей учетной записи полный контроль над PrinterPorts и Windows
- Решение 4. Запустите встроенный модуль устранения неполадок принтера.
- Решение 5 – Запустите полное сканирование системы
- Решение 6 – Ремонт вашего реестра
- Решение 7 – Обновите свою ОС
- Решение 8. На этом компьютере отсутствуют один или несколько сетевых протоколов.
Доменные службы Active Directory сейчас недоступны на принтере что делать
Каждому уважающему себя компьютерному пользователю приходилось хоть раз в жизни подключать принтер к компьютеру, возможно у вас нет своего, но просили это сделать соседи или друзья. И вы согласились, хотя никогда не сталкивались ранее с этой процедурой. На физическом уровне вы все сделали правильно, но при попытке распечатать что-нибудь система выдает ошибку «Доменные службы Active Directory сейчас недоступны». Что делать в этой ситуации вы наверняка не знаете. Эта статья призвана помочь вам в этом.
Причины, по которым не работает принтер
Одна из самых вероятных причин – не запущена специальная служба, которая относится только к принтеру «Active Directory», а также сопутствующий ей диспетчер очереди. Иногда, особенно на старых устройствах, эту службу приходится запускать самостоятельно, вручную. Другая причина – это драйвера принтера, они могут быть установлены неправильно из-за чего соответствующие службы не запускаются.
Важно обратить внимание и на саму операционную систему. Для подключаемых устройств она имеет некоторое ПО, которое обеспечивает работу с конкретными устройствами, в нашем случае с принтером. А также проверить сам компьютер и его USB-порты на работоспособность.
Правильно добавляем принтер
Мало кто читает инструкции, как правильно подключить или установить новое оборудование, прежде, чем это сделать. Многие пытаются справиться при помощи своей интуиции и лишней самоуверенности. А к инструкции, обычно, прибегают уже тогда, когда появляется например ошибка недоступности доменных служб. Давайте узнаем от поставщика ОС Windows – компании Microsoft, как правильно добавлять принтер в устройства операционной системы.
- Подключите штекер к USB-порту на компьютере и включите принтер соответствующей кнопкой.
- Нажмите меню «Пуск» и выберите «Панель управления», затем откройте раздел «Устройства и принтеры».
- В этом менеджере установок принтера нажмите кнопку «Установить локальный принтер».
- Далее выберите страницу «Порт принтера» укажите «Использовать существующий» и рекомендуемый, после чего нажмите «Далее».
- Следующая страницу установка драйвера, выберите нужную опцию и модель, затем «Далее». В том случае, если нужный драйвер вам не предоставлен, нажмите «Центр обновления Windows», после этого система проверит наличие подходящего.
- Если устройство система автоматически не определила, нажмите «Добавить устройство».
Устраняем ошибку «Доменные службы недоступны» на принтере
Прежде, чем разбираться в ошибке Active Directory, убедитесь, что порты, в которые вы подключаете принтер, в рабочем состоянии, а также провод, при помощи которого устройство соединяется с компьютером. Убедиться нужно и в работоспособности самого устройства. Если у вас есть возможность – подключите к своему компьютеру другой принтер, одолжив его у соседа или друзей. В любом случае вы должны быть на 100% уверены, что устройства в ремонте не нуждаются и проблема на программном уровне.
- Запустите диагностику устройства, которое поможет определить проблему на уровне операционной системы. Для этого откройте проводник и на устройстве нажмите правой кнопкой мыши, выберите «Устранение неполадок».
- Следующим вариантом будет переустановить устройство. Для этого снова нажмите ПКМ в проводнике Виндовс и выберите «Удалить устройство». Затем установите его заново. Драйвера при этом также должны быть удалены из системы и переустановлены.
- В «Панели управления» выберите «Безопасность» и «Брандмауэр Windows», откройте слева пункт «Устранение неполадок сети». В последней строчке должно быть ваше устройство – принтер. Нажмите на него и следуйте дальнейшим инструкциям.
- Откройте службы Windows. Запустите командную строку или нажмите WIN+R. Впишите здесь команду «services.msc». В открывшемся списке найдите службу «Диспетчер печати». Если она остановлена – запустите ее или просто перезапустите, нажав сначала «Остановить», а затем «Запустить».
- Далее откройте «Диспетчер устройств» и найдите среди списка ваш принтер. Нажмите на него и удалите все драйвера в нем. Можно просто их обновить, нажав в выпавшем меню «Свойства» и соответствующий пункт. Или нажмите первый пункт меню, при нажатии ПКМ – «Обновить драйвера».
Включаем службы Active Directory
Чтобы устранить нашу проблему «Доменные службы Active Directory сейчас недоступны» возможно нужно будет включать или перезапускать определенные службы для того, чтобы принтер заработал. Для этого:
- Откройте панель управления (нажмите ПКМ по значку «Пуск» и выберите среди списка).
- Далее найдите раздел «Администрирование». Выберите из списка «Службы».
- Здесь найдите в списке службы «Автоматическая настройка сетевых устройств». Выберите ее и если она отключена – включите, иначе перезапустите, нажав в свойствах «Отключить», «Включить».
- Эти же действия необходимо провести для следующих служб: «Диспетчер автоматических подключений удаленного доступа», «Диспетчер локальных устройств», «Диспетчер локальных сеансов».
Решение проблемы «Доменные службы Active Directory сейчас недоступны»
Иногда пользователи, чьи компьютеры подключены к корпоративной или домашней локальной сети, сталкиваются с проблемой работы доменных служб Active Directory при попытке отправки документа на печать через подключенный принтер. AD представляет собой технологию хранения объектов в операционной системе Windows и отвечает за выполнение определенных команд. Далее мы расскажем о том, что делать, если появляется ошибка «Доменные службы Active Directory сейчас недоступны» при попытке распечатать файл.
Решаем проблему «Доменные службы Active Directory сейчас недоступны»
Существует несколько причин, которые вызывают данную ошибку. Чаще всего они связаны с тем, службы не могут быть включены или им не предоставляется доступ из-за определенных обстоятельств. Решается неполадка разными вариантами, каждый из которых имеет собственный алгоритм действий и отличается по сложности. Давайте начнем с самого простого.
Сразу хочется отметить, что если имя компьютера при работе в кооперативной сети было изменено, может возникать рассматриваемая проблема. В таком случае рекомендуем обратиться за помощью к вашему системному администратору.
Способ 1: Вход под учетной записью администратора
Если вы используете домашнюю сеть и имеете доступ к учетной записи администратора, рекомендуем войти в операционную систему под этим профилем и снова попытаться отправить документ в печать, используя необходимое устройство. Детальнее о том, как выполнить такой вход, читайте в другой нашей статье по ссылке ниже.
Способ 2: Использование принтера по умолчанию
Как уже было сказано выше, подобная ошибка появляется у тех юзеров, которые подключены к домашней или рабочей сети. Из-за того, что одновременно может задействоваться сразу несколько устройств, возникает проблема с доступом к Active Directory. Вам следует назначить оборудование по умолчанию и снова повторить процедуру печати. Для этого нужно лишь перейти в «Устройства и принтеры» через «Панель управления», нажать правой кнопкой мыши на устройстве и выбрать пункт «Использовать по умолчанию».
Способ 3: Включение «Диспетчер печати»
За отправку документов в печать отвечает служба «Диспетчер печати». Она должна находиться в активном состоянии, чтобы корректно выполнять свои функции. Поэтому вам следует перейти к меню «Службы» и проверить статус данного компонента. Развернуто о том, как это сделать, читайте в Способе 6 в другой нашей статье по ссылке ниже.
Способ 4: Диагностика неполадок
Как видите, первые два метода требовали от вас выполнения всего нескольких манипуляций и не занимали много времени. Начиная с пятого метода, процедура немного усложняется, поэтому перед переходом к дальнейшим инструкциям мы советуем проверить принтер на наличие ошибок с помощью встроенного средства Windows. Они будут автоматически исправлены. Вам нужно сделать следующее:
- Откройте меню «Пуск» и перейдите в «Панель управления».
Выберите категорию «Центр управления сетями и общим доступом».
Внизу нажмите на инструмент «Устранение неполадок».
В разделе «Печать» укажите категорию «Принтер».
Кликните на «Дополнительно».
Запустите средство от имени администратора.
Переходите к запуску сканирования нажатием на «Далее».
Дождитесь завершения анализа оборудования.
Из предоставленного списка выберите принтер, который не работает.
Осталось только подождать, пока средство выполнит поиск ошибок и устранит их, если они будут найдены. После этого следуйте инструкциям, отобразившимся в окне диагностики.
Способ 5: Проверка конфигурации WINS
Служба сопоставления WINS отвечает за определение IP-адресов, и ее неправильная работа может вызывать рассматриваемую ошибку при попытке печати через сетевое оборудование. Решить эту проблему можно следующим образом:
- Выполните первые два пункта предыдущей инструкции.
- Перейдите в раздел «Изменение параметров адаптера».
Кликните ПКМ на активном подключении и выберите «Свойства».
Отыщите строку «Протокол Интернета версии 4», выделите ее и переместитесь в «Свойства».
Во вкладке «Общие» нажмите на «Дополнительно».
Проверьте параметры WINS. Маркер должен стоять возле пункта «По умолчанию», однако в некоторых рабочих сетях конфигурацию устанавливает системный администратор, поэтому нужно обратиться к нему за помощью.
Способ 6: Переустановка драйверов и добавление принтера
Наименее эффективным, однако рабочим в некоторых ситуациях вариантом считается удаление или переустановка драйверов печатного оборудования или же его добавление через встроенный инструмент Windows. Сначала вам следует удалить старое программное обеспечение. О том, как это сделать, читайте по следующей ссылке:
Далее вам нужно поставить новый драйвер любым доступным вариантом или установить принтер через встроенное средство операционной системы Виндовс. Первые четыре способа в материале по ссылке ниже помогут вам подобрать подходящее ПО, а в пятом вы найдете инструкции по добавлению оборудования.
Выше мы развернуто рассказали о шести методах исправления недоступности доменных директорий AD при попытке отправить документ в печать. Как видите, все они отличаются по сложности и подходят в разных ситуациях. Мы рекомендуем начать с самого простого, постепенно переходя к сложным, пока не найдется правильное решение.
Доменные службы Active Directory в настоящее время недоступны в Windows 10 [FULL FIX]
К сожалению, ошибки и проблемы довольно часто встречаются в операционных системах Windows, и то же самое происходит в Windows 10. Однако мы пытаемся найти решения этих проблем здесь, в Отчете Windows.
Сегодня мы будем говорить, сообщать и пытаться найти решение для проблемы, которая затрагивала тысячи пользователей Windows 10, связанных с работой их принтеров.
Сообщение « служба домена активного каталога грубо недоступна » появляется в различных ситуациях – когда новый принтер подключается в первый раз, после установки необходимых драйверов для принтера, при попытке найти принтер и активировать и многие другие ситуации.
Некоторые возможные исправления для этой раздражающей проблемы с принтером Windows 10:
- Войти как администратор
- Проверьте установку сети
- Дайте вашей учетной записи полный контроль над PrinterPorts и Windows
- Запустите встроенный модуль устранения неполадок принтера
- Восстановите ваш реестр
- Обновите свою ОС
- Исправлено: «Один или несколько сетевых протоколов отсутствуют на этом компьютере»
Похоже, что проблема не возникает в некоторых типах принтеров, как я видел, о чем сообщили HP, Canon, Brother, Lexmark и другие пользователи.
Эта проблема также присутствует у пользователей Windows 7, поэтому она не является новинкой и не появилась только с выпуском Windows 10. Вот что говорят по этому поводу некоторые разочарованные пользователи:
Я потерял возможность печати на своем принтере HP 1210 из Windows 8. Появится сообщение «Доменные службы Active Directory в настоящее время недоступны». Я попытался исправить, удалив принтер через панель управления, а затем добавив принтер, но не повезло. Принтер работает, компьютер работает, но я не могу печатать с компьютера. ПОМОГИТЕ!
И еще кто-то, кто владеет принтером Canon, тоже весит:
Недавно я купил базовый принтер Cannon Pixma MG2250, который поставлялся с диском для установки, однако на моем ноутбуке нет дисковода компакт-дисков, но мне сказали, что я могу просто подключить принтер к ноутбуку, и я смогу печатать. Когда я иду на печать, принтер указан в списке, но говорит, что он отключен? Я щелкаю на принтере, и это перезаписывает другое сообщение, в котором говорится: «Служба домена Active Directory в настоящее время недоступна.
Как исправить ошибку службы Active Directory, недоступную в данный момент?
- Войти как администратор
- Проверьте установку сети
- Дайте вашей учетной записи полный контроль над PrinterPorts и Windows
- Запустите встроенный модуль устранения неполадок принтера
- Запустите полное сканирование системы
- Восстановите ваш реестр
- Обновите свою ОС
- На этом компьютере отсутствуют один или несколько сетевых протоколов.
Решение 1 – Войдите в систему как администратор
Прежде всего, вам необходимо убедиться, что вы вошли в систему как администратор. Далее самое простое, что нужно сделать – это устранить неполадки принтера. Для этого выполните следующее:
- Клавиша «Windows + S» на клавиатуре или просто откройте брелок Поиск
- Тип устранения неполадок
- Просмотреть все и выбрать Принтер
- Далее, а затем следуйте инструкциям на экране.
Если средство устранения неполадок останавливается до завершения процесса, исправьте его с помощью этого полного руководства.
Решение 2. Проверьте установку сети
Если это не решило вашу проблему, вам необходимо проверить установку сети . Для этого откройте Панель управления> Принтеры> Добавить новый принтер. Затем нажмите «Сетевой принтер» и найдите принтер; посмотрим, сможете ли вы его найти и работает ли он.
Некоторые предложили переустановить пакет Office; Я не понимаю, как это связано, но попробуйте, на случай, если это сработает для вас. Затем попробуйте переустановить драйверы; если это не работает, попробуйте следующие шаги:
- Нажмите клавишу Windows и клавишу R вместе, чтобы открыть команду запуска
- Введите services.msc и нажмите Enter
- Выберите Диспетчер очереди печати
- Щелкните правой кнопкой мыши это> Свойства
- Тип запуска должен быть автоматический
- Статус службы должен быть запущен
- Если он уже запущен, остановите и перезапустите
Если проблема не устранена, вы можете попытаться перезагрузить маршрутизатор и ненадолго отключить брандмауэр ; на случай, если это как-то блокирует приложение принтера.
Выполнив все вышеперечисленные шаги, перезагрузите систему Windows 10, затем выполните следующие действия: Панель управления> Принтеры> Добавить новый принтер> Сетевой принтер> Обзор принтера> Добавить устройство.
Если на вашем компьютере с Windows 10 не работает служба диспетчера очереди печати, ознакомьтесь с этим кратким руководством для решения этой проблемы.
Не удается открыть панель управления в Windows 10? Ознакомьтесь с этим пошаговым руководством, чтобы найти решение.
Решение 3. Предоставьте вашей учетной записи полный контроль над PrinterPorts и Windows
Для этого мы откроем редактор реестра и изменим разрешения для PrinterPorts и Windows. Перед выполнением действий по устранению неполадок, перечисленных ниже, создайте точку восстановления системы.
Если что-то пойдет не так, вы сможете использовать этот инструмент для восстановления функциональной версии Windows. Теперь выполните следующие действия, чтобы предоставить вашей учетной записи полный контроль над PrinterPorts:
- Перейдите в «Пуск»> введите «regedit» и запустите редактор реестра.
- Найдите следующий ключ: HKEY_CURRENT_USER> Программное обеспечение> Microsoft> Windows NT> CurrentVersion
Программное обеспечение> Microsoft> Windows NT> CurrentVersion “width =” 720 “height =” 480 “data-lazy-srcset =” https://cdn.windowsreport.com/wp-content/uploads/2019/04/Active-Directory- Доменные службы в настоящее время недоступны в Windows-10-8.1-или-7-2.png 720 Вт, https://cdn.windowsreport.com/wp-content/uploads/2019/04/Active-Directory-Domain -Services-В настоящее время недоступен в Windows-10-8.1-или-7-2-300×200.png 300 Вт “data-lazy-sizes =” (максимальная ширина: 720px) 100vw, 720px “/>Программное обеспечение> Microsoft> Windows NT> CurrentVersion “width =” 720 “height =” 480 “srcset =” https://cdn.windowsreport.com/wp-content/uploads/ 2019/04/Active-Directory-Domain-Services-В настоящее время недоступен в Windows-10-8.1-или-7-2.png 720 Вт, https://cdn.windowsreport.com/wp-content/uploads/2019 /04/Active-Directory-Domain-Services-Currently-Unavailable-in-Windows-10-8.1-or-7-2-300×200.png 300w “размеры =” (максимальная ширина: 720px) 100 ВВт, 720px “/>
- Разверните меню CurrentVersion> Щелкните правой кнопкой мыши Устройства> выберите Разрешения
- Установите флажок Полный контроль
- Теперь повторите шаги, описанные выше, чтобы установить разрешение на полный контроль на принтерах и в Windows.
Проверьте свой принтер, чтобы убедиться, что ошибка не исчезла.
Не можете получить доступ к редактору реестра? Все не так страшно, как кажется. Ознакомьтесь с этим руководством и быстро решите проблему.
Решение 4. Запустите встроенный модуль устранения неполадок принтера.
Microsoft предлагает серию специализированных средств устранения неполадок, которые помогут вам устранить распространенные проблемы, влияющие на ОС. Вы также можете использовать встроенное средство устранения неполадок с принтером, чтобы исправить ошибку «Доменные службы Active Directory в настоящее время недоступны».
Если вы используете Windows 7 или Windows 8.1, вы можете загрузить средство устранения неполадок при печати с веб-сайта Microsoft.
Если вы используете Windows 10, вы можете перейти в Настройки> Обновление> Устранение неполадок. В первом разделе «Начало работы» вы найдете средство устранения неполадок принтера. Запустите его, а затем протестируйте принтер, чтобы увидеть, сохраняется ли ошибка или нет.
Если у вас возникли проблемы с открытием приложения Настройка, обратитесь к этой статье, чтобы решить эту проблему.
Решение 5 – Запустите полное сканирование системы
Вредоносное ПО может вызвать различные проблемы на вашем компьютере, в том числе ошибки принтера. Выполните полное сканирование системы, чтобы обнаружить любые вредоносные программы, работающие на вашем компьютере. Вы можете использовать встроенные в Windows антивирусные программы, Защитник Windows или сторонние антивирусные решения.
На данный момент лучшими антивирусами являются Bitdefender, BullGuard и Panda. Мы настоятельно рекомендуем Bitdefender за его высококлассные функции, которые обеспечат безопасность и оптимизацию вашего ПК.
- Загрузите сейчас Bitdefender со специальной скидкой 50%
Вот как выполнить полное сканирование системы в Windows 10 Creators Update:
- Перейдите в «Пуск»> введите «защитник»> дважды щелкните Защитник Windows, чтобы запустить инструмент
- На левой панели выберите значок щита
- В новом окне выберите опцию Advanced Scan
- Установите флажок «Полная проверка», чтобы запустить полную проверку системы на наличие вредоносных программ.
Нужна дополнительная информация о том, как сканировать компьютер с помощью Защитника Windows? Вот специальное руководство, которое охватывает эту тему.
Решение 6 – Ремонт вашего реестра
Самый простой способ восстановить реестр – использовать специальный инструмент, такой как CCleaner или Wise Registry Cleaner. Не забудьте сначала сделать резервную копию реестра, если что-то пойдет не так.
- Загрузите CCleaner
- Загрузите WiseRegistry Cleaner
Вы также можете использовать средство проверки системных файлов Microsoft для проверки повреждений системных файлов. Утилита проверяет целостность всех защищенных системных файлов и по возможности исправляет файлы. Вот как запустить сканирование SFC:
- Перейдите в Пуск> введите cmd >, щелкните правой кнопкой мыши Командная строка> выберите Запуск от имени администратора
- Теперь введите команду sfc/scannow
- Подождите, пока процесс сканирования завершится, а затем перезагрузите компьютер. Все поврежденные файлы будут заменены при перезагрузке.
Если у вас возникли проблемы с доступом к командной строке от имени администратора, то вам лучше ознакомиться с этим руководством.
Команда сканирования теперь остановлена до завершения процесса? Не волнуйтесь, у нас есть простое решение для вас.
Решение 7 – Обновите свою ОС
Убедитесь, что на вашем компьютере установлены последние обновления ОС Windows. В качестве напоминания, Microsoft постоянно выпускает обновления для Windows, чтобы улучшить стабильность системы и устранить различные проблемы.
Чтобы получить доступ к разделу Центра обновления Windows, вы можете просто ввести «обновление» в поле поиска. Этот метод работает на всех версиях Windows. Затем перейдите в Центр обновления Windows, проверьте наличие обновлений и установите доступные обновления.
Не можете обновить Windows 10? Ознакомьтесь с этим руководством, которое поможет вам быстро их решить.
Решение 8. На этом компьютере отсутствуют один или несколько сетевых протоколов.
Если вы не можете установить принтер, потому что компьютер не может его найти, вы также можете получить ошибку « Отсутствует один или несколько сетевых протоколов на этом компьютере ». Хотя, на первый взгляд, эта ошибка, похоже, не имеет отношения к проблемам с принтером, но как только вы ее исправите, вы сможете использовать свой беспроводной принтер.
Вот шаги, чтобы следовать:
- Выберите «Настройки»> «Сеть и Интернет» -> «Ethernet» или «Wi-Fi» (в зависимости от типа используемого подключения).
- Перейдите в раздел «Изменить параметры адаптера»> щелкните правой кнопкой мыши тот, с которым у вас возникли проблемы
- Перейдите в Свойства> Установить …> Протокол
- Теперь установите все доступные там протоколы
- Проверьте свой принтер, чтобы увидеть, если проблема не устранена. Если это так, попробуйте перезагрузить компьютер, а затем снова принтер.
Дайте нам знать, оставив свой комментарий ниже, если это помогло решить вашу проблему. Если нет, опишите вашу проблему полностью, и мы постараемся найти решение вместе.
Если у вас есть другие предложения или вопросы, оставьте их там же.