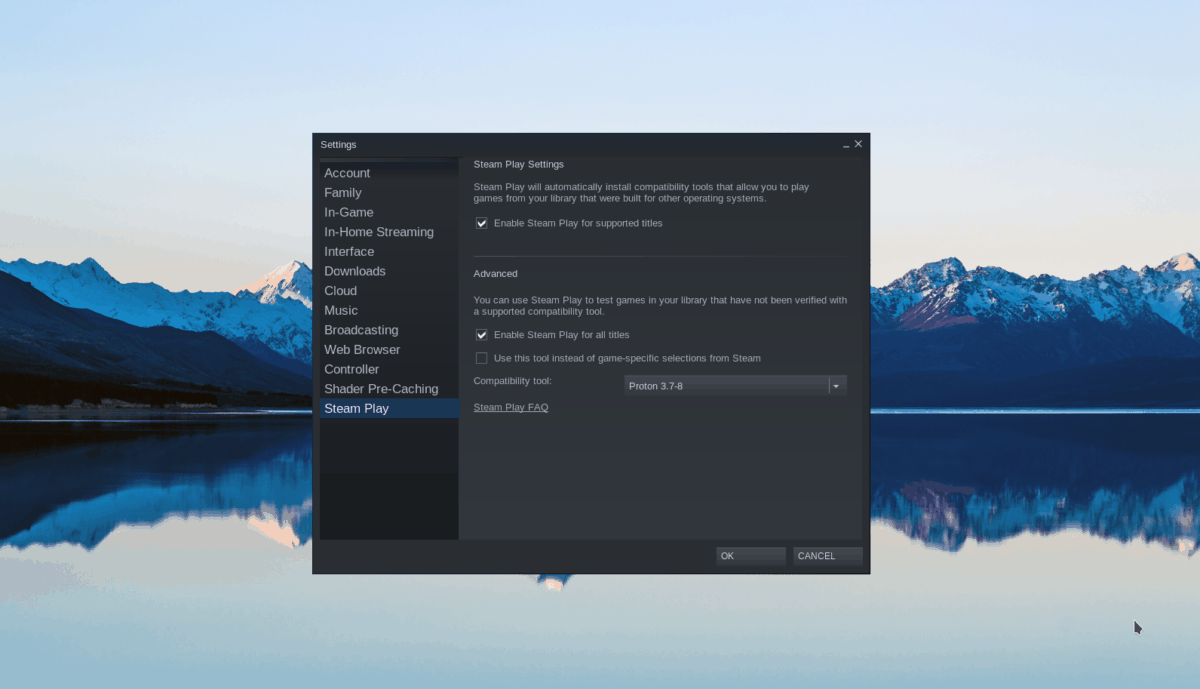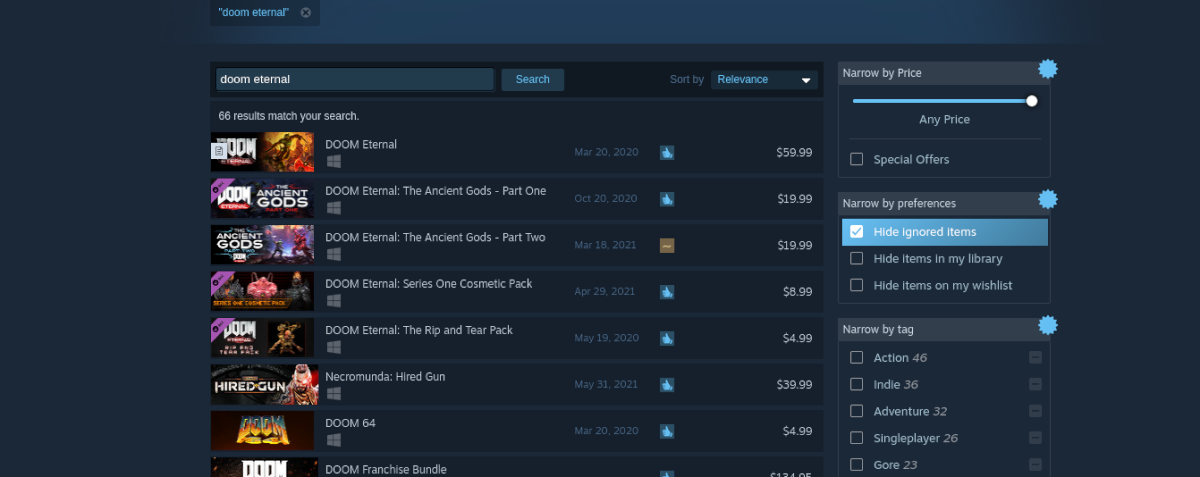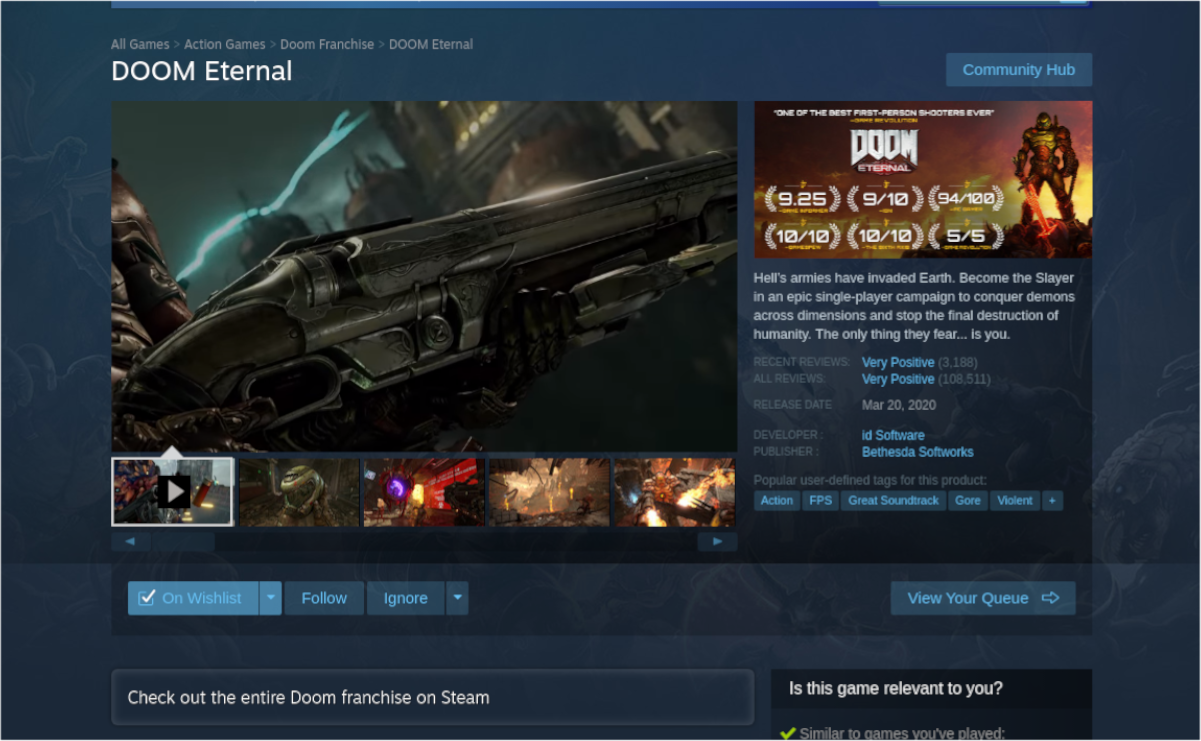- DOOM Eternal on Linux with AMD GPU (Ubuntu + Steam)
- AMD Drivers
- Ubuntu 18.04 LTS
- Ubuntu 20.04 LTS
- [Outdated] Install updated Linux AMD GPU Drivers, MESA, Vulkan packages.
- [Outdated] Switch to Steam BETA
- Install Steam & Proton
- Install Steam
- Download and Install Custom Proton
- Doom eternal linux proton
- Как играть в Doom: Eternal в Linux
- Doom: Eternal для Linux
- Установить Steam
- Ubuntu
- Debian
- Arch Linux
- Fedora / OpenSUSE
- Flatpak
- Play Doom: Eternal работает на Linux
- Doom eternal linux proton
DOOM Eternal on Linux with AMD GPU (Ubuntu + Steam)
The first days when DOOM Eternal was released trying to play it on Linux required lots of trial and error along with lots of compile time… Now though the requirements are clear and its easy to get it to work.
On my systems I run Ubuntu 18.04 LTS and I have AMD GPUs. I tested with an AMD RX580 and a Vega 64. Running on a 1080p with Resolution Scaling enabled and quality set to “Ultra Nightmare” I average around 120 FPS on the Vega 64 and 60 FPS on the RX580.
Update: Ubuntu 20.04 LTS + AMDGPU-PRO 20.40 are at this point tested and delivering the best performance. You can even play Doom Eternal on a 4K resolution with no stuttering.
If you are using an NVIDIA card or another Linux distribution you can check the reports submitted on protondb to get more help.
Follow the steps bellow to make it work with an AMD GPU.
AMD Drivers
Ubuntu 18.04 LTS
You are going to get the higher FPS by using the latest proprietary AMD drivers. At this time of writing the version is 20.10 released couple of days ago supporting only Ubuntu 18.04.
Head over to AMD’s website download and install the appropriate files. After that you are set!
Ubuntu 20.04 LTS
Update: AMD Proprietary drivers are already released on AMD’s site supporting fully Ubuntu 20.04. After testing them they clearly win in terms of delivering the best performance and higher FPS. Strongly recommended to use those along with AMDVLK.
At this time AMD proprietary drivers are not going to cleanly install. Thats why I personally use the stock driver coming with Ubuntu.
But in order to get decent performance we need to install a most recent version of vulkan. Easiest way, download the latest version of AMD’s proprietary drivers (20.10), extract the archive and install ONLY the vulkan related packages.
Open a terminal, switch to the directory you extracted the files and issue the following command by replacing version with the appropriate one.
[Outdated] Install updated Linux AMD GPU Drivers, MESA, Vulkan packages.
The best way at this point to have the most recent packages is to use the Oibaf PPA. Make sure you do not use any other conflicting PPA/packages before switching to this repo.
[Outdated] Switch to Steam BETA
- Open Steam
- Select “Settings” from the “Steam” Menu
- On the “Account” find the “Beta participation” section and click on the “CHANGE…” button.
- Select “Steam Beta Update” from the dropdown list.
- Click “OK” and let Steam to restart and auto update.
Install Steam & Proton
Install Steam
Nothing special. Download and install from Steam website. No need to switch to Steam Beta anymore.
Download and Install Custom Proton
The only way for the game to start is to make use of a custom Proton version including all the patches/libs needed. At this point I am making use of the excellent work of GloriousEggroll. You will need version Proton-5.6-GE-2 or greater.
- Download the archive and extract it to your
/.steam/root/compatibilitytools.d directory
Now you are ready to run the game! Rip and Tear!
Источник
Doom eternal linux proton
We’re all having the same issue it seems. Won’t launch with any version of Proton. Seems people are unsure of the issue so far. With 4 and lower we get «cannot initialize steamAPI make sure you own the copy of the game» we do. 4.11 and higher we get a wine tray with small id logo then that crashes without a displayed error. My logs look the same as the others in the github.
Absolutely anything I’ve every tried (without a known DRM issue) works just fine with proton/wine and there really is zero reason this shouldn’t be the same.
I get its a bummer but of course you’re taking a gamble pre ordering a game to run on a unsupported OS. I’m sure it will get worked out though, but sounds like its def DRM related.
I suppose it could be the driver? though, others have tried 440.26/62 with no success. Unsure. I don’t do much inside a terminal the latest I can install on my ubuntu 18.04 is nvidia 435. Others with AMD graphics have the same result. Can’t be drivers. With the errors in lower versions of proton, one would assume it’s DRM. Sad because, neither steam, developer, or bethesda would have control over that, unless someone made a friendly phone call to the DRM developer to say «hey, my buddy really wants to play this, can you write some code or something to help initialize this on wine?» I’d love to be a fly on the wall in the room of that convo.
As for «a gamble,» many of us were very very sure this would run on proton, given the huge strides valve, proton, and wine has undertaken in the last 4 years. I can find threads 9 months and older of people who were steadfast in wine/proton compatibility including myself. There is no real reason other than DRM this isn’t running, with 2016 running so well, not sure anyone could have expected that from id/bethesda/steam.
This seems to be something of a botched release, at least for some users. Good thing we have some helpy helpers around to keep parroting «unsupported OS» as if that was going to fix anything. Especially considering the long history of failures and kludges in the supported OS.
I felt that. Not sure if I’d call it a botched release, millions have purchased this and there are not millions of «does not launch» threads. There are a handful of issues on the supported OS true. Botched? That’s a little far.
We’re all having the same issue it seems. Won’t launch with any version of Proton. Seems people are unsure of the issue so far. With 4 and lower we get «cannot initialize steamAPI make sure you own the copy of the game» we do. 4.11 and higher we get a wine tray with small id logo then that crashes without a displayed error. My logs look the same as the others in the github.
Absolutely anything I’ve every tried (without a known DRM issue) works just fine with proton/wine and there really is zero reason this shouldn’t be the same.
I too am having this issue. I don’t know if the «id Software Launcher» is different from whatever logs into Bethesda’s servers. I tried launching in Offline Mode, no dice. The generic «Steam Linux Compatibility» tosses an error relating to this launcher.
«Steam Linux Compatibility» is for running linux native inside of steam. It will not work with this. We will need wine/proton to be given the permission to run it (DRM)
inb4 PIRATES REEEEEEEEE we’ve purchased the game. Can screenshot library.
I won’t refund this even if I can’t ever play. I’m fully dedicated to id and their amazing work, Carmacks early linux support, they deserve it. If Stalker shadow of chernobyl taught us anything, it’s that not everything is the developers choice in the very end.
Welp, after experiencing the most depressing last 3 1/2 hours of my life, absolutely ever, going to head out for the night. Sleep is temporary, DooM is Eternal.
Источник
Как играть в Doom: Eternal в Linux
Doom Eternal — пятая игра из серии Doom, разработанная id Software и опубликованная Bethesda Softworks. Это продолжение Doom (2016), которое снова следует за Doomguy в его миссии по срыву планов пришельца Майкра. В этом руководстве мы покажем вам, как играть в него в Linux.
Doom: Eternal для Linux
Doom: Eternal отлично работает в Linux, но только с помощью Proton и Steam Play. По этой причине вам необходимо установить версию Steam для Linux, чтобы игра заработала.
Установить Steam
Чтобы установить Steam на ПК с Linux, откройте окно терминала на рабочем столе Linux. Чтобы открыть окно терминала, нажмите Ctrl + Alt + T на клавиатуре. Или найдите «Терминал» в меню приложения и откройте его таким образом.
Когда окно терминала откроется и будет готово к использованию, следуйте инструкциям по установке, изложенным ниже, чтобы Steam заработал на вашем ПК с Linux.
Ubuntu
В Ubuntu вы можете установить приложение Steam, используя следующие Квартира команда ниже.
Debian
В Debian Linux лучше всего запускать и запускать приложение Steam, скачав пакет Steam DEB напрямую, а не имея дело со Steam, входящим в состав Debian.
Чтобы начать загрузку, введите следующее wget команду ниже. Эта загрузка загрузит пакет Steam DEB прямо с веб-сайта Valve и поместит его в вашу домашнюю папку.
Теперь, когда загрузка приложения Steam завершена, вы сможете установить пакет Steam DEB на свой компьютер. С использованием dpkg , настройте пакет Steam DEB в вашей системе.
Arch Linux
Чтобы играть в игры Steam на Arch Linux, вам необходимо включить «мультибиблиотечный» репозиторий программного обеспечения. Чтобы включить этот репозиторий, откройте свой Pacman.conf файл, найдите репозиторий программного обеспечения «Multilib», удалите все экземпляры # и сохраните его. Затем повторно синхронизируйте Pacman с помощью приведенной ниже команды.
Наконец, установите приложение Steam в Arch Linux со следующими Pacman команда.
Fedora / OpenSUSE
И Fedora, и OpenSUSE имеют возможность устанавливать Steam с репозиториями программного обеспечения, включенными из коробки. Однако мы считаем, что выпуск Steam Flatpak намного лучше работает в этих операционных системах, и вам следует вместо этого следовать этим инструкциям.
Flatpak
Выпуск Steam Flatpak работает, только если вы включили среду выполнения Flatpak в своей системе. Чтобы включить среду выполнения Flatpak на вашем компьютере, следуйте нашему подробному руководству по этому вопросу.
После того, как среда выполнения Flatpak будет установлена и включена в вашей системе, вы можете установить Steam. Чтобы установить Steam, воспользуйтесь двумя приведенными ниже командами.
Play Doom: Eternal работает на Linux
Когда Steam установлен на вашем ПК с Linux, откройте его и войдите в систему, указав данные своей учетной записи. Затем следуйте пошаговым инструкциям ниже, чтобы заставить Doom: Eternal работать в Linux!
Шаг 1: Откройте меню Steam и найдите кнопку «Настройки», чтобы получить доступ к области настроек Steam. Оказавшись внутри области настроек Steam, найдите раздел «Steam Play» и установите флажки «Включить Steam Play для поддерживаемых игр» и «Включить Steam Play для всех других игр».
Нажмите кнопку «ОК», чтобы сохранить настройки.
Шаг 2: Найдите кнопку «Магазин» и нажмите на нее, чтобы получить доступ к магазину Steam. В магазине Steam найдите поле поиска и щелкните его, чтобы начать поиск. В поле поиска введите «Doom Eternal» и нажмите клавишу ввода.
Просмотрите результаты поиска и найдите «Doom Eternal», затем щелкните по нему, чтобы перейти на страницу магазина игры.
Шаг 3: На странице магазина Doom Eternal в Steam найдите зеленую кнопку «Добавить в корзину» и нажмите на нее, чтобы добавить Doom Eternal в корзину. Оттуда нажмите на значок корзины в Steam, чтобы купить и добавить игру в свою учетную запись.
Шаг 4: После того, как вы приобрели Doom Eternal, добавьте его в свою учетную запись Steam, найдите кнопку «Библиотека» в Steam и нажмите на нее, чтобы перейти в свою библиотеку Steam.
В своей библиотеке Steam найдите поле поиска и введите «Doom Eternal», чтобы найти игру внутри своей коллекции. Оттуда найдите синюю кнопку «УСТАНОВИТЬ» и щелкните по ней мышью.
Выбрав синюю кнопку «УСТАНОВИТЬ», Steam начнет загрузку Doom Eternal на ваш компьютер. Этот процесс может занять немного времени, поскольку Doom Eternal — огромная игра.
Шаг 5: Когда загрузка будет завершена, синяя кнопка «УСТАНОВИТЬ» превратится в зеленую кнопку «ИГРАТЬ». Нажмите зеленую кнопку «ИГРАТЬ», чтобы запустить Doom Eternal! Наслаждаться!
Источник
Doom eternal linux proton
| 323 | уникальных посетителей |
| 8 | добавили в избранное |
Since Doom Eternal is not available for Linux on Steam or the Bethesda launcher even though it’s supposed to release on Stadia, which is just Linux we’re going to use something called Wine. Wine is a compatibility layer, which basically allows you to run Windows applications on Linux.
Valve has created their own version of Wine called Proton, it is available for everyone on Steam, however it’s missing some patches, which make it possible to run Doom Eternal. In this guide we’re going to download a custom version of Proton with these patches.
If you’re running Manjaro or any other Arch based system make sure you’re NOT using steam-native. as we need a new Vulkan driver, which is not available in the Arch repositories yet.
After that’s done you need to enable the Steam Client Beta. It’s quite simple.
1. Open the settings menu
2. Go to the account tab, click on change and select the Steam Beta. This should download the updated Vulkan drivers
3. If Steam asks you to restart, restart it
4. When Steam finishes updating go to the settings again but this time go to the Steam Play tab and enable Steam Play
We’re going to be downloading a custom version of Proton created by Glorious Eggroll from this link
Go to this link and download the latest release.
After it’s done extract it. Most file managers should allow you to double click the archive to view it’s contents or extract it.
If you can’t extract the archive using your file manager open a terminal and enter this command.
/Downloads with whatever folder you downloaded the file to cd
/Downloads tar -xf Proton-*
After you extracted the archive you should Have a Proton-(Your version here) folder. In my case it’s Proton-5.4-GE-3.
You need to move this folder to
is your home folder.
You might notice that there’s no «compatibilitytools.d» folder. You have to create it manually
I don’t see a .steam folder, what should I do?
Files and folders that start with a dot are hidden by default. To show them press Ctrl+H. If that doesn’t work look online on how to show hidden files on your system or you can use the command bellow.
/Downloads with whatever folder you extracted the archive to cd
/Downloads # Create the compatibilitytools.d folder if you didn’t already mkdir
/.steam/steam/compatibilitytools.d/ # Replace Proton-5.4-GE-3 with whatever folder you just extracted mv Proton-5.4-GE-3
After you’ve installed the custom version of Proton you have to restart Steam.
Once it’s restarted open the Doom Eternal properties and force it to use the custom version of Proton. In my case it’s Proton-5.4-GE-3.
You’re almost there! Now you need to follow the AMD or Nvidia parts of this guide depending on what GPU you use.
If you have a AMD GPU in your system you’re going to have to enable the LLVM shader compiler as the ACO compiler crashes when you start the game.
To do this open the Doom Eternal properties and set the launch options to this
You’re done! Check out the extras section of this guide for some extra information.
The Nvidia drivers are absolutelly terrible on Linux. You have to download a developer version of the drivers because the Vulkan 1.2 drivers didn’t work properly.
Or if you use Manjaro/Arch this is way easier because you can use this command
After that’s done you have to follow this guide to enable Nvidia Direct Rendering Manager https://wiki.archlinux.org/index.php/NVIDIA#DRM_kernel_mode_setting
You’re done! Check out the Extra part of this guide for some extras
Источник